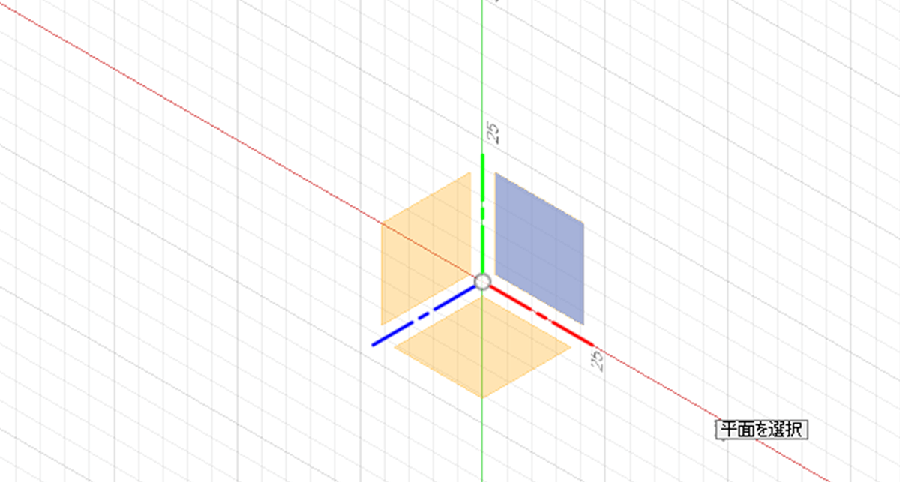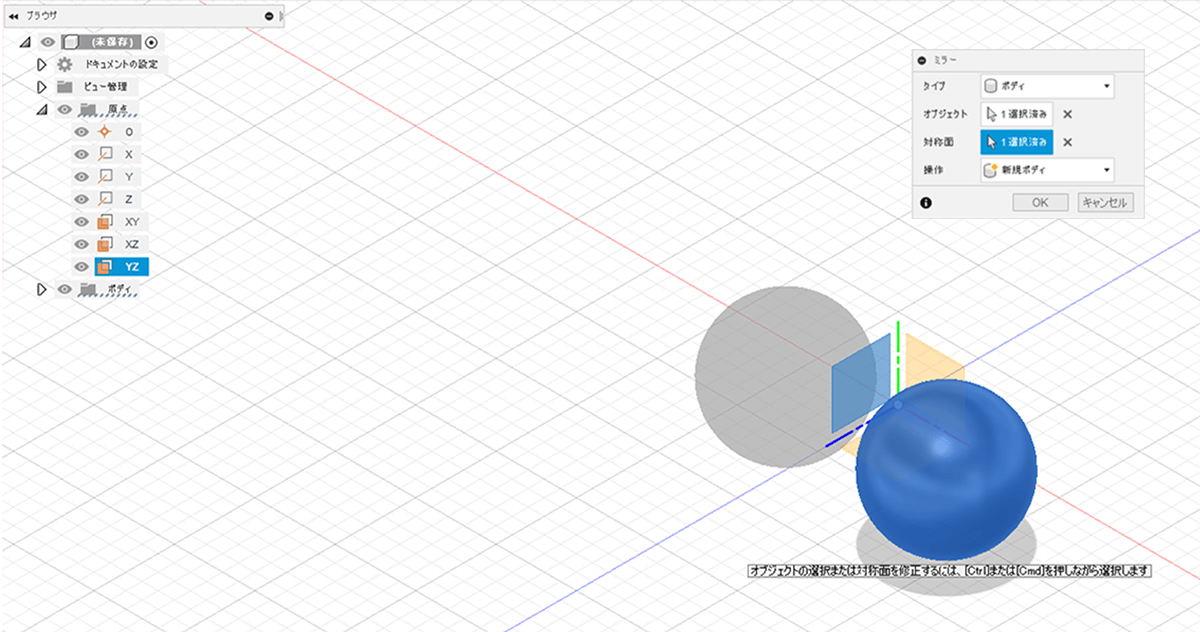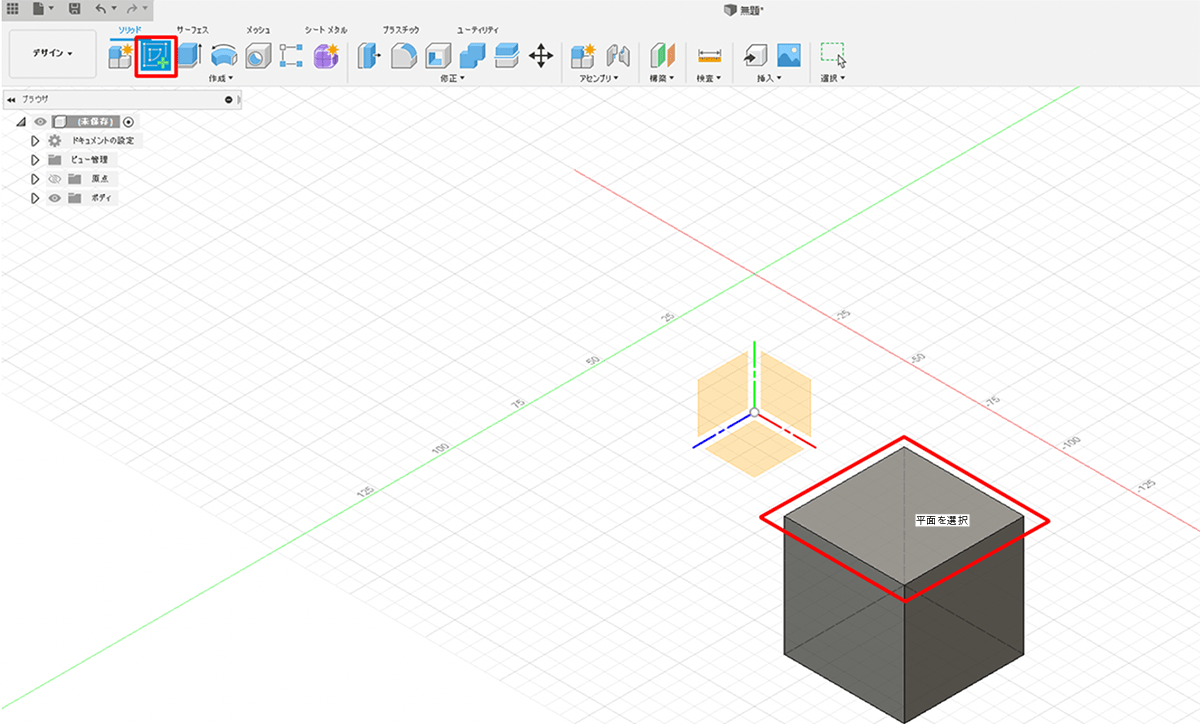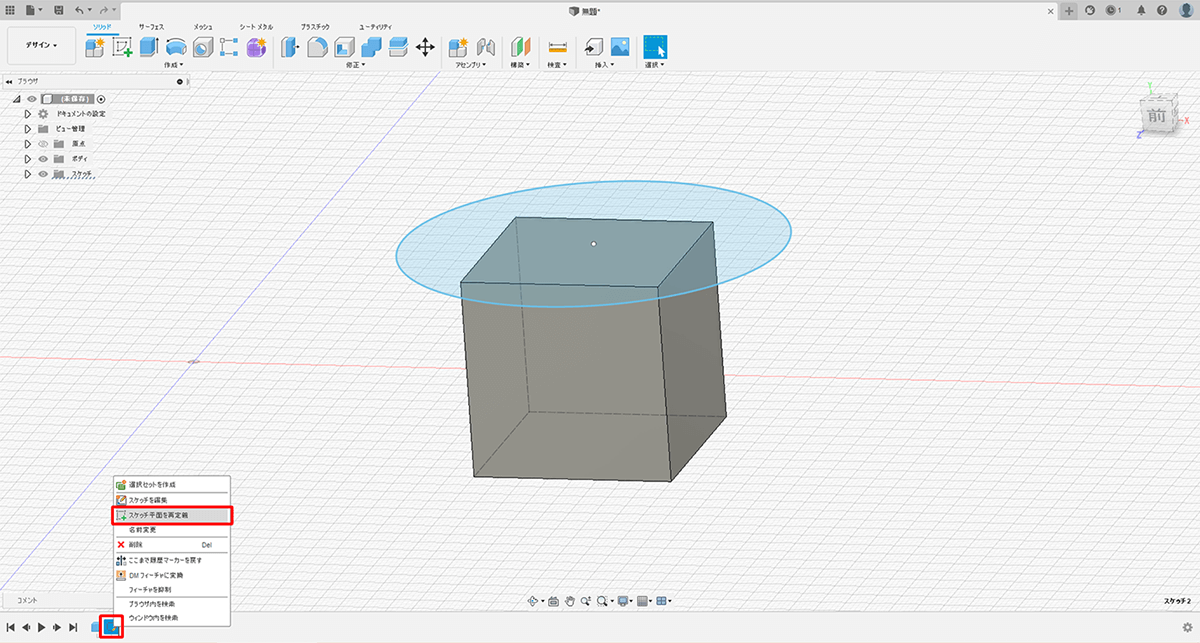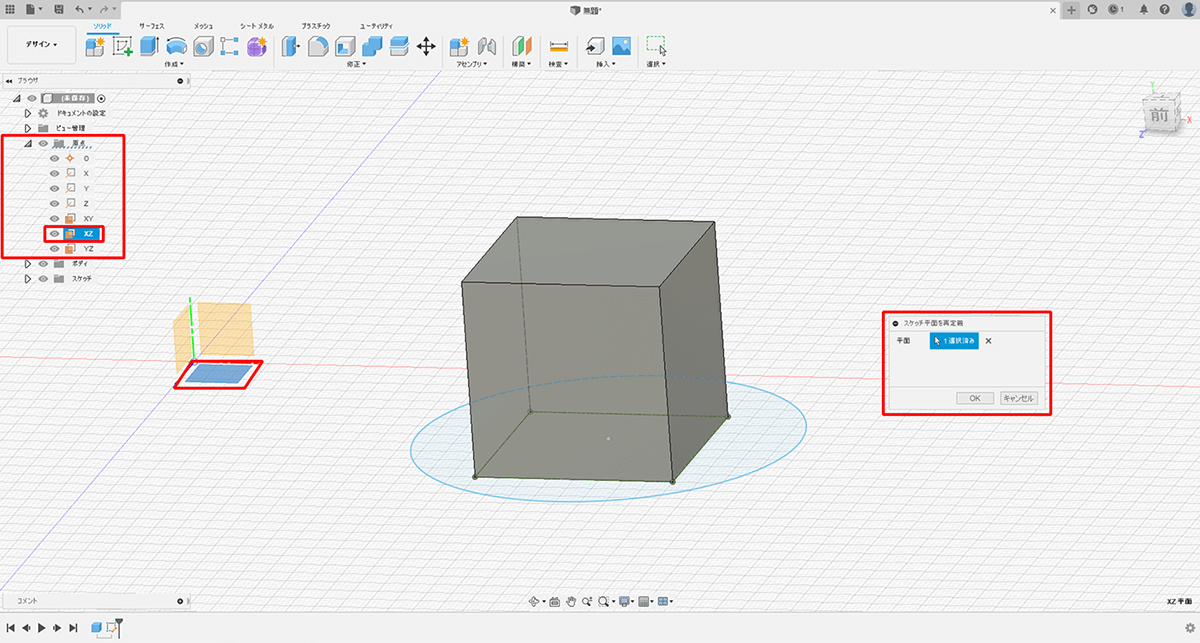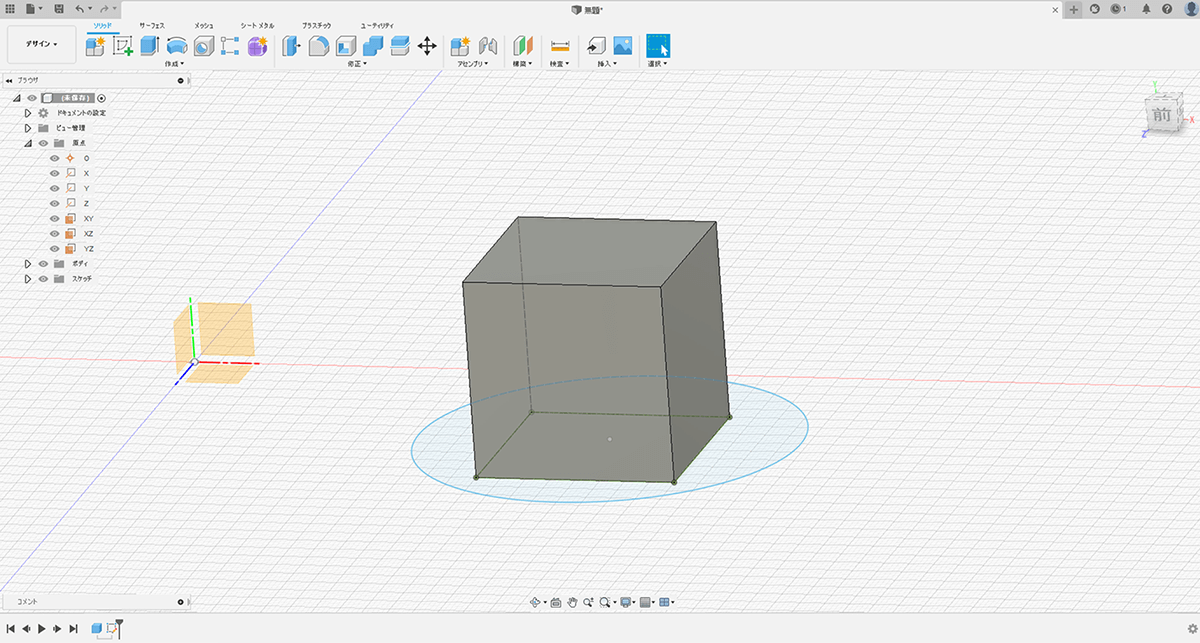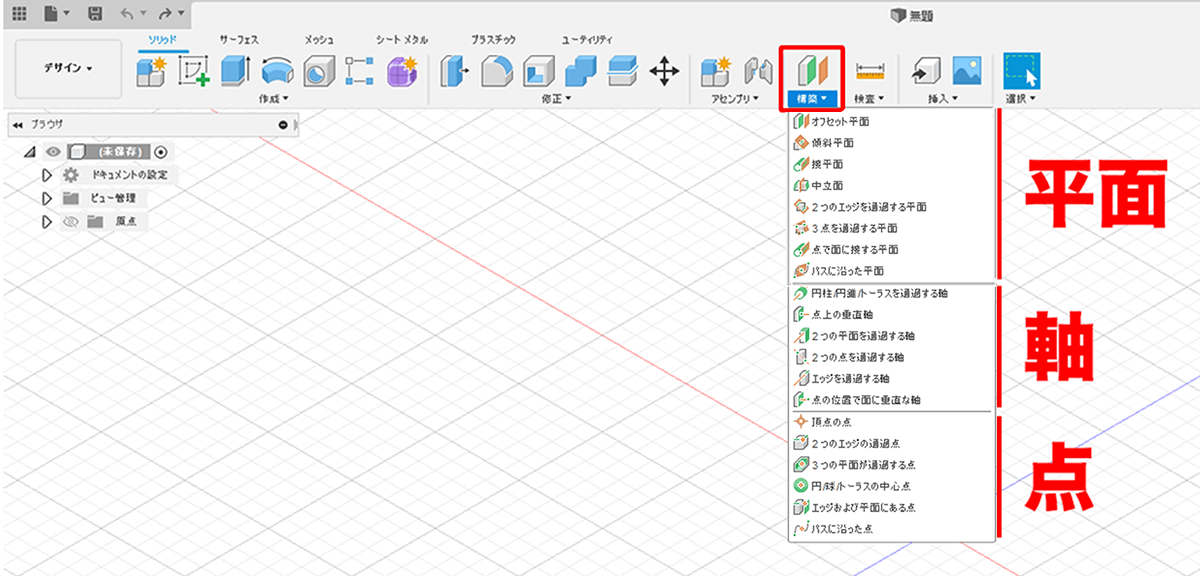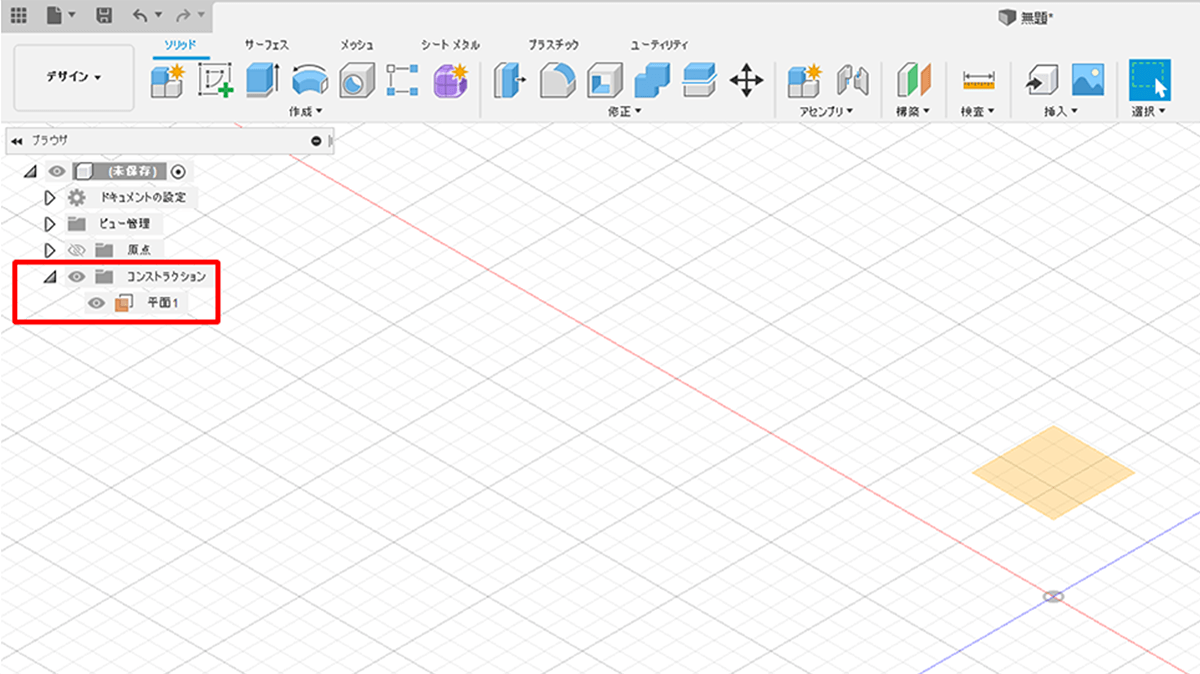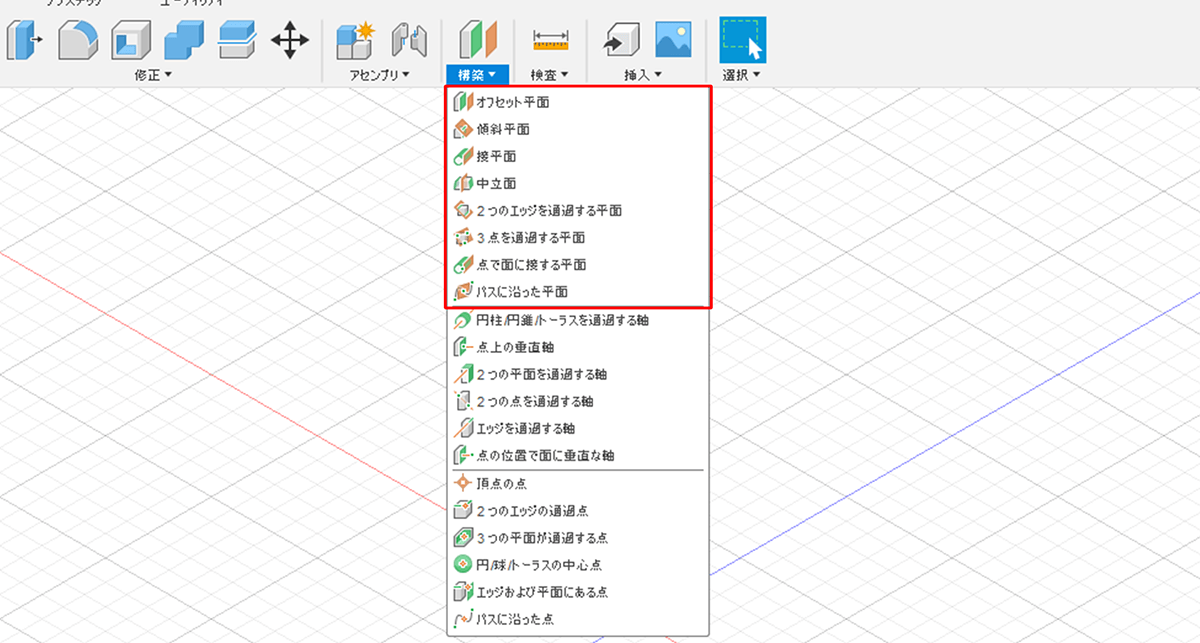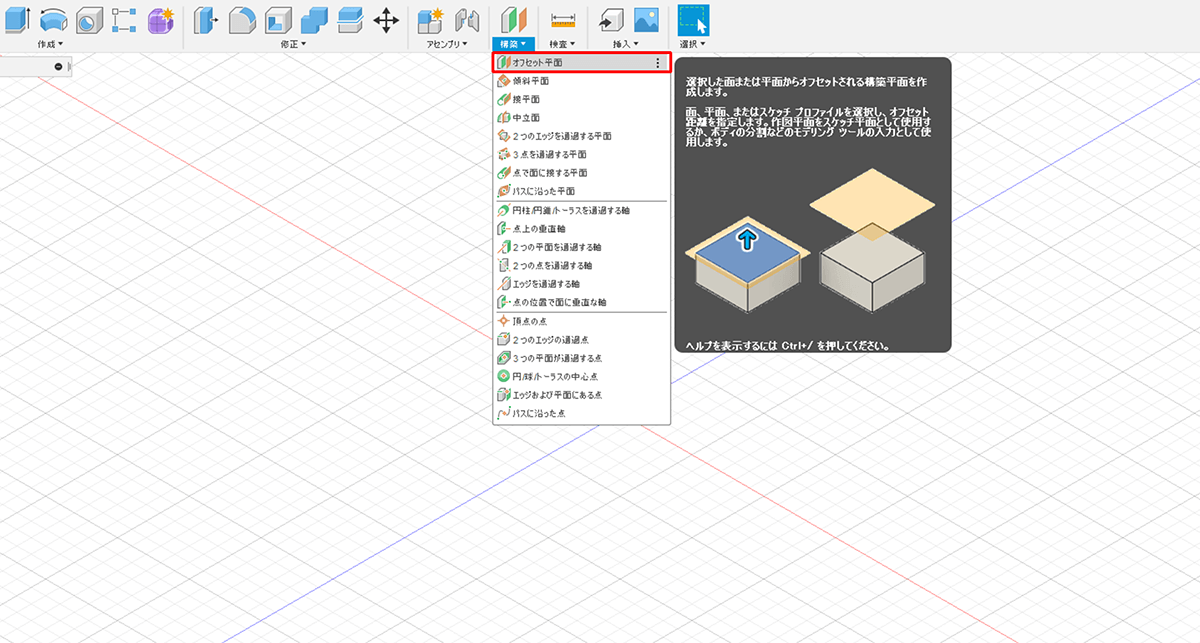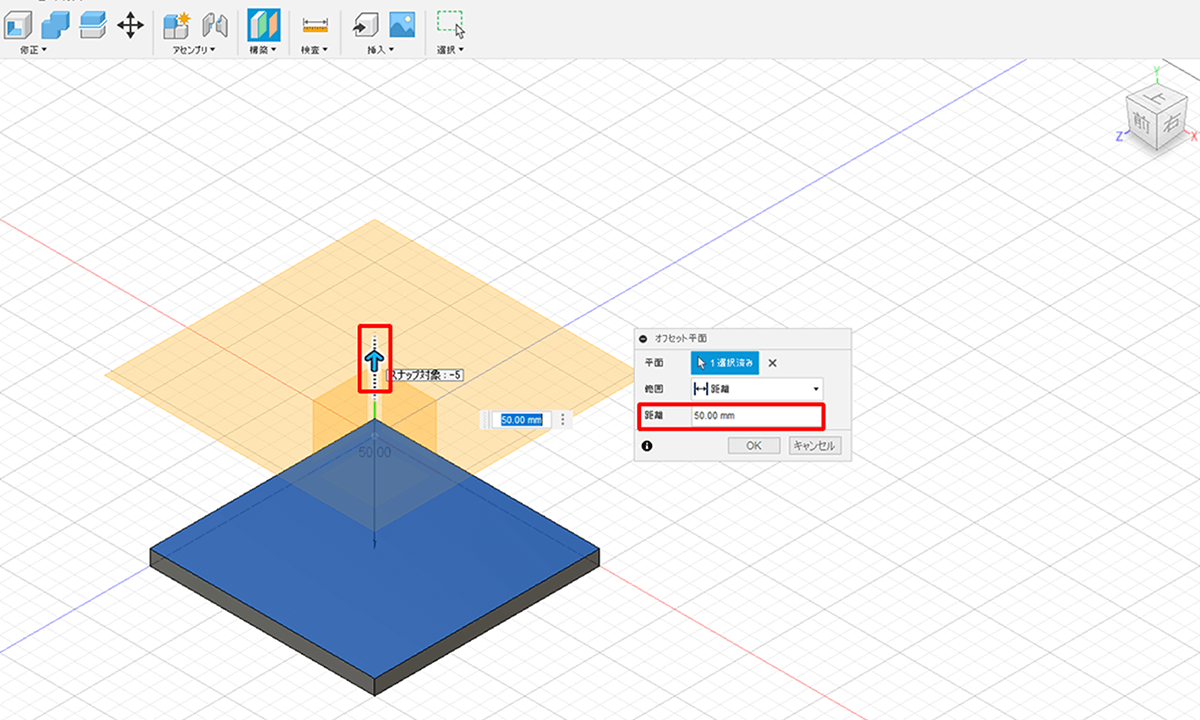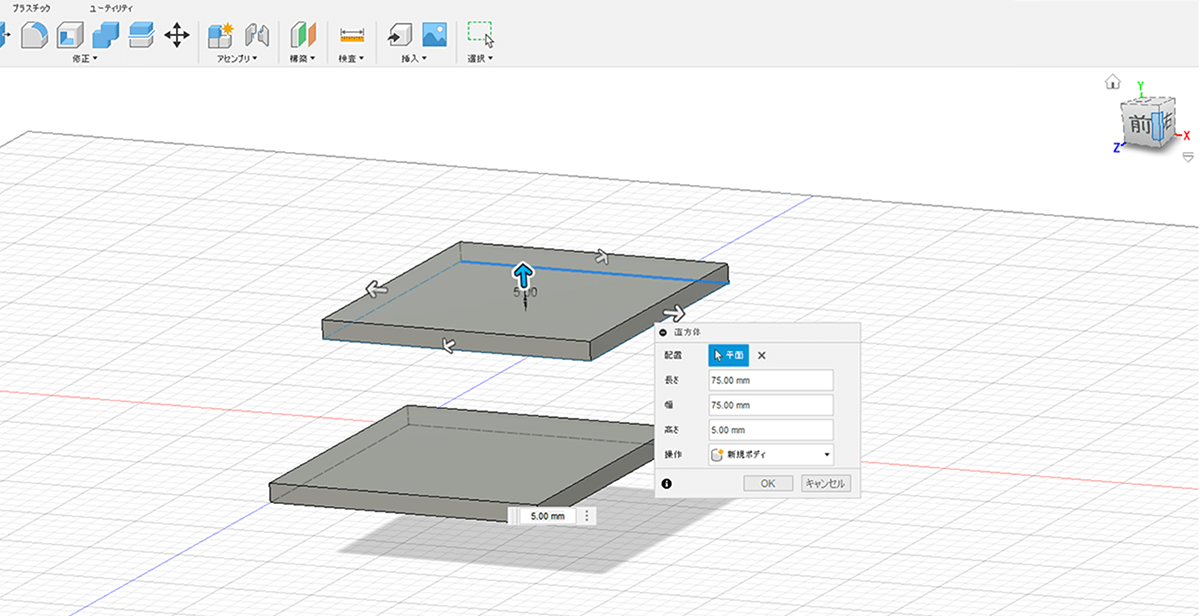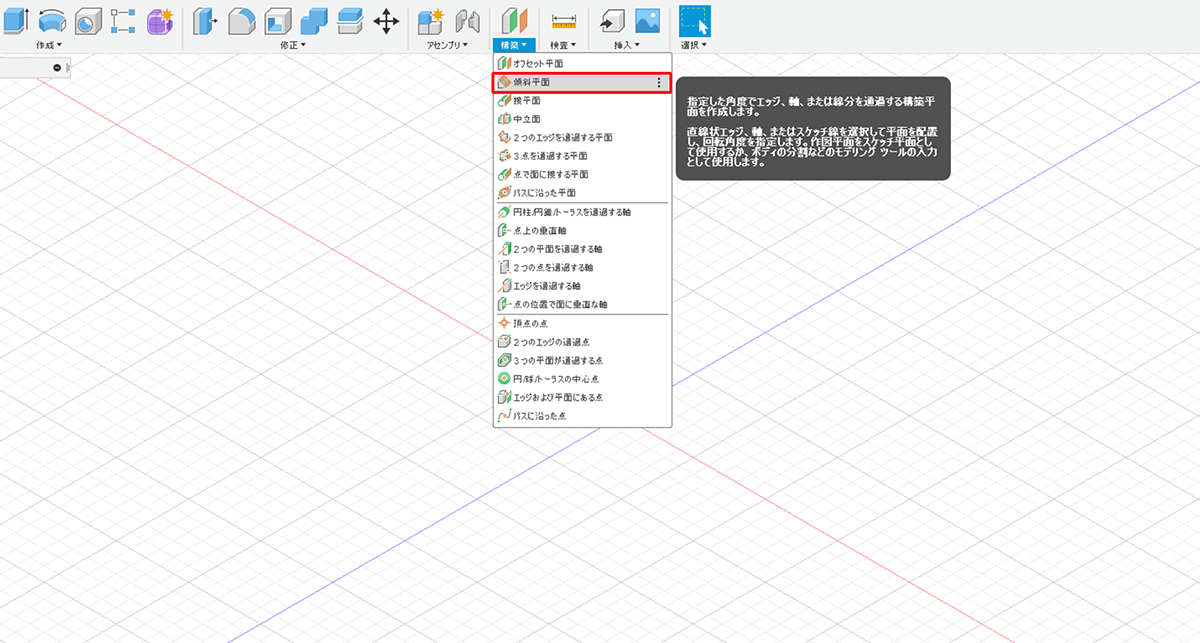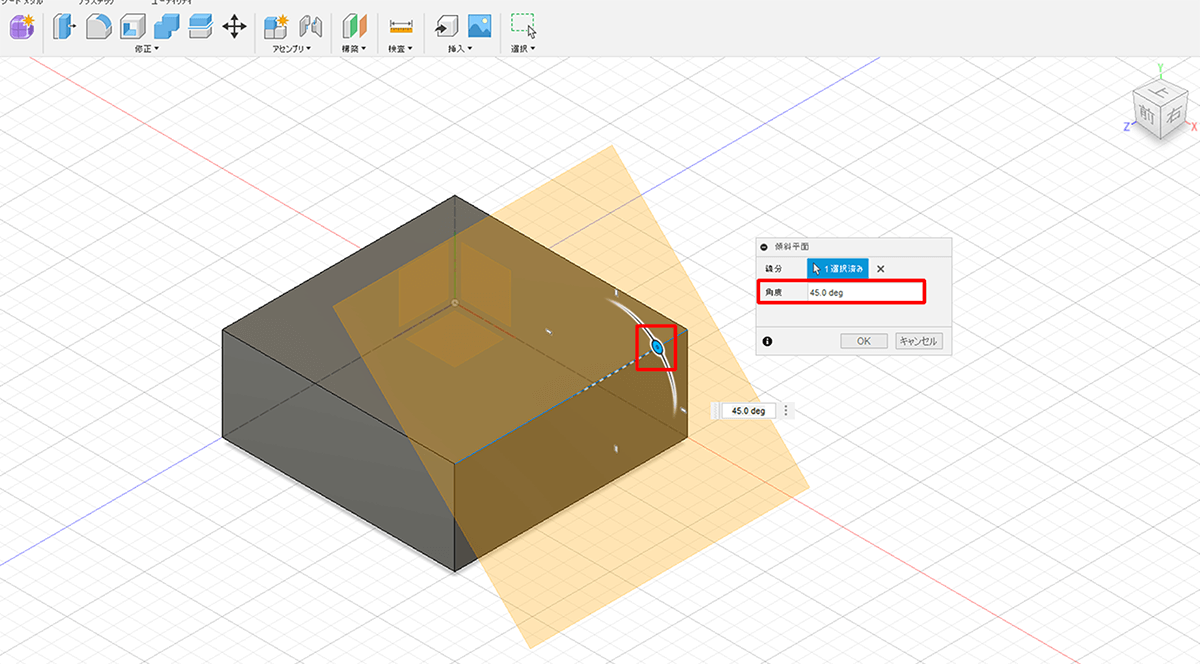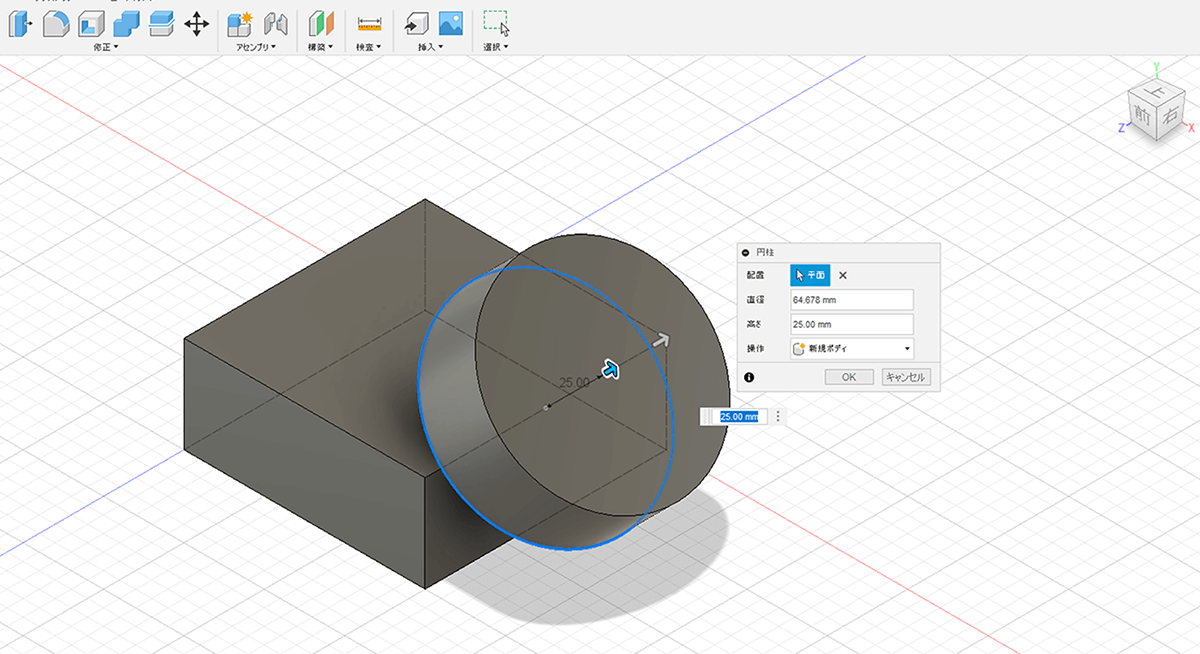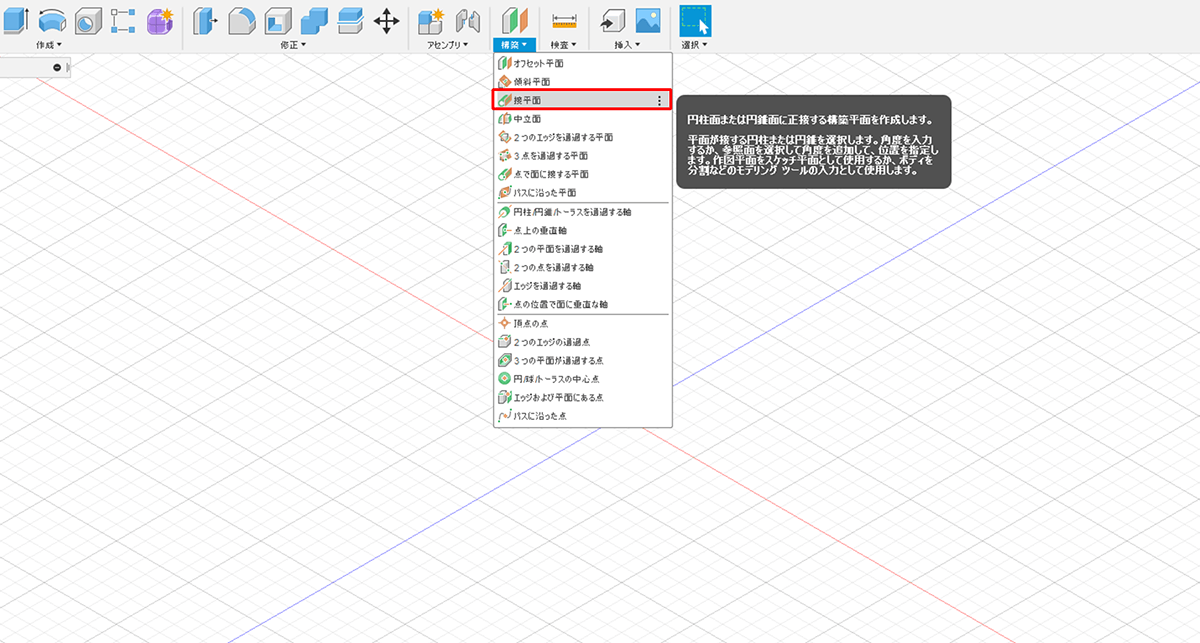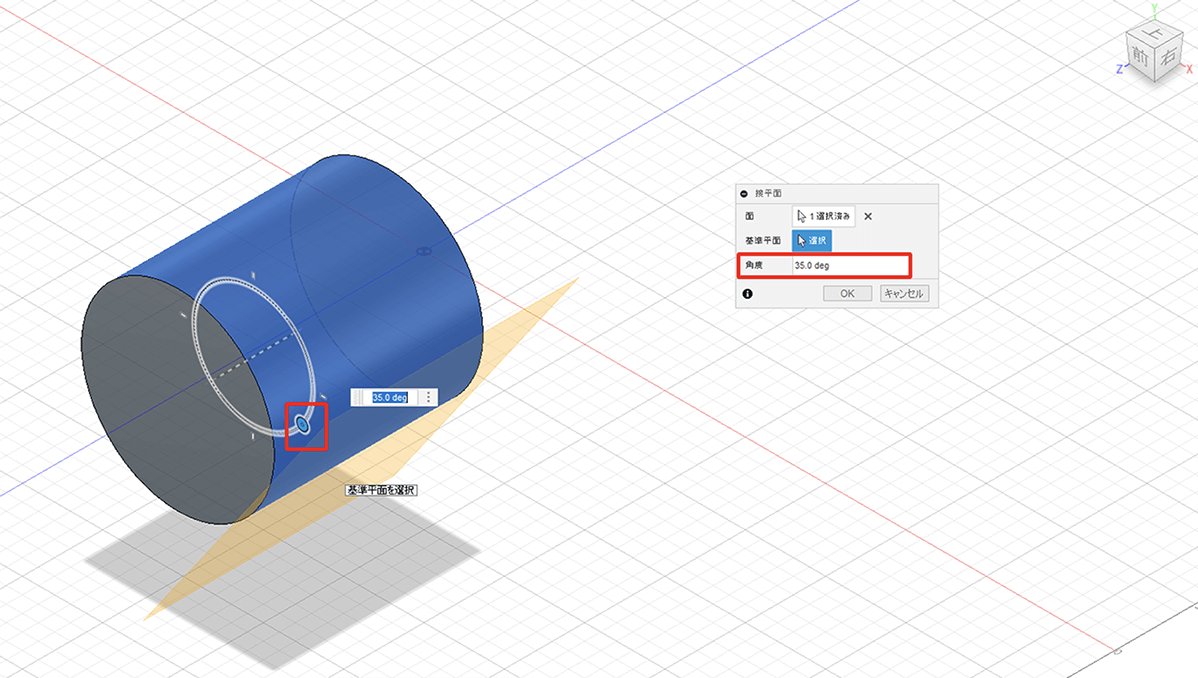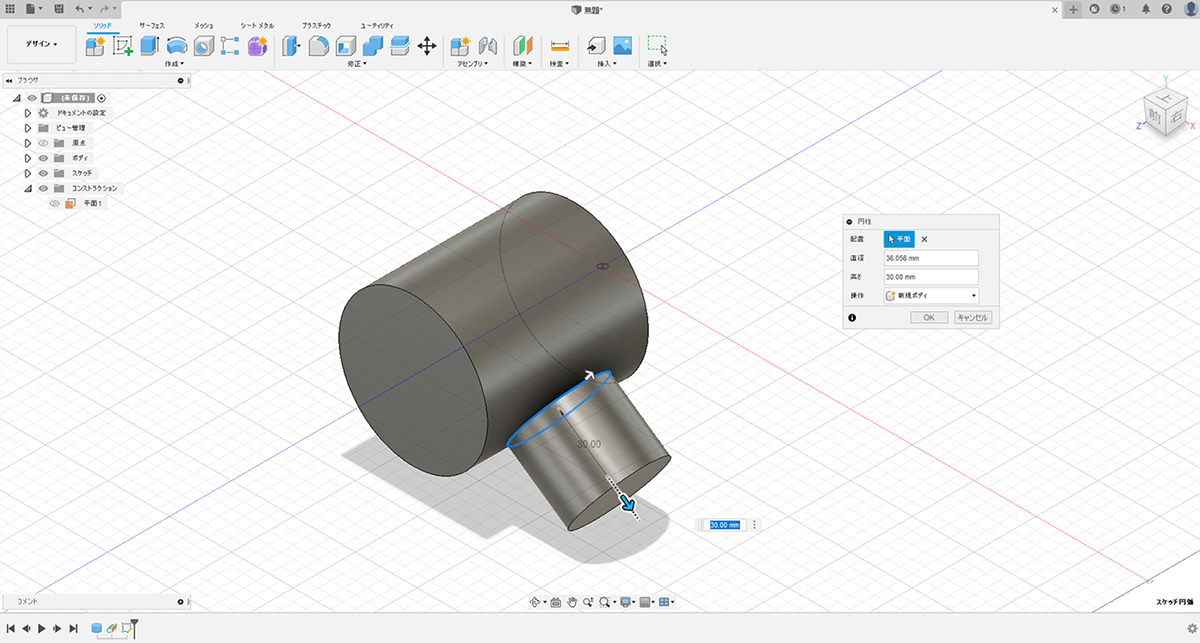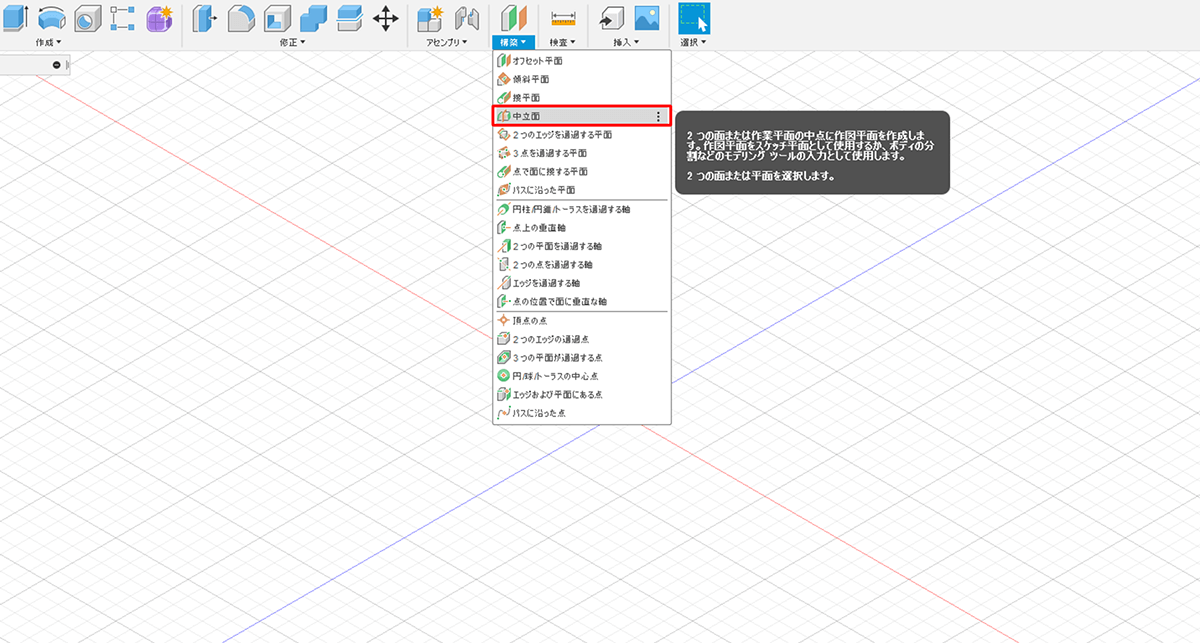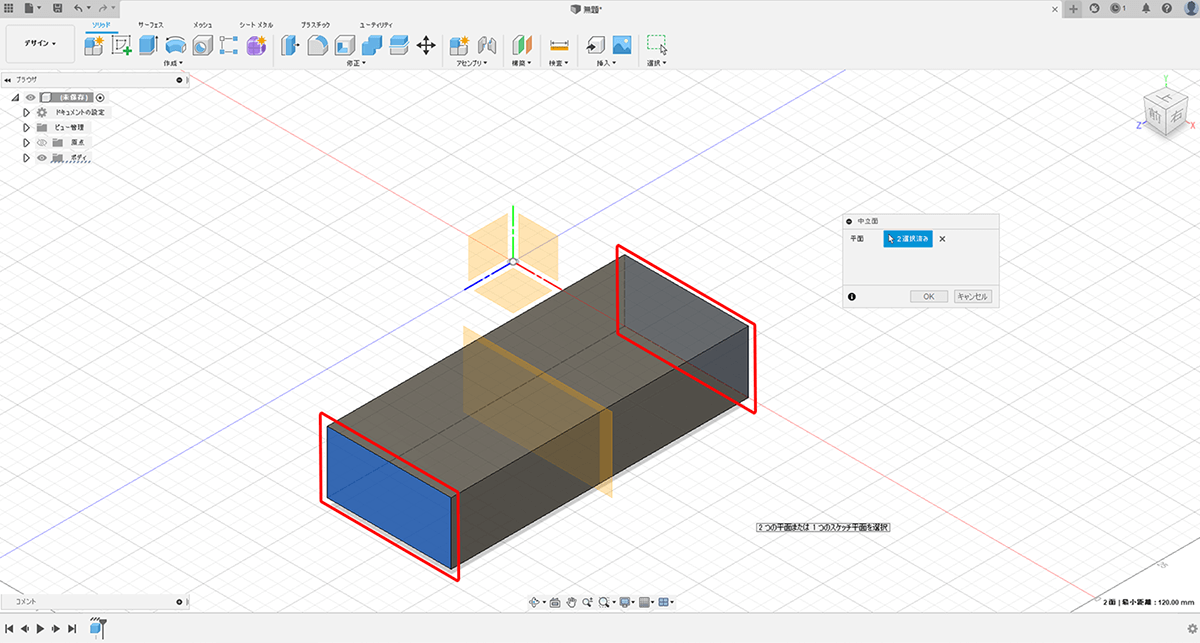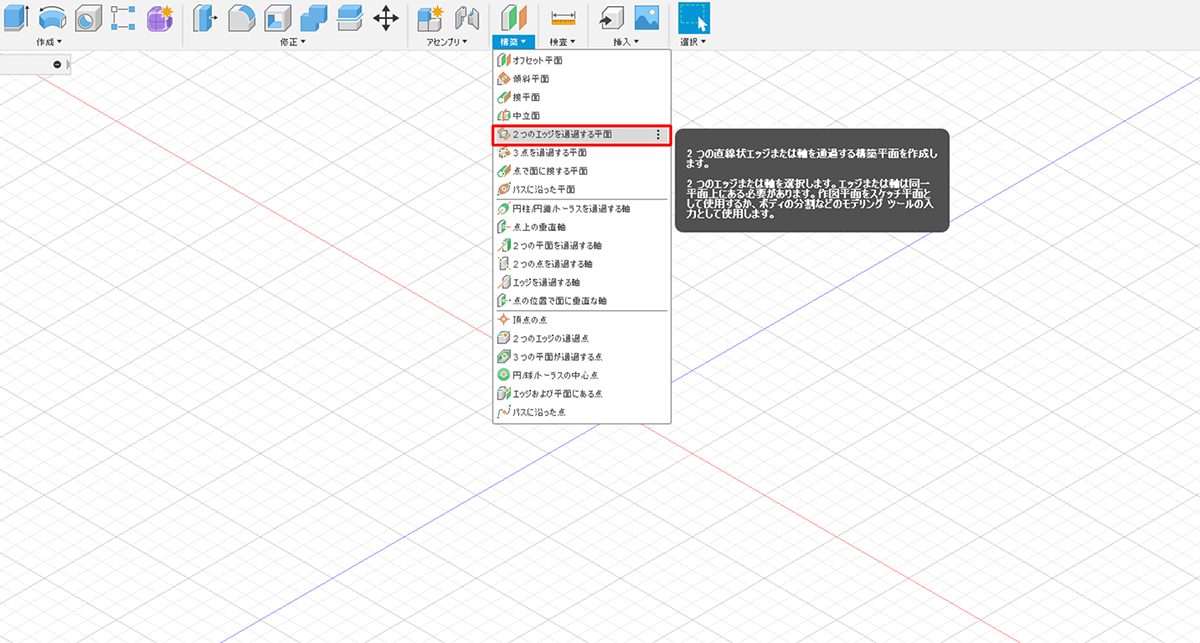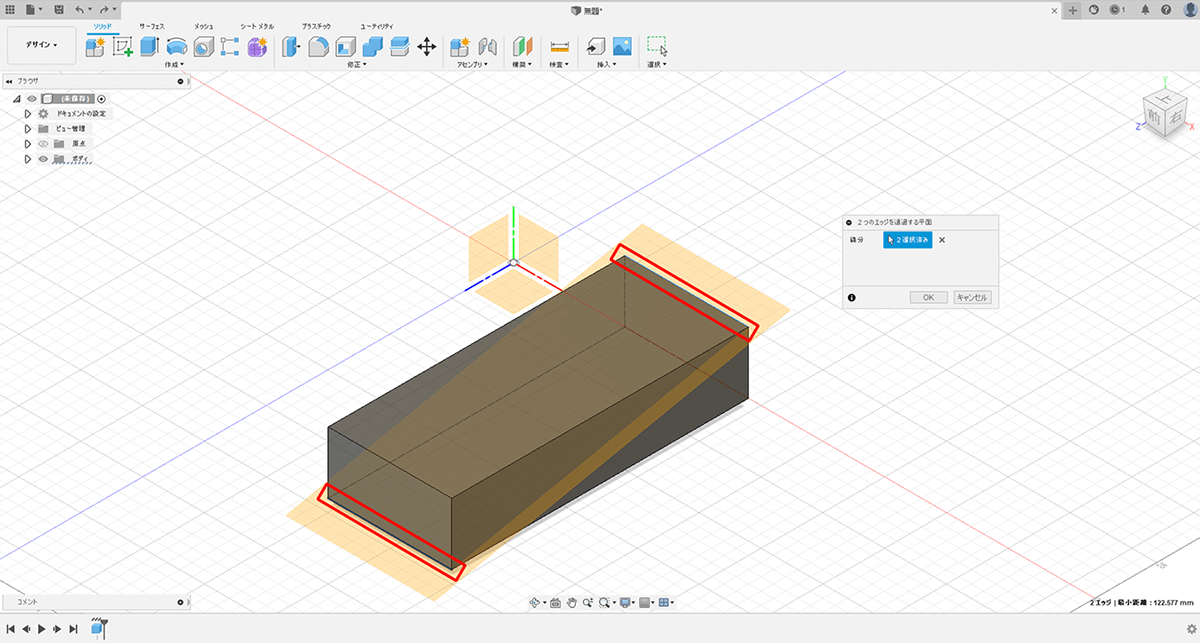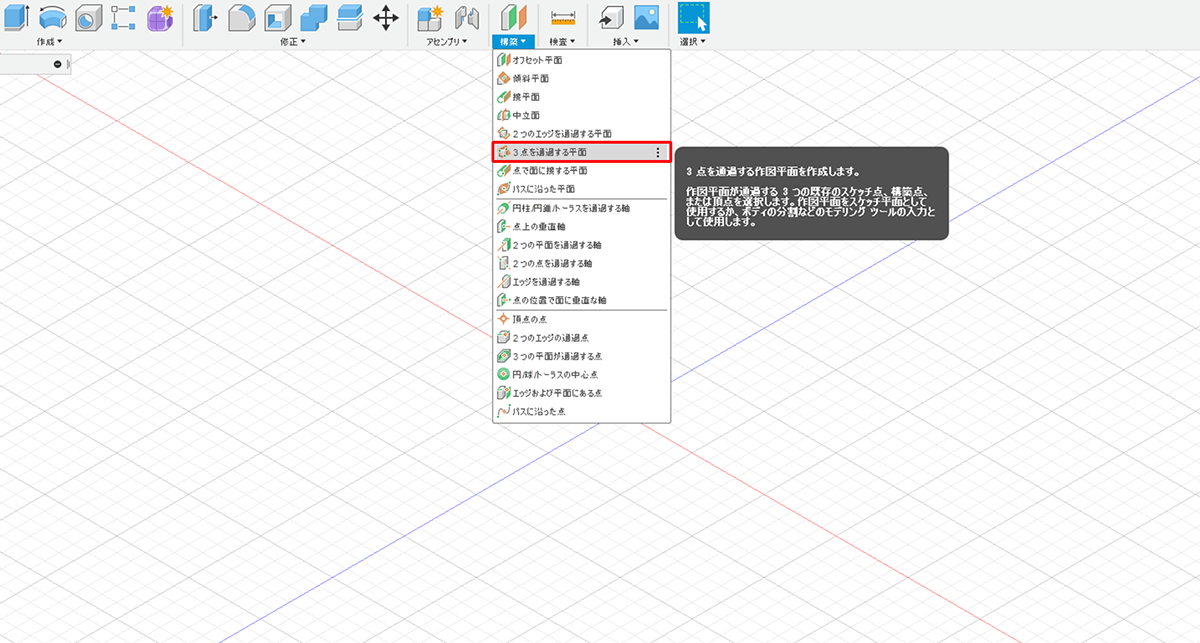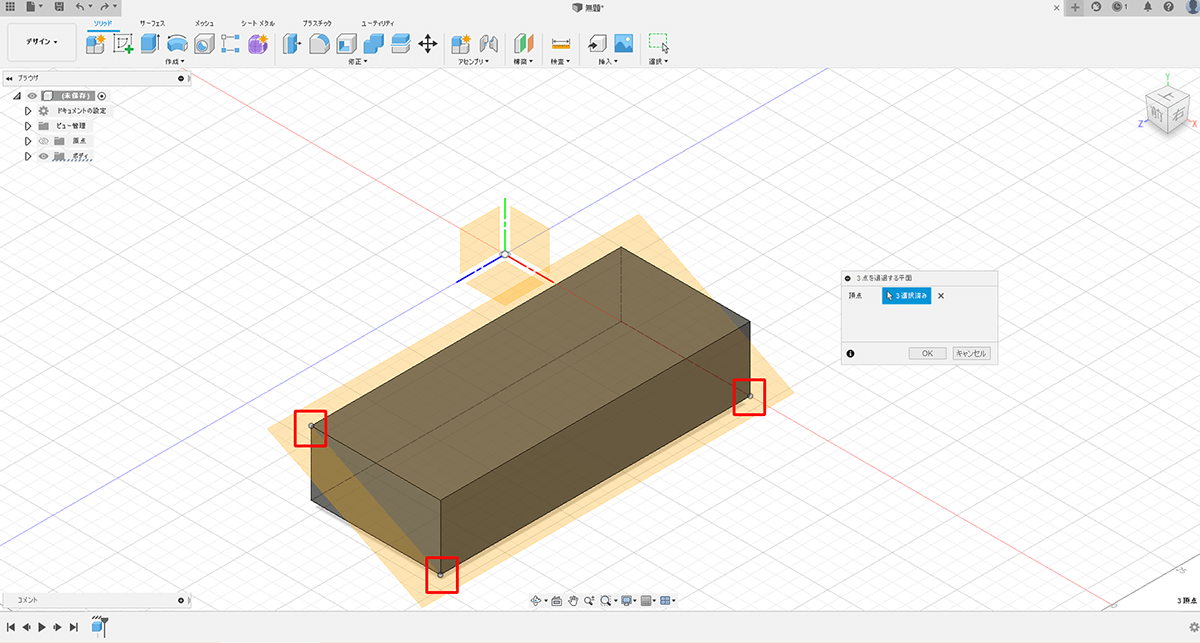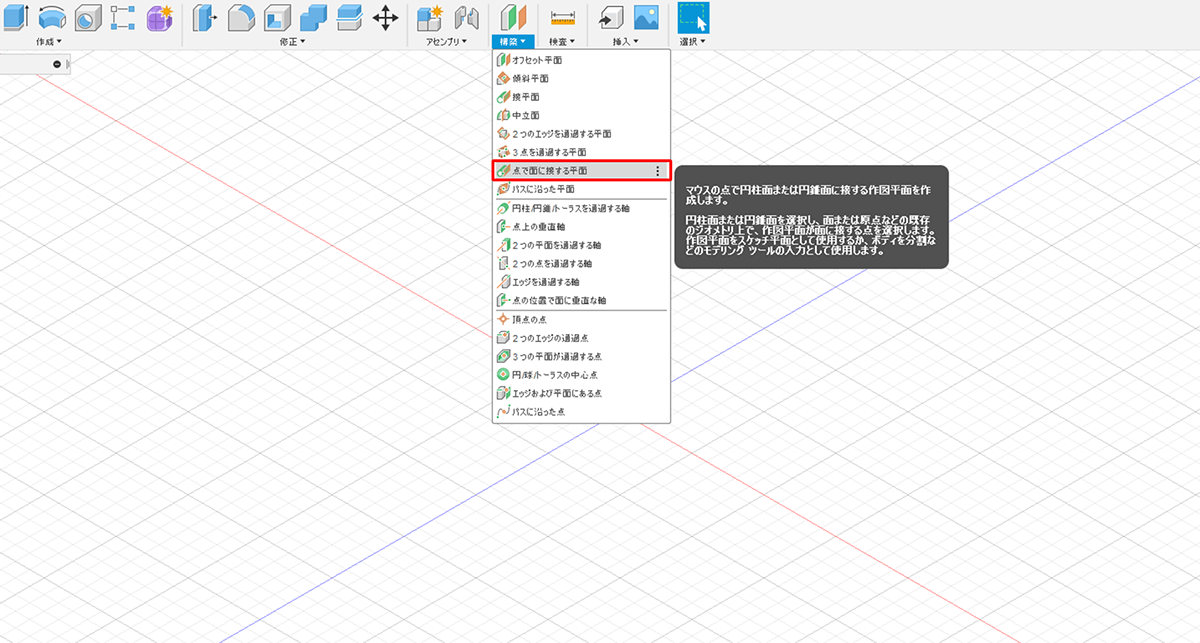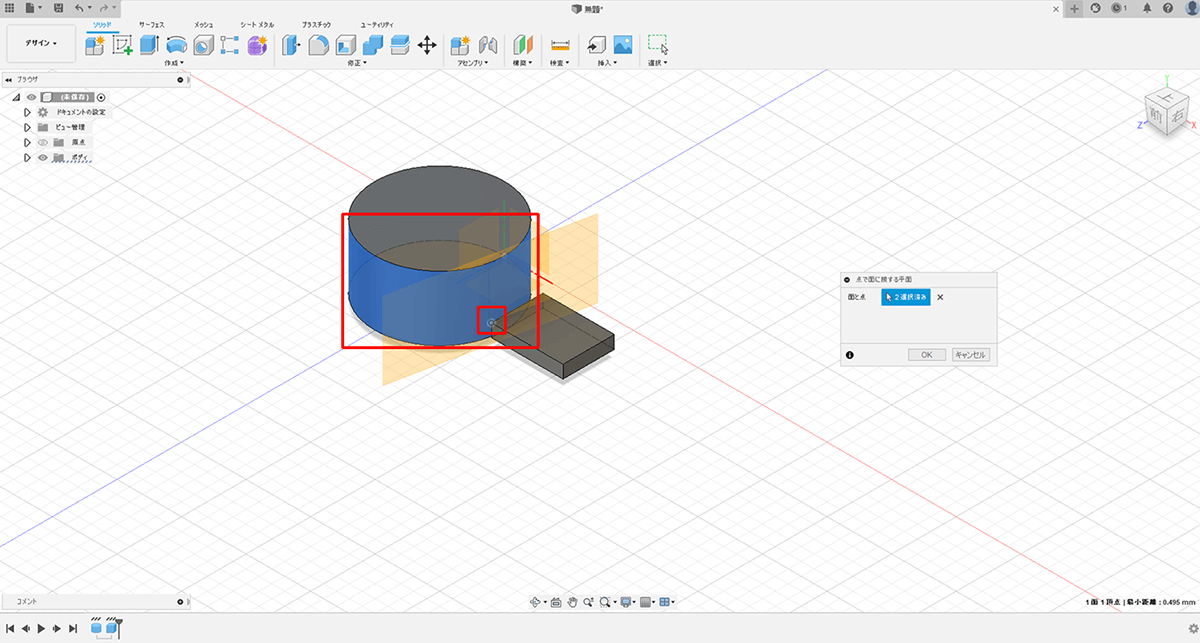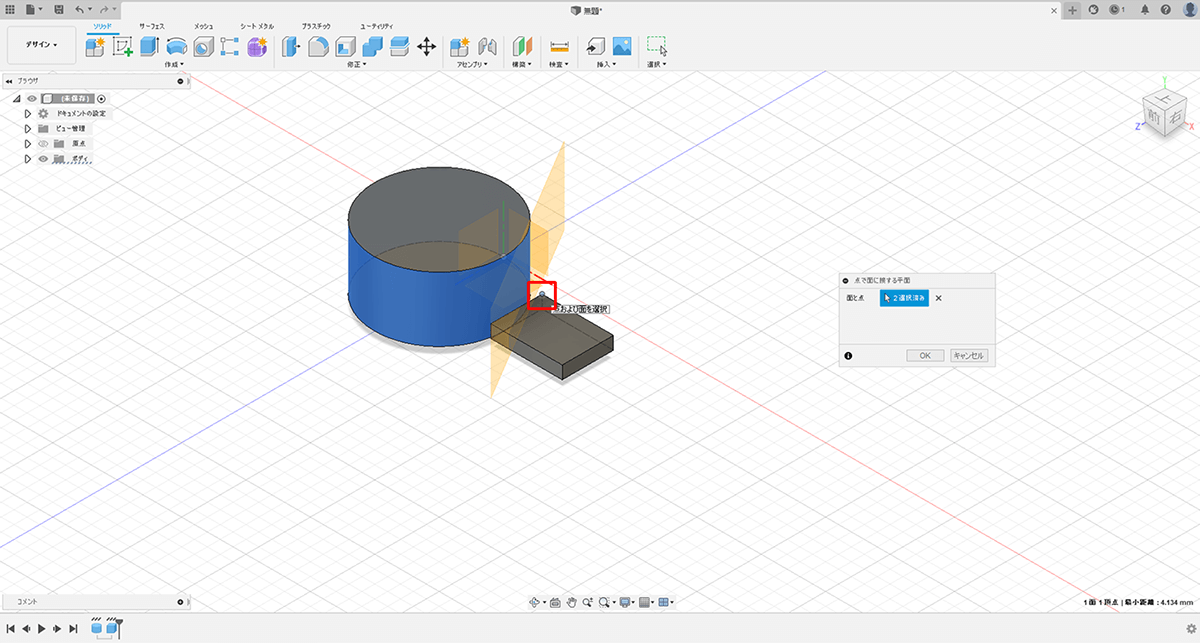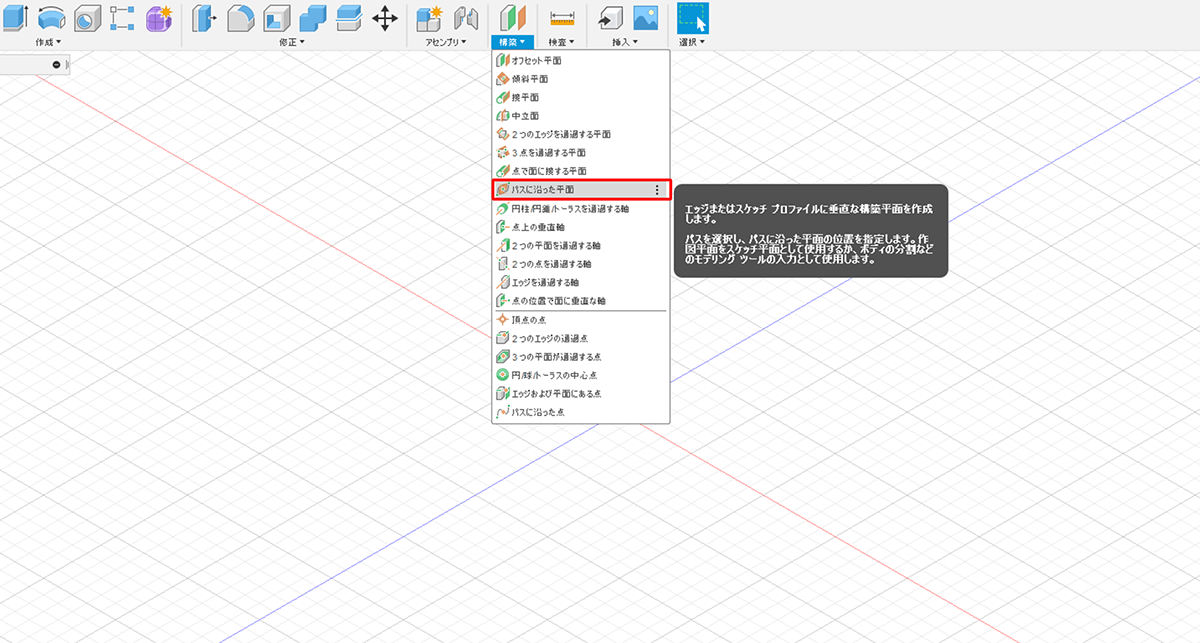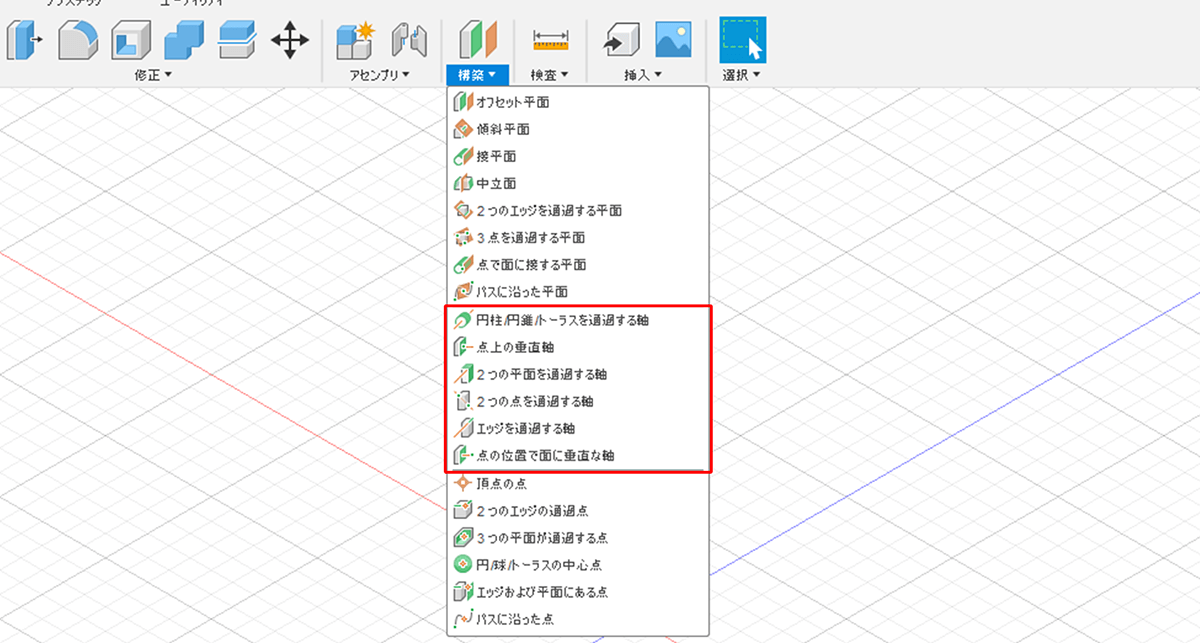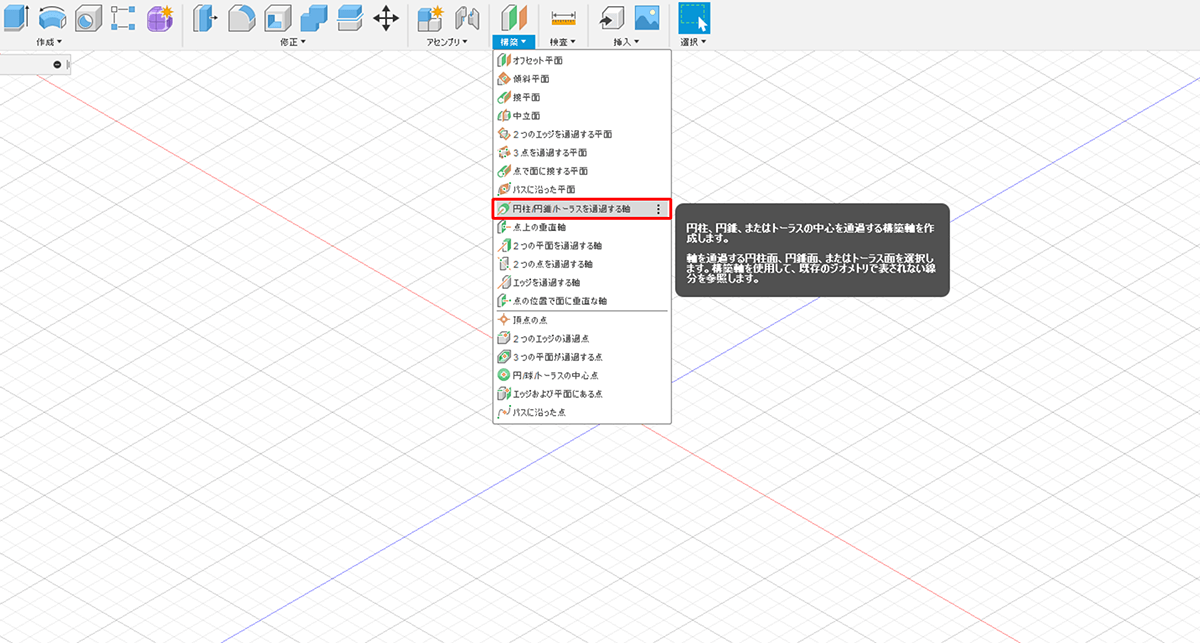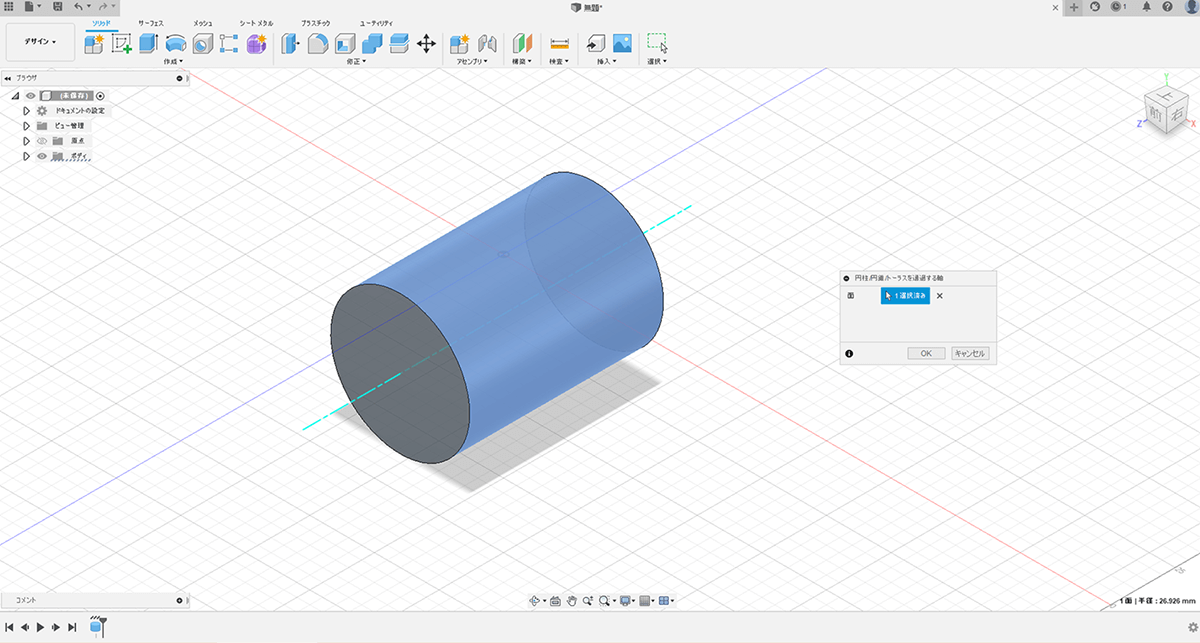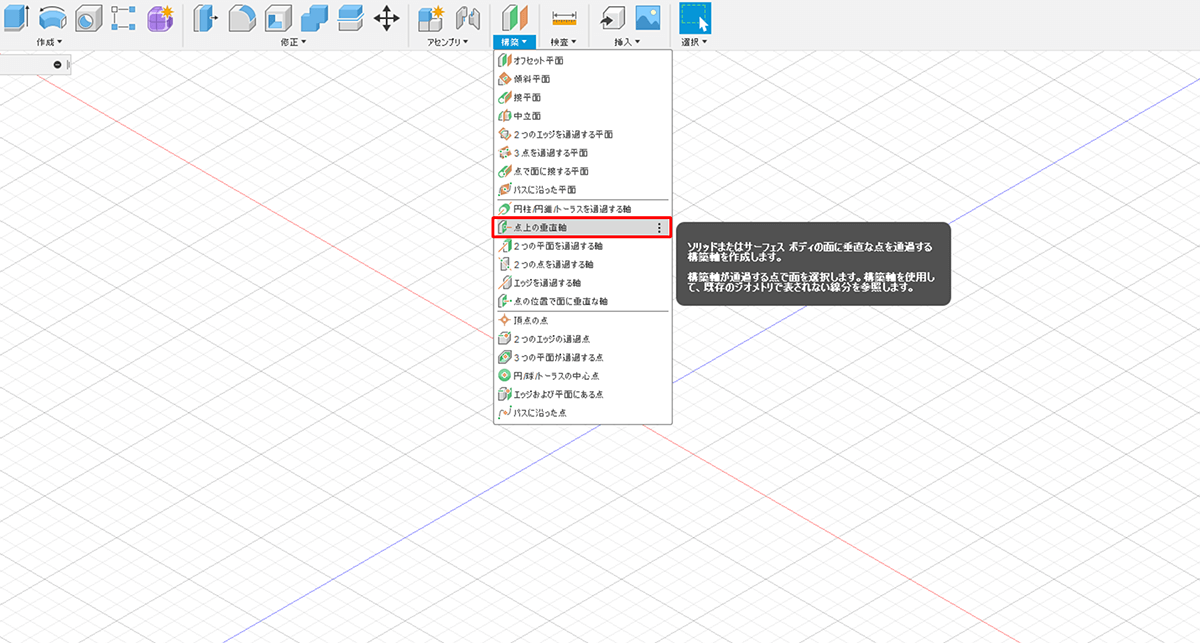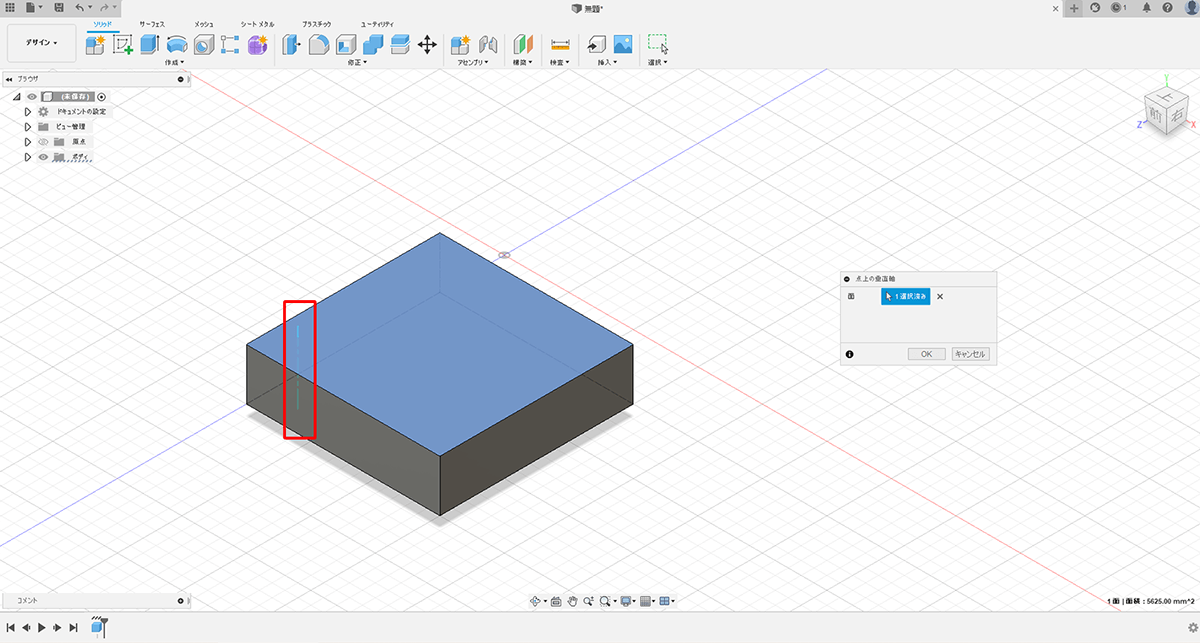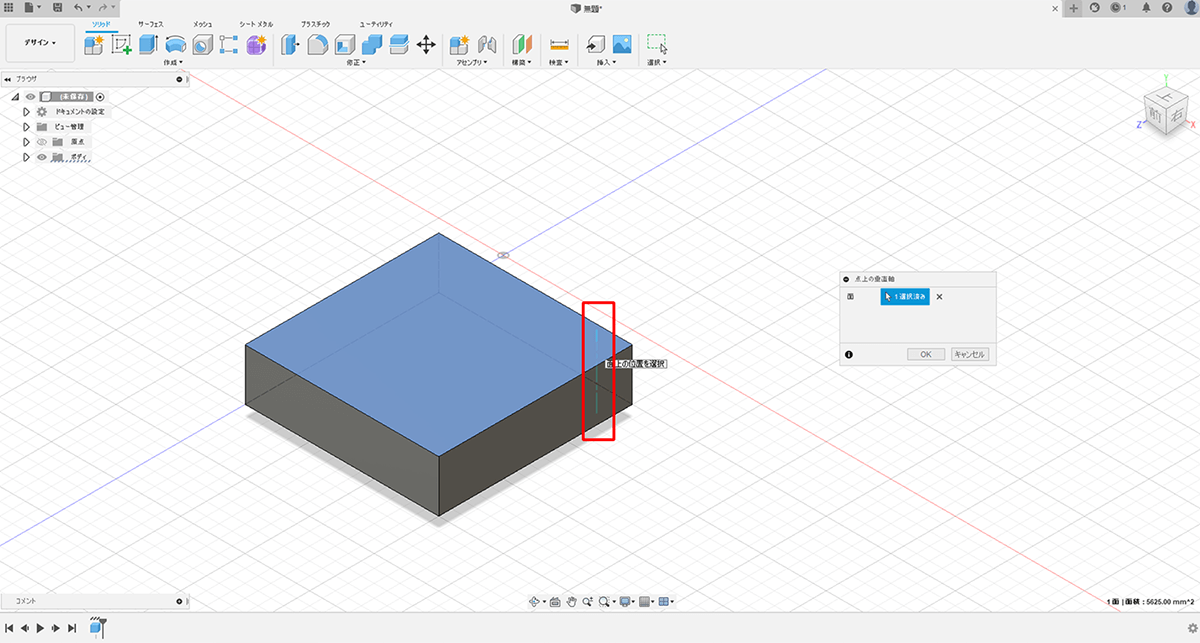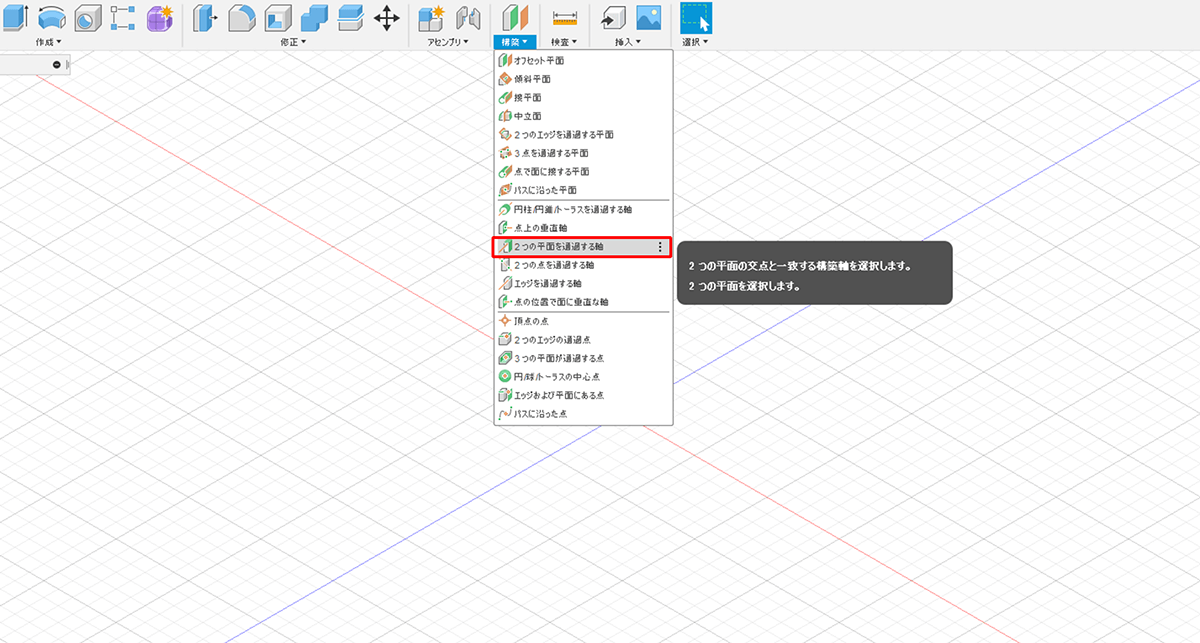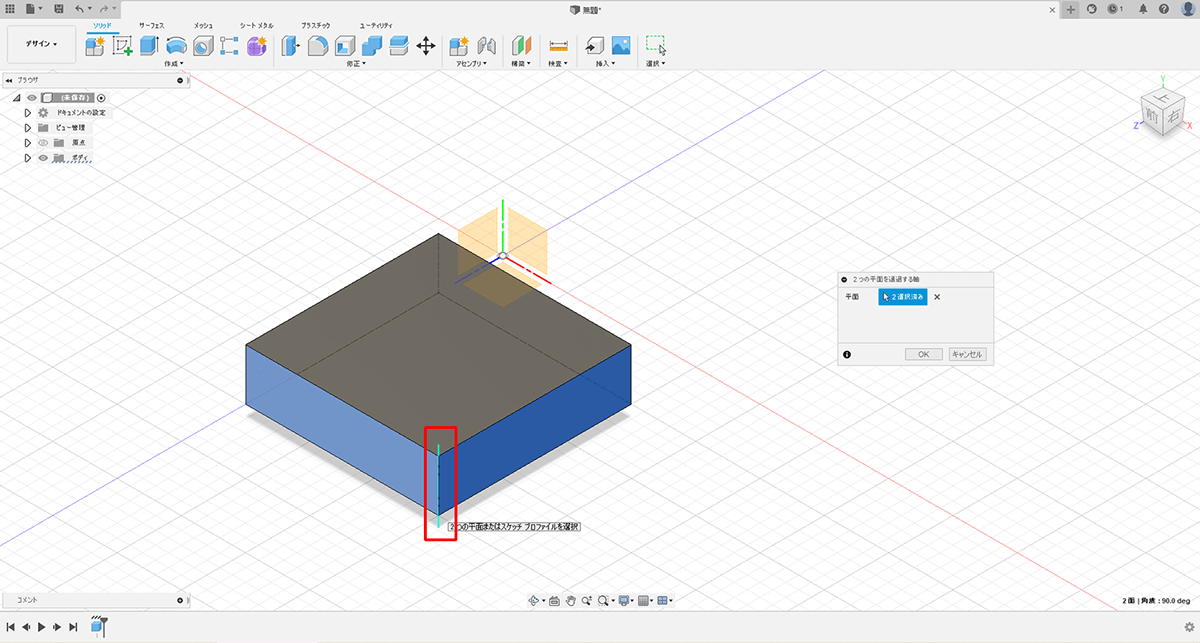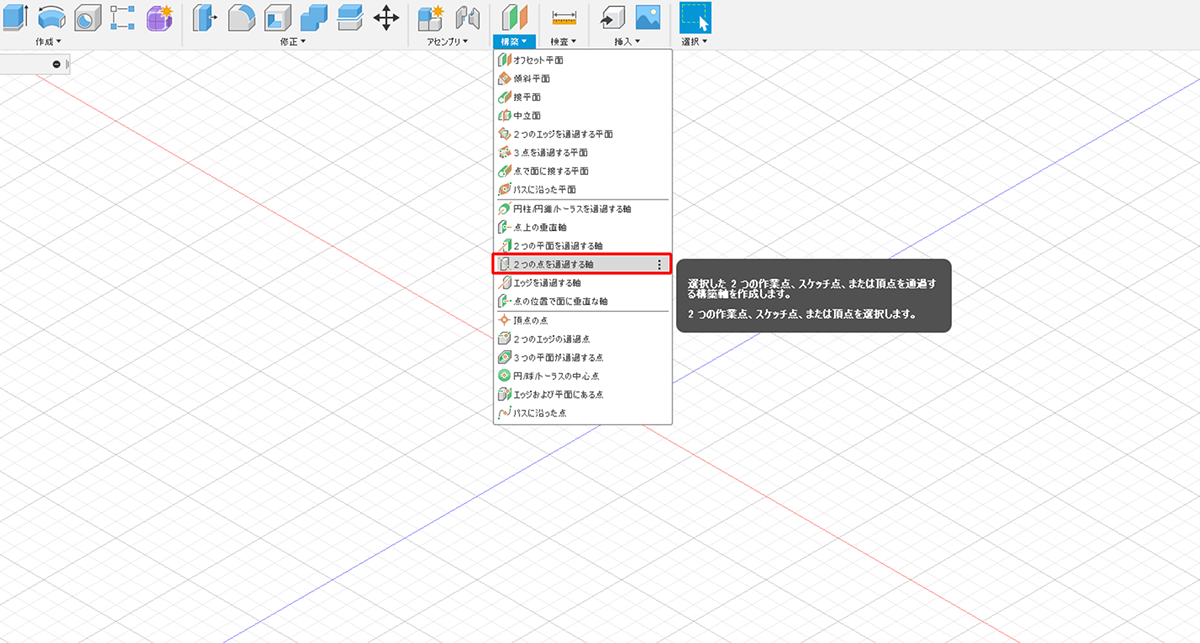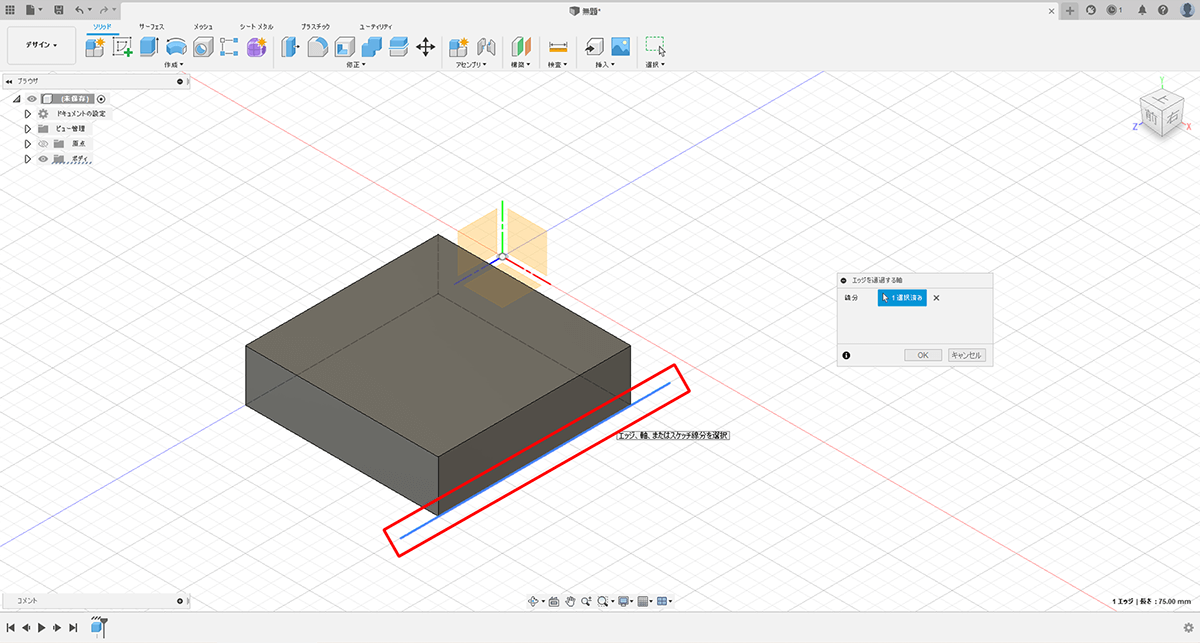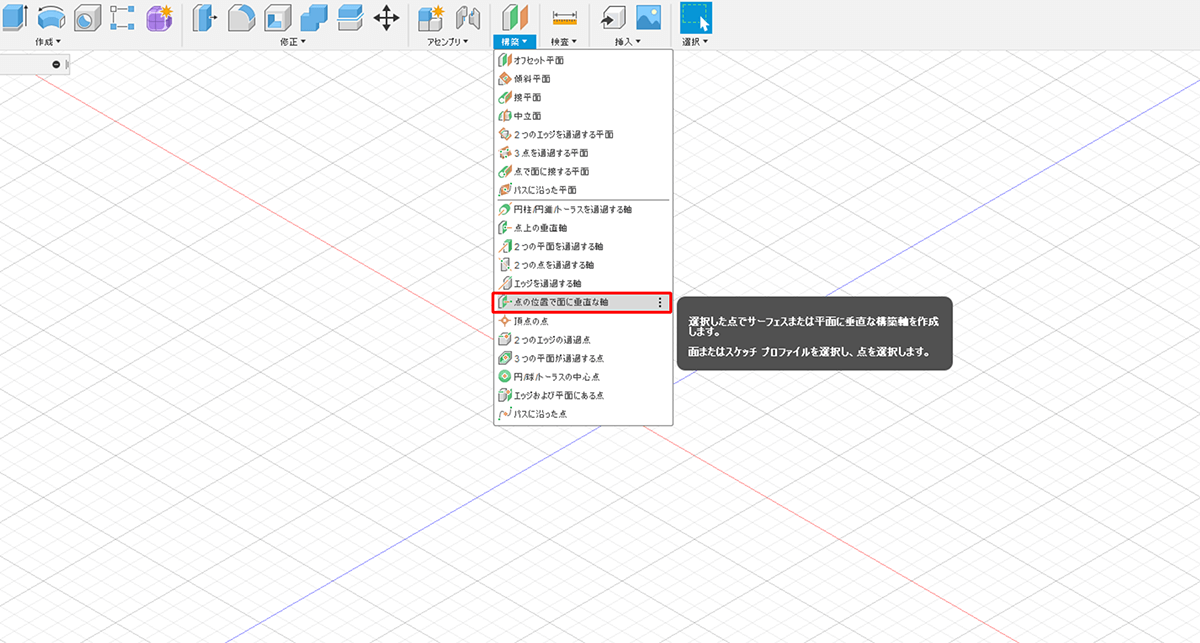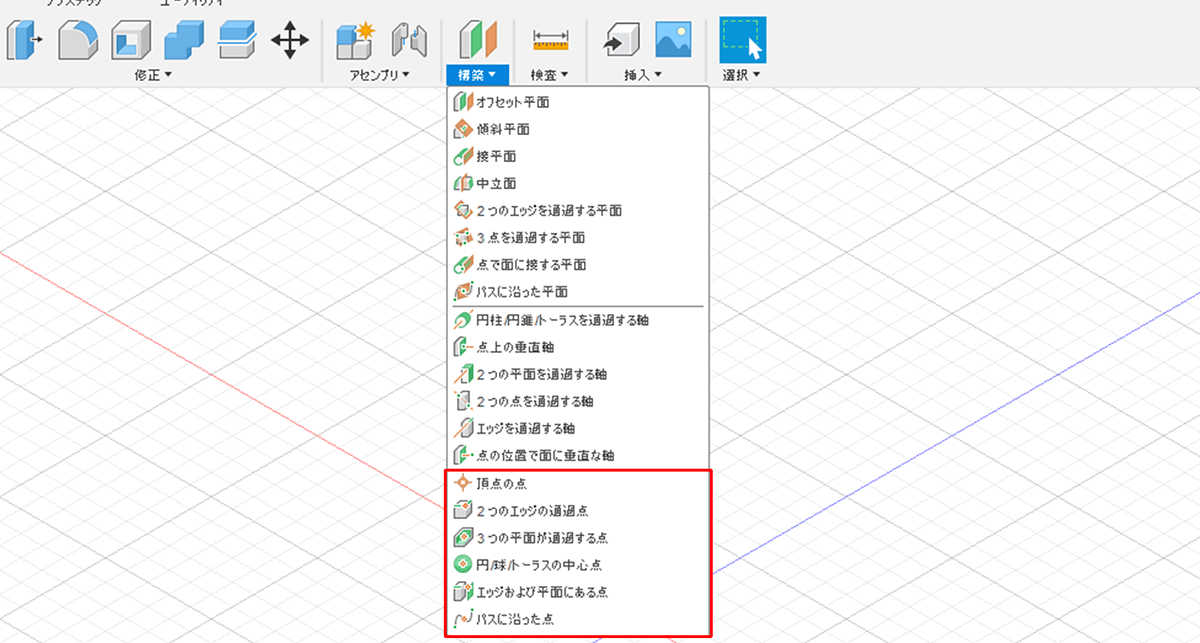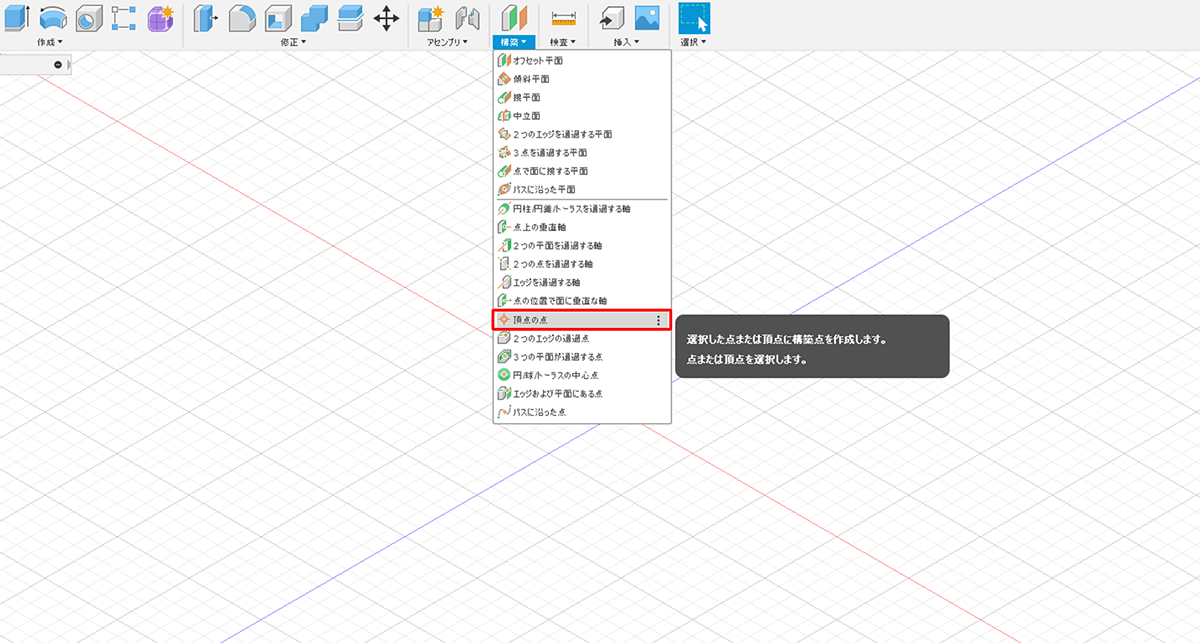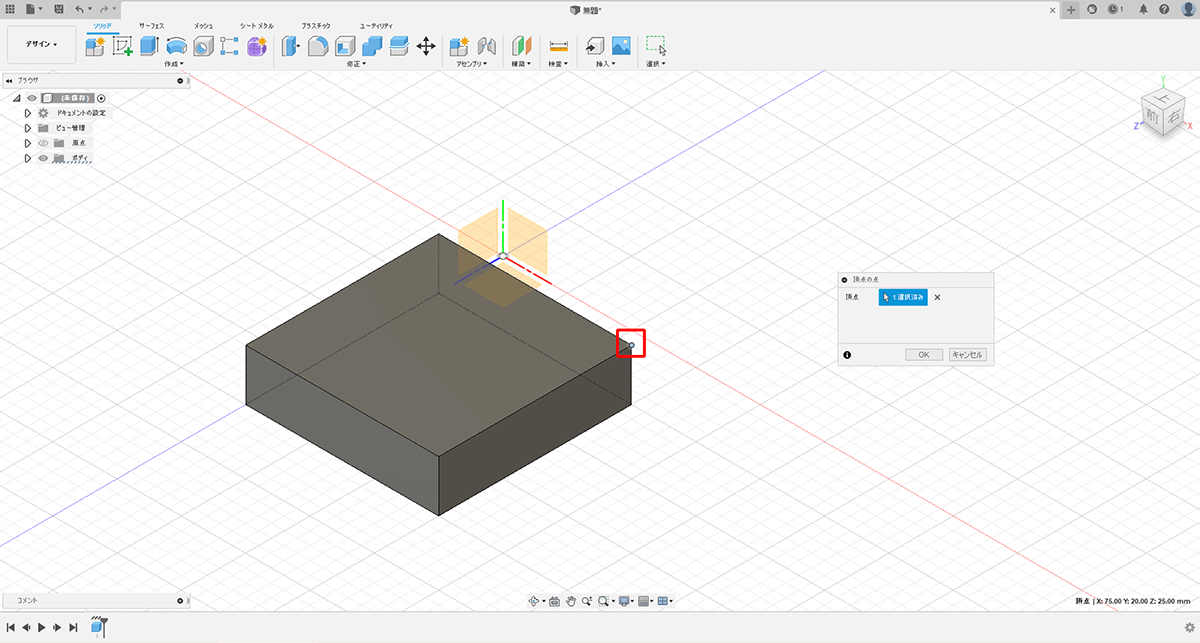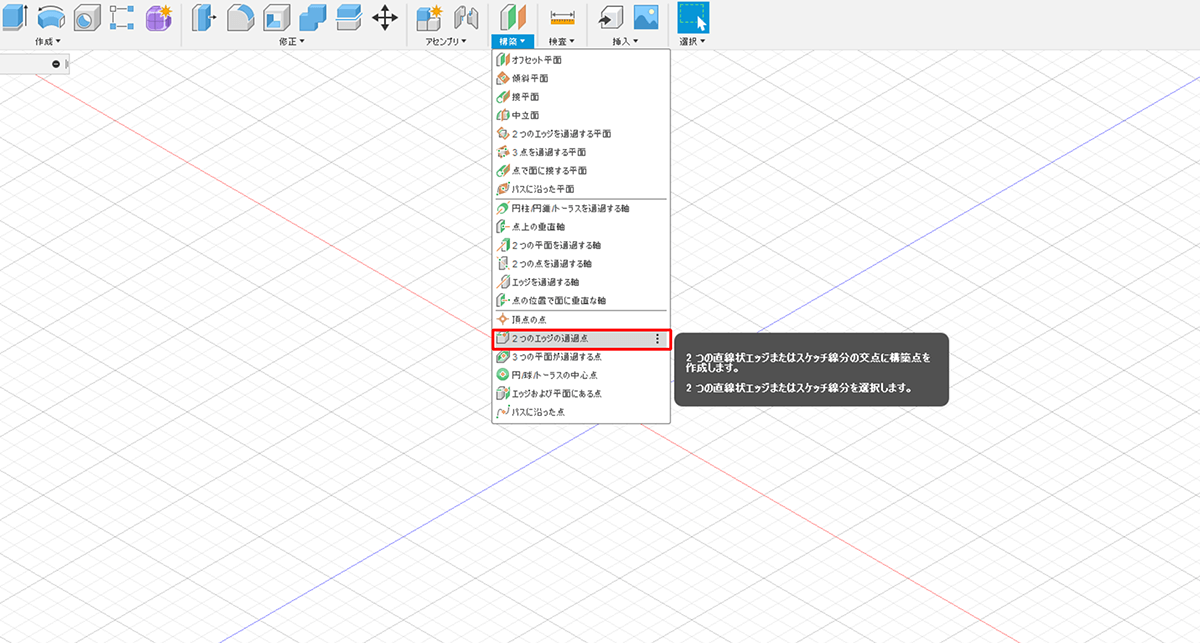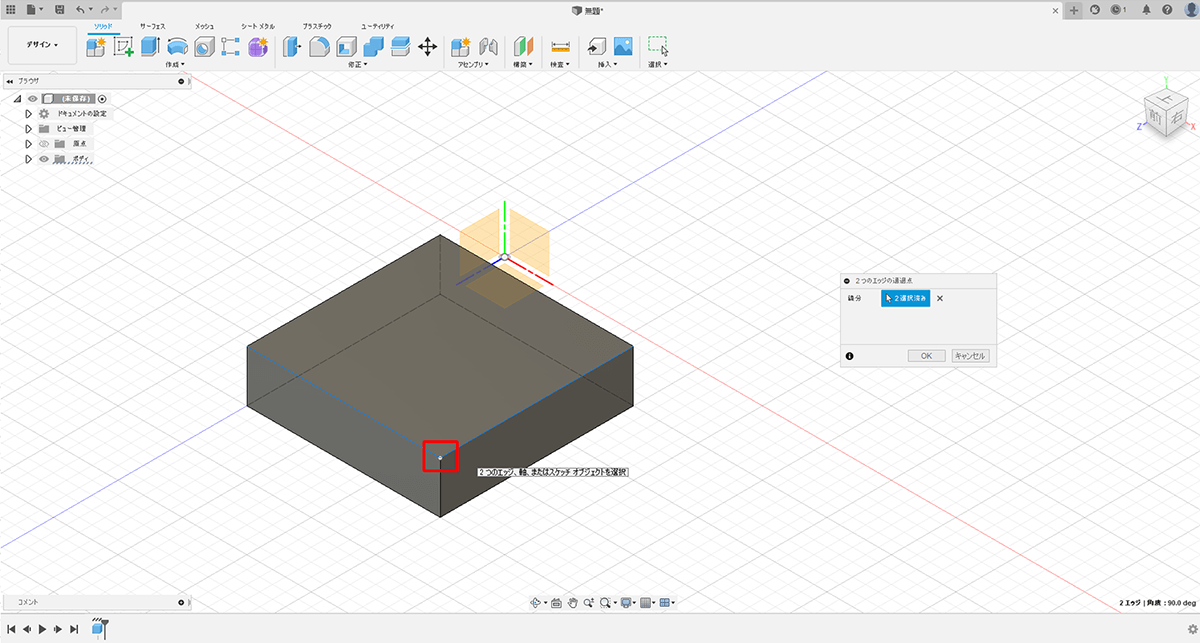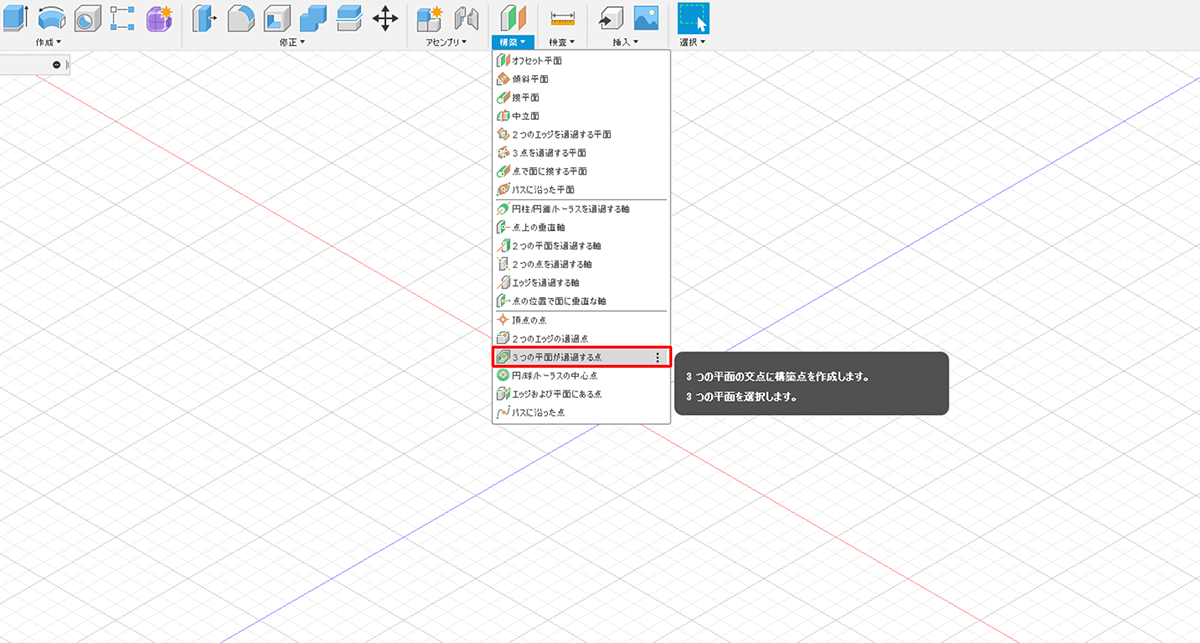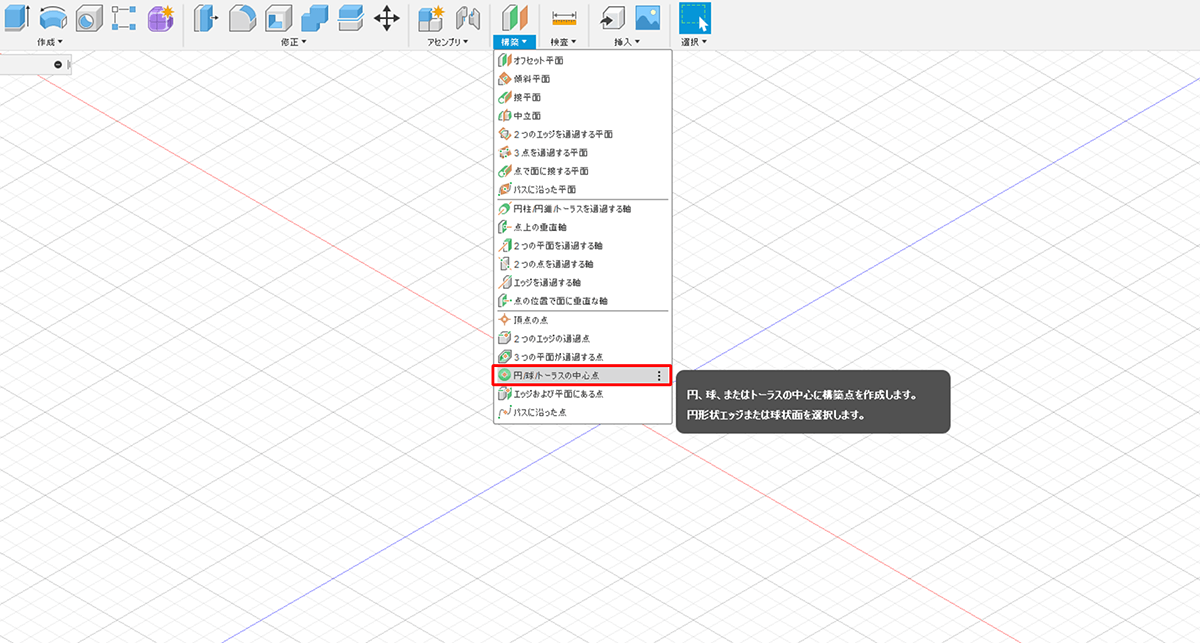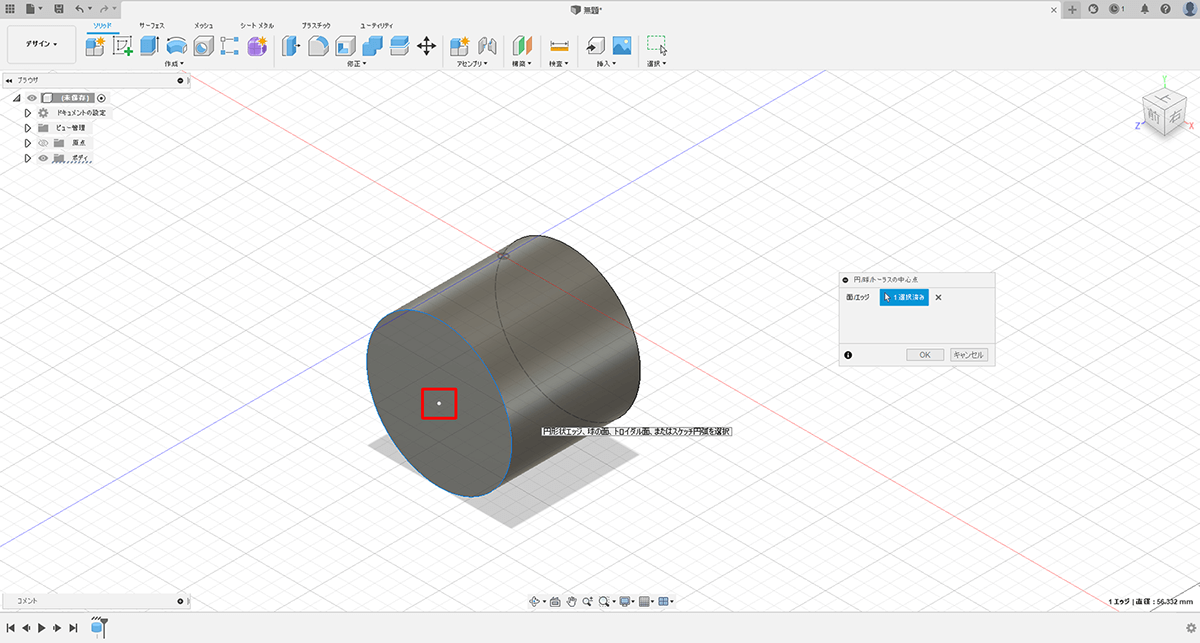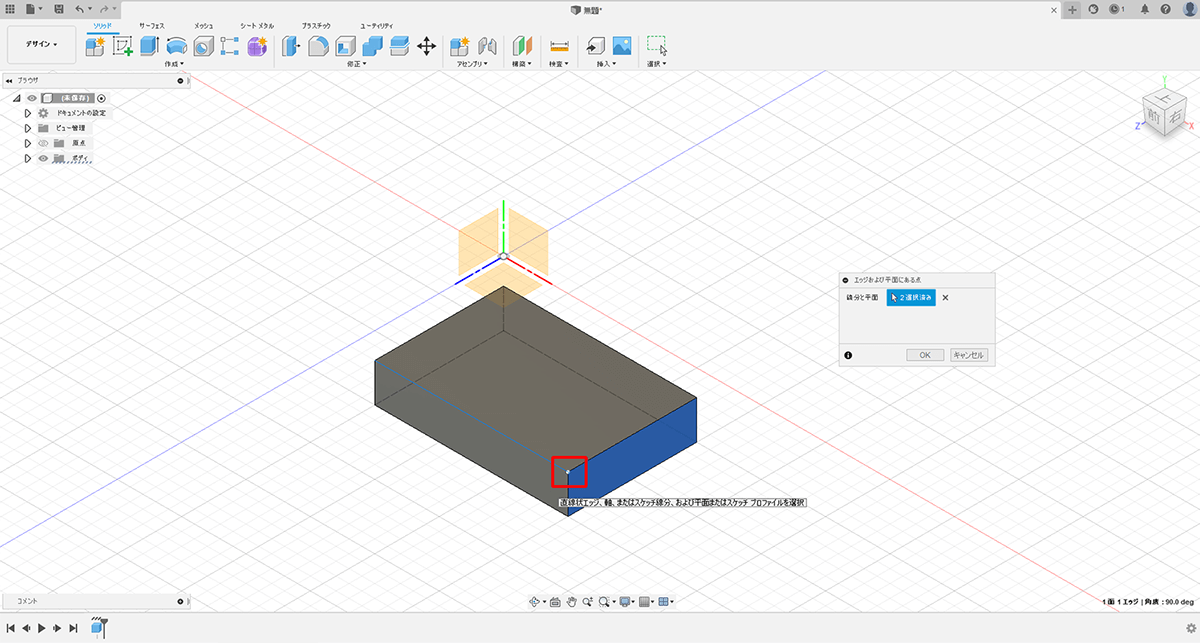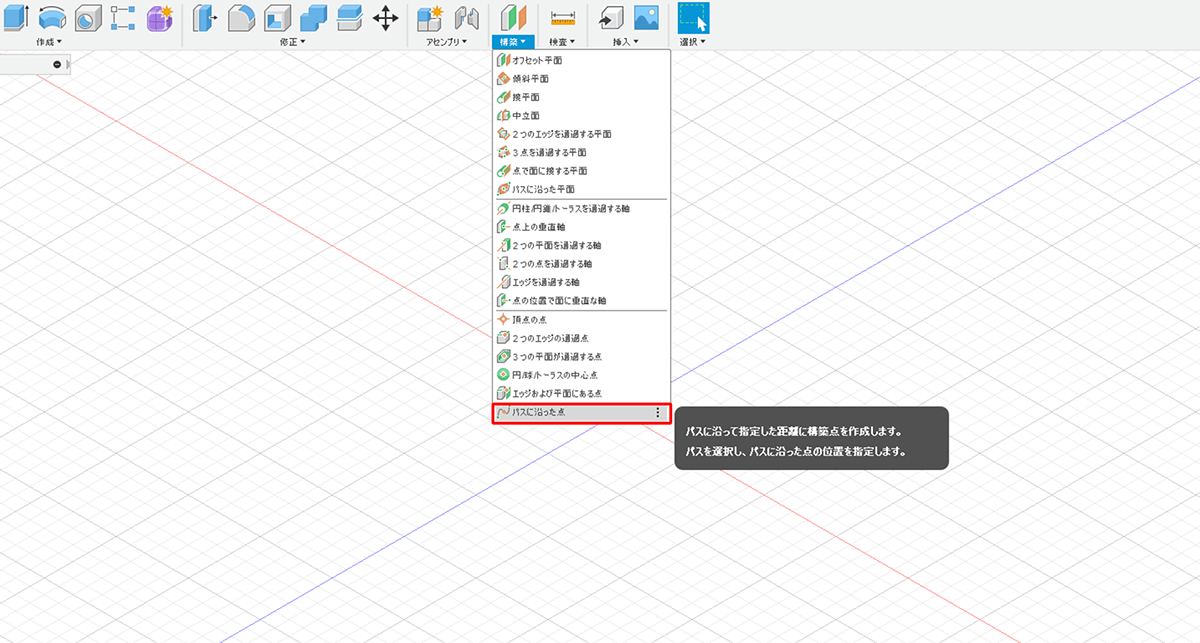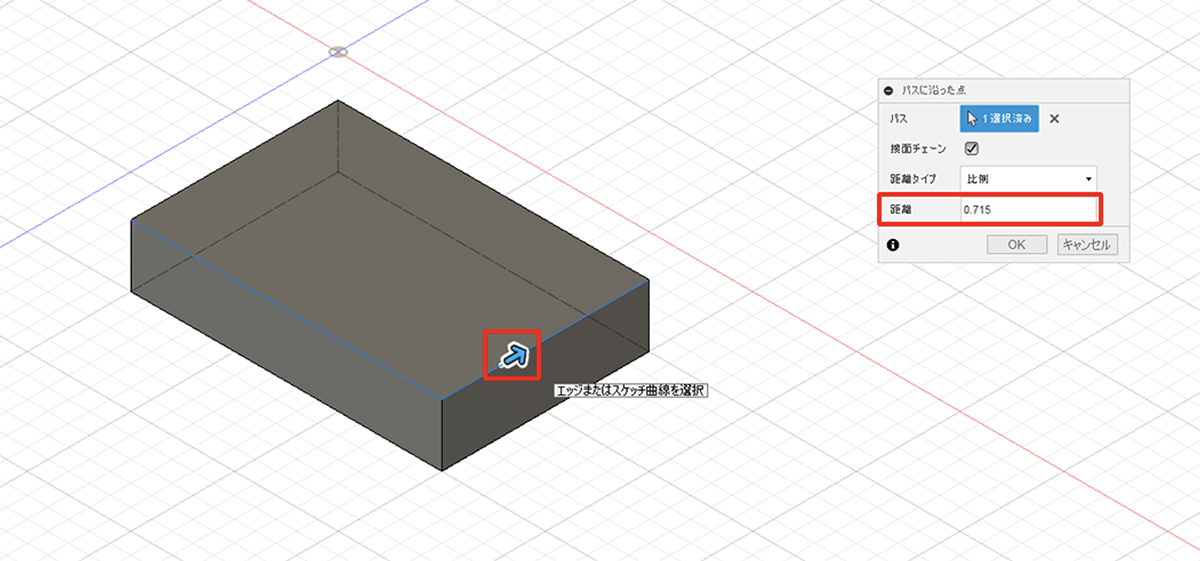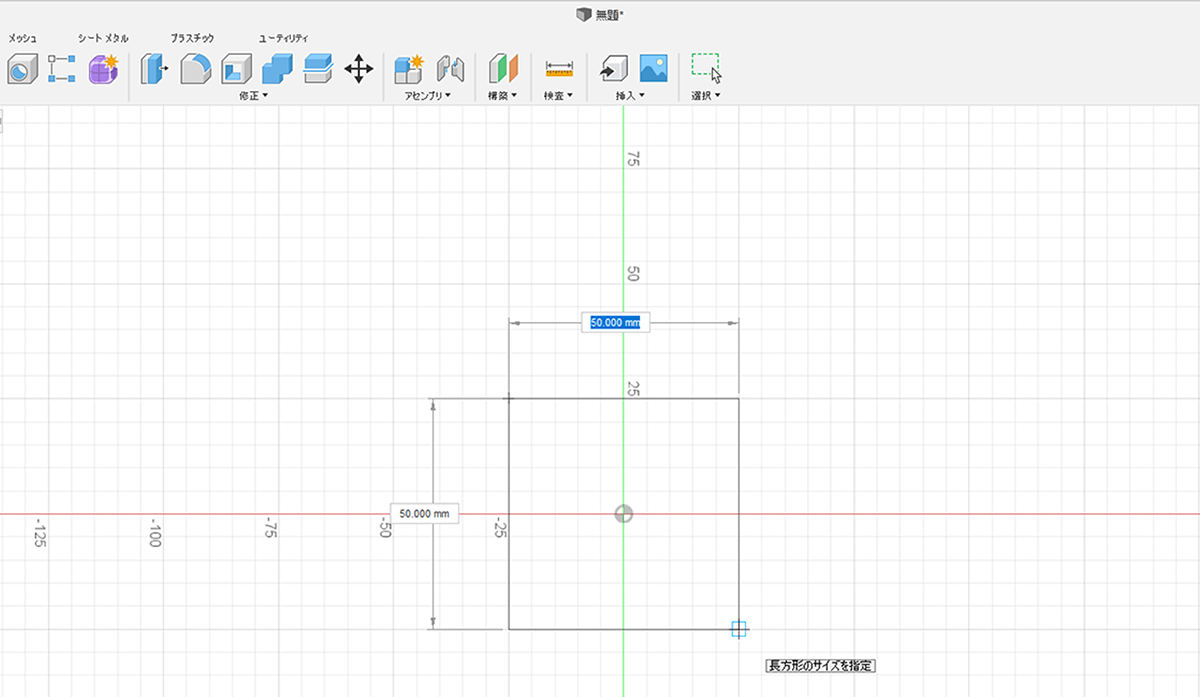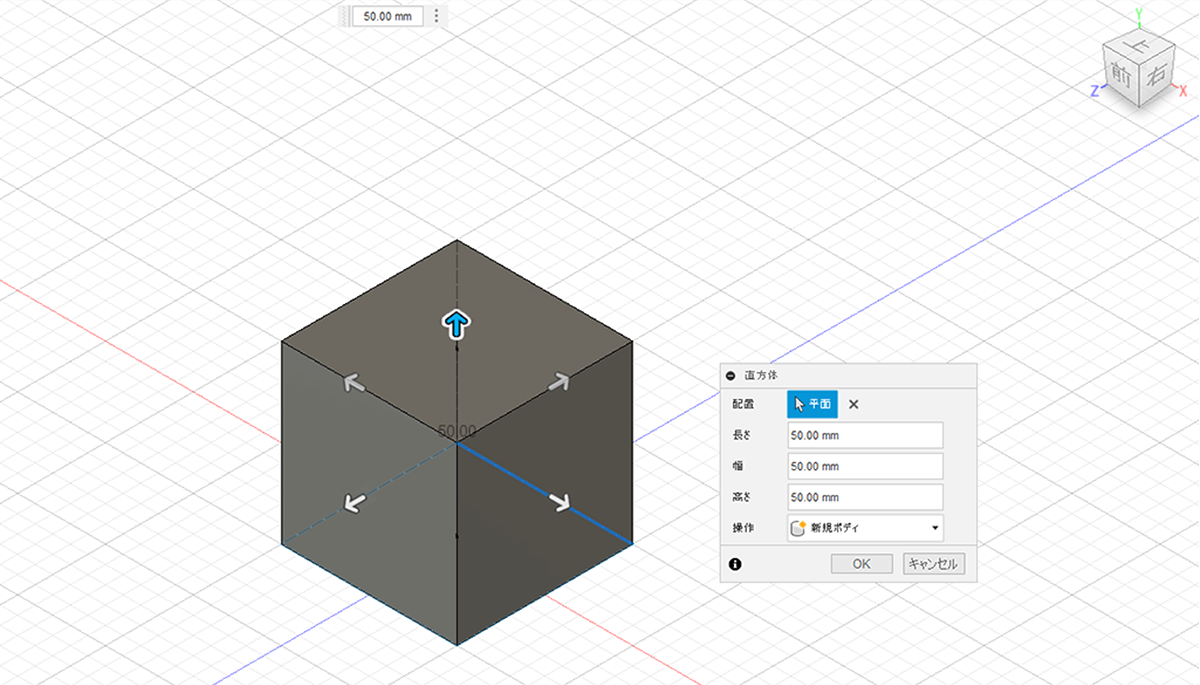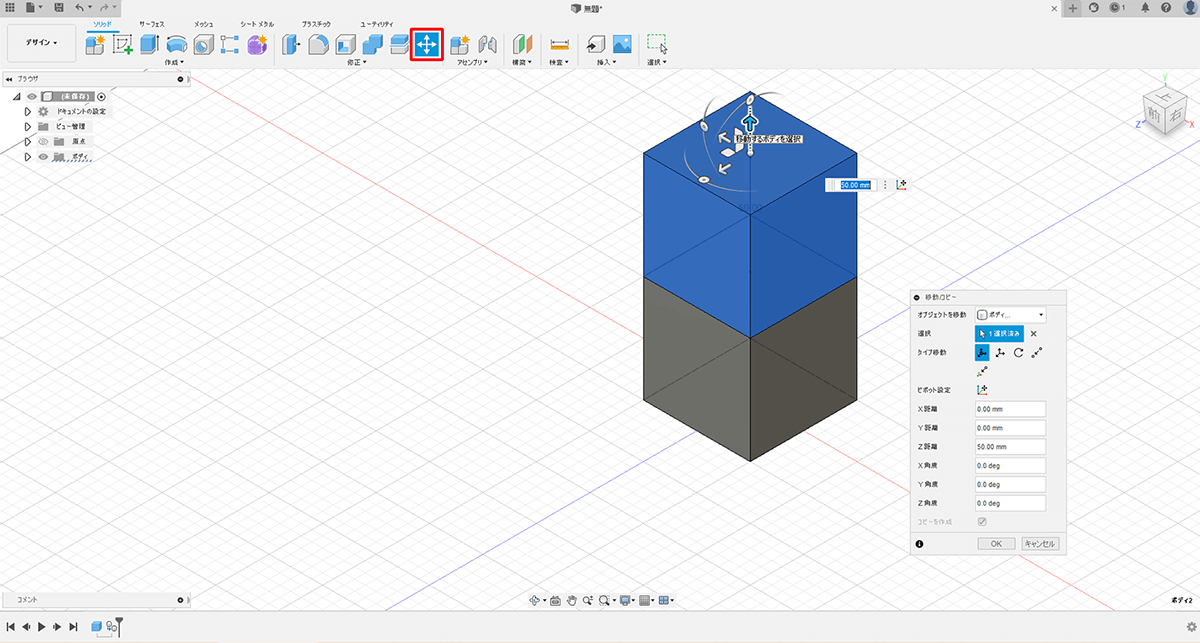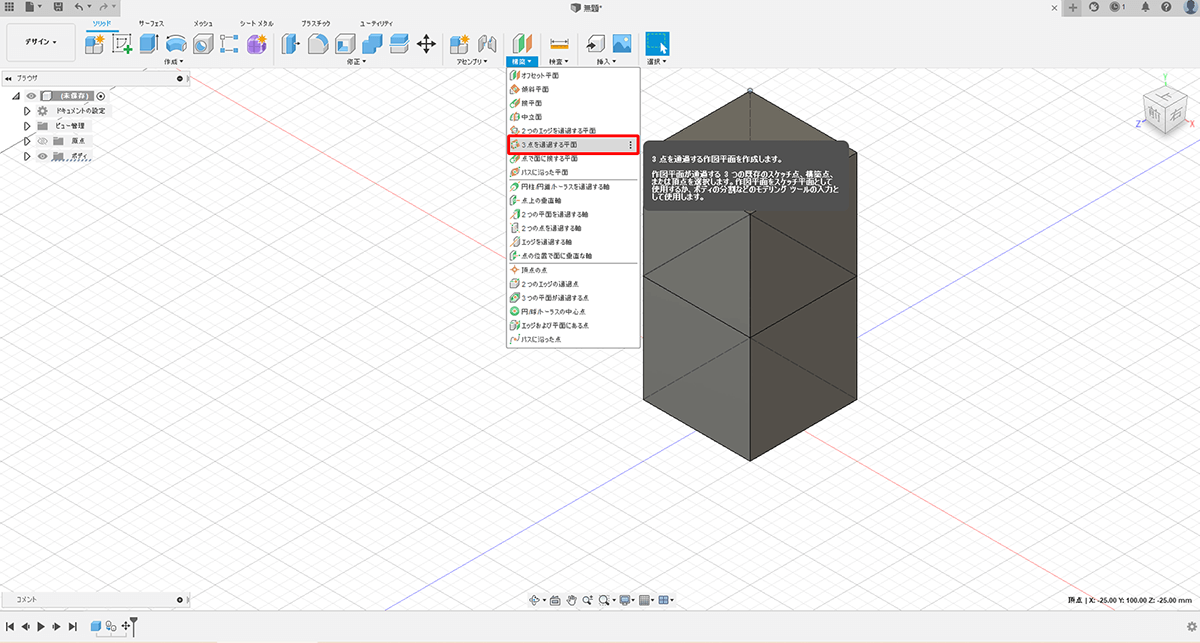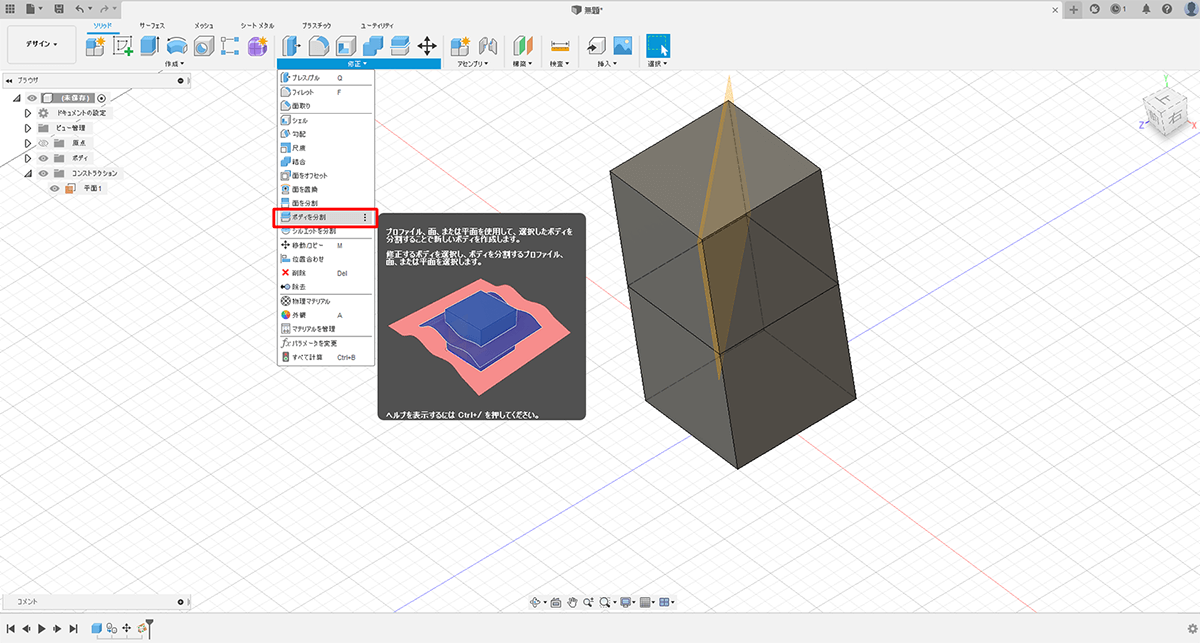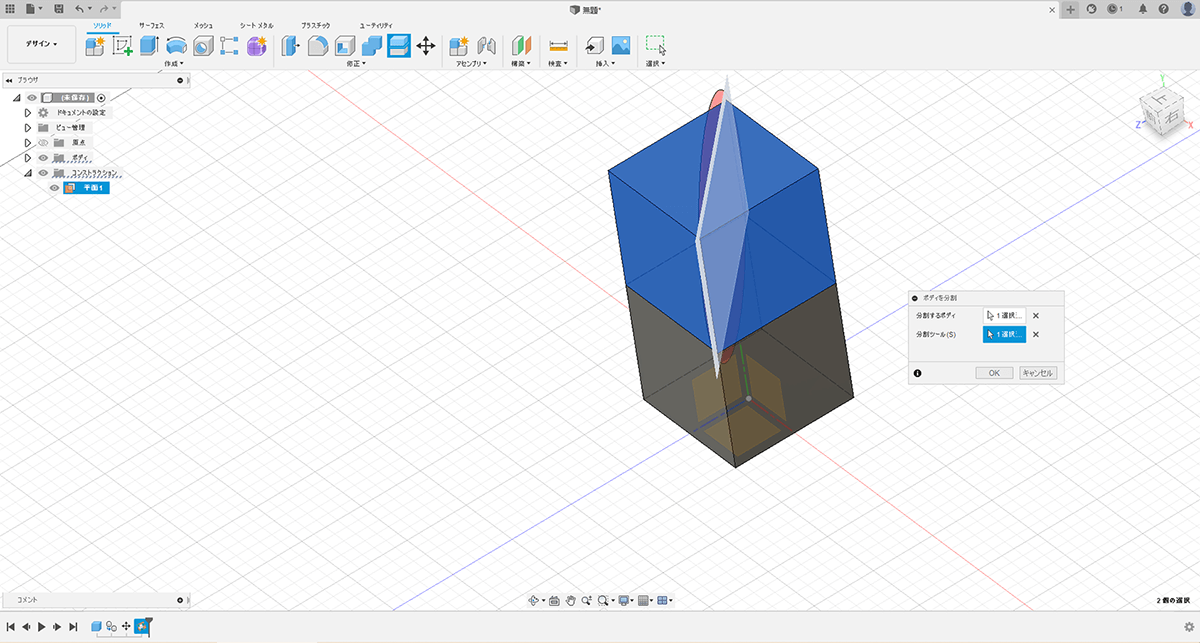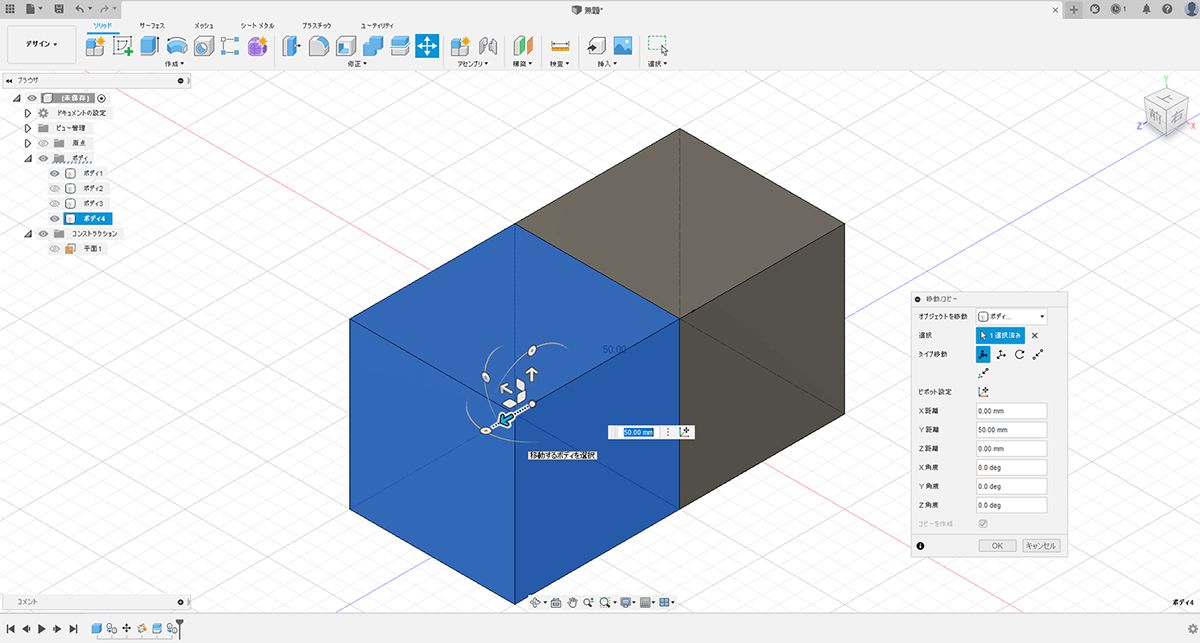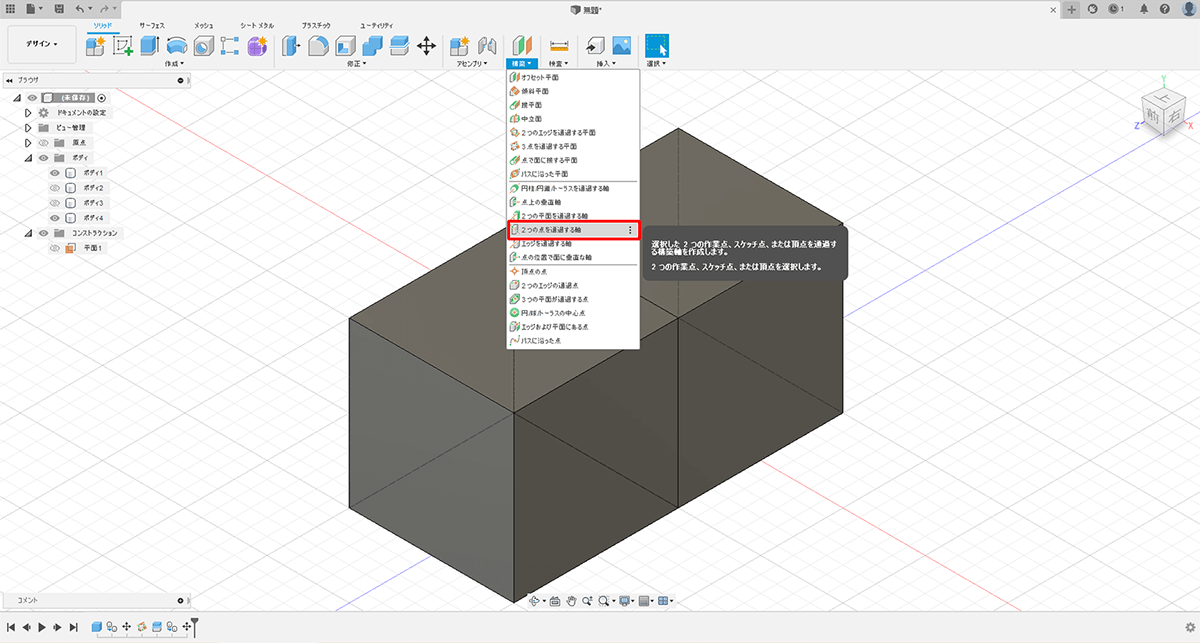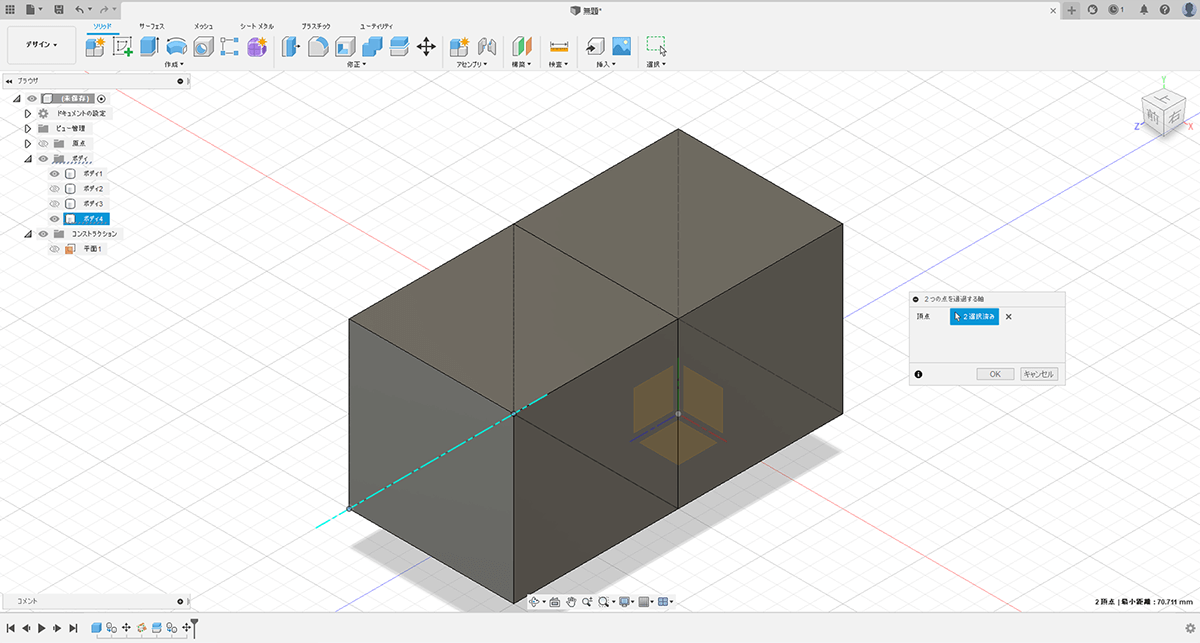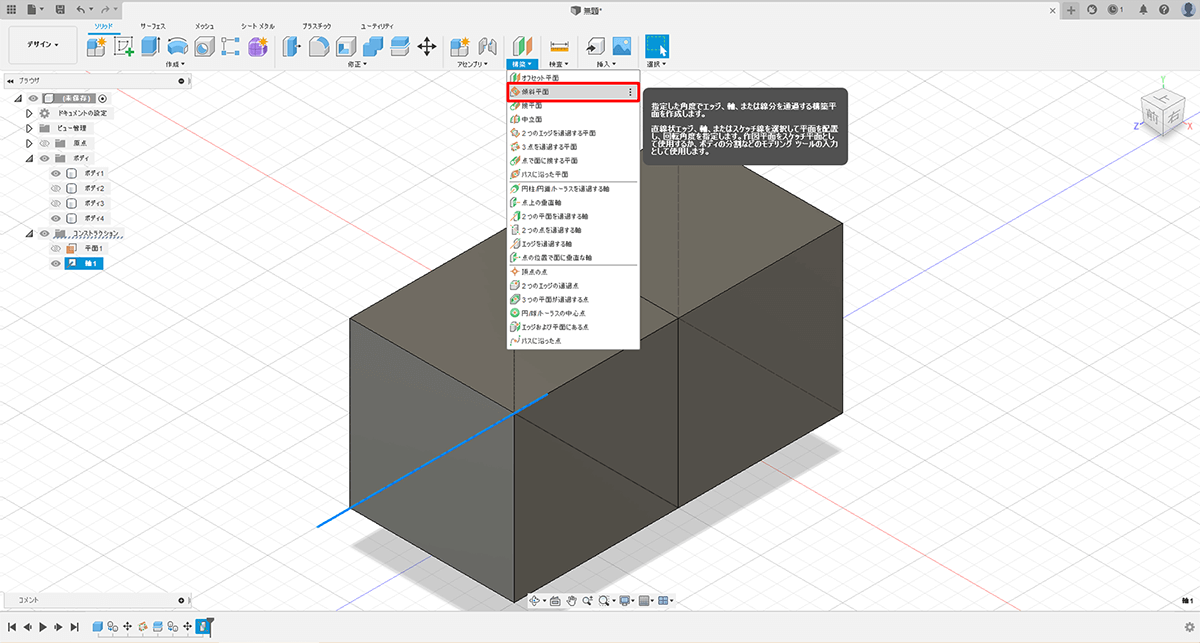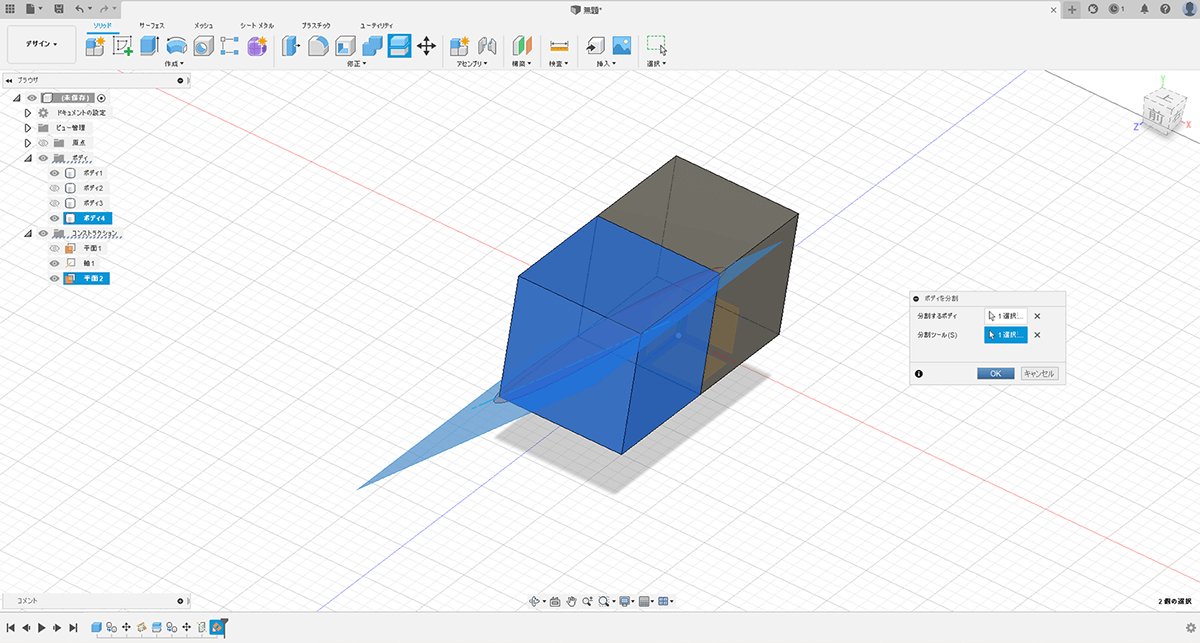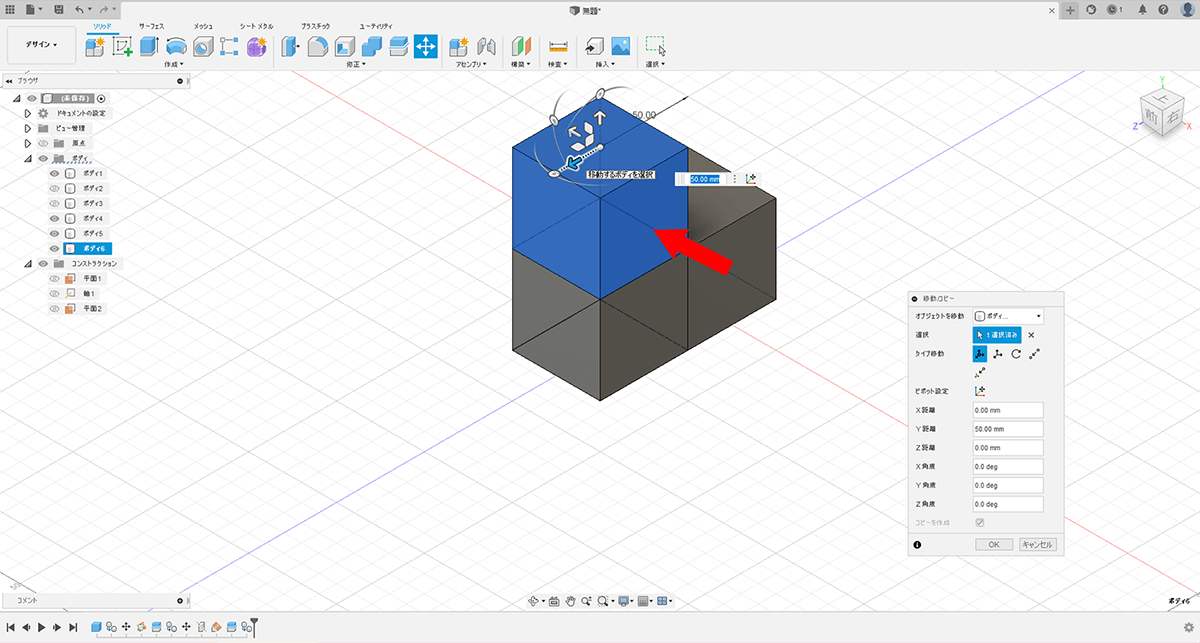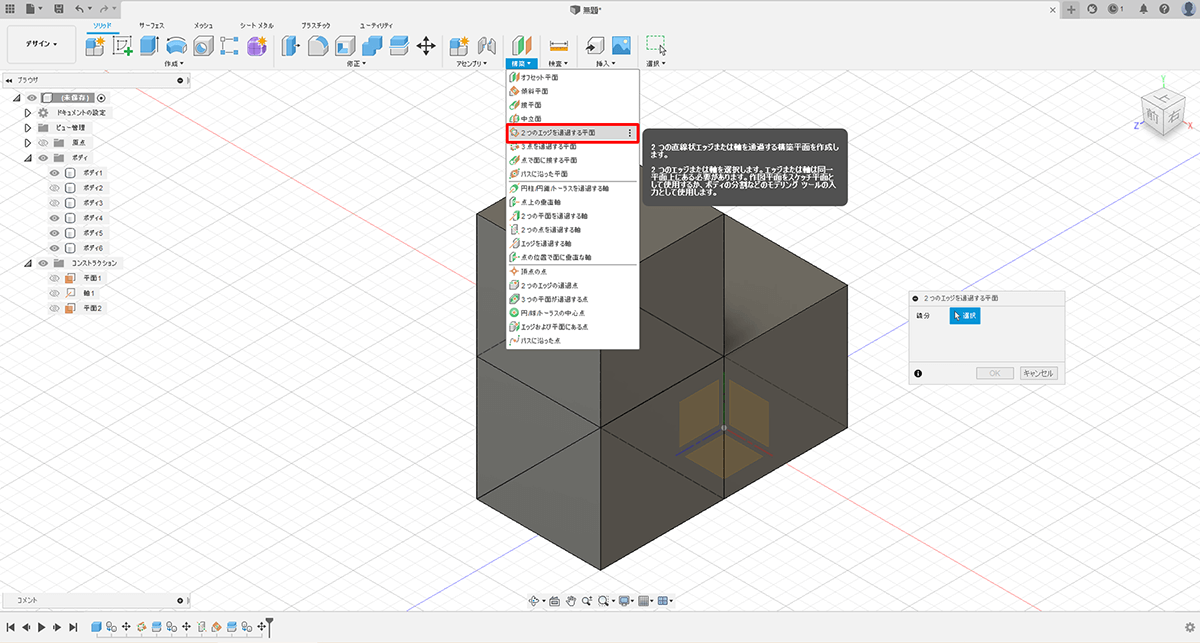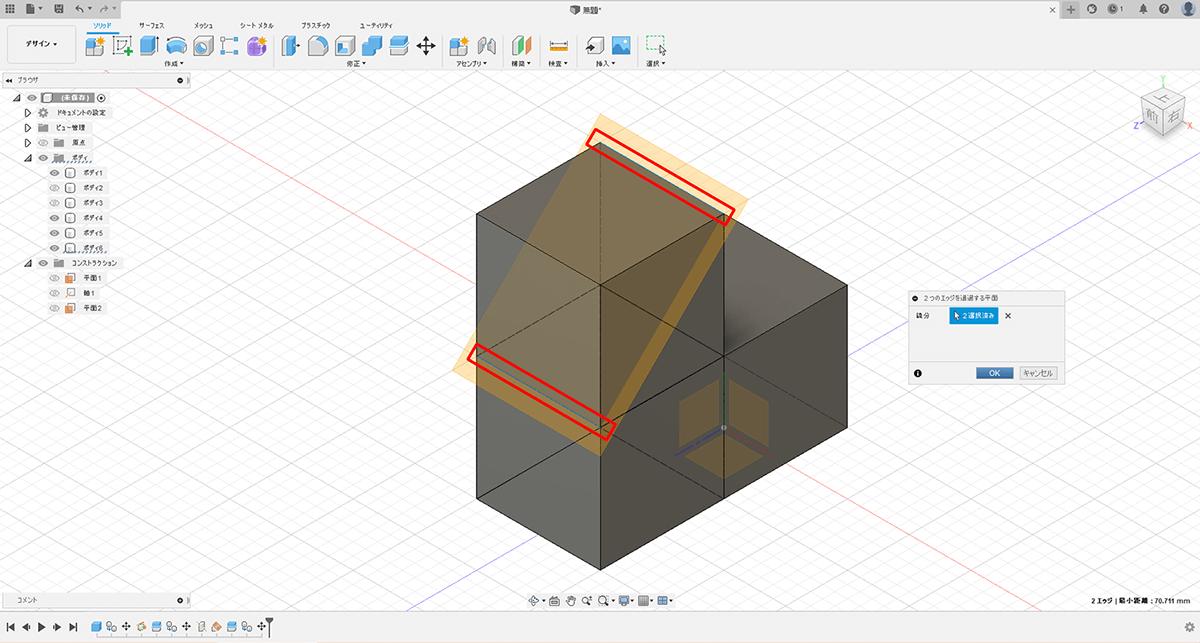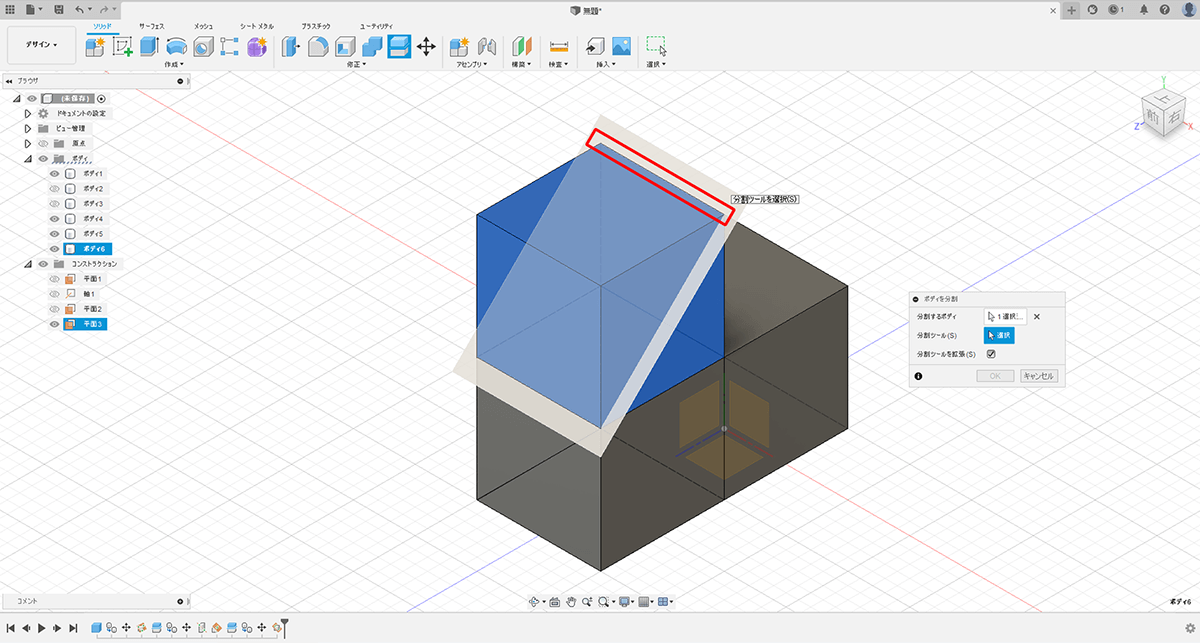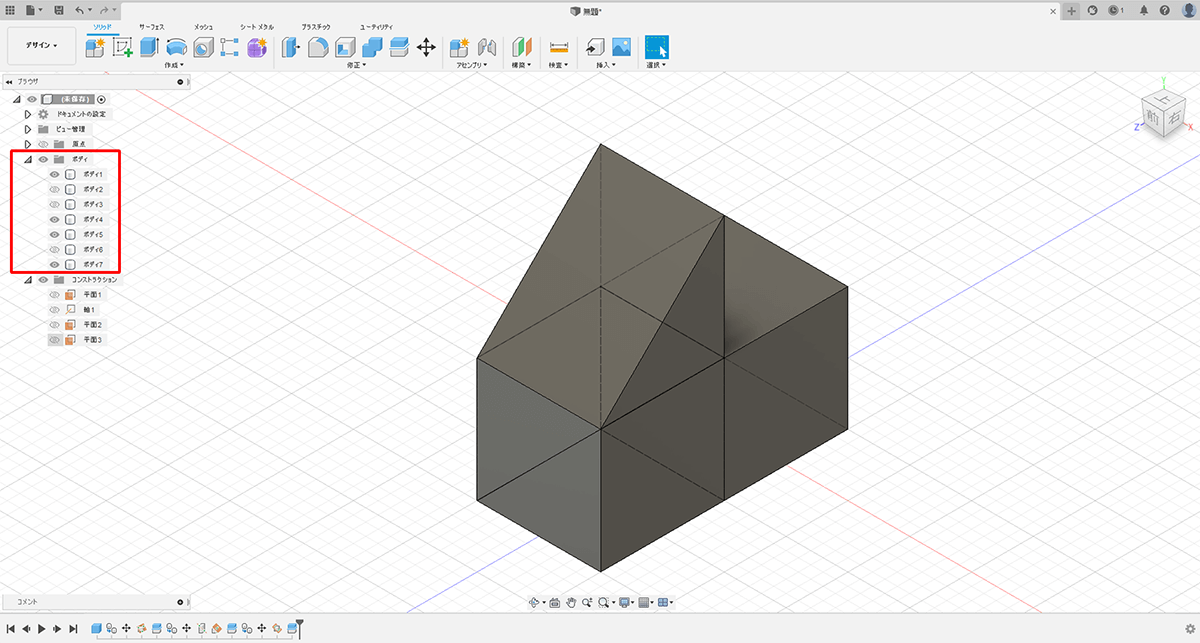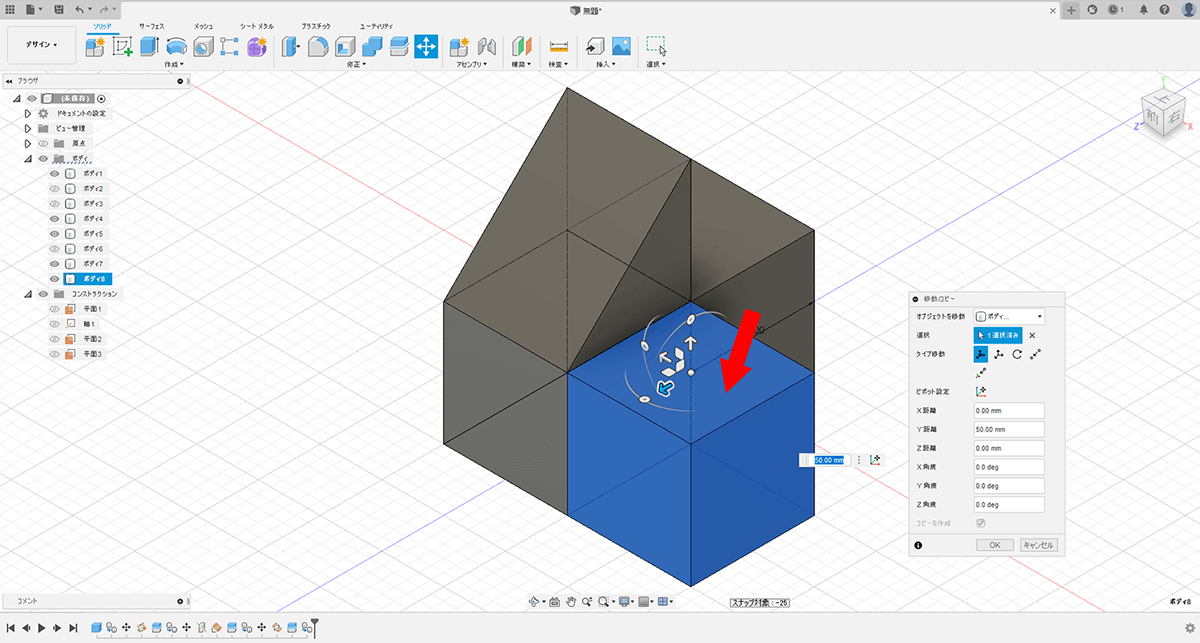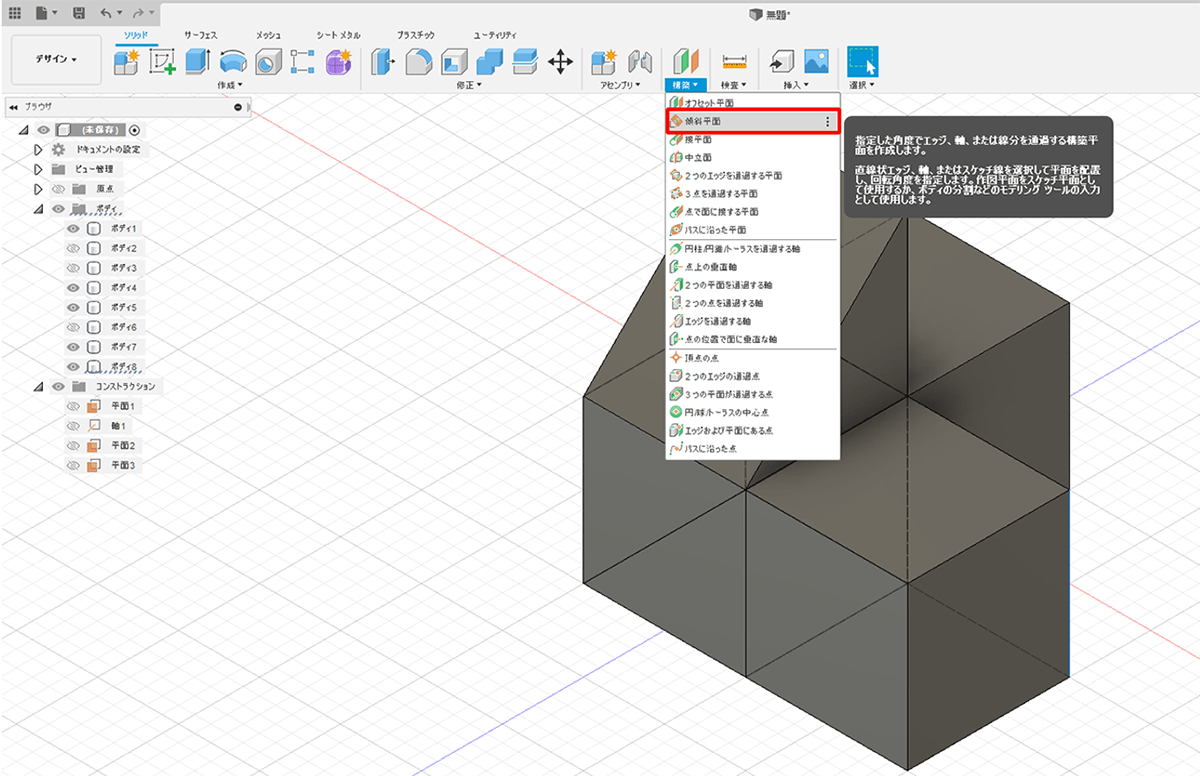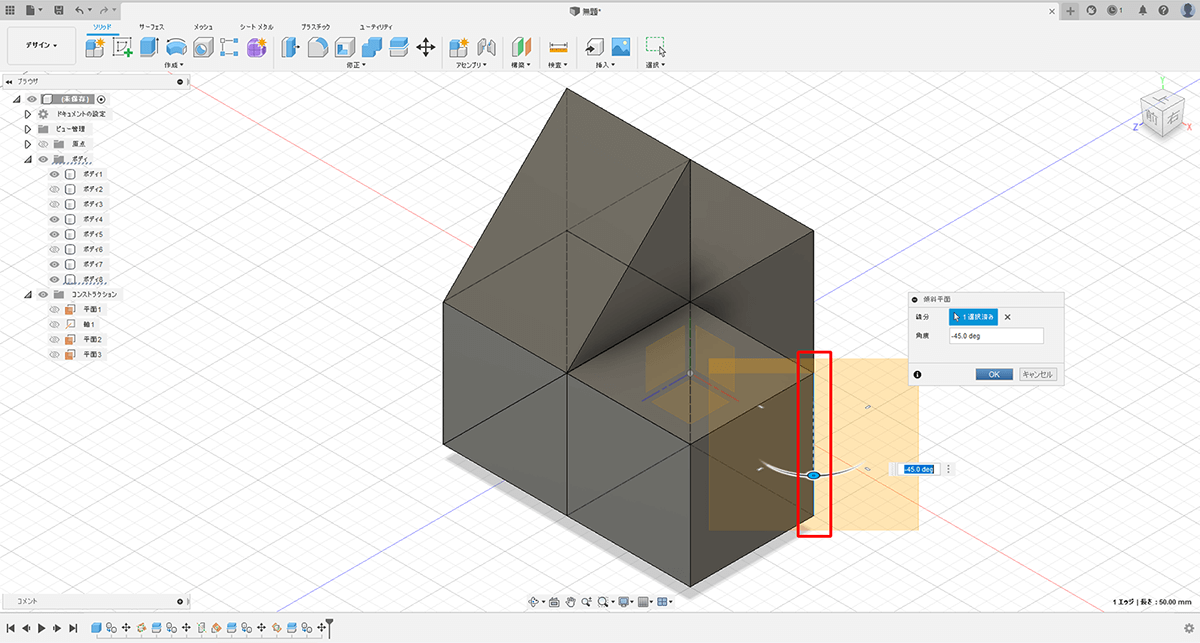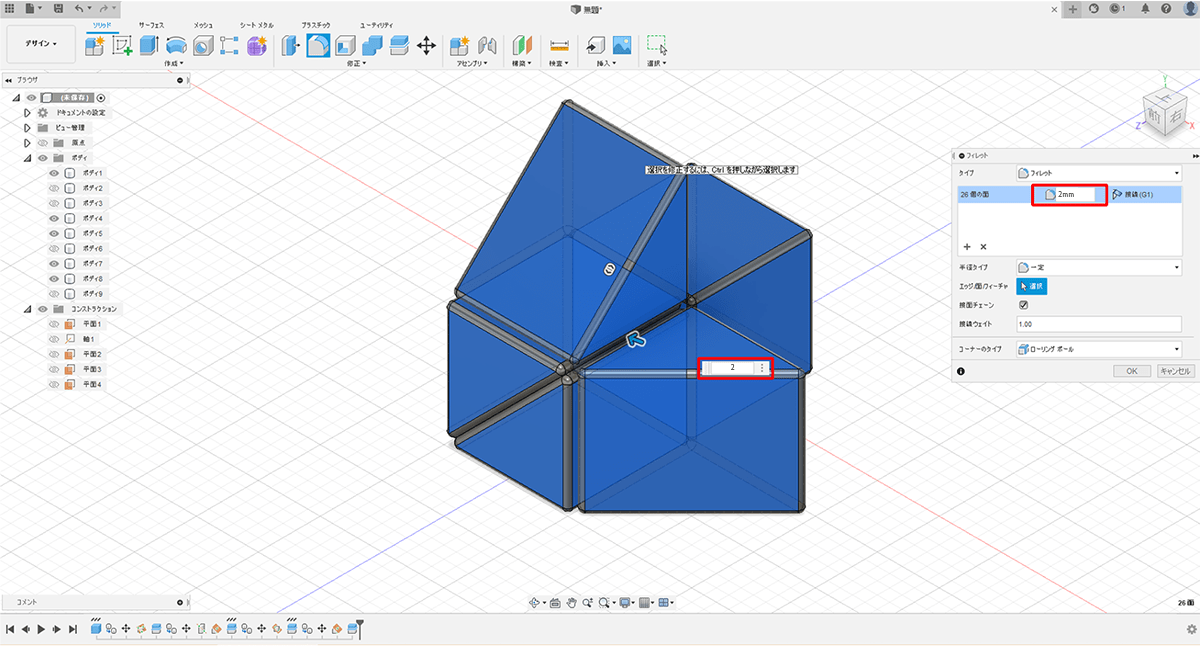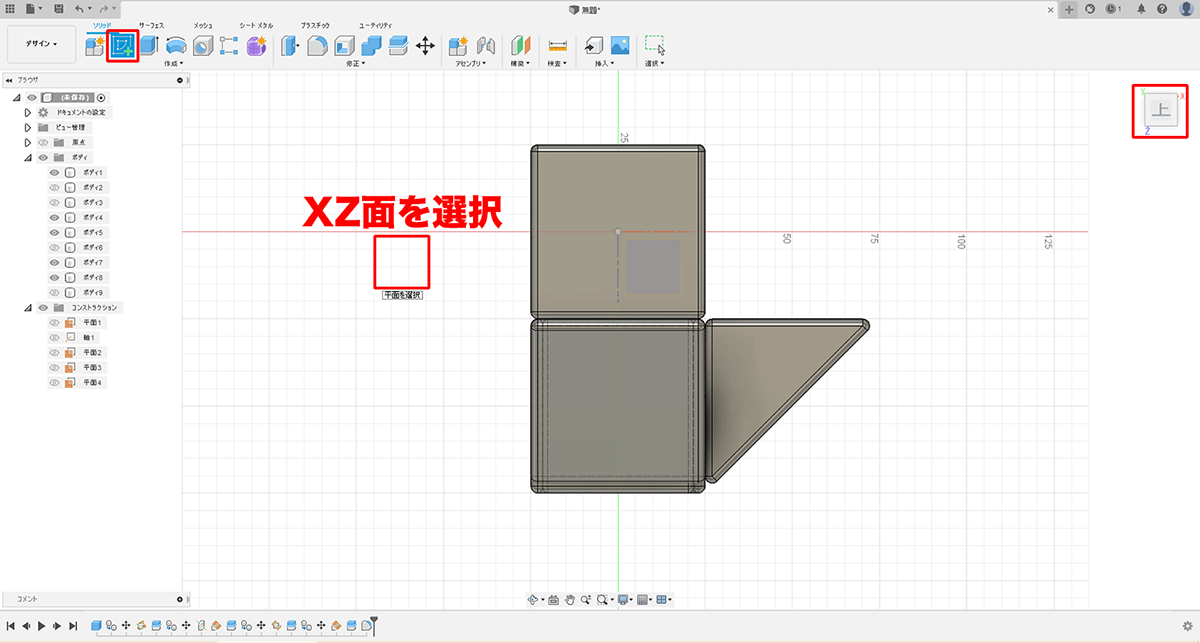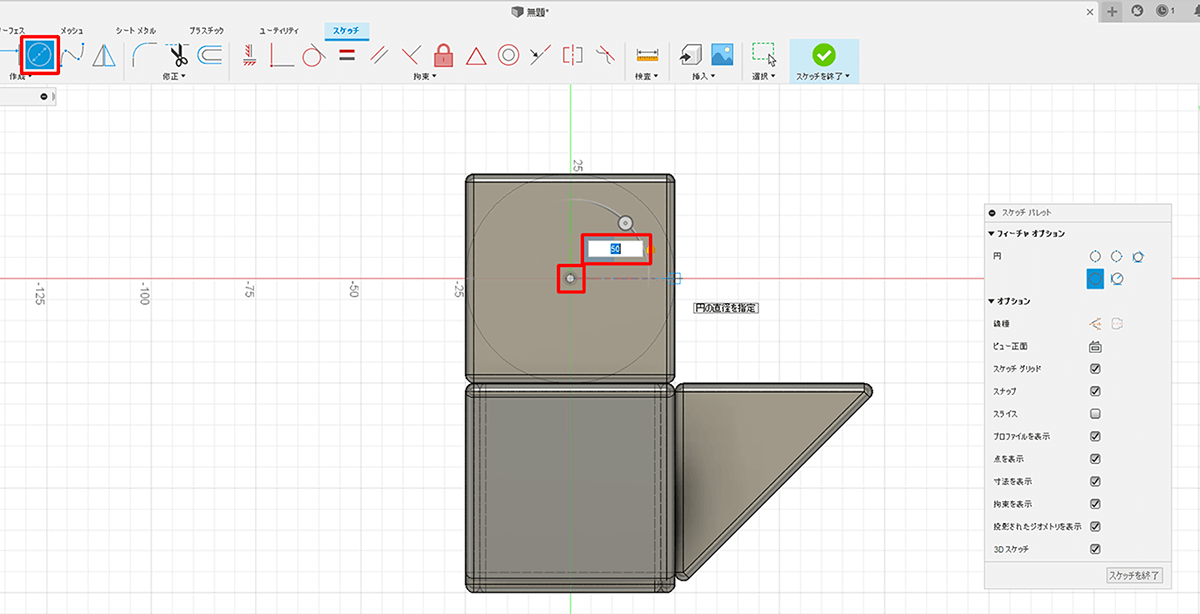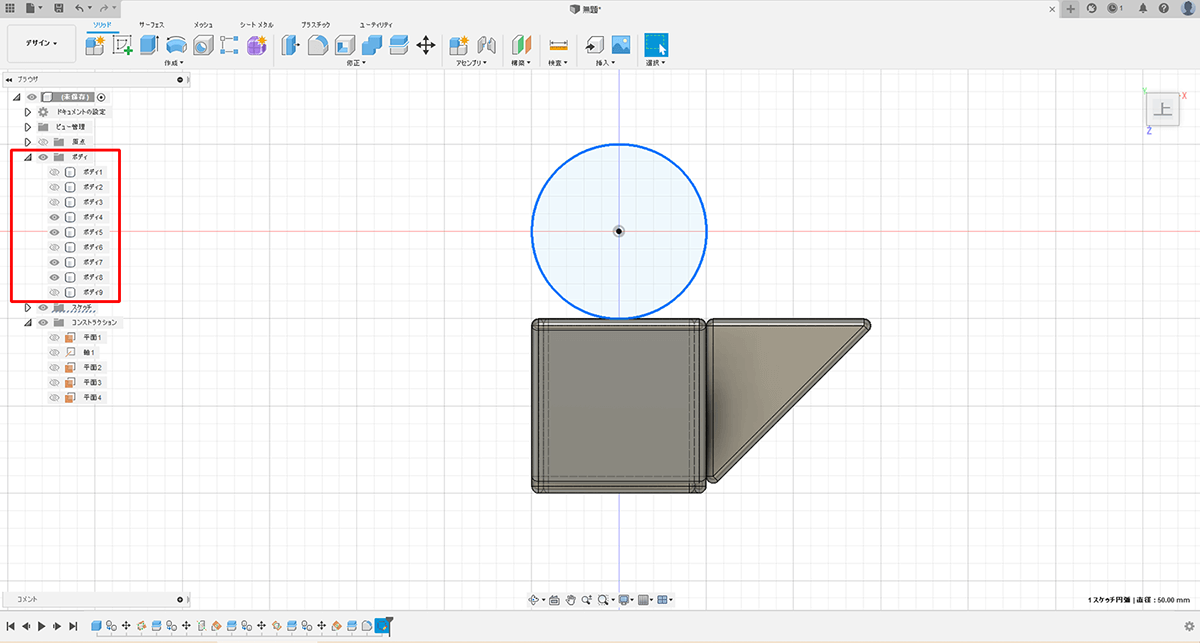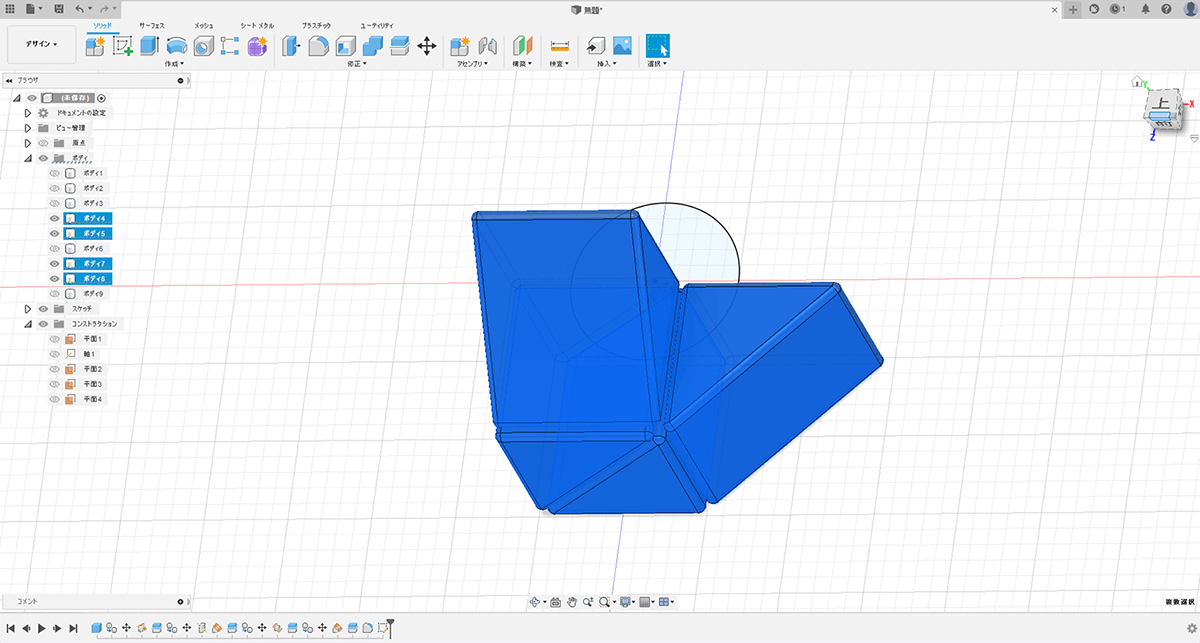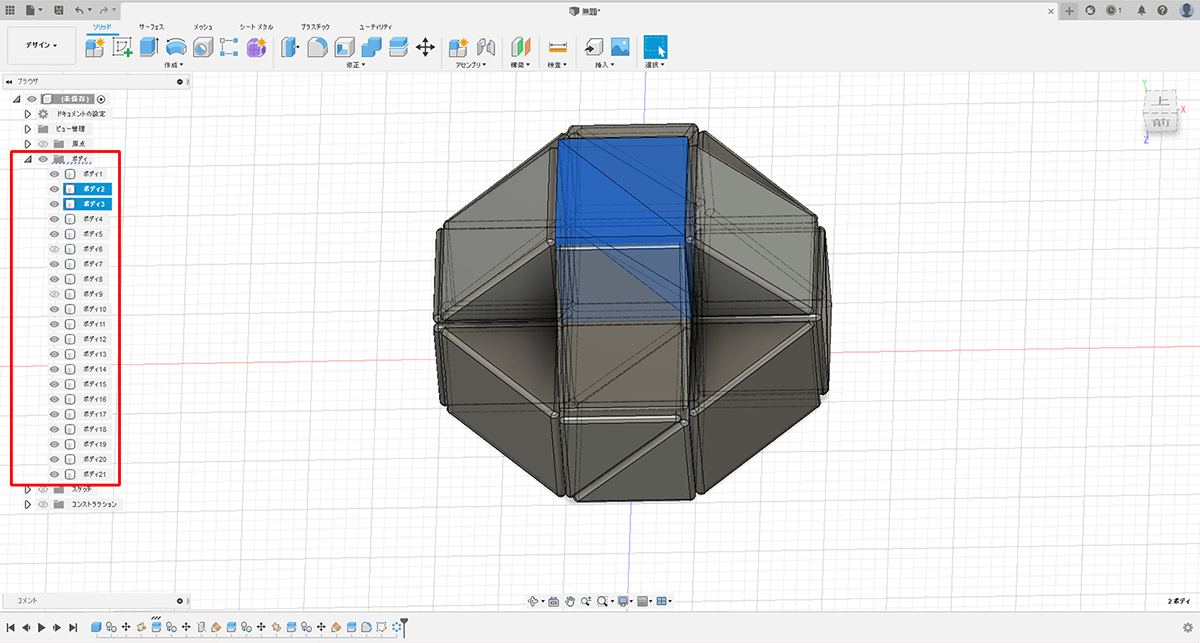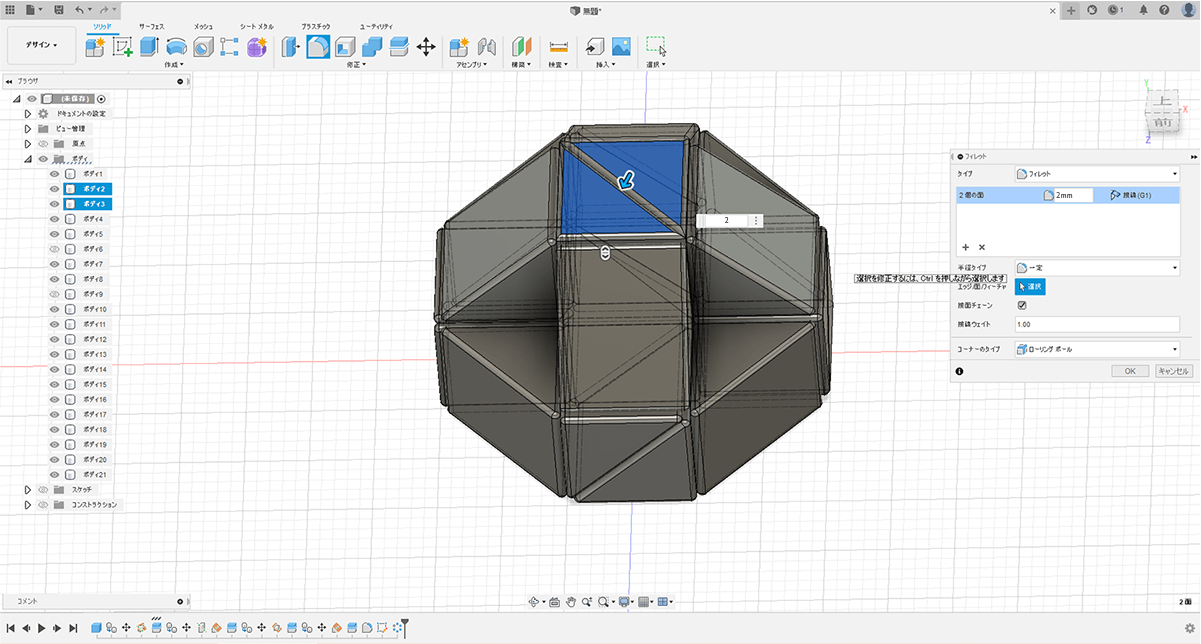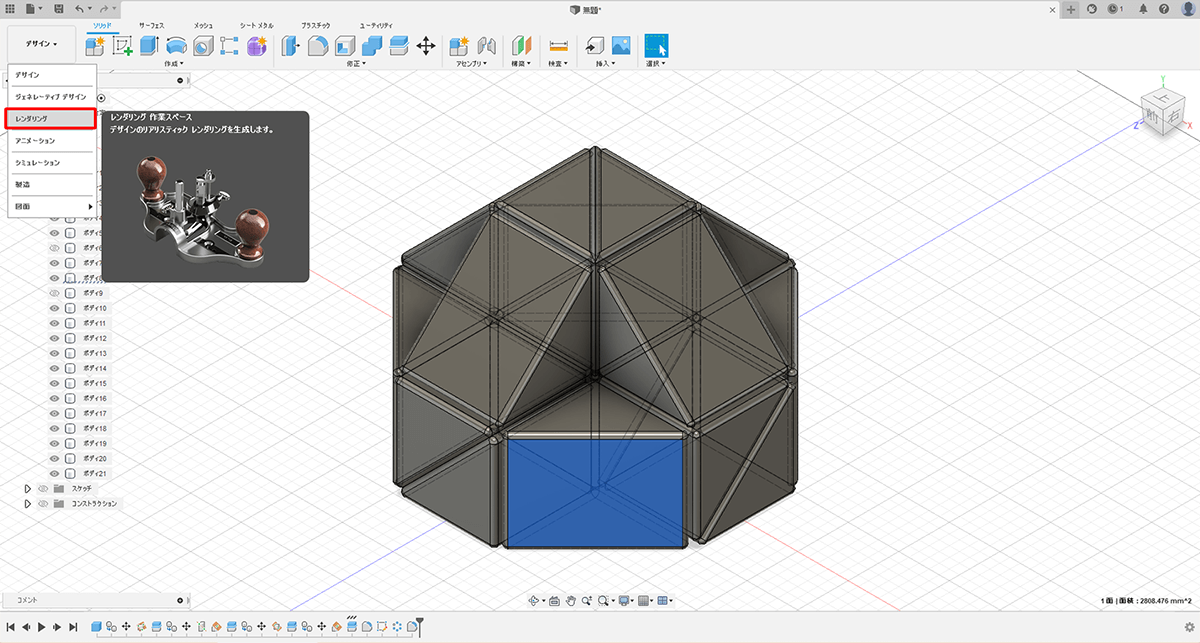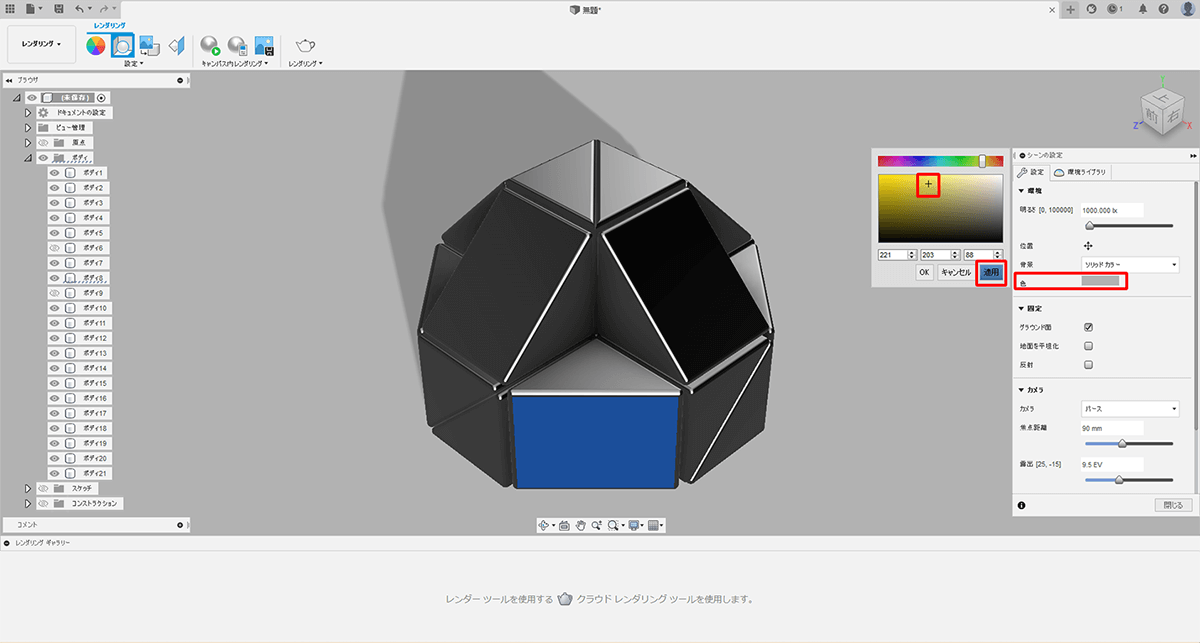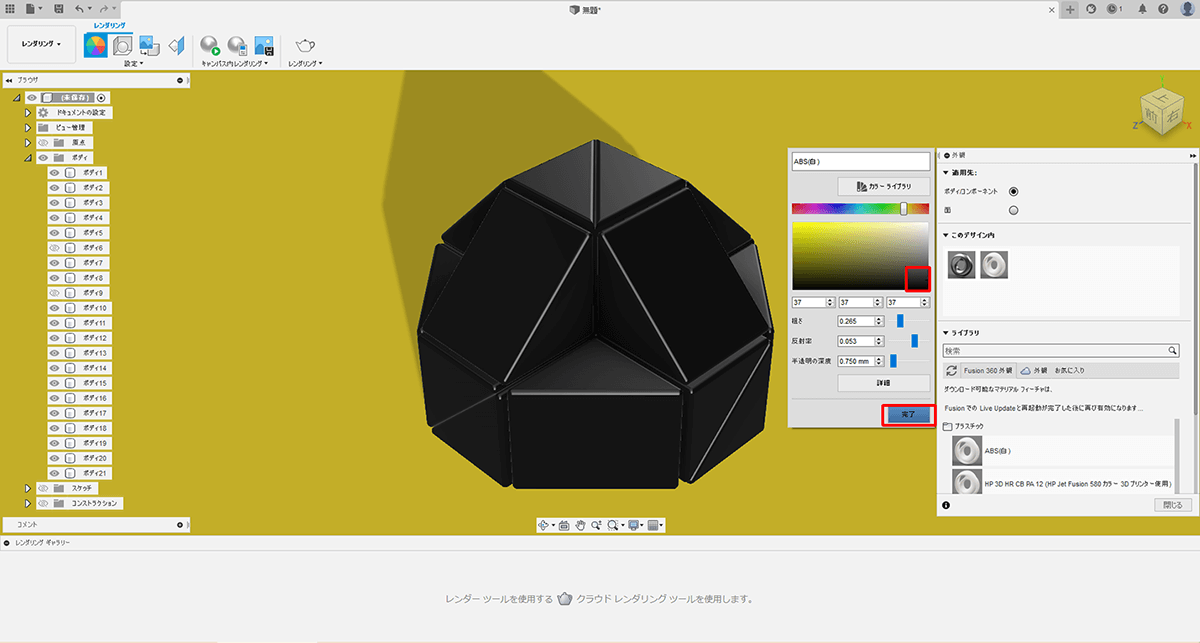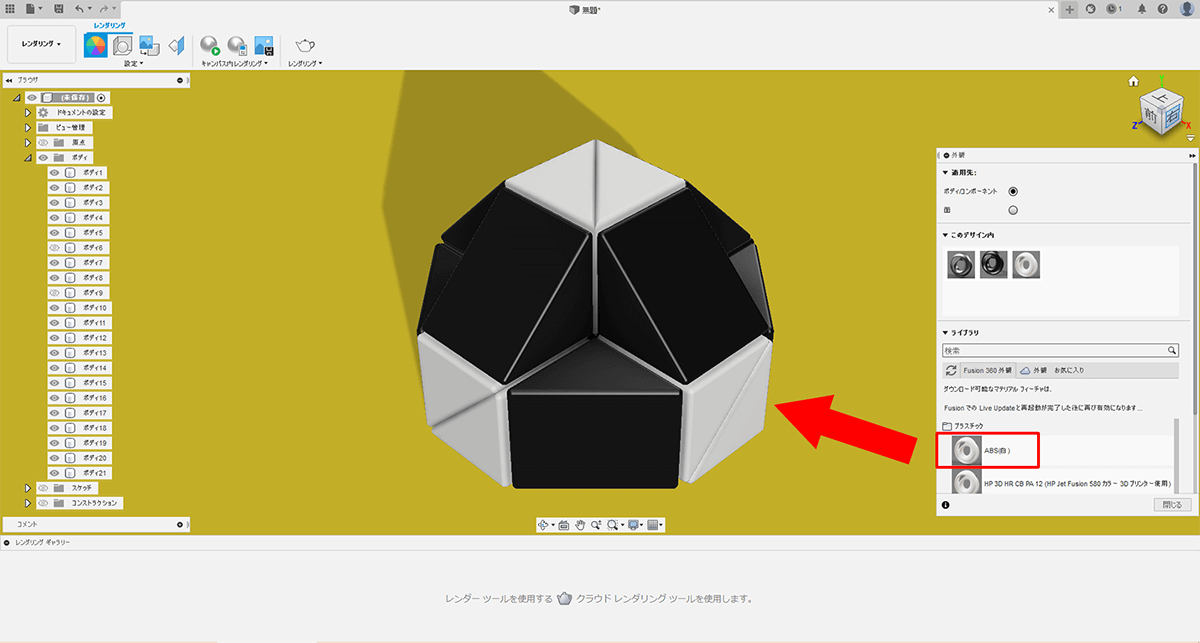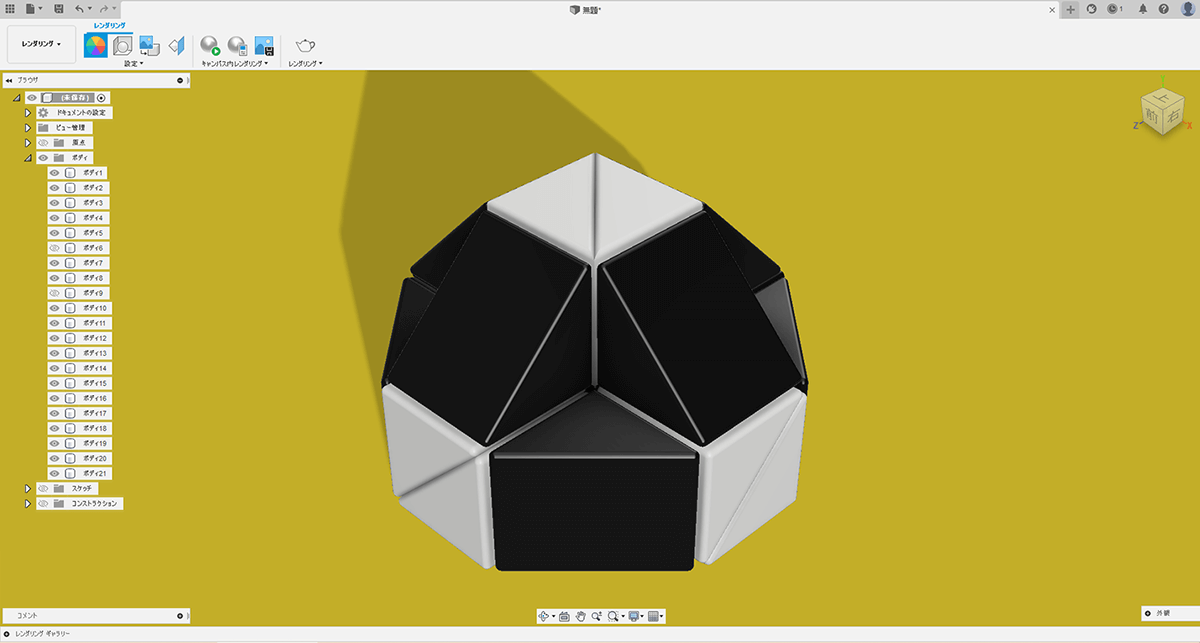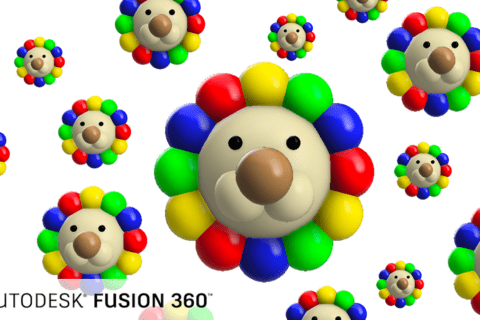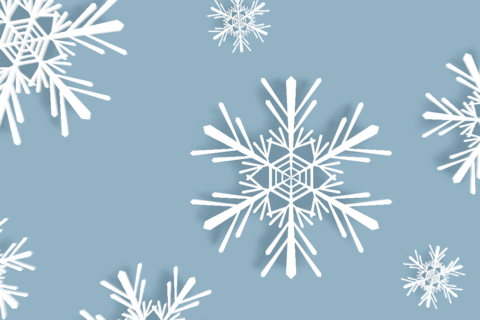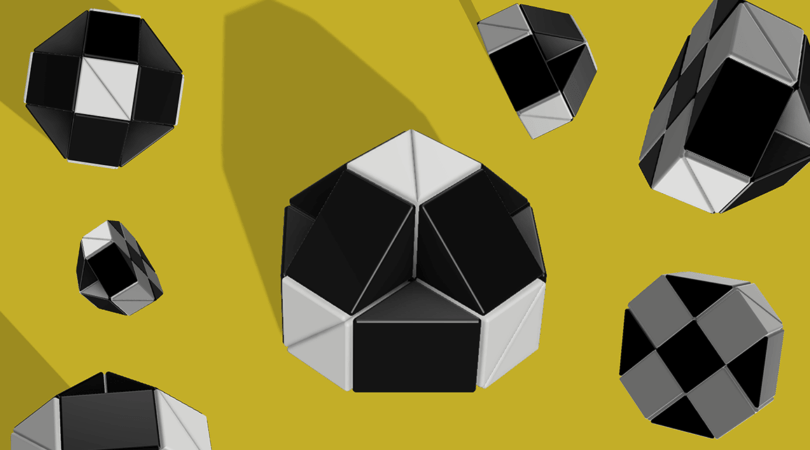
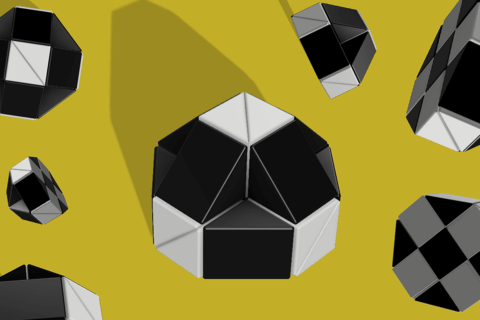
Fusion360(フュージョン スリーシックスティー)は、Autodesk社が開発した、体験版や無料ライセンスも用意されているクラウド統合型3DCADです。
3Dモデリングをおこなう際には、3D空間のどの面にスケッチやオブジェクトを作成するのかを、初めに決めましょう。構築(コンストラクト)機能は、初期に表示される3面(XY平面・YZ平面・XZ平面)以外に作業平面を作成可能です。
構築を理解して活用することで、作りたいモデルを効率的に作成できます。ここでは、Fusion360の構築機能の使い方と、簡単なチュートリアルの解説を行います。
※本稿は2022年5月のバージョンで解説しています。
1.作業平面について
Fusion 360では、まずどの面で作業するかを選択・定義する必要があります。さまざまなメニューから作業平面を選んで作業を進めていきましょう。
1-1.平面を選択
Fusion 360でスケッチを描いたり、プリミティブモデルを作成したりする際には、はじめに『作業平面(どの面に作成するのか)』を選ぶ必要があります。
初期に表示されるのは『XY平面・YZ平面・XZ平面』の3つです。
1-2.原点/面の選択
スケッチやモデルの作成時以外にも、ブラウザの「原点」を表示させることで、『XY平面・YZ平面・XZ平面』と、原点(O)・X軸・Y軸・Z軸をキャンバス内に表示できます。
例えば、制作したボディをミラーリングする際に対象面として選択するなど、様々な作業で活用できます。
また、スケッチ平面は、ボディの一面を選択し、その面を基準にスケッチを描画することも可能です。
この際のボディは球体などでなく、必ず平面である必要があります。
試しに、直方体ボディがある状態で「スケッチを作成」クリック。
直方体の上面にカーソルを合わせると、「平面を選択」の表示がされ、白くハイライトします。
作業面に円を描画してみると、直方体の上面に円が描かれていることが確認できます。以下の画像を参考にしてください。
1-3.スケッチ平面を再定義
スケッチ平面は、タイムラインより再定義できます。
※一度、スケッチを終了する必要があります。
先ほど、描画した円のスケッチアイコンを右クリック。現れたメニューから「スケッチ平面を再定義」をクリックします。
ブラウザの「原点」を表示させ、XZ面を新しいスケッチ平面として選択し「OK」をクリックします。
円のスケッチ平面が再定義され、XZ面(Y=0)の位置に表示されるようになりました。以下の画像のように直方体の下面に表示されます。
1-4.3Dスケッチ
スケッチを描画する際に、スケッチパレットの「3Dスケッチ」にチェックを入れることで、描画中でもスケッチ平面を変更し、3次元のスケッチを描くことが可能です。
1-5.構築について
構築機能を使用すると、初期表示の3面(XY平面・YZ平面・XZ平面)以外に作業平面・軸・点を作成できます。
コマンドの種類は、主に「平面」と「軸(補助線)」と「点」があります。
スケッチやボディを選択し、「構築」メニューよりそれぞれのコマンドを選択し、作業平面を作成しましょう。
いずれかのコマンドから作業平面を作成すると、ブラウザに「コンストラクション」が表示され、その後何度でも使用可能です。
また、構築により作成した作業平面にスケッチやオブジェクトを作成する際、その作業平面上に初期表示の3面(XY平面・YZ平面・XZ平面)をローカル座標として選択できます。
2.構築(平面)
平面を基準とした、作業平面(構築平面)を作成するコマンドです。以下のメニューからさまざまな平面が作成できます。
2-1.オフセット平面
「オフセット平面」は、選択した面から指定した距離分離れた位置に作業平面を作成可能です。
スケッチやボディの面を選択し、距離を指定します。以下の画像では50.00mmの距離を指定しています。
作った作業平面上に、同サイズの直方体を新たに作成すると、以下の通りです。指定した距離分離れているのが分かります。
2-2.傾斜平面
「傾斜平面」は、オブジェクトのエッジやスケッチの直線を軸とし、角度のある作業平面を作成することが可能です。
直線のスケッチや、形状の直線エッジを選択し、回転角度を指定します。角度はdegという単位で指定可能です。
作った作業平面の上で、新たに円柱を作成してみます。角度をつけた平面から伸びるように円柱が現れます。
2-3.接平面
「接平面」は、円柱・円錐面に正接する平面を作成するコマンドです。
円柱・円錐面を選択し、角度を指定します。以下のように、円柱・円錐に接する作業平面が現れます。
作った作業平面の上で、新たに円柱を作成すると、円柱・円錐と接する面から伸びるように出現します。
2-4.中立面
「中立面」は、2つの平面の中間に作業平面を作成できるコマンドです。
平面またはオブジェクトの面を2つ選択します。
2つの面を選択すると、その中間に作業平面が作られます。以下の画像を参考にしてください。
作った作業平面の上に、新たにトーラスを作成してみましょう。直方体の中心を囲むようにしてリング状の立体が現れます。
2-5.2つのエッジを通過する平面
構築から2つのエッジを通過する平面をクリックしてください。
通過させたい2つのエッジを選択。するとエッジを通過した平面が以下のように現れます。
2つのモデルのエッジを選択することも可能です。
2-6.3点を通過する平面
指定した3つの点を通過する作業平面を作成できます。
3つの点を選択します。正しく選択ができていると、頂点の項目が「3選択済み」という表記に変わります。
2-7.点で面に接する平面
円柱面や円錐面に点で接する作業平面が作成可能です。
円柱・または円錐の面と、作図平面が面に接する点を選択します。
選択する点を変えると、作業平面の向きも変わります。
2-8.パスに沿った平面
モデルのエッジやスケッチのパスに直交した作業平面を作成可能です。
エッジやパスを選択し、距離を入力して作成する位置を設定します。
距離を変えると、以下のように、作業平面の位置が変わります。
3.構築(軸)
構築軸を作成するコマンドを紹介します。
3-1.円柱/円錐/トーラスを通過する軸
円柱面、円錐面、トーラスの中心を通過する軸を作成します。
形状の円柱面、円錐面、トーラス面を選択しましょう。以下の通り、中心を通過する軸が作られます。
3-2.点上の垂直軸
選択した面に対し垂直方向に、クリックした位置に軸が作成されます。まずはメニューから「点上の垂直軸」をクリック。
面を選択します。
クリックした位置によって構築軸の位置が変わります。
別の位置をクリックすると、軸の位置が変わります。ベストな位置に軸が入るように調整してください。
3-3.2つの平面を通過する軸
2つの平面が交差する位置に構築軸を作成しましょう。
面を2つ選択すると、交点に軸が作られます。以下の画像では、手前右の面と手前左の面を選択しています。
3-4.2つの点を通過する軸
2つの点を通過する軸の作成方法は以下の通りです。
選択した2つの点を結ぶ軸が作成されます。以下は手前右の面の頂点を2つ選択した軸が作成された図です。
3-5.エッジを通過する軸
選択した直線のエッジを通過する構築軸を作成します。
エッジを選択します。以下は手前右の面の下部エッジを選択した状態の軸が表示されている図です。
3-6.点の位置で面に垂直な軸
選択した面に垂直の向きで、選択した点を通過する軸を作成可能です。
面と点を選択します。以下では、手前左の面と、手前上の頂点を選択した場合の軸が表示されています。
選択する点を変えると、構築軸の位置が変わります。以下は点の位置を手前下の頂点に変更した図です。
4.構築(点)
点を基準とした、構築点を作成するコマンドです。
4-1.頂点の点
選択した点やスケッチの頂点に構築点を作成します。
頂点やスケッチの点を選択。以下は上面の右頂点を選択している図です。
4-2.2つのエッジの通過点
2つのエッジ・線分の交点に点を作成します。
エッジやスケッチ線分を2つ選択すると、交点に点が作成されます。以下は上面の左右手前線分を選択している場合の交点が表示されている図です。
4-3.3つの平面が通過する点
平面3つが交差する位置に点を作成可能です。
平面を3つ選択すると、交点に点が作成されます。以下では、青くハイライトしている面が選択されていて、交点に点が作成されています。
4-4.円/球/トーラスの中心点
円・球・トーラスの中心に点を作成可能です。
円・球・トーラスを選択すると、中心に点が作成されます。以下は、手前の円を選択し、中心に点が作成されている図です。
4-5.エッジおよび平面にある点
エッジと平面の交点に構築点を作成します。
エッジと平面を選択すると、中心に点が作成されます。以下は、上面左手前のエッジと、手前右の面を選択した状態です。
4-6.パスに沿った点
パスに沿って点が作成可能です。
パスを選択後に位置を指定します。
パスに沿った上で、距離を入力して点の位置を調整できます。
5.構築を使用した3Dモデリング
構築の練習としてこれから説明する手順で3Dモデリングをおこなってみてください。構築のコマンドについておさらいできます。
5-1.オブジェクトの中心を作成
ルービックスネーク(マジックスネーク)をボール状にしたオブジェクトを作成可能です。
ビューキューブで上面を表示し、「作成 > 直方体」を選択します。
原点を中心として、50mmの正方形を作成してください。
高さも50mmにして立方体を完成させます。
「移動/コピー」により、上面に複製します。
「3点を通過する平面」を選択しましょう。
以下のように複製した正方形上面の3点を選択します。
「修正 > ボディを分割」を選択し、分割ツールで先ほど作成したコンストラクションの平面を選択し、ボディを2つに分割しましょう。
分割すると、以下のような表示となります。オブジェクトの中心が作成できました。
5-2.オブジェクトのベースを作成
ブラウザより、分割した2つのボディと作業平面を非表示にし、原点に置いた直方体のみを表示してください。
前面に複製します。
「2つの点を通過する軸」を選びます。
以下のように複製した立体の手前面、右上と左下と2点を選択し、構築軸が作られました。
作成した構築軸を選択したまま、「傾斜平面」を選びます。
角度を構築軸に合うようにして、作業平面を作成します。
先ほど同様にボディを分割してください。
原点の立方体を先ほど分割した前面のボディの上に複製します。
「2つのエッジを通過する平面」を選択します。
以下のように2つのエッジを選択。
ボディを分割します。
以下のように片方のボディのみ非表示にしておきます。
原点の正方形を前面右に複製してください。
「傾斜平面」を選択します。
以下のようにエッジを選択し、角度を調整しましょう。
ボディを分割します。
以下のように片方のボディのみ非表示にして、土台の完成です。
ここで表示されているボディを全て選択し、フィレットで角に2mmほど丸みを付けておきます。以上でオブジェクトのベースは作成完了です。
5-3.パターンとフィレットで完成させる
上面ビューにして、「スケッチを作成」を選択。作業平面は、XZ面を選びます。
※直方体のオブジェクト上を選択しないようにしてください。
原点から50mmの正円を描画します。
作業平面の選択や、円の描画がしにくい場合は、原点にある直方体を非表示にして試してください。
以下のように正円を描画できたら、スケッチを終了します。
表示されているボディを全て選択しましょう。
「作成 > パターン > 円形状パターン」を選びます。
数量を4に設定してください。
原点と、その上面に複製した中心に配置した直方体ボディを表示しましょう。
中央上面のボディに先ほど同様にフレットを適用します。
これでモデリングは完成です。
5-4.カラーリング
「レンダリング」より、背景とオブジェクトの色を変更していきます。
「シーンの設定」を選択して、背景色を変更しましょう。
「色」を選択し、好みの色を選んだら「適用」をクリック。
「外観」より、オブジェクトの色を変更しましょう。
今回は「ABS(白)」を選択し、オブジェクトの全てを選択してドラッグ&ドロップします。
「このデザイン内」に表示された「ABS(白)」のアイコンを選択し、以下のように黒に変更します。
さらに「ABS(白)」を選択し、以下のように上面・サイドの面に適用してください。
これで完成です。
今回はFusion360の構築機能を解説しました。
構築の組み合わせで、より柔軟で高度な3Dモデリングをおこなうことが可能です。
ぜひ活用してみてください。

情報科学芸術大学院大学(IAMAS) メディア表現研究科 修了。
東京藝術大学 立体工房講師 / IAMAS プロジェクト研究補助員 / 株式会社コウワ企画 取締役 / 名古屋学芸大学 非常勤講師 / 名古屋造形大学 非常勤講師
Web: https://taikiyuzawa.com/
![NEXMAG[ネクスマグ] パソコン工房](/magazine/assets/images/common/logo.svg)