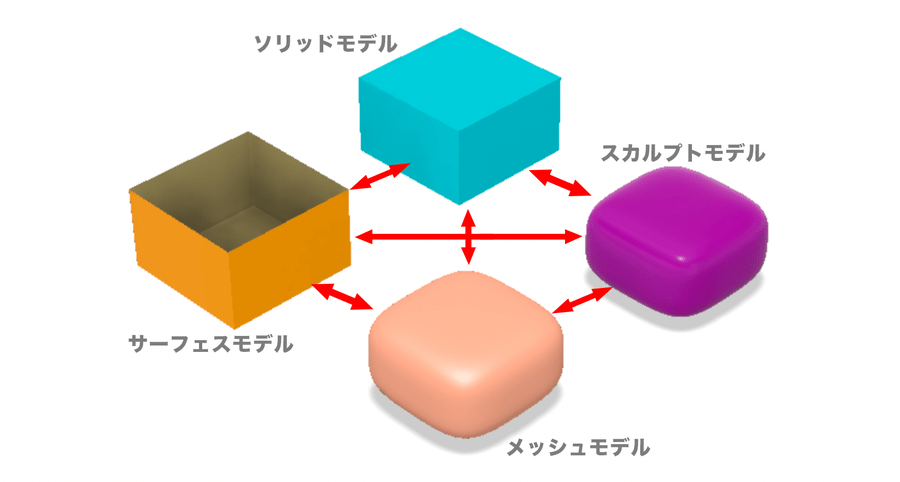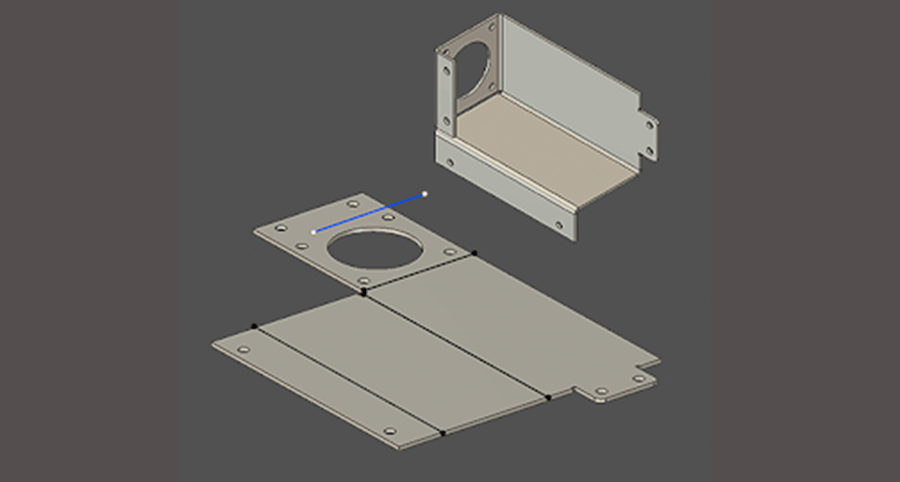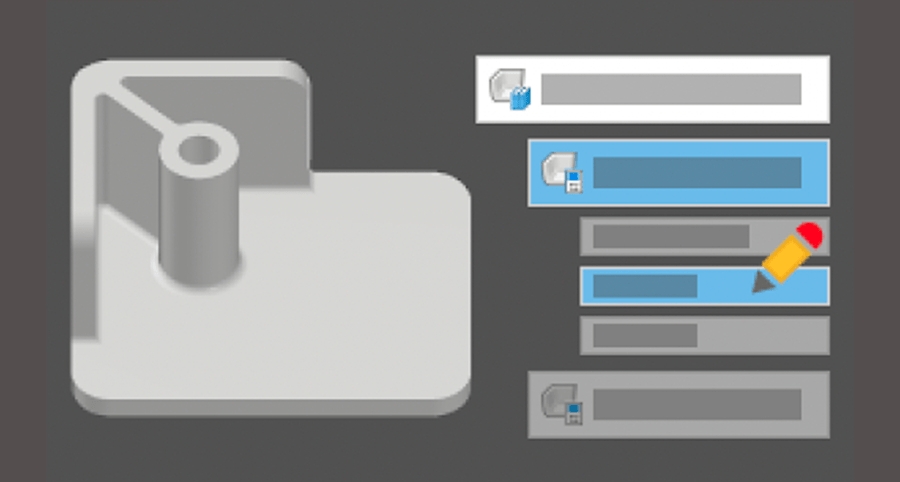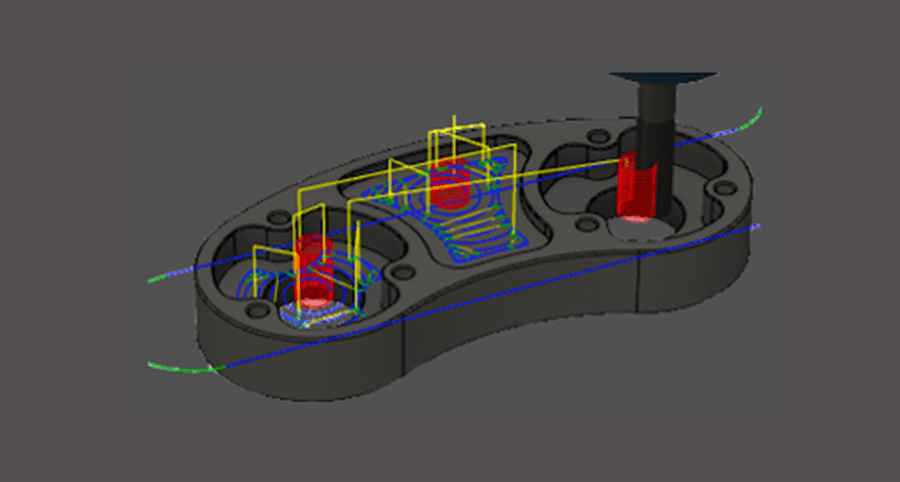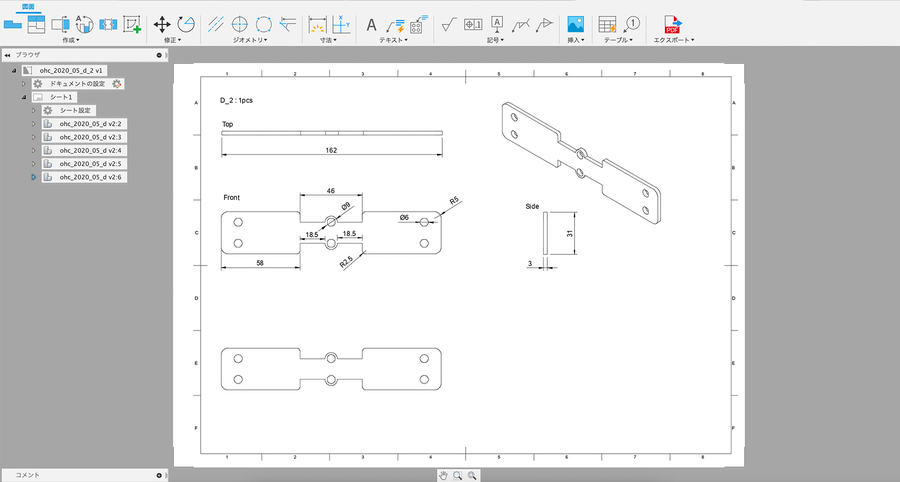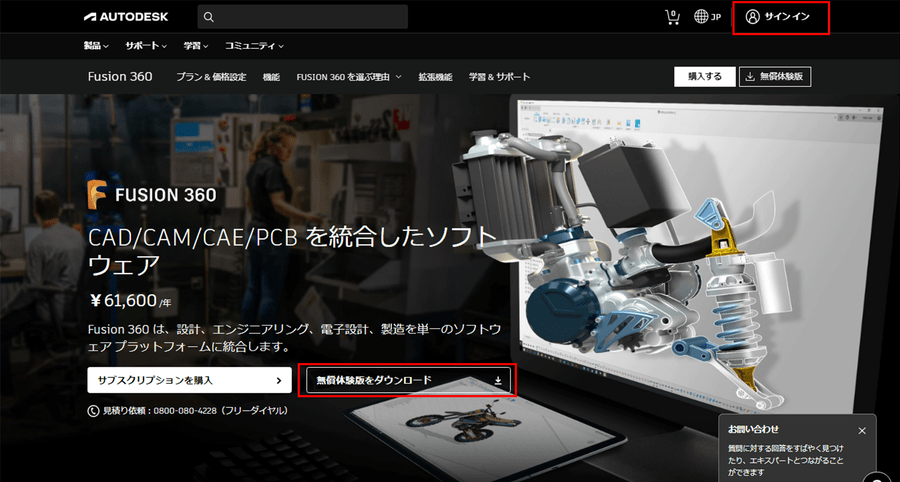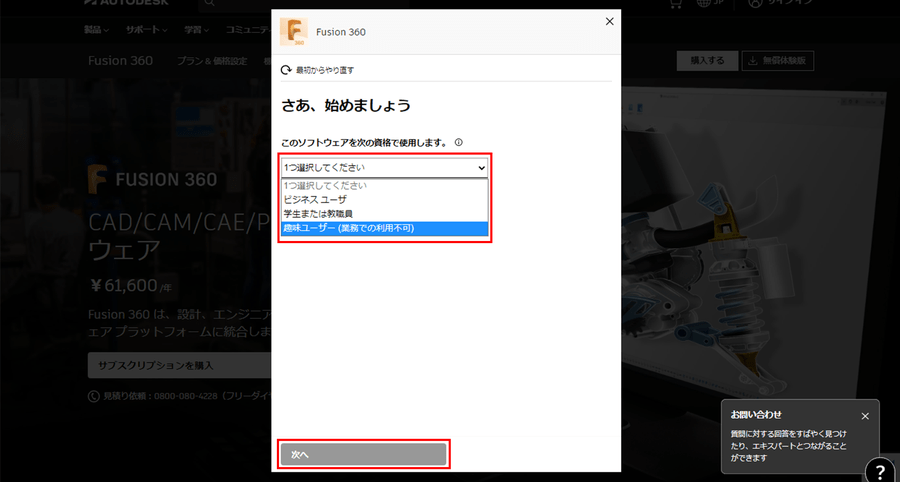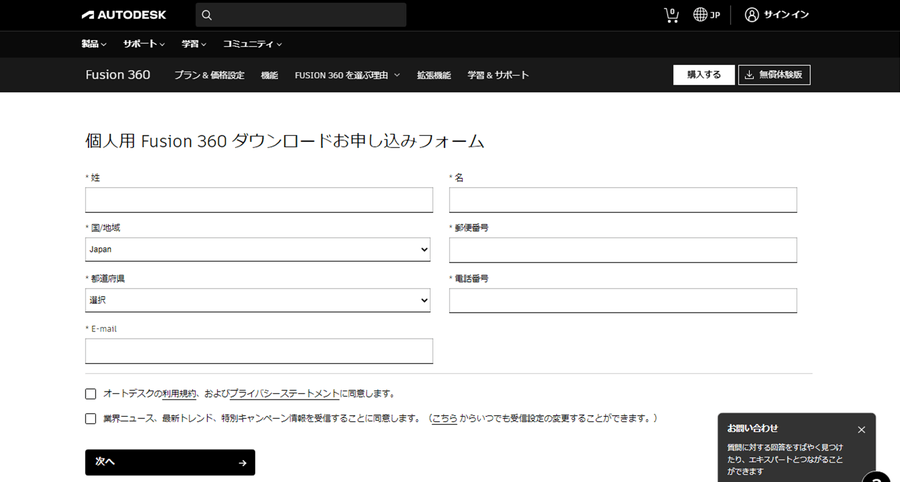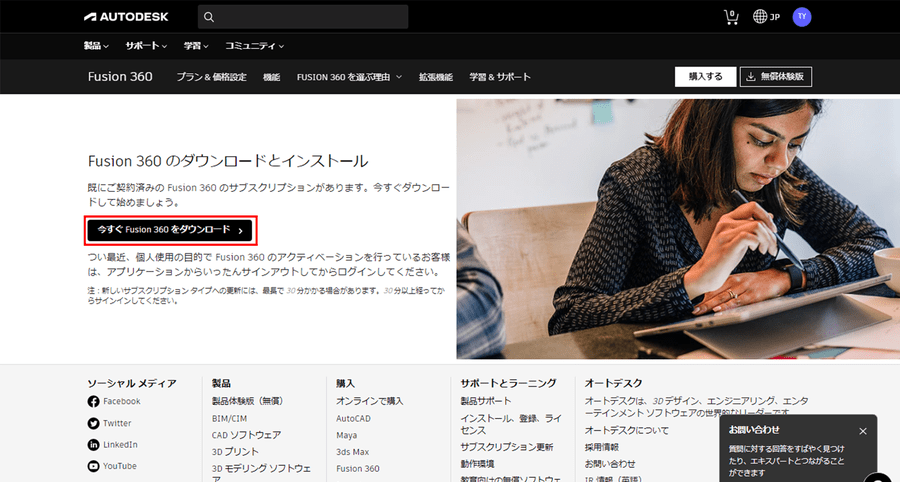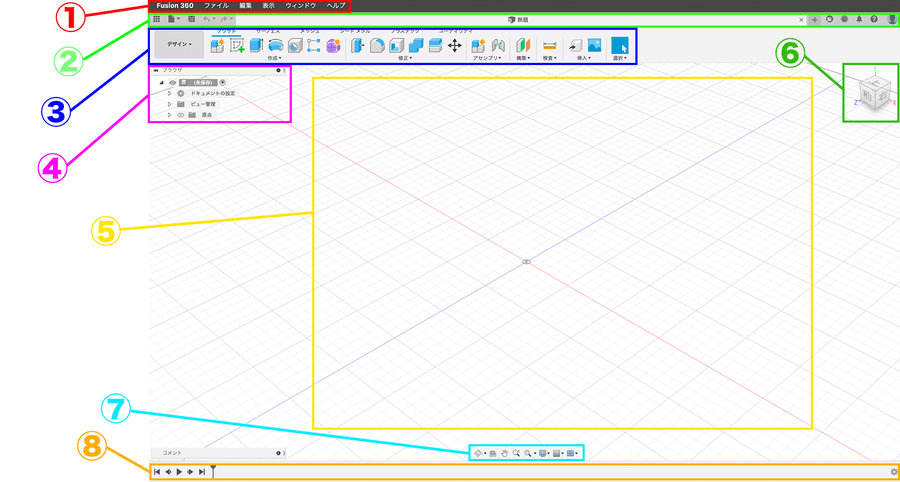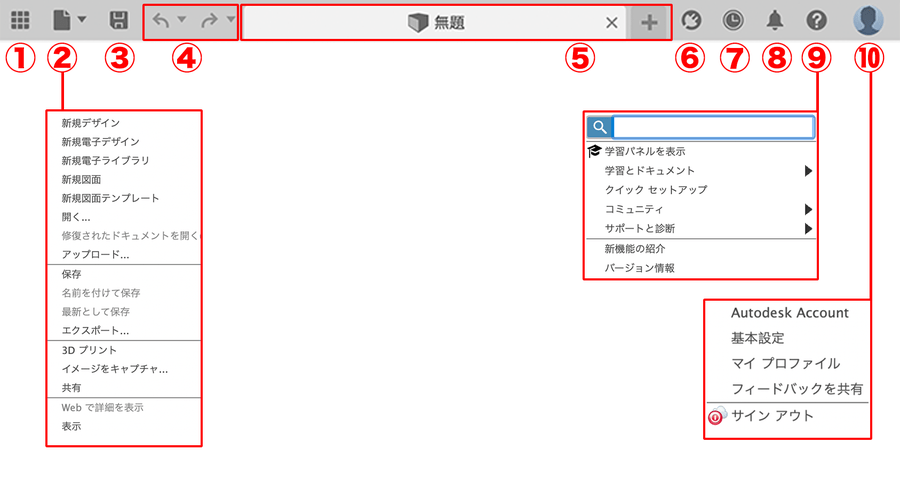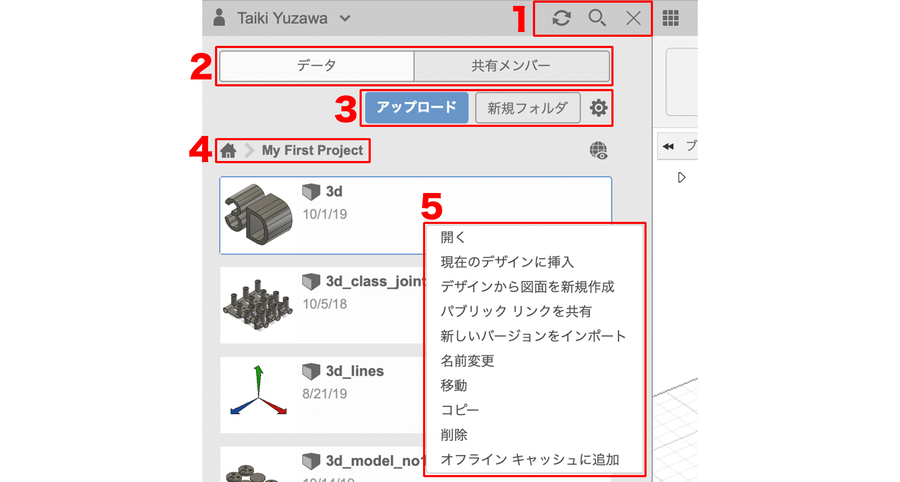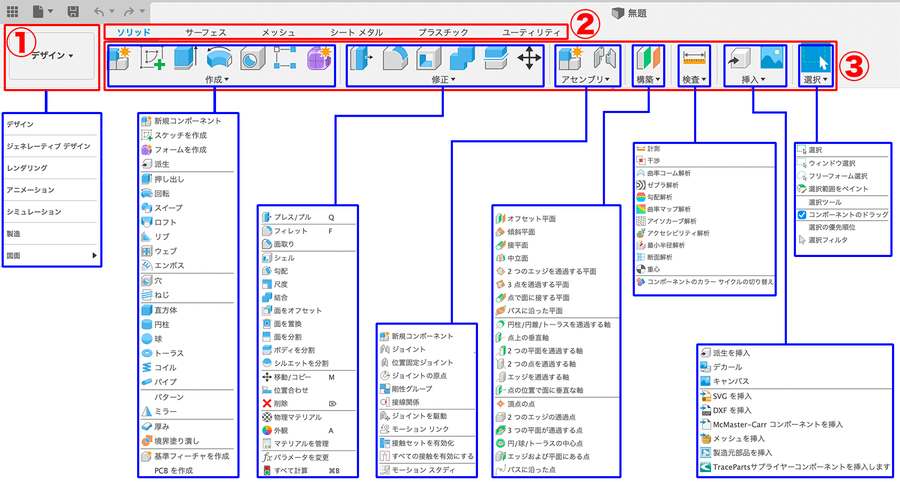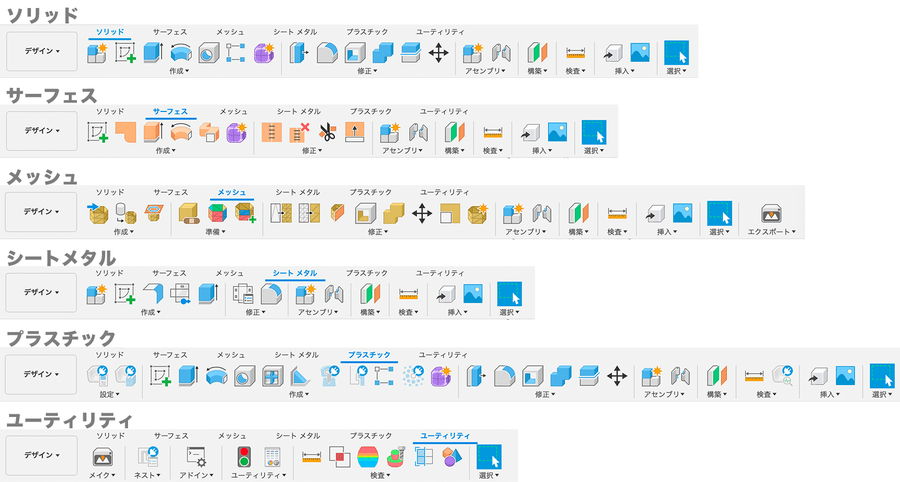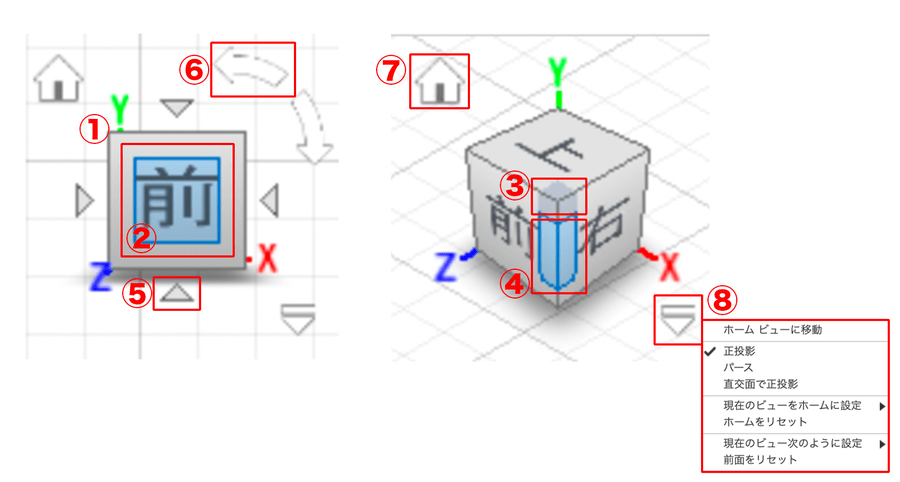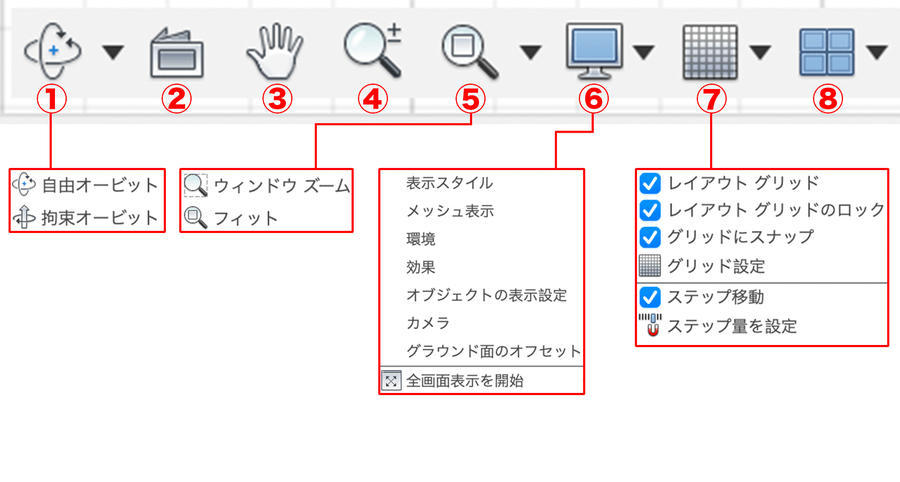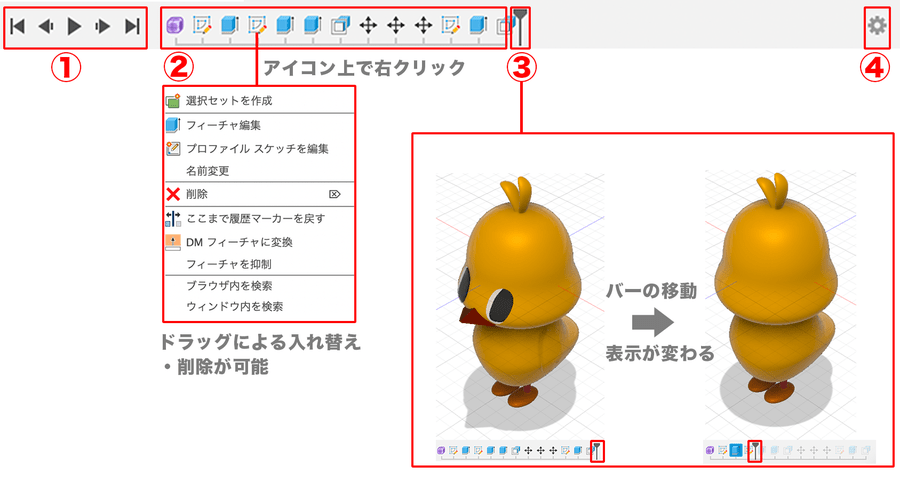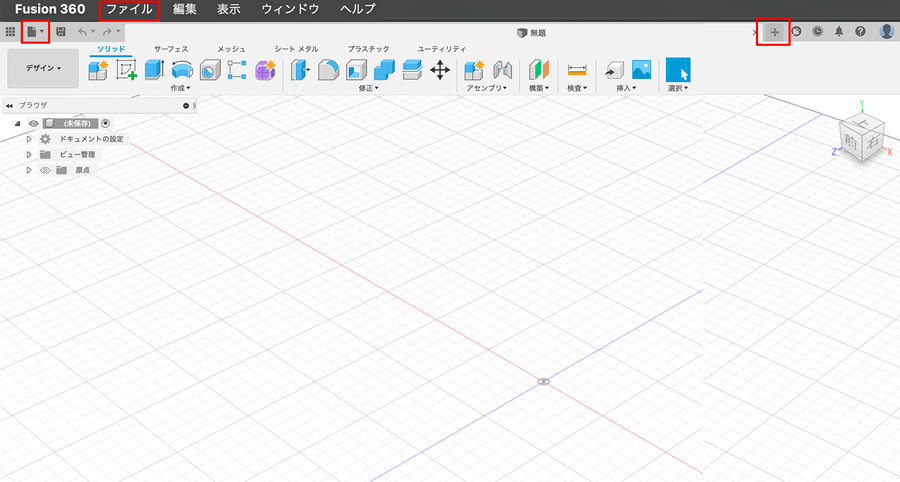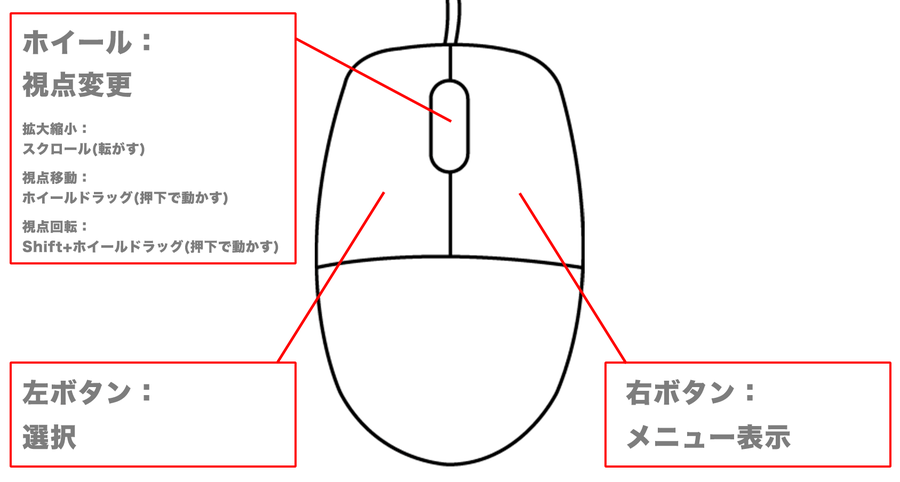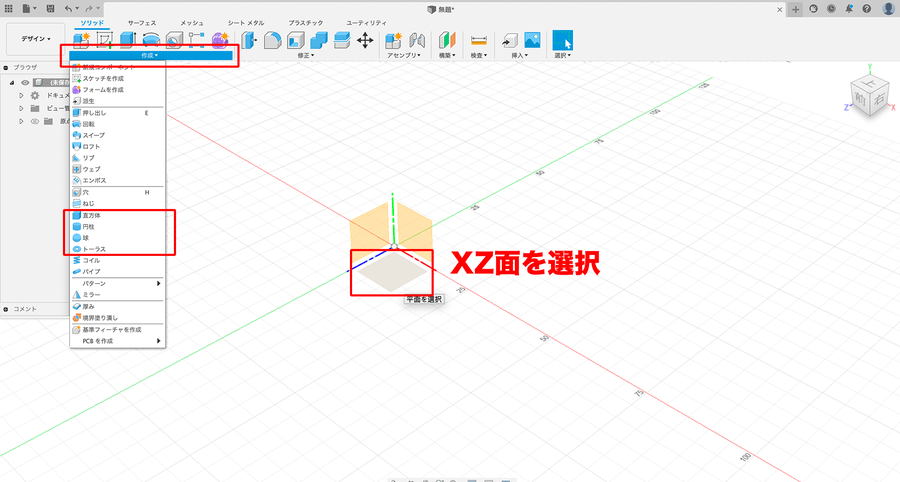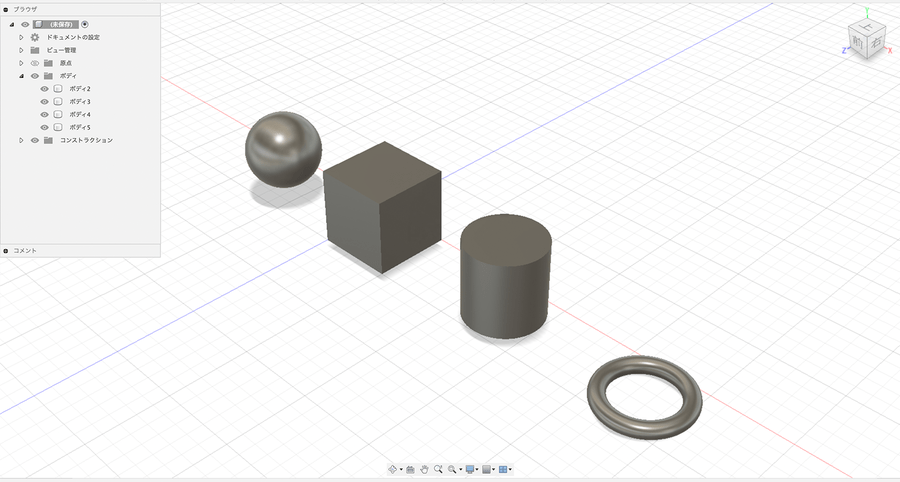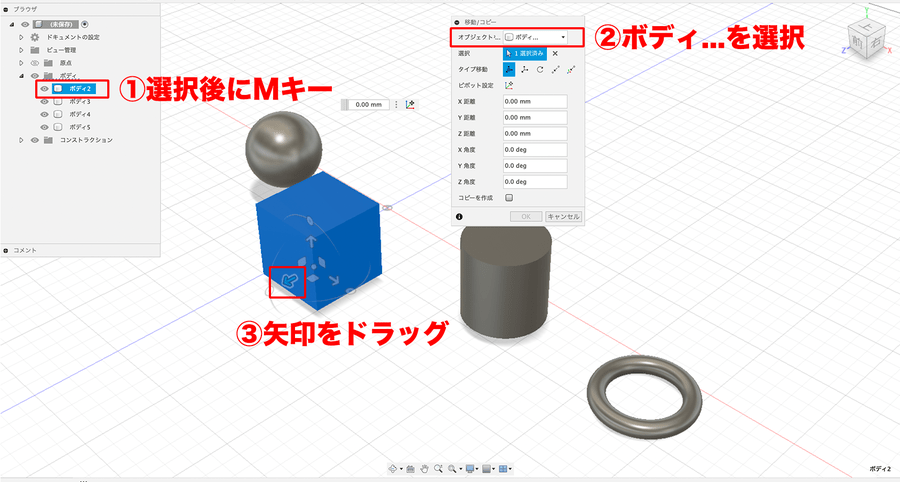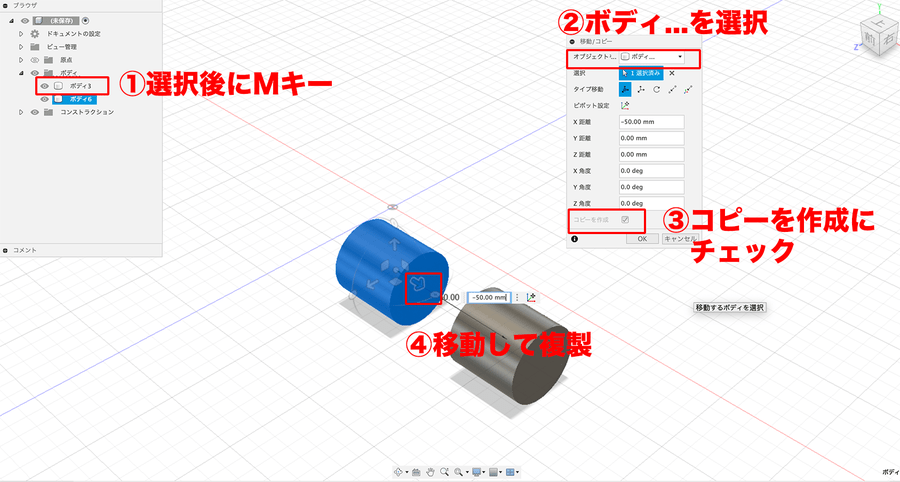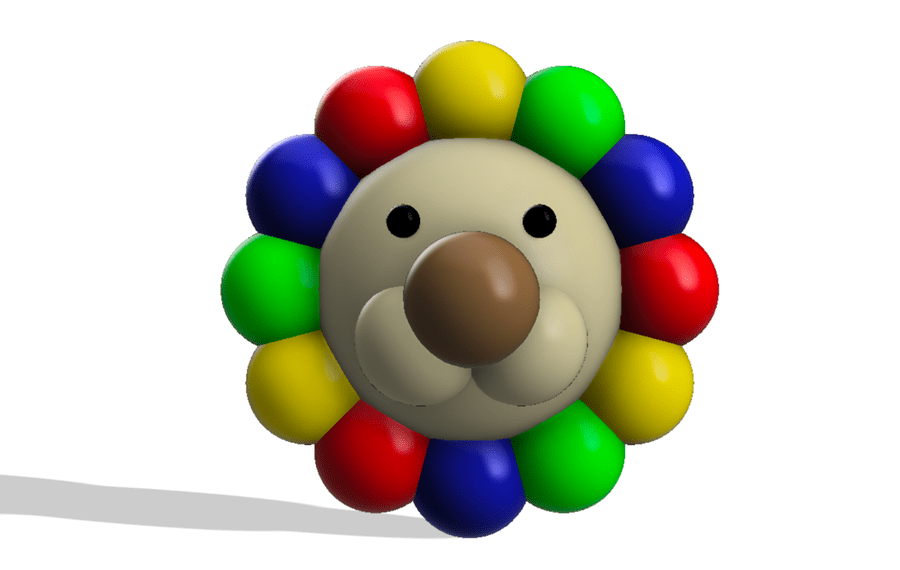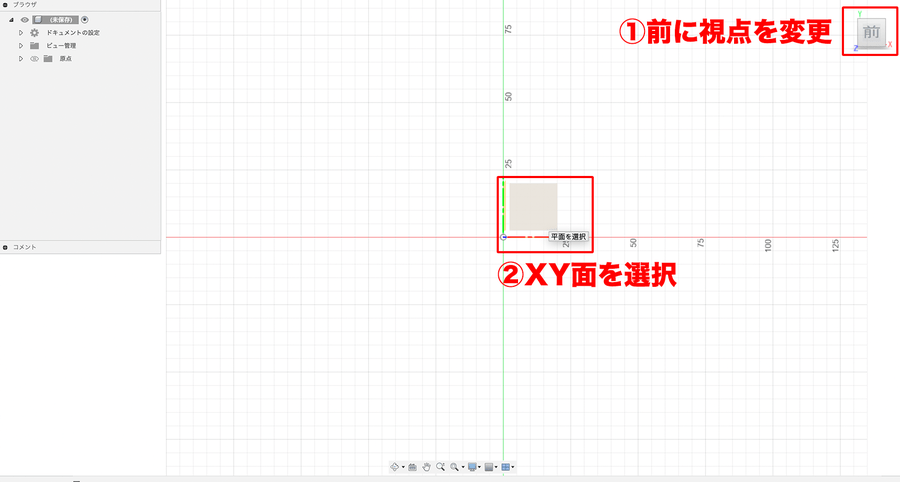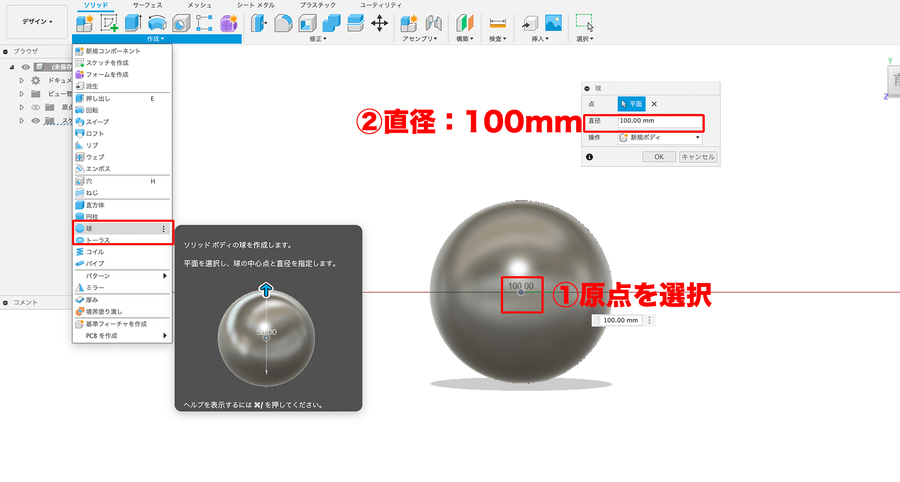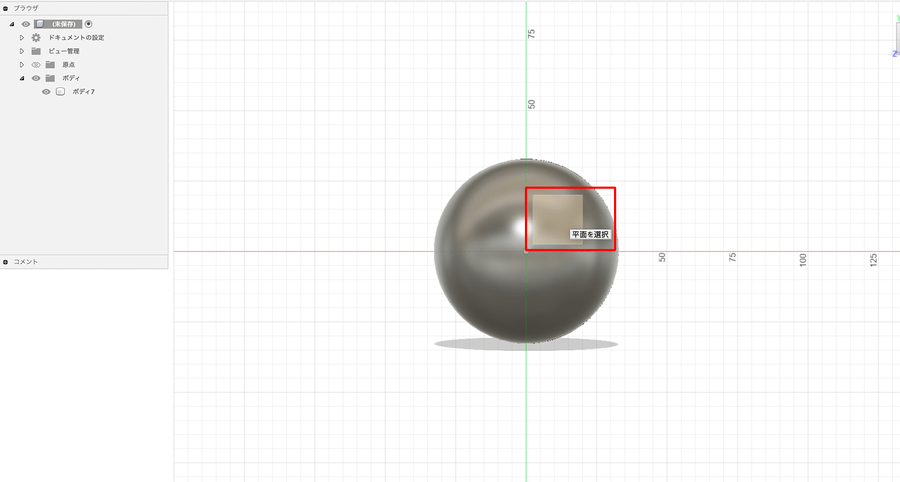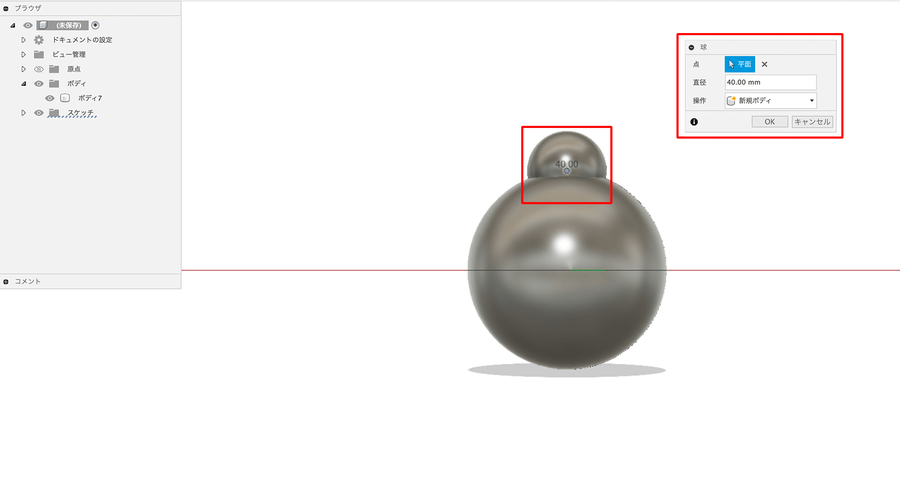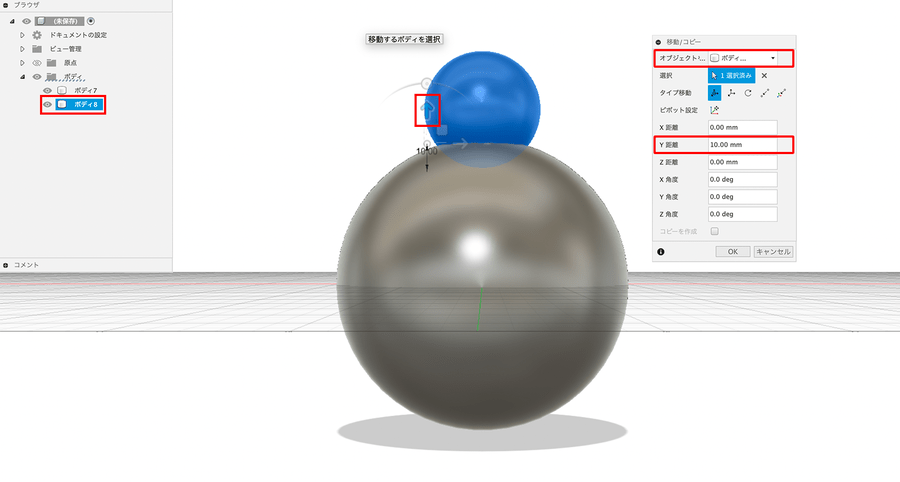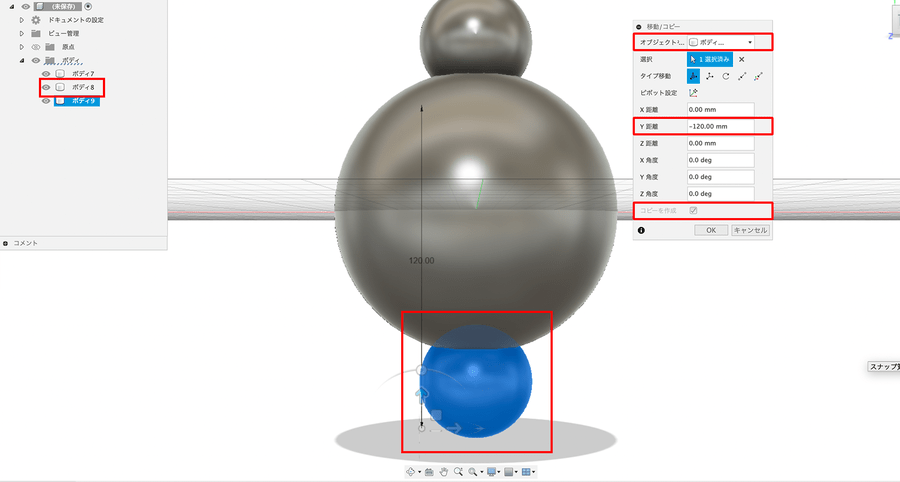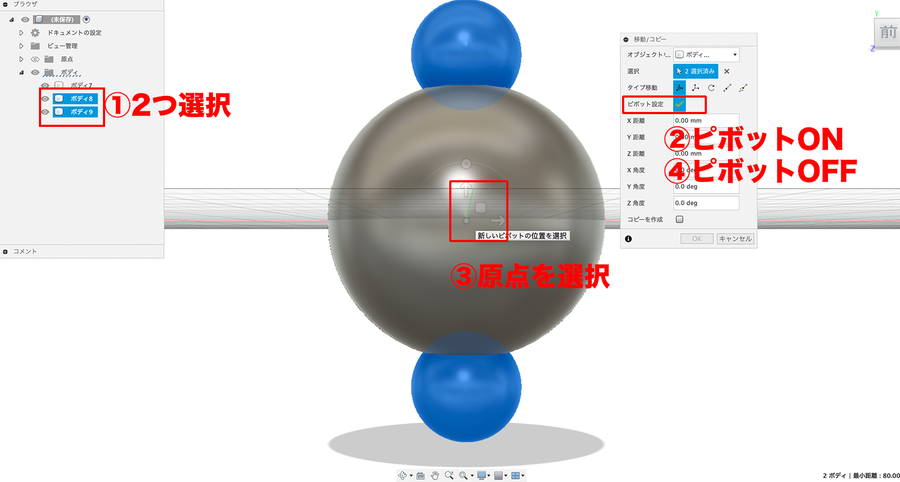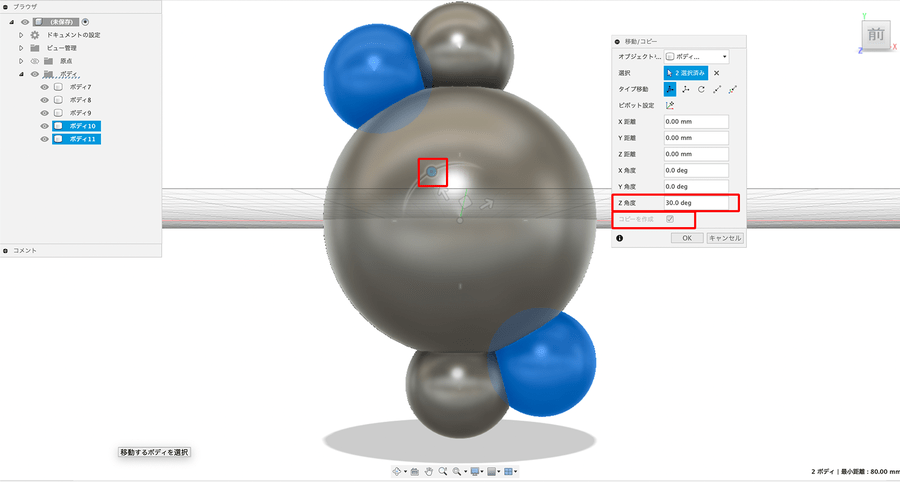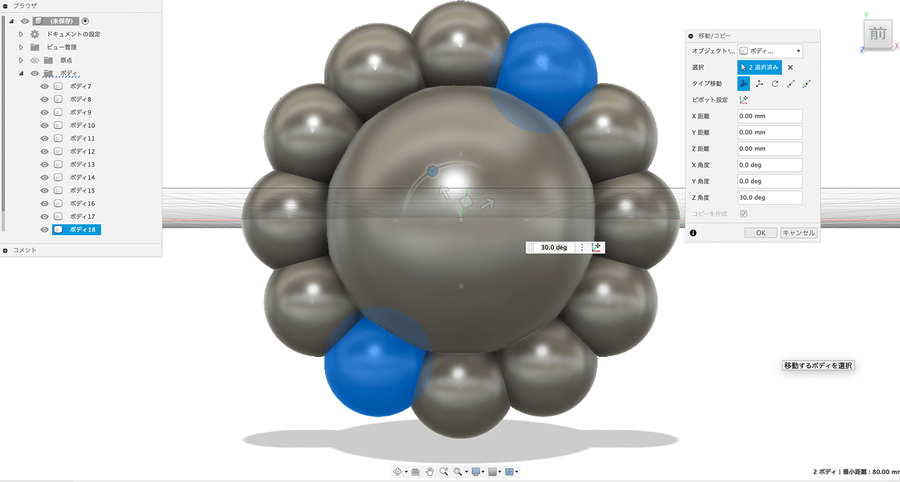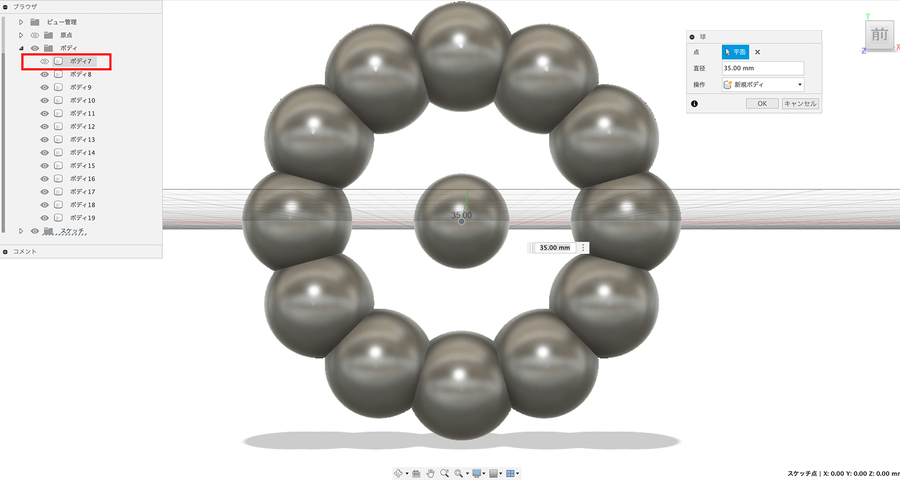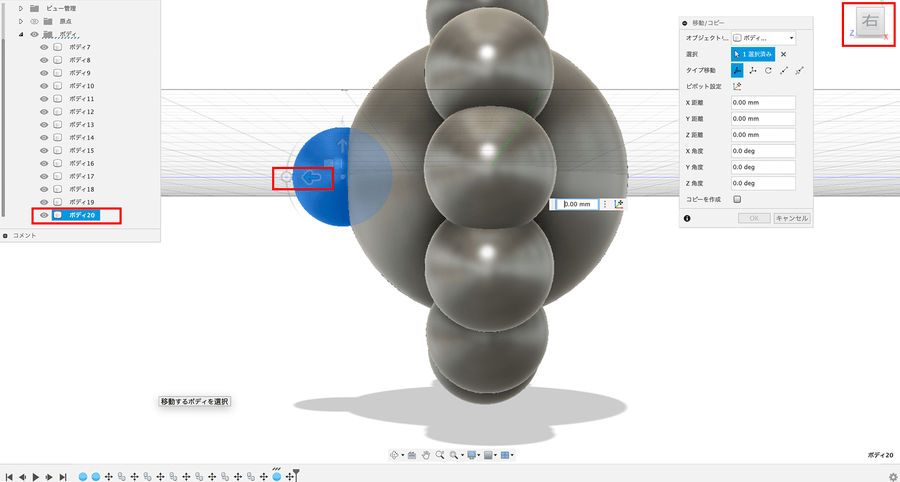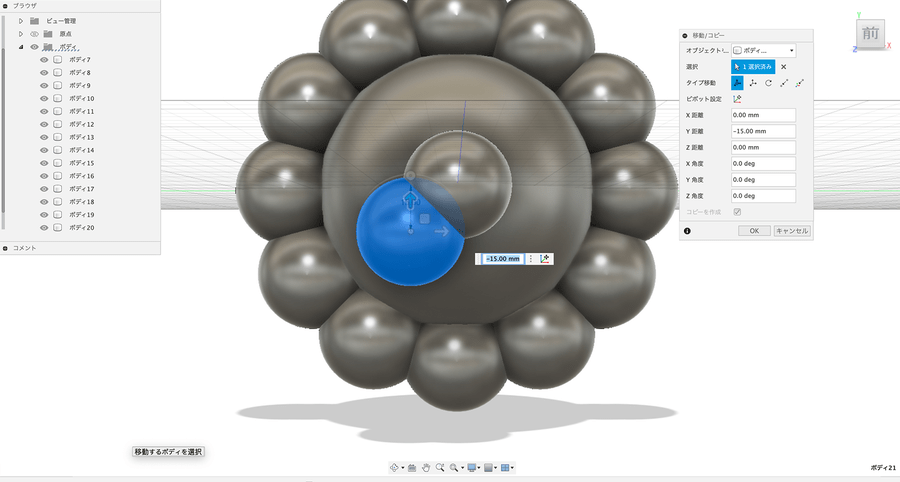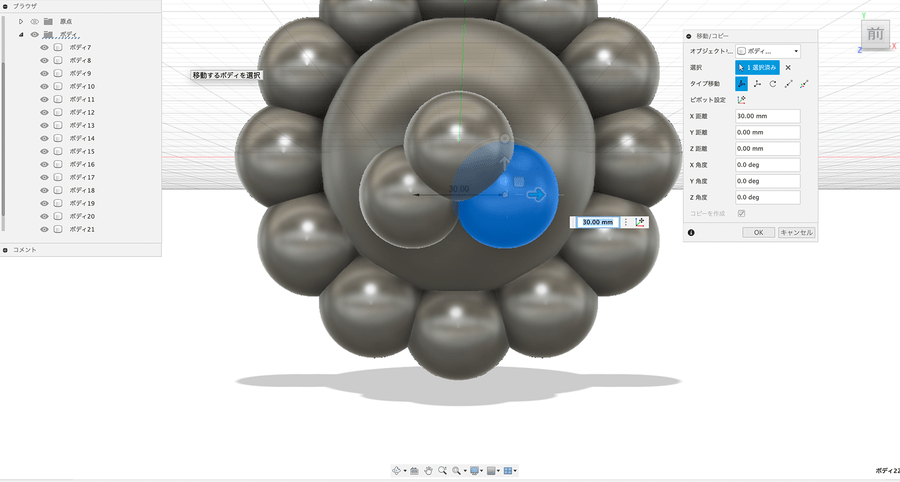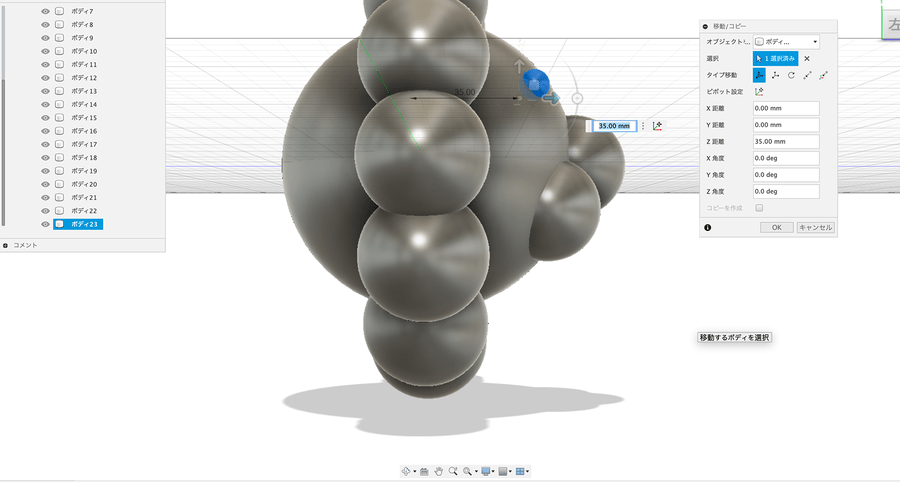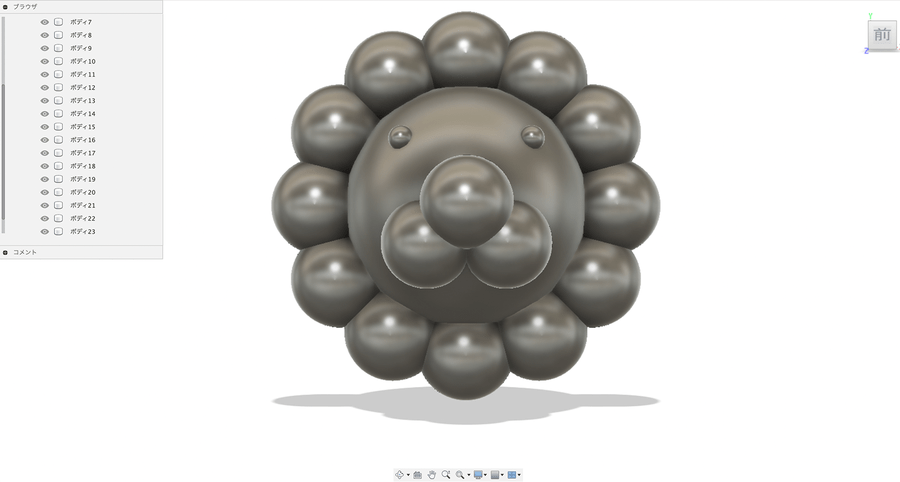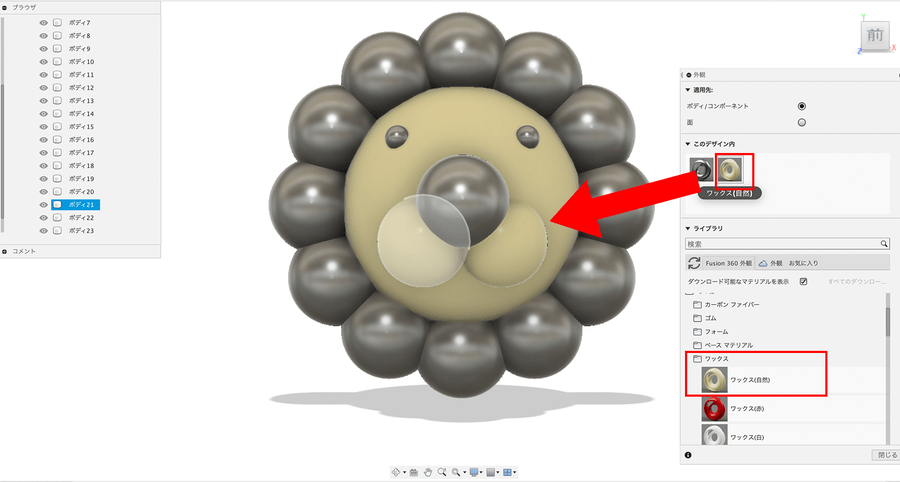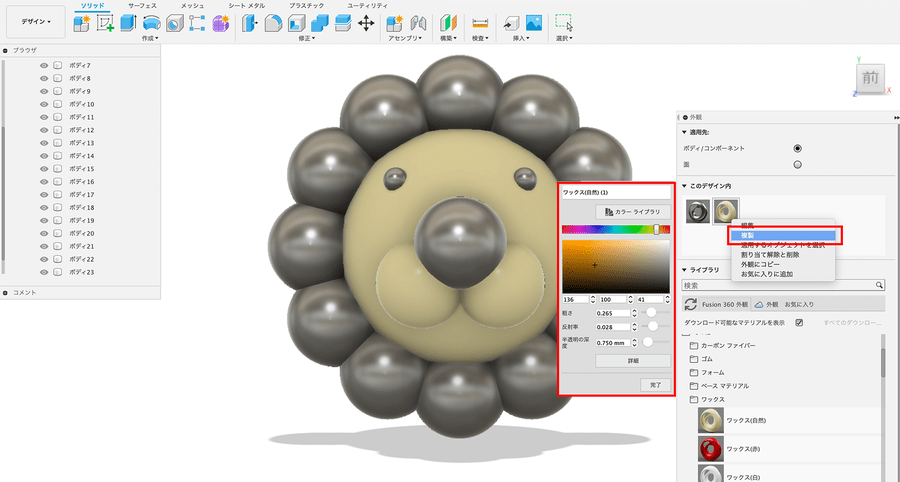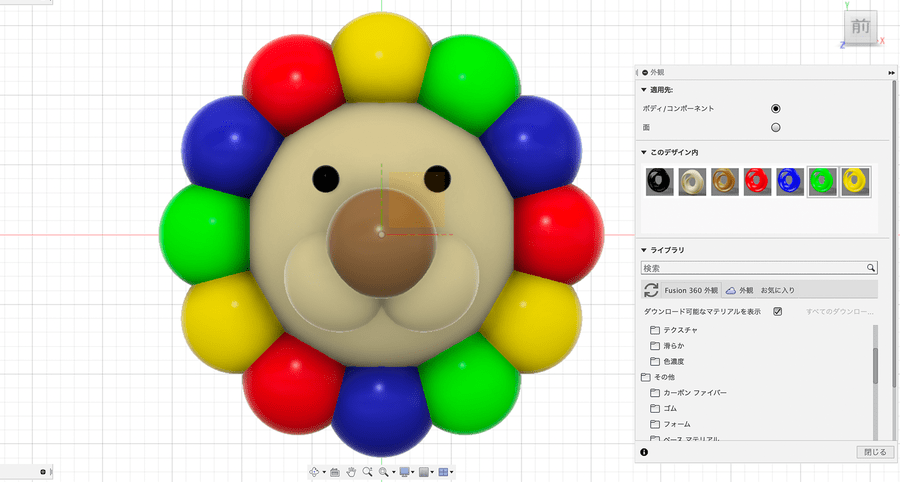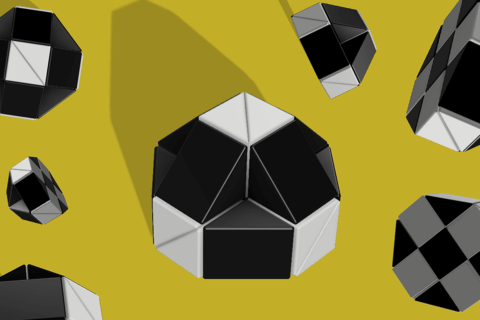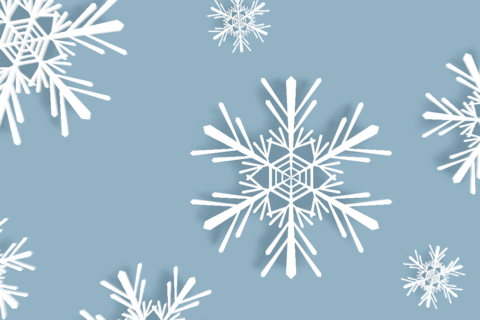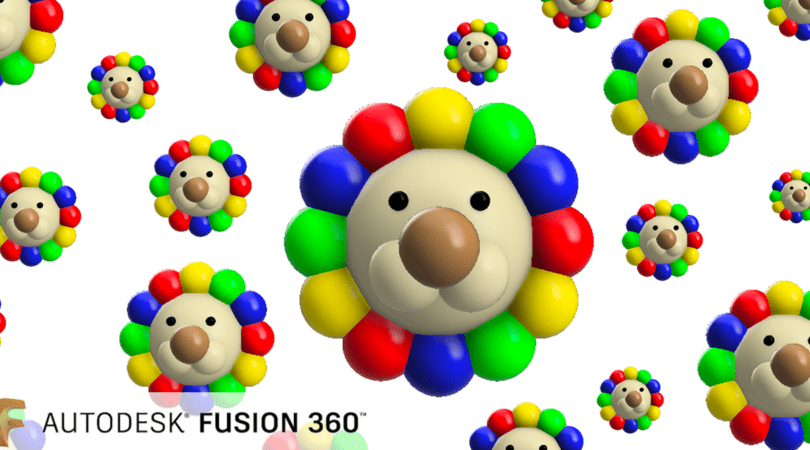
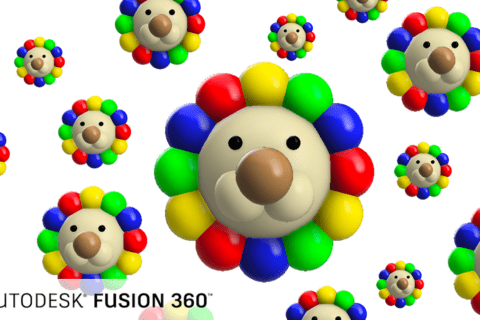
Fusion360(フュージョン スリーシックスティー)は、Autodesk社が開発した、クラウド統合型3DCADで、体験版や無料ライセンスも用意されているために、学校や趣味で使用する方も多くいます。
モデリング・製造・インダストリアルデザイン・電子機器・機械エンジニアリング向けのソフトウェアとして、豊富な機能を備えており、Fusion360の多様な機能・使い方を理解することが、3Dモデリングの上達にも繋がります。
ここでは、Fusion360のインターフェースを中心に、マルチな機能の使い方と簡単なチュートリアルの解説を行います。
Fusion360のはじめ方
1-1 Fusion360とは
Fusion360は、「Fusion(融合)」という名の通り、CAD/CAM/CAEを統合した機能に加え、ハイブリッドなモデリングがおこなえ、共同開発も可能とするクラウドベースの統合型プラットフォームです。
主に、設計や製図作成の3DCADで用いられるソリッドモデリングは、立体同士の和・差・積などの集合演算が可能です。
※CAD/CAM/CAMなどの用語やデータ形式については、以下をご参考ください。
3Dモデリングをはじめる前に知っておきたい基礎知識
https://www.pc-koubou.jp/magazine/63968
さらに、体験版、学生やスタートアップ企業向けの無料ライセンスの他に、愛好家による趣味での利用や個人利用であれば、30日の無料期間を過ぎても実質無料で使い続けることも可能です。
1-2 Fusion360の機能について
Fusion360の多様な機能を簡単にみていきます。
ハイブリッドモデリング:
ソリッド、サーフェス(パッチ)、スカルプト(ポリゴン/T-Spline)、メッシュの4つのデータ形式を扱えるため、様々な用途で使用することが可能です。
シートメタル:
板金加工用の設計データ作成がおこなえます。
板厚・材料・加工機を設定すると、付加された属性を基に曲げ伸びを計算して展開図面を自動作成します。
プラスティック:
有償の拡張機能になり、プラスチック ルールをコンポーネントに割り当て、物理マテリアルや厚さなど、プラスチック フィーチャのプロパティを自動的にコントロールします。
ジェネレーティブデザイン:
荷重、拘束、製造、素材などの与えられた条件下で、デザインモデル案をクラウド上のAIを使用して複数生成する機能です。
重量や強度の向上、パーツの統合などを検討できます。
エレクトロニクス(電子デザイン・ライブラリ):
回路図キャプチャ、PCB(プリント基板)設計、機械系CADがおこなえます。
レンダリング:
モデルの外観となる色や質感、背景の環境や照明の設定をおこなえます。
アニメーション(アセンブリ):
アセンブリとは、3DCAD内でモデリングした部品を組み立てることを指します。
Fusion360のアニメーション機能は、アセンブリの中の機能で組立・分解手順を視点を変えながら動画として作成することが可能です。
シミュレーション(CAE):
コンピュータ上で製作する機械や部品の性能適正をシミュレーションし、製品が目的とする機能を発揮できるかどうかを事前に計算することが可能です。
CAE(Computer Aided Engineering / 解析)機能により、強度剛性解析や機構解析などがおこなえます。
CAM:
NC(Numerical Control / 数値制御)加工をおこなうために、NCデータを作成するシステムで、使用工具・工具の動かし方・加工するスピード等の情報を設定し、ツールパスと呼ばれる工具の軌跡情報を作成します。
図面:
3Dで作成したパーツやアセンブリと関連付けられた製造指示を含む2D図面を作成できます。
1-3 Fusion360のインストール
Fusion360のインストールには、以下のFusion 360の公式Webサイトにアクセスします。
Fusion 360の公式Webサイト
https://www.autodesk.co.jp/products/fusion-360/overview
Autodeskアカウントをすでに持っている方は、サインインした状態で、「無償体験版をダウンロード」ボタンを選択します。
Autodeskアカウントを持っていない場合、以下のような表示になります。
使用ライセンスの種類を選び「次へ」を選択します。
選択した項目により表示が変わります。
アカデミックライセンスを選択した方は、アカデミック専用ページから進み、Autodeskのアカデミックアカウントを申請・作成します。
公式サイトの以下のページで詳細を確認可能です。
https://damassets.autodesk.net/content/dam/autodesk/www/apac/jp/design-now/Implemented-fusion-singleuser-install-instructions.pdf
個人用/趣味用として使用する方は、専用ページよりアカウントを申請・作成します。
Autodeskアカウント作成後は、ログインした状態で「ダウンロード」ボタンを選択し、ダウンロード後はインストールをおこないます。
Fusion360のインターフェイス
2-1 画面構成
Fusion360を起動すると、以下のような画面が立ち上がります。
| 該当箇所 | 内容 |
|---|---|
| ①メニュー | 保存・終了・画面の表示/非表示など |
| ②アプリケーションバー | データ管理や設定など |
| ③ツールバー | データ作成のためのコマンド |
| ④ブラウザ | オブジェクトの表示/非表示など |
| ⑤キャンバス | スケッチやモデリングをおこなう作業スペース |
| ⑥ビューキューブ(ViewCube) | 視点の変更 |
| ⑦ナビゲーション バー | モデルの表示・作業背景の変更など |
| ⑧タイムライン | デザイン履歴の表示・変更 |
2-2 メニュー
アプリケーションバーやツールバーでも、同様の操作がおこなえます。
エレクトロニクス機能は、「ファイル > 新規電子デザイン」より使用可能です。
2-3 アプリケーションバー
| ①データパネル | データパネルの表示/非表示 |
|---|---|
| 1 | 更新・検索・閉じる |
| 2 | データパネル・共有メンバーの表示/非表示 |
| 3 | アップロード・新規フォルダ作成・設定 |
| 4 | プロジェクトリストを表示 |
| 5 | 特定のデザイン上で右クリックしてコマンドにアクセス |
| ②ファイル | デザインの作成、保存、エクスポートなど |
| ③保存 | クラウド上に保存 |
| ④元に戻す/やり直し | 作業を一つ前に戻す |
| ⑤デザインタブ/新規デザイン | 「+」で新規デザインを作成 |
| ⑥拡張機能 | 拡張機能へのアクセス管理 |
| ⑦ジョブステータス | ジョブ・更新・オンライン/オフラインステータスを表示 |
| ⑧通知センター | Fusion360からの通知を表示 |
| ⑨ヘルプ | 学習コンテンツ等のFusion360情報にアクセス |
| ⑩マイプロファイル | Autodesk Accountへアクセス・Fusion360の基本設定・サインアウト |
2-4 ツールバー
| ①作業スペースタブ | |
|---|---|
| ソリッド | ソリッドモデリングの作成・編集 |
| サーフェス | サーフェス(面)モデリングの作成・編集 |
| メッシュ | メッシュモデルの編集 |
| シートメタル | シートメタル面、フランジの作成 |
| プラスチック | プラスチックルールの割り当て |
| ②作業スペースを変更 |
|---|
| 作業スペースを切り替え、Fusion360の様々な機能を使用することが可能 |
| ③コマンドメニュー | |
|---|---|
| 作成 | スケッチやモデルの作成 |
| 修正 | 作成したモデルの編集 |
| アセンブリ | アセンブリ昨日(部品の組み立て)機能 |
| 構築 | 構築平面を作成 |
| 検査 | 長さや面積などの選定 |
| 挿入 | 下図やメッシュデータの挿入 |
| 選択 | 選択モードの変更 |
2-5 ブラウザ
| 該当箇所 | 内容 |
|---|---|
| ①ブラウザ | ◀️◀️で表示/非表示 |
| ②ドキュメントの設定 | 単位の変更が可能(基本はmmのまま) |
| ③ビュー管理 | 選択することでビューの向きの切り替え |
| ④原点 | デフォルトでは非表示、XYZの3軸とそれぞれの面が表示・選択可 |
| ⑤その他 | 作成したスケッチやボディが表示、右クリックでコピーや保存などが可能 |
2-6 キャンバス
モデリングはキャンバス上でおこないます。
キャンバス上で右クリックした場合、ボディ上で右クリックした場合でメニューの表示は変わります。
2-7 ビューキューブ(ViewCube)
| 該当箇所 | 内容 |
|---|---|
| ①ビューキューブ | ドラッグして視点移動/非表示 |
| ②面 | 選択した面に視点移動 |
| ③角 | 選択した角に視点移動(等角投影) |
| ④エッジ | 選択したエッジに視点移動(2面表示) |
| ⑤矢印1 | 矢印方向の90度視点回転 |
| ⑥矢印2 | 矢印方向の90度視点回転 |
| ⑦ホームビュー | 初期表示 |
2-8 ナビゲーションバー
| 該当箇所 | 内容 |
|---|---|
| ①オービット | 自由・拘束(水平垂直)に回転 |
| ②ビュー正面 | 選択面に視点切り替え |
| ③画面移動 | ドラッグで視点の移動 |
| ④ズーム | ドラッグで視点の拡大・縮小 |
| ⑤フィット | クリック、ドラッグで視点の拡大 |
| ⑥表示設定 | モデルの表示スタイル切り替え(シェーディング(面表示)・ワイヤーフレーム(線のみ)) |
| ⑦グリッドとスナップ | グリッドの表示/非表示・間隔設定、ステップ(移動量)の設定 |
| ⑧ビューポート | 単一画面と複数(4画面)表示の切り替え |
2-9 タイムライン
| 該当箇所 | 内容 |
|---|---|
| ①履歴再生 | アニメーションとして再生 |
| ②履歴アイコン | 作業した履歴を確認することが可能、右クリックで編集・ドラッグで順番の入れ替えが可能 |
| ③タイムラインバー | タイムラインバーを動かして履歴に合わせた表示 |
| ④オプション | デザイン履歴をキャプチャしない |
Fusion360の基本操作
3-1 新規プロジェクト作成
・メニュー > ファイル > 新規デザイン
・「ファイル」アイコン > 新規デザイン
・タブの「+」を選択
・ショートカットキー 「Ctrl + N」
3-2 保存&書き出し
保存、書き出しは以下の方法でおこなえます。
・メニュー > ファイル > 保存・エクスポート
・「ファイル」アイコン > 保存・エクスポート
・保存のショートカットキー 「Ctrl + S」
自分のPC(ローカル)上に保存したい場合は、エクスポートをおこないます。
3Dプリンターで使用するSTLデータを出力する場合には、エクスポートで「タイプ:STLファイル(.stl)」を選択します。
STLデータは、一度クラウドに保存してからでないと、エクスポートがおこなえません。
3-3 アップロード
データをアップロードは、以下の方法でおこなえます。
・メニュー > ファイル > アップロード
・「ファイル」アイコン > アップロード
・データパネル表示 > アップロード
3Dスキャナーなどのメッシュデータは、メッシュタブを選択し「メッシュを挿入」「挿入 > メッシュを挿入」を選択します。
3-4 マウス操作
| 操作 | アクション内容 |
|---|---|
| 左ボタン | 選択 |
| ホイール | 視点変更 |
| ホイールスクロール(転がす) | 拡大縮小 |
| ホイールドラッグ(押下で動かす) | 視点移動 |
| Shift+ホイールドラッグ(押下で動かす) | 視点回転 |
| 右ボタン | メニュー表示 |
3-5 ショートカットキー
作業の効率化につながる使用頻度の高いショートカットキーをご紹介します。
| 押下キー | アクション内容 |
|---|---|
| E(押し出し) | スケッチを押し出し |
| T(トリム) | スケッチ曲線をトリム(削除) |
| I(計測) | 選択したオブジェクトの長さなどを測定 |
| A(外観) | モデルの外観、面のカラーなどを設定 |
| D(スケッチ寸法) | スケッチの寸法を作成 |
| F(フィレット) | ボディのエッジを丸める |
| L(線分) | スケッチの線分を作成 |
| V(表示/非表示) | 選択オブジェクトの表示/非表示 |
| M(移動) | 選択オブジェクトの移動・複製 |
プリミティブモデリングに挑戦
4-1 プリミティブソリッドボディの制作
今回はスケッチを使用せずに、限られたプリミティブのみでソリッドモデリングに挑戦します。
「作成 > 直方体・円柱・球・トーラス」をそれぞれを好きなサイズで作成してみましょう。
「平面を選択」では、「XZ面」を選択します。
4-2 移動・回転・複製
「ブラウザ」の「ボディ」から、移動させたいボディを選択し、「M」キーを押します。
「オブジェクトを移動:ボディ…」を選択し、移動させたい方向に矢印をドラッグします。
円柱は90度回転させて寝かせてみましょう。
直方体と球とトーラスを選択し、Deleteキーで削除をします。
円柱を選択し、「M」キーを選択します。
「コピーを作成」にチェックを入れ、移動することで複製可能です。
4-3 はなまるライオンちゃんをつくろう
最後に、球だけを使用して、はなまるライオンちゃんを作ります。
「新規デザイン」を作成し、ビューキューブで「前」に視点を移動します。
「作成 > 球」を選択し、平面を選択では「XY面」を選びます。
原点から直径100mmの球を作成します。
再度、作成から球を選択して、平面を選択では「XY面」を選びます。
はじめに作成した球のてっぺんに40mmの球を作成します。
ブラウザで40mmの球を選択し、MキーでY方向に10mm移動します。
ブラウザで40mmの球を選択し、Mキーで複製&Y方向に-120mm移動します。
40mmの球2つを複製&30度回転を複数回おこないます。
ブラウザで2つの40mmの球を選択し、Mキーを押してください。
>次に、「ピボット設定」のアイコンを選択してONにします。
その状態で原点を選択し、再度「ピボット設定」のアイコンを選択してOFFにします。
これにより、原点を中心として回転させることが可能になります。
「コピーを作成」にチェックを入れ、Z方向に30度回転します。
これを繰り返し、ライオンのたてがみを作ります。
※ピボット設定のON/OFF、原点の選択、コピーのチェックを忘れずにおこないましょう。
鼻を作ります。
原点に35mmの球を作成します。
確認や移動の操作がおこないにくい場合には、ブラウザではじめに作成した100mmの球を非表示にしておきましょう。
視点を変え、35mmの球を移動します。
100mmの球を再表示させ、視点を変えながら移動距離を調節します。
(今回はZ方向に50mm)
口を作ります。
鼻(35mm)を複製し、視点を変えて確認をしながら移動します。
(今回はX方向に-15mm/Y方向に-15mm/Z方向に-15mm)
複製&移動します。
目を作成します。
10mmの球を作り、視点を変えて確認をしながら移動します。
目を複製&移動してモデリングは完了です。
最後に色を付けていきます。
ショートカットキーのAキーで「外観」パネルを表示します。
今回はライブラリ > ワックス > ワックス(自然)を選択し、ライオンの顔と口にドラッグして色を割り当てます。
ワックス(自然)のアイコンを右クリックし、複製します。
複製後に選択し、色を変更して、それぞれのパーツに色を割り当てていきます。
完成です。
Fusion360は多様な機能を備えています。
しかし、最低限の機能やプリミティブだけでも、モデリングを充分に楽しむことが可能です。
ぜひ、挑戦してみてください。

情報科学芸術大学院大学(IAMAS) メディア表現研究科 修了。
東京藝術大学 立体工房講師 / IAMAS プロジェクト研究補助員 / 株式会社コウワ企画 取締役 / 名古屋学芸大学 非常勤講師 / 名古屋造形大学 非常勤講師
Web: https://taikiyuzawa.com/
![NEXMAG[ネクスマグ] パソコン工房](/magazine/assets/images/common/logo.svg)