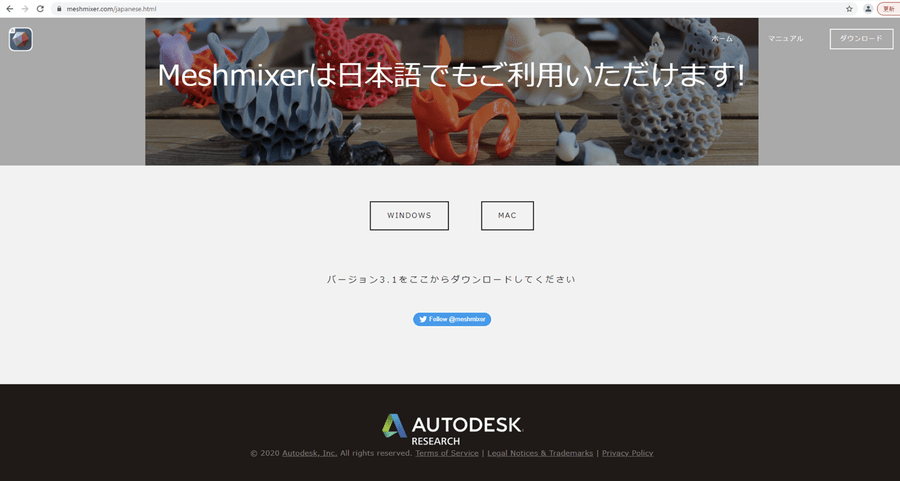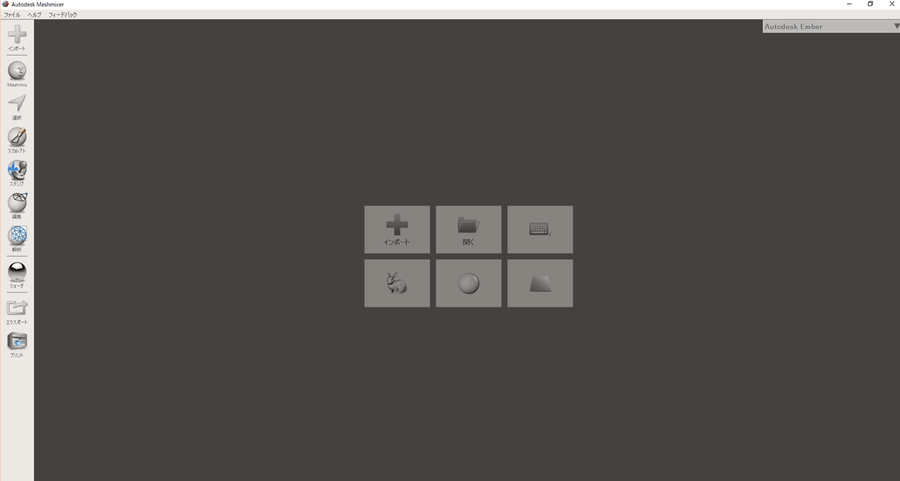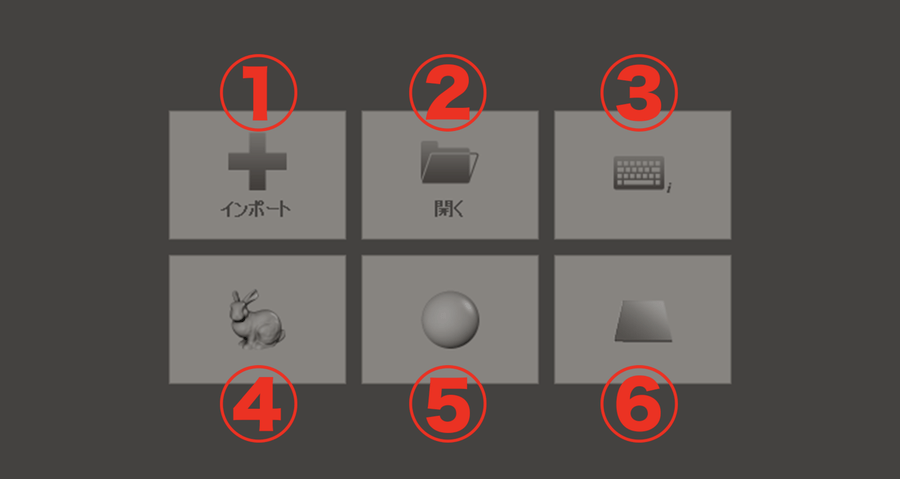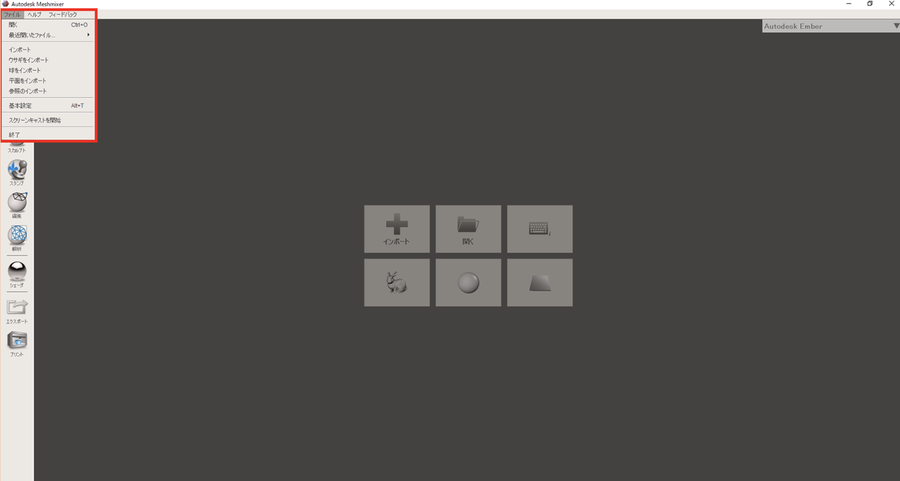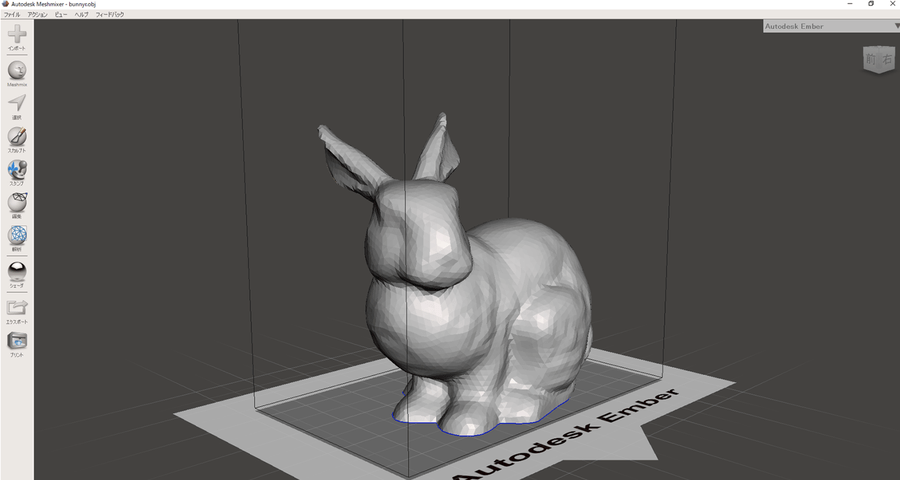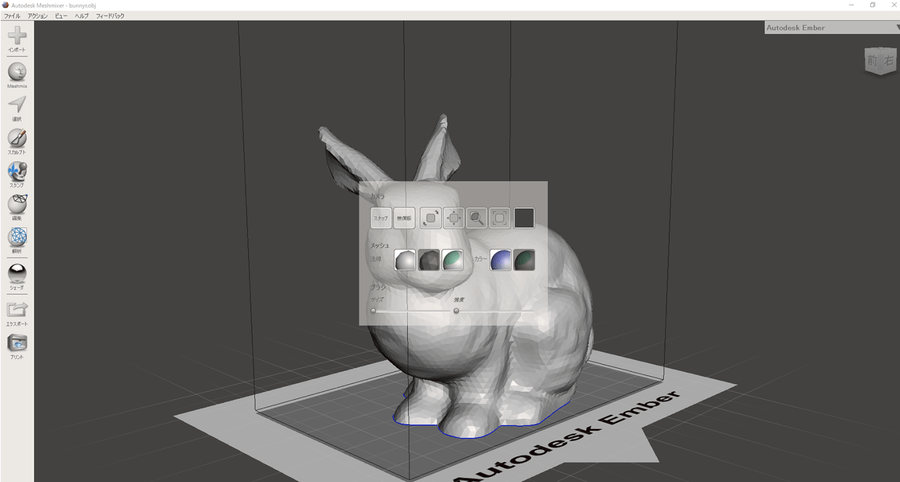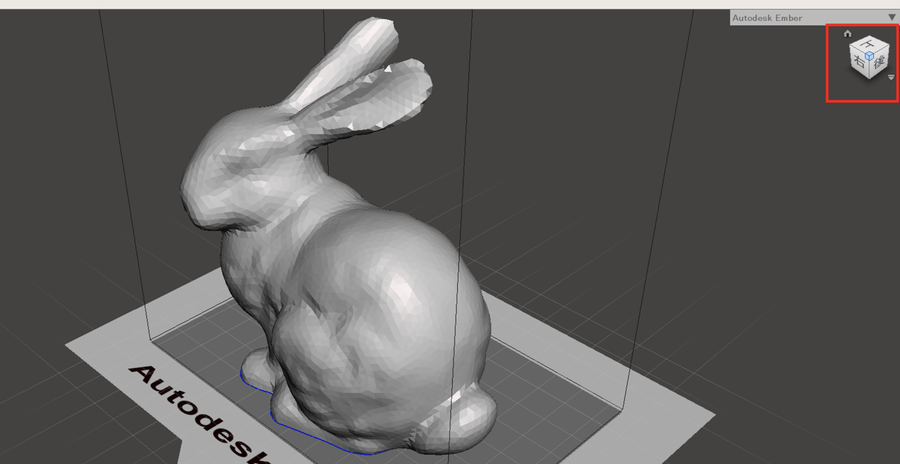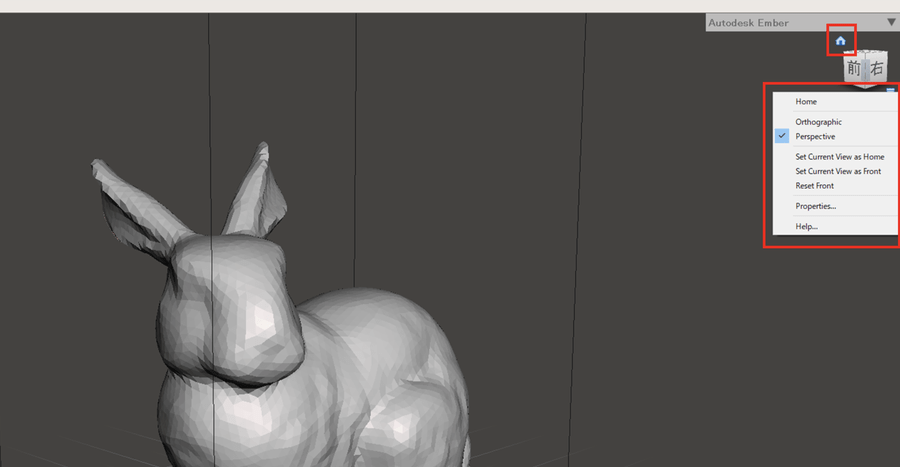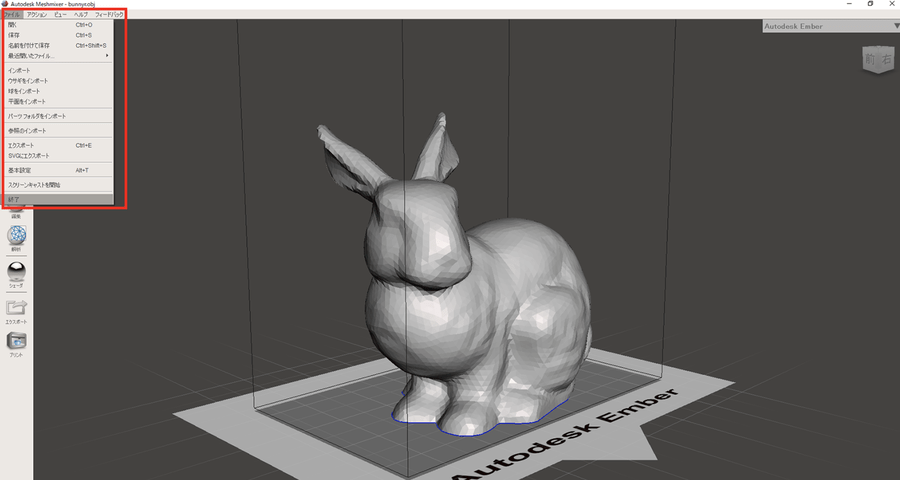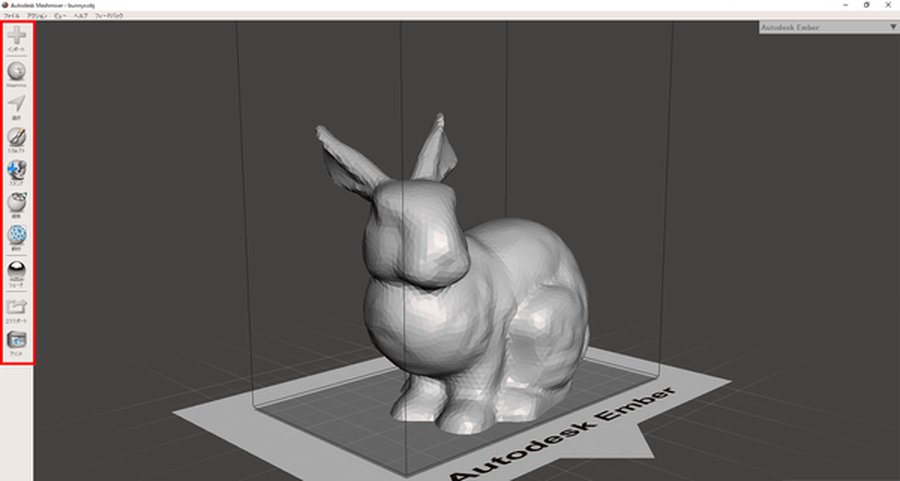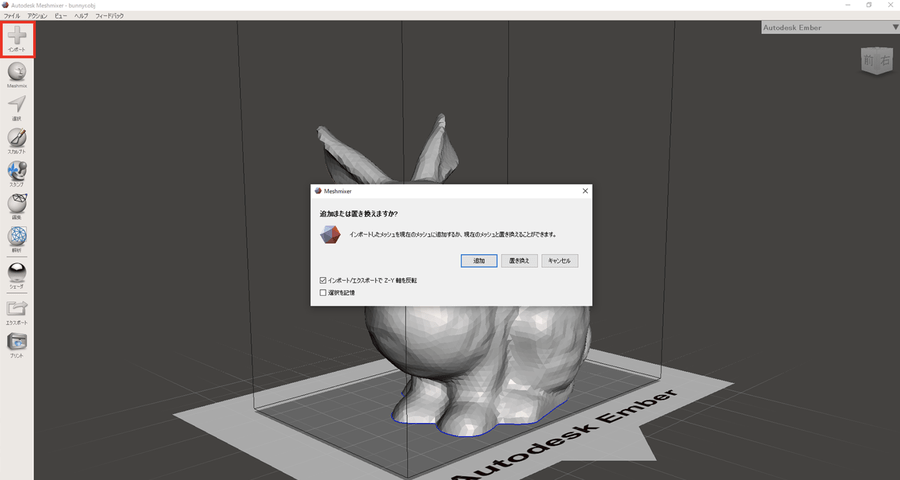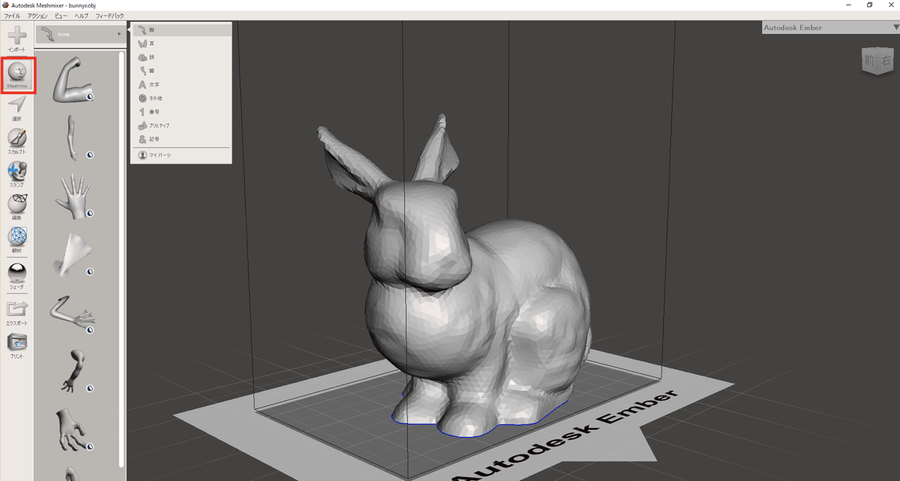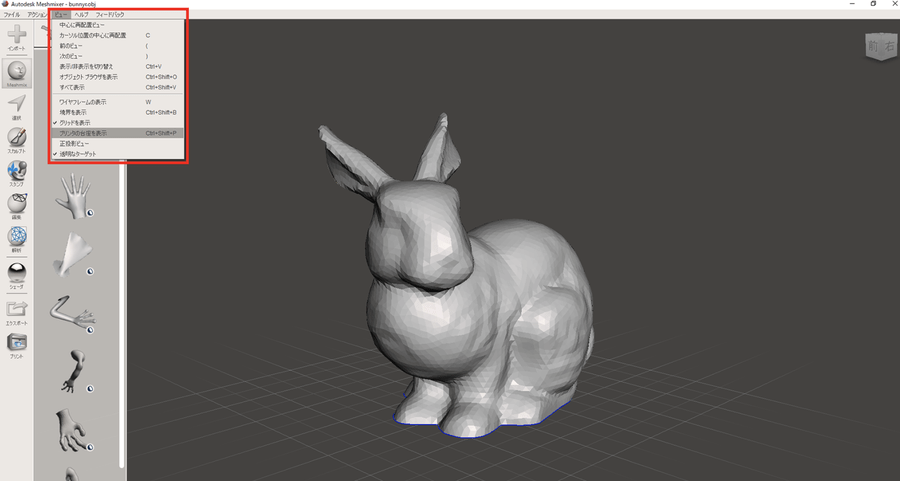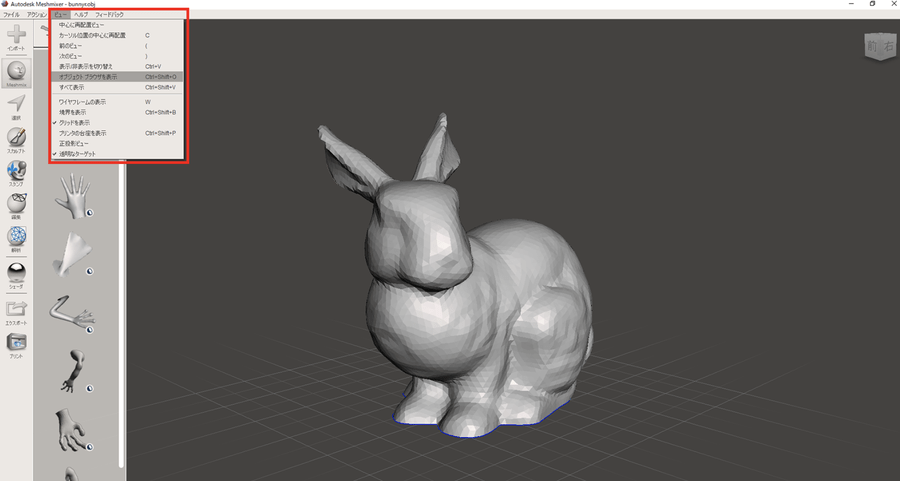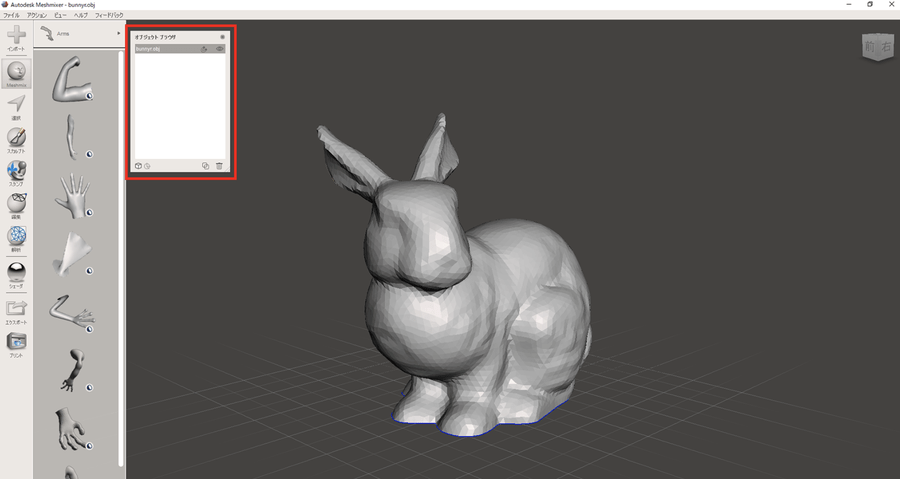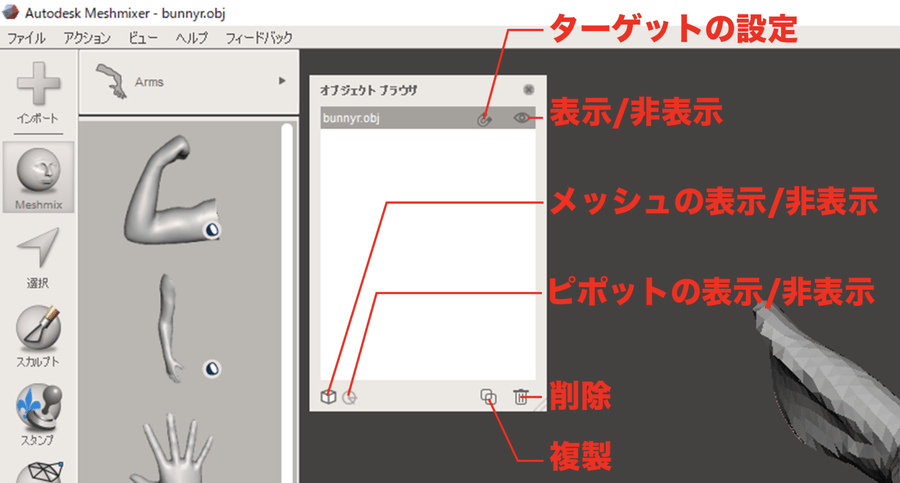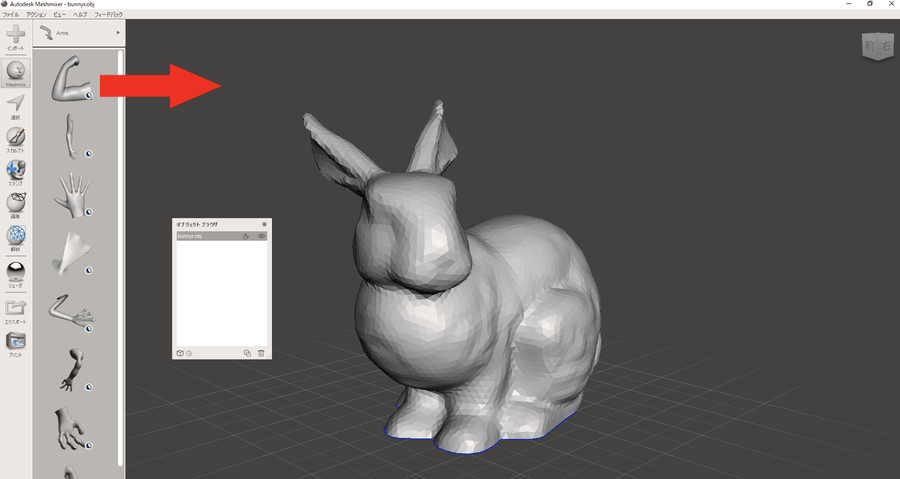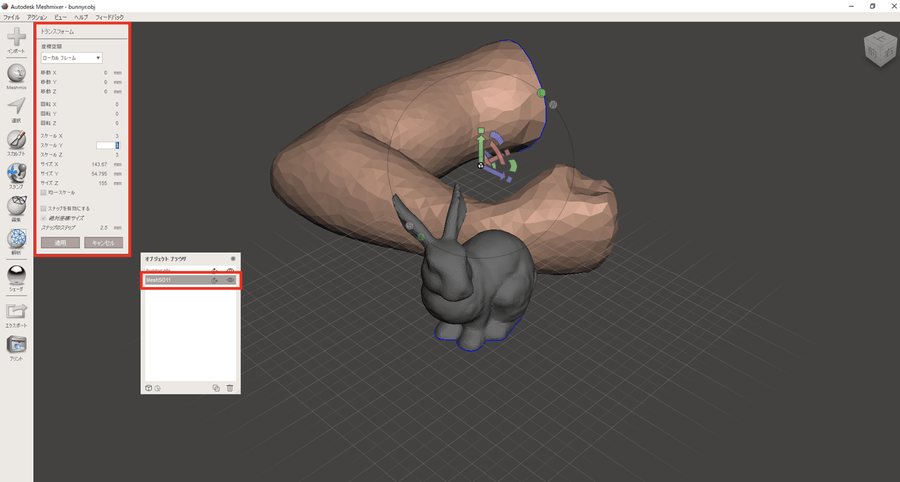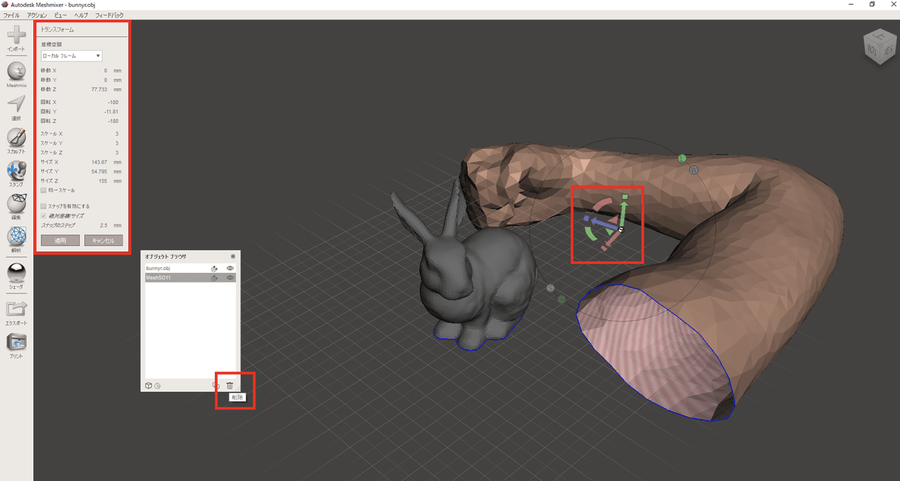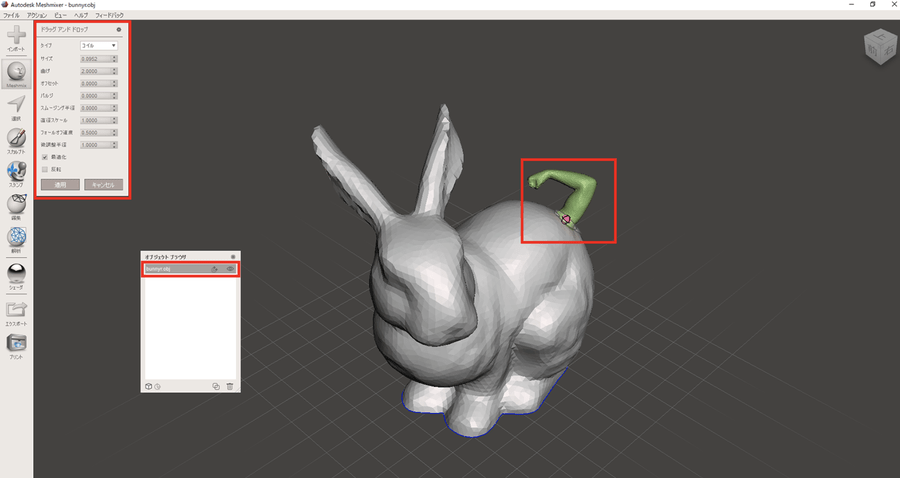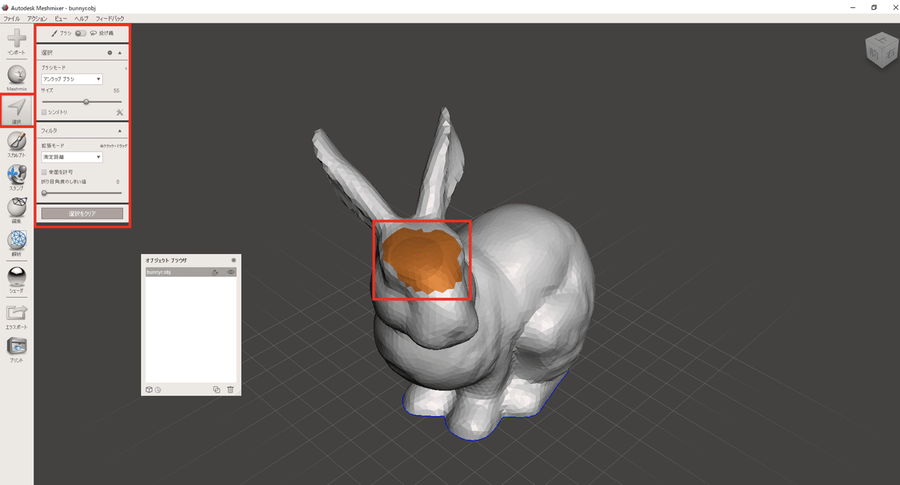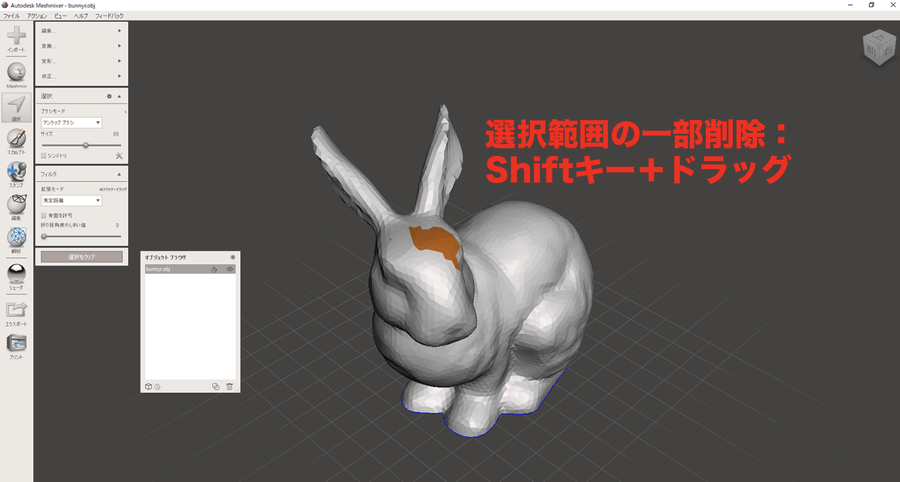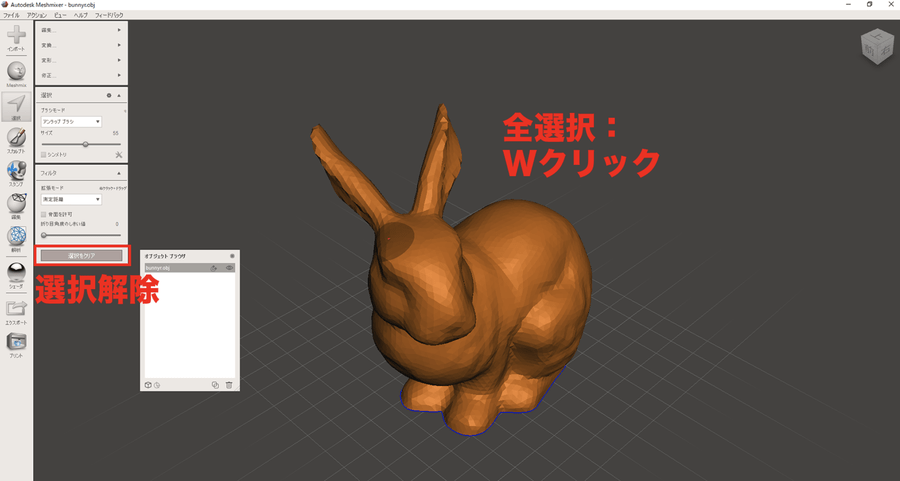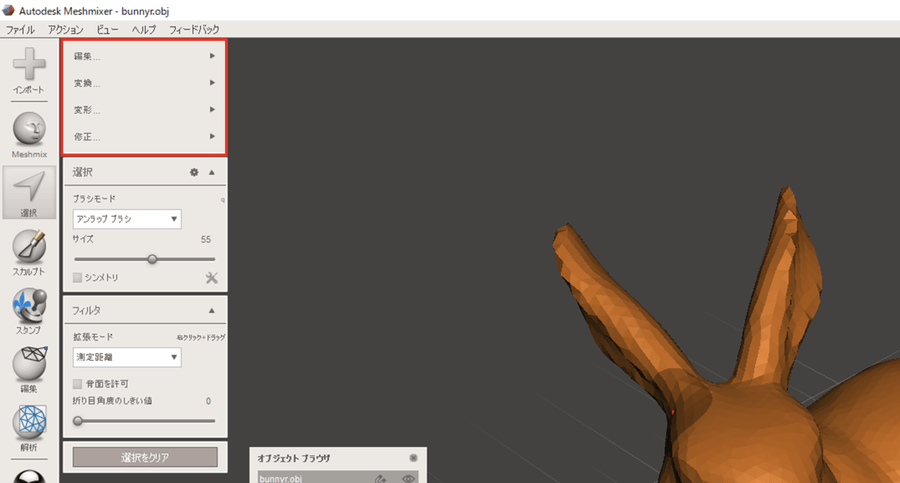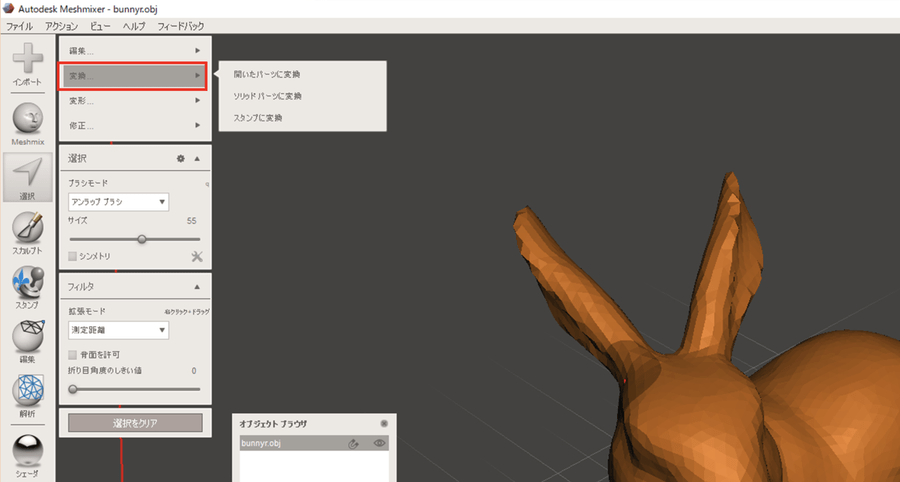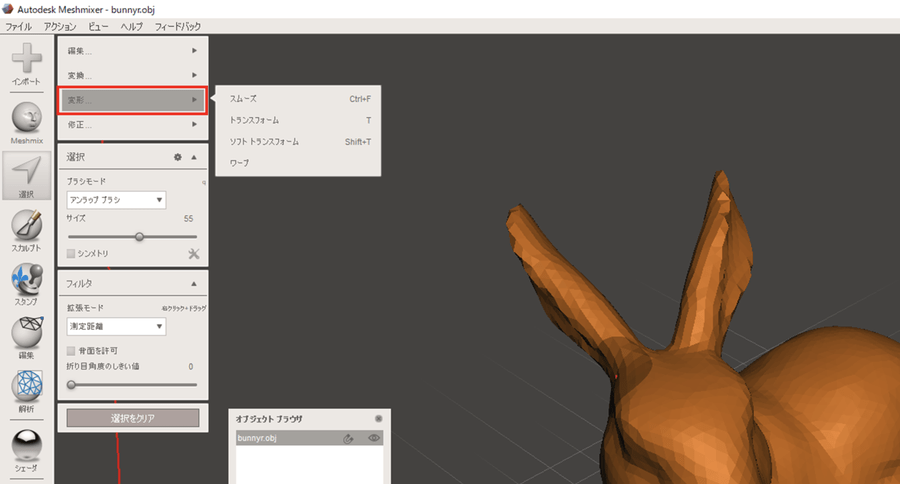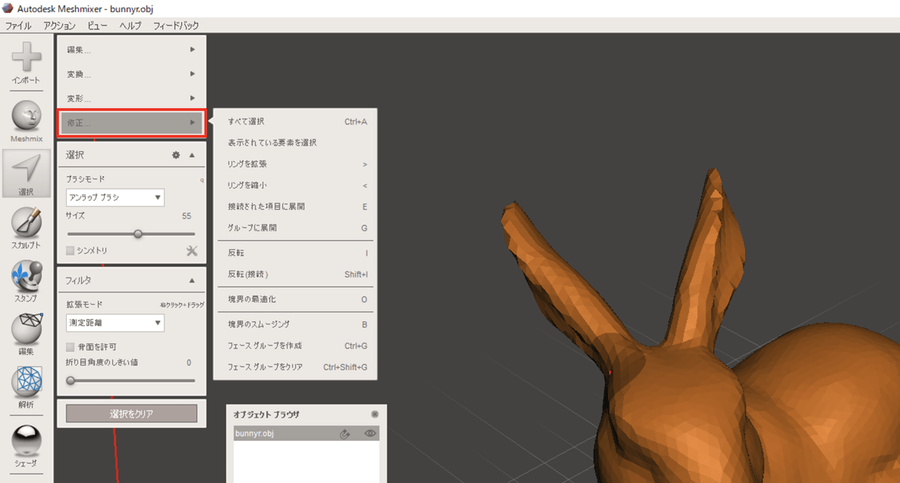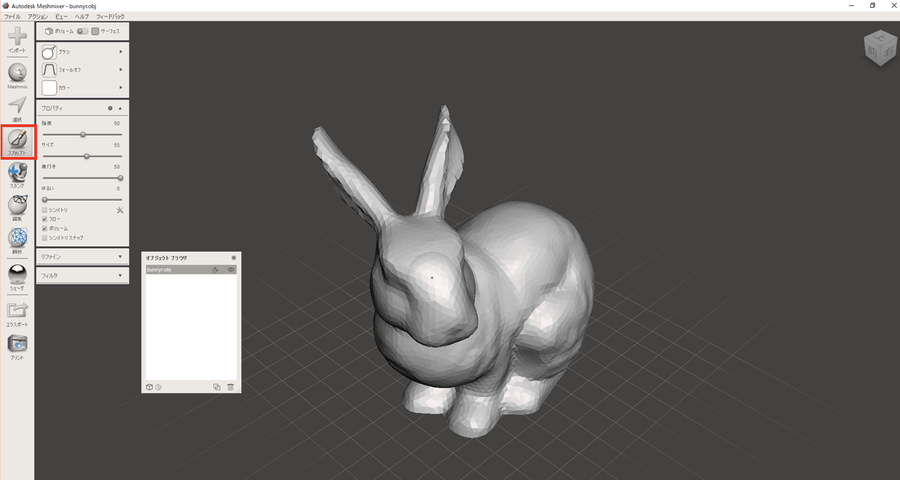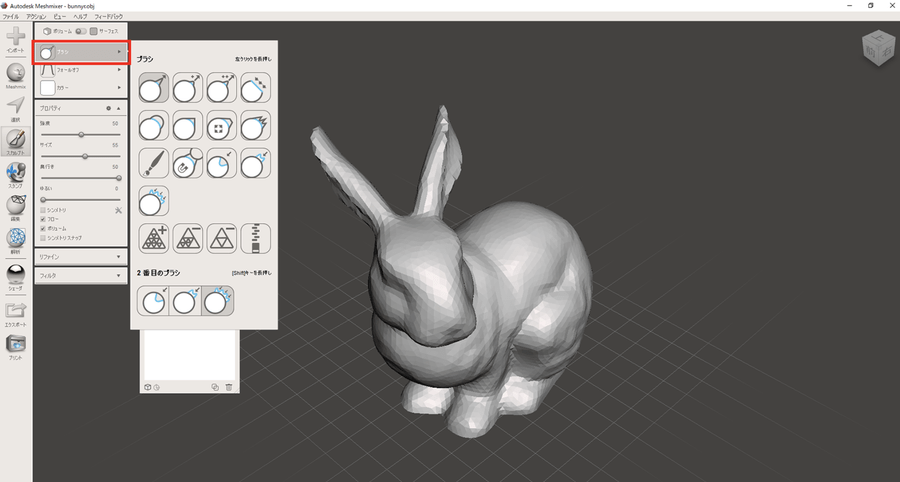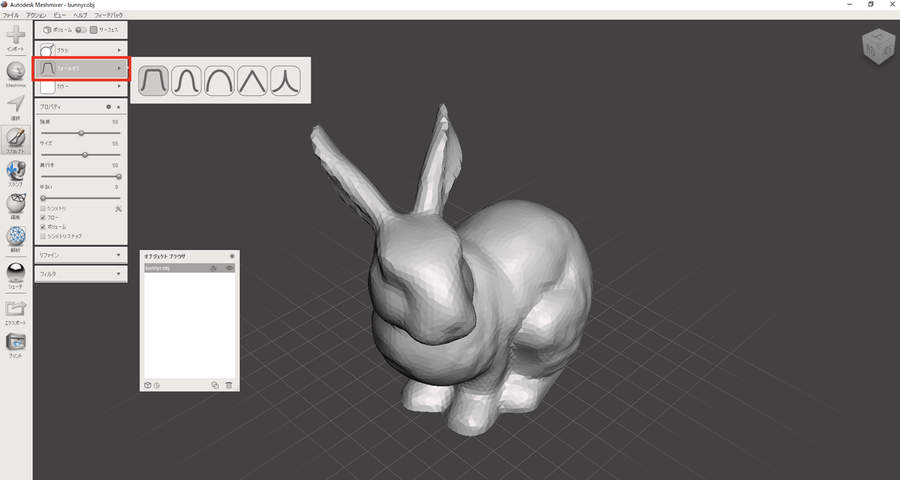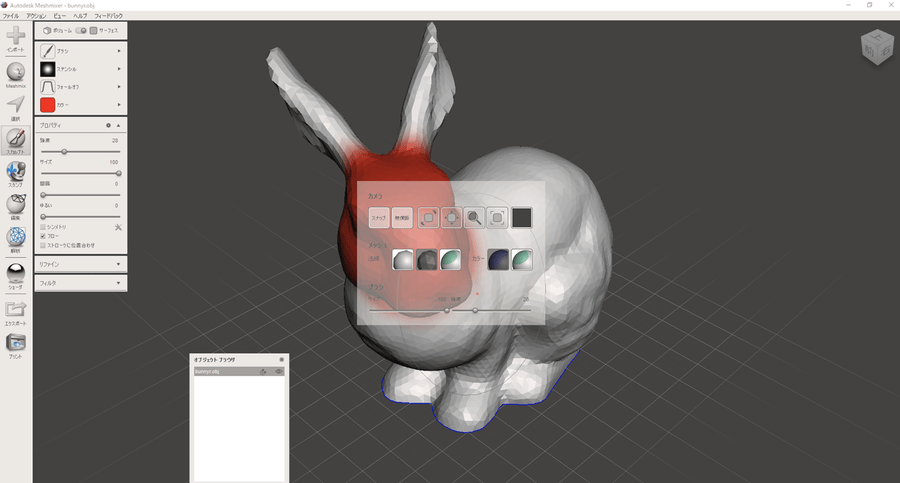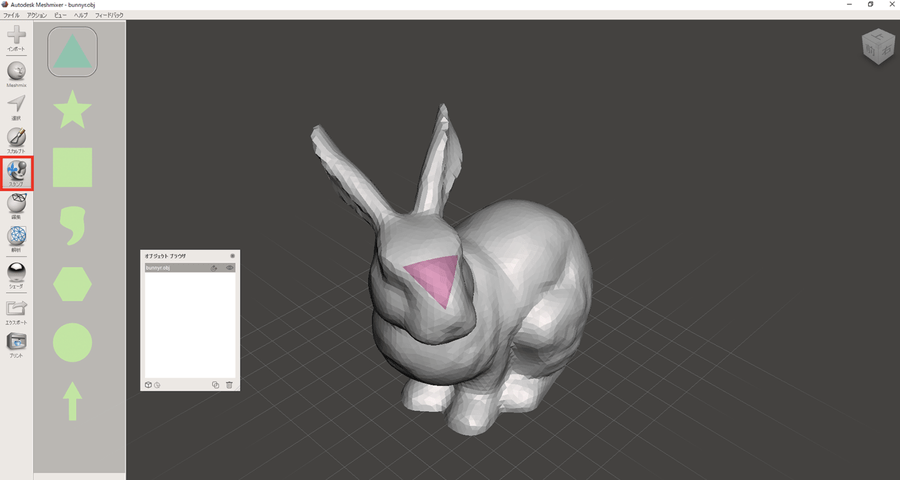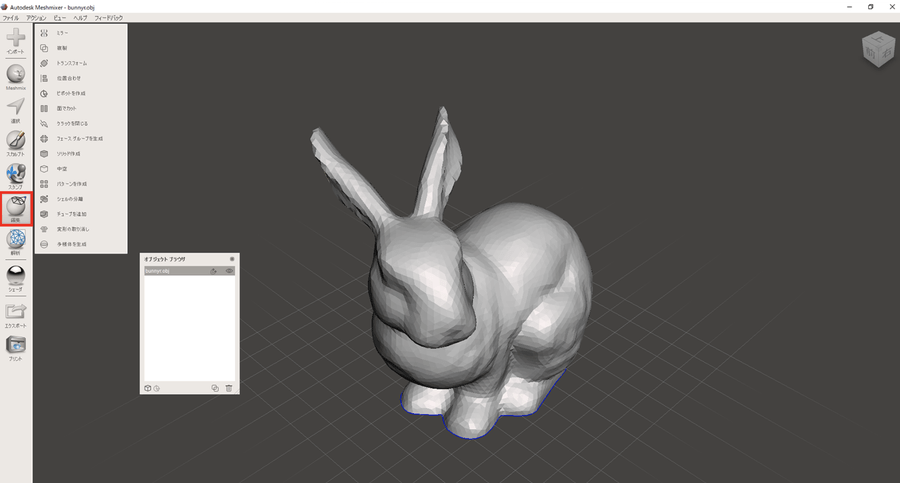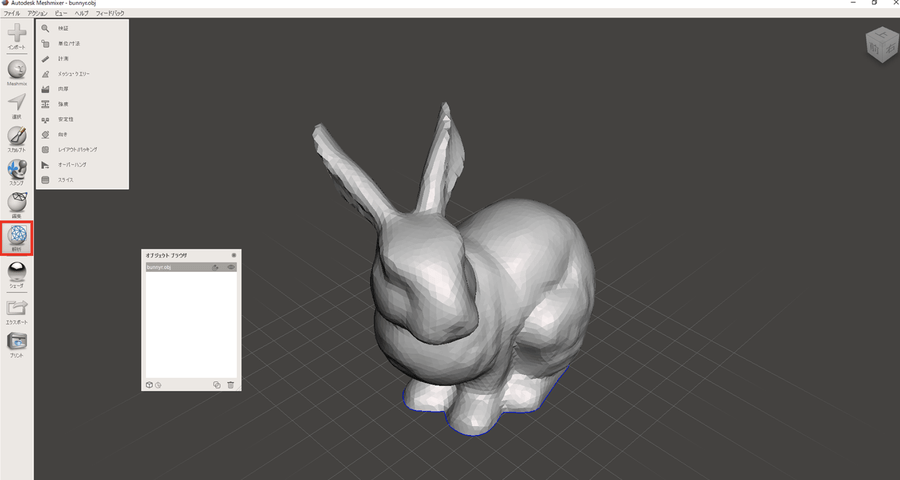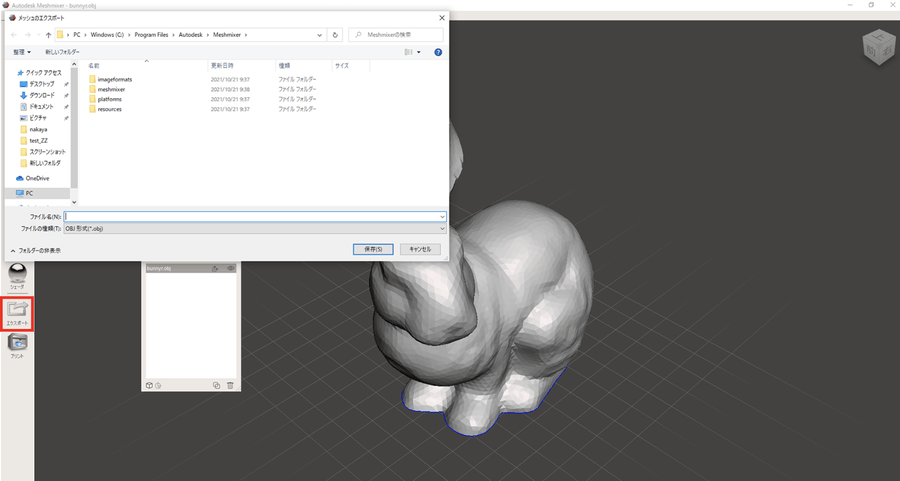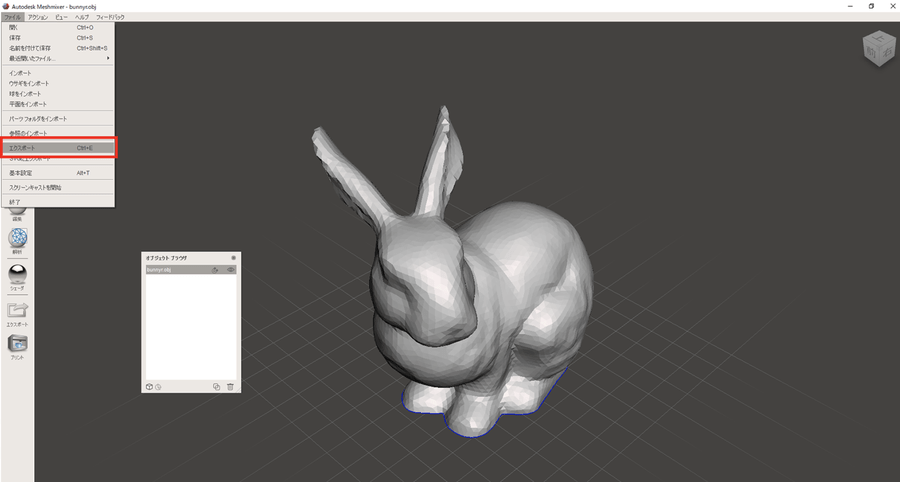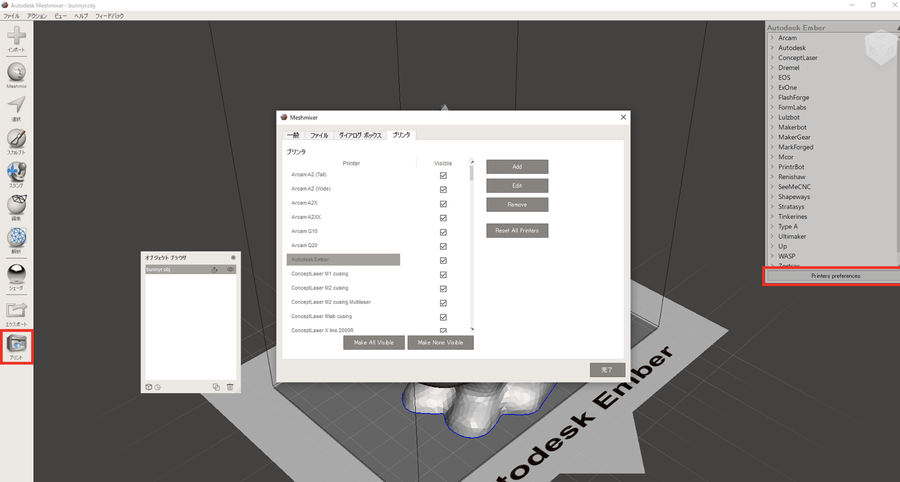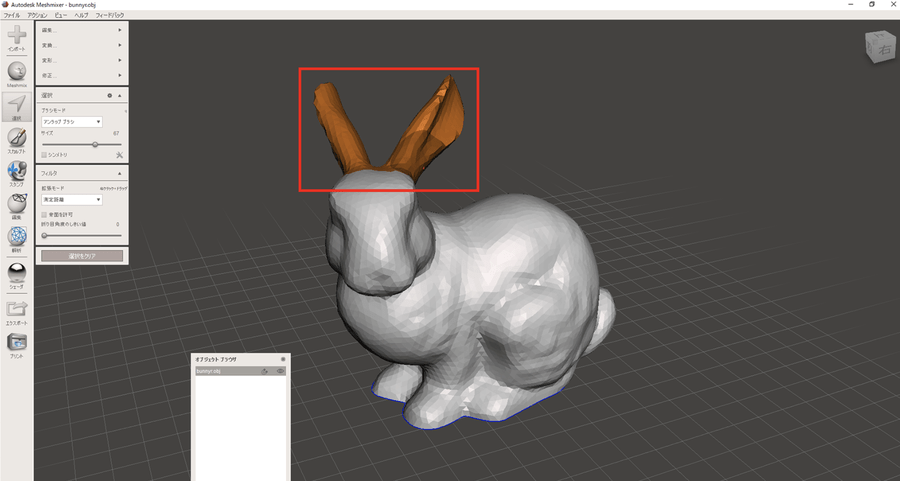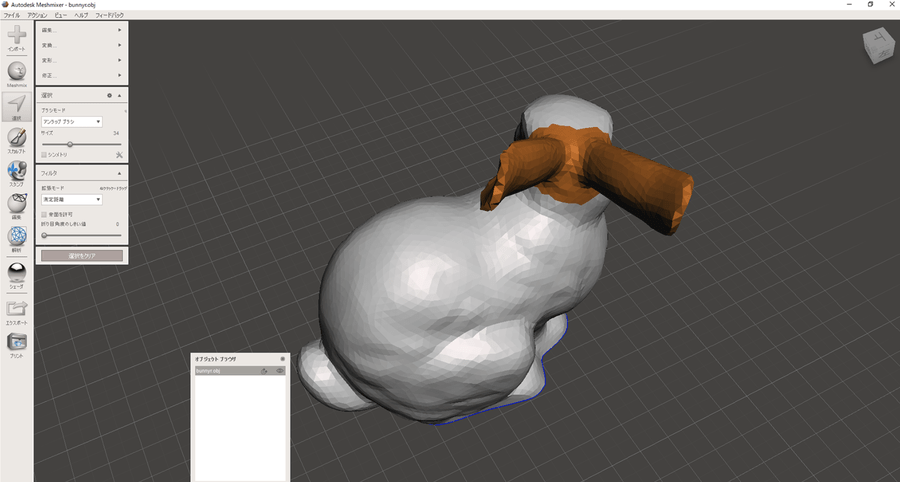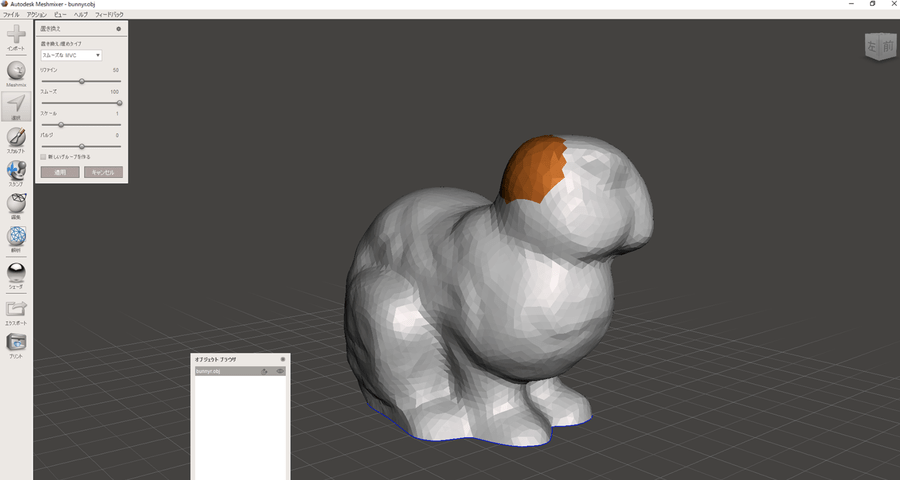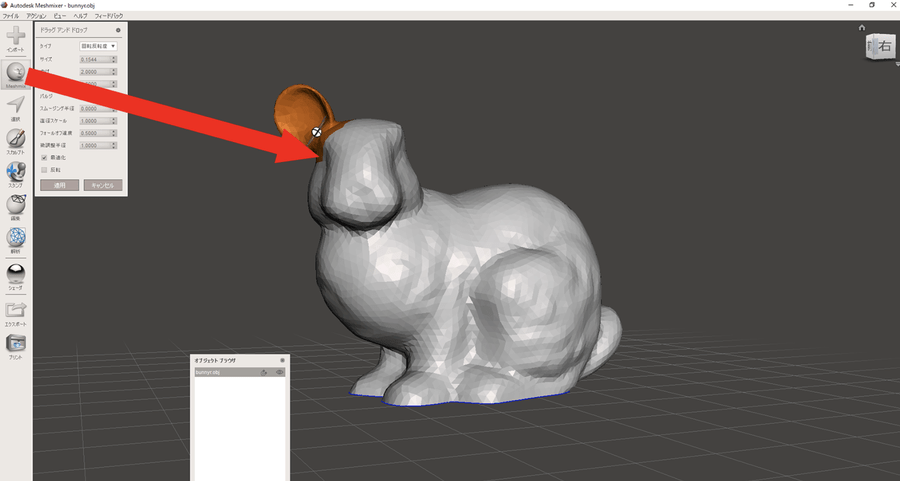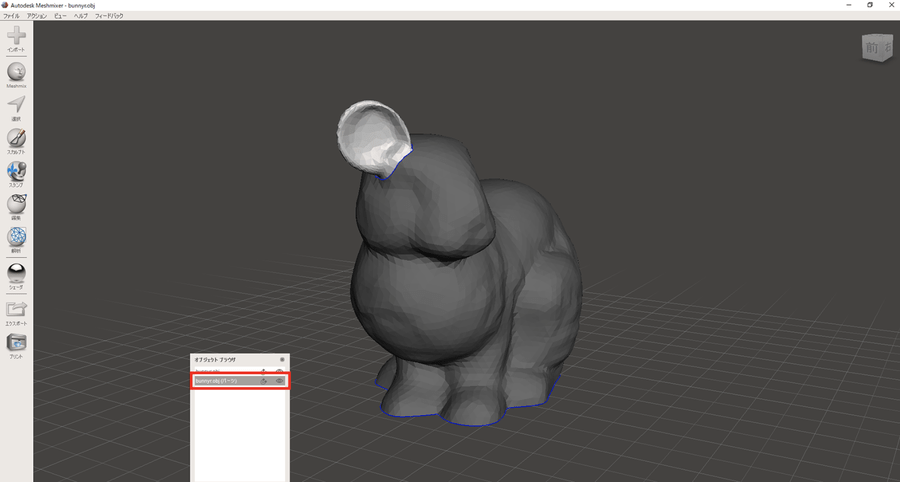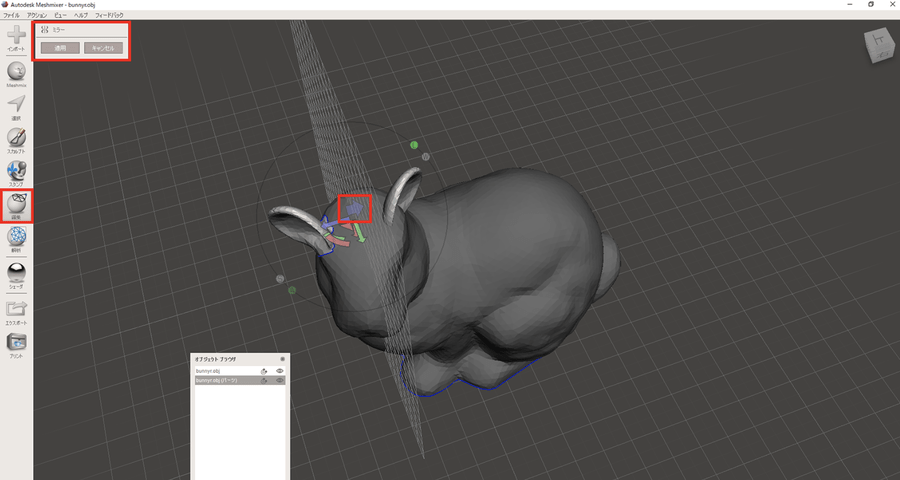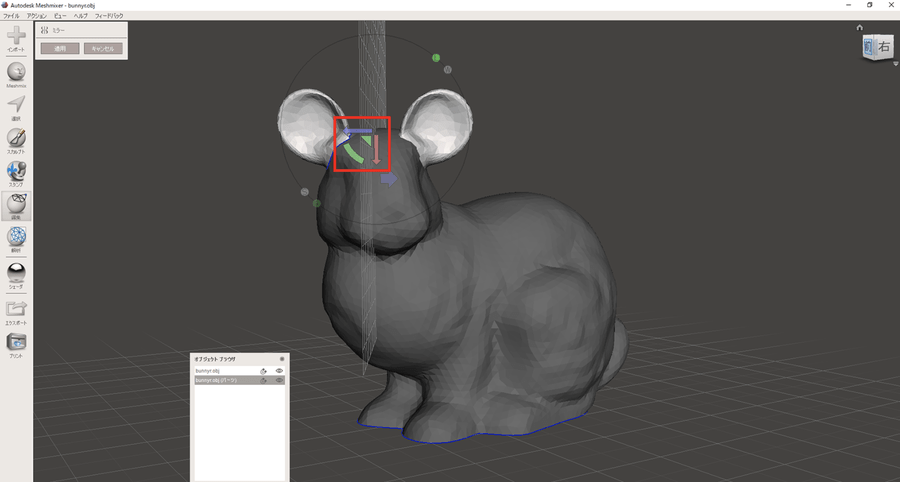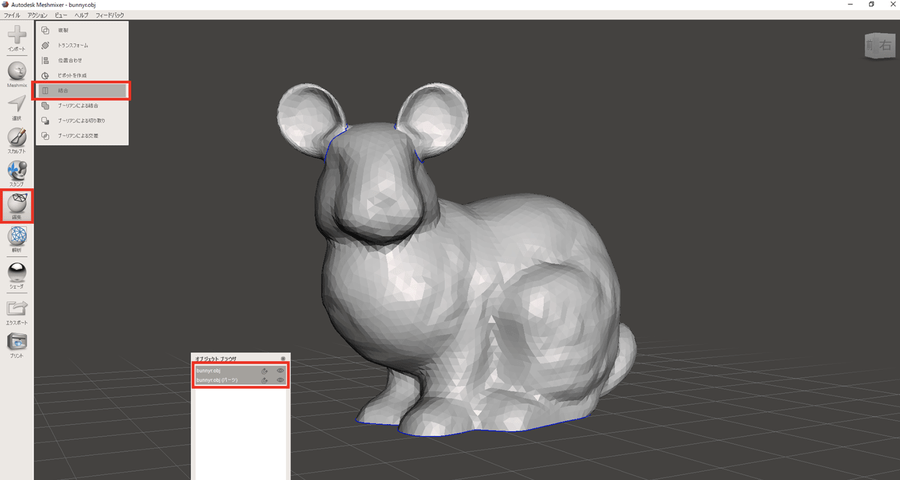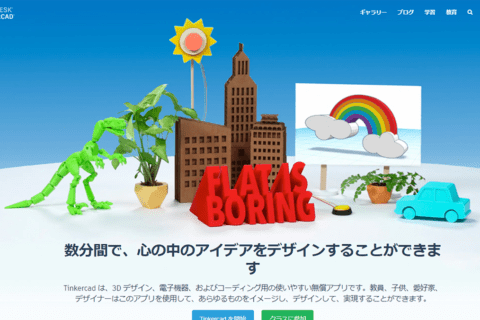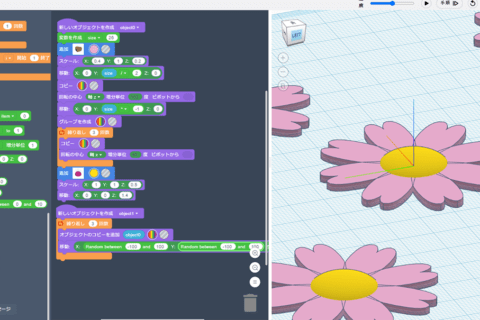「Autodesk Meshmixer(メッシュミキサー)」は、無料で公開されているスカルプ系の3Dモデリングソフトです。
簡単な操作で加工ブラシを使用して、粘土を扱うようにモデル表面を変形することができます。さらに、3Dスキャンデータの修復や、3Dオブジェクトデータの合成、3Dプリンターのデータ作成を気軽に行うことが可能です。
ここでは、UIの解説と、2つの3DデータをMIXする方法を解説します。
Meshmixerの始め方
Meshmixerのダウンロード
以下のAutodeskのサイトより、WindowsかMacのいずれかを選択し、Meshmixerをダウンロードします。
“Autodesk Meshmixer”.Autodesk
https://www.meshmixer.com/japanese.html
画面説明
Meshmixerを立ち上げると、以下の画面が表示されます。
ビューポート中央の6つのアイコンは、以下のように機能します。
①インポート:Meshmixerのデータ(.mix)、3Dデータの読み込み
②開く:Meshmixerのデータ(.mix)の読み込み
③キーボードショートカット:ショートカットキーの解説表示
④~⑥ウサギ・球・平面のインポート:それぞれのメッシュをインポート
同操作が上部のメニューバーにある、ファイルより行えます。
試しに「ウサギをインポート」を選択します。
キーボードのスペースキーを選択すると、ホットボックスが表示されます。
アイコンの上でドラッグすると、カメラの向きを回転・パン・ズームが行え、メッシュやカラーのアイコンを選択することで、表示を切り替えることができます。
画面右上のビューキューブをドラッグ、または、左クリックをしたままカーソルを動かすことでもカメラのアングルを変更できます。
ホームアイコンで元のカメラ位置に戻り、プルダウンメニューからも同様のことが行えます。
Meshmixerを終了する時には、ファイルメニューより「終了」を選択してください。
Meshmixerの基本操作
インポート
これより、画面左のツールバーについて解説をしていきます。
「インポート」は、デフォルトの状態では、選択できません。
オブジェクトがインポートされている状態であれば、新たにメッシュを追加、置き換えが可能です。
Meshmixer
「Meshmixer」ツールには、様々なメッシュが格納されています。
「Meshmixer」ツールを使用する前に、メニューバーのビューより「プリンタの台座を表示」を選択して、プリンタの台座を非表示にしておきましょう。
次に、「オブジェクトブラウザを表示」を選択してください。
オブジェクトブラウザには、ウサギのモデル「bunnyr.obj」が表示されます。
試しに、「Arms」より「腕」を選択し、ビューポートの空いている場所にドラッグ&ドロップして追加します。
「オブジェクトブラウザを表示」画面左上に「トランスフォーム」が表示され、「オブジェクトブラウザ」に新たなオブジェクトが追加されていることが確認できます。
「トランスフォーム」の数字を変更することで、サイズや位置を変更可能です。
さらに、メッシュを選択すると表示されるコントロール・ウィジェットと連動しています。
カメラの位置を変えながら、調整をしましょう。
その後、「オブジェクトブラウザ」で腕のオブジェクトを削除しておきます。
オブジェクトブラウザの「bunnyr.obj」が選択されている状態で、新たに、腕をウサギ上にドラッグ&ドロップをしてください。
画面左上に「ドラッグアンドドロップ」と表示され、コントロール・ウィジェットの表示も変わります。
また、「オブジェクトブラウザ」でも1つのオブジェクトとして認識されていることが確認できます。
コントロール・ウィジェットをドラッグしてみると、ウサギに連結された状態で位置やサイズが変更されることがわかります。
選択
「選択」ツールは、Meshmixerの編集作業において、非常に重要なツールです。
オブジェクトの編集したい範囲を、クリックした状態でカーソルを動かし、選択範囲を広げていきます。
ブラシと投げ縄(線分によるエリア選択)を切り替えることできます。
選択範囲を一部のみ削除したい場合は、Shiftキーを選択したままカーソルを動かします。
また、オブジェクトを全て選択したい場合はWクリックで全選択し、選択を全て取りやめたい場合は「選択をクリア」を選びます。
選択された状態では、編集・変換・変形・修正の4つのメニューを選択できます。
編集
| 削除と充填 | 選択範囲を削除して穴埋め |
|---|---|
| 破棄 | 選択範囲を削除、deleteキー、xキー押下でも可 |
| 削減 | ワイヤフレームの削減 |
| 再メッシュ | ワイヤフレームの密度調整 |
| 押し出し | 選択範囲の押し出し |
| 抽出 | 選択範囲の引き抜き |
| オフセット | 選択範囲のオフセット |
| チューブハンドル | 2つの選択範囲をつなげる |
| ブリッジ | 穴の両端をそれぞれ選択してつなげる(穴は埋まるわけではない) |
| 結合 | 分離されたメッシュ同士を結合 |
| 境界を結合 | ワイヤフレーム同士を結合 |
| 分離 | 1つのモデルから選択範囲を分ける |
| 面でカット | 選択部分を平面でカットする |
| 対象に位置を合わせる | 「ターゲットとして設定」したモデルに位置を合わせる |
| ターゲットに引きつけ | 「ターゲットとして設定」したモデルに引き伸ばす |
| 法線を反転 | 選択面が反転 |
| プリミティブをフィット | 選択したプリミティブに結合 |
変換
| 開いたパーツに変換 | 「Meshmixer」ツールのマイパーツに登録 |
|---|---|
| ソリッドパーツに変換 | 上記と同様、ソリッドパーツとして登録 |
| スタンプに変換 | 「スタンプ」ツールで使用可 |
変形
| スムーズ | モデルのスムージング |
|---|---|
| トランスフォーム | 選択範囲の変形・移動 |
| ソフト トランスフォーム | 上記とほぼ同様、モード選択 |
| ワープ | Wクリックでハンドルウィジェットを表示して移動 |
修正
| すべて選択 | 「全選択、Wクリックと同様 |
|---|---|
| 表示されている要素を選択 | 表示されている全てを選択 |
| リングを拡張 | 選択範囲を拡張 |
| リングを縮小 | 選択範囲を縮小 |
| 接続された項目に展開 | 一部の選択でエリア内を全選択 |
| グループに展開 | モデルを分離せずに選択範囲をグループ化 |
| 反転 | 選択範囲以外を選択 |
| 反転(接続) | エリア内の選択範囲以外を選択 |
| 境界の最適化 | 境界線をスムージング |
| 境界のスムージング | 上記とほぼ同様、ハンドルウィジェットで微調整 |
| フェースグループを作成 | モデルを分離せずに選択範囲をグループ化 |
| フェースグループをクリア | 上記をクリア |
スカルプト
「スカルプト」は、その名の通りオブジェクトに彫刻を施します。
質感を与えたり、穴などを補填する際に重宝します。
ブラシ
ブラシを選択し、ドラッグしてメッシュを引き伸ばすことができます。
リファインは、ワイヤーフレームのメッシュを調整します。
ジッパーツールは、切断されたエッジをつなぎ合わせるのに使用できます。
Shiftキー押下&ドラッグで「2番目のブラシ」を適応します。
フォールオフ
選択に合わせて、引き出される先端の形状が変化します。
カラー
カラーを使用するには、ボリュームからサーフェスに切り替えます。
shiftキーを押してホットボックスを表示し、カラー表示を変更します。色を選択し、ブラシでなぞると、オブジェクトに色をつけられます。
ステンシル
ステンシル機能は、ブラシ機能にはない独自のスカルプトを行えます。
プロパティ・リファイン・フィルタはブラシ機能に調整をかけます。
| プロパティ | 強度などのスカルプトの強弱を設定 |
|---|---|
| リファイン | ワイヤーフレームの粗さを調整 |
| フィルタ | 適用範囲を設定 |
スタンプ
「スタンプ」は、保存した形状で選択でき、その選択範囲のみを別の色に設定したり、押し出しなどで使用したりでき、使い方次第では便利なツールです。また、自作のスタンプを追加することも可能です。
編集
「編集」は、メッシュを編集するのに便利な機能が揃っています。
特に、位置合わせ・面でカット・ソリッド作成・中空・チューブを追加などは重宝します。
| ミラー | オブジェクトをミラーリング |
|---|---|
| 複製 | オブジェクトをコピー |
| トランスフォーム | オブジェクトを変形・移動 |
| 位置合わせ | 向きを調整 |
| ピポットを作成 | ピポットを作成、位置合わせで使用 |
| 面でカット | 平面でカットする |
| クラックを閉じる | モデルのクラックを修正 |
| フェースグループを生成 | モデルを分離せずに選択範囲をグループ化 |
| ソリッド作成 | 中が空いた面(サーフェス)から、閉じたソリッドに変換 |
| 中空 | モデル内部にデフォルメしたモデルを生成(2つの間が中空となる) |
| パターンを作成 | モデルの形状に合わせて様々な形状を適応 |
| スライスを作成 | モデルをスライス上に変換(ソリッドのみ使用可) |
| シェルの分離 | モデルを分離 |
| チューブを追加 | モデルにチューブを追加 |
解析
「解析」は、オブジェクトの解析、欠陥箇所を検査する機能が揃っていますが、用途によっては使用しないこともあります。
| 検証 | モデルの欠陥箇所を検査、自動修復 |
|---|---|
| 単位/寸法 | モデルのサイズ表記 |
| 計測 | 長さの計測 |
| 肉厚 | 厚みの確認 |
| 強度 | 強度の調査 |
| 安定性 | モデルのバランス解析 |
| 向き | 向きの調整 |
| レイアウト/バッキング | 出力の位置決め |
| オーバーハング | 出力時のサポート材の場所を調整 |
| スライス | スライス幅の識別 |
シェーダ
「シェーダ」は、メッシュにドラッグ&ドロップすると、カラーや質感を追加可能です。
エクスポート
「エクスポート」は、様々な拡張子でメッシュを書き出すことができます。
メニューバーのファイルを選択し、「エクスポート」を選択することでも同様に書き出せます。
プリント
「プリント」は、「Autodesk Ember」より、プリンター環境設定を行うことで、3Dプリンターへの出力を行います。しかし、エクスポートで書き出しをしてしまえば使用する必要はありません。
2つの3DデータをMIXする
ウサギの耳のみ削除
これまでの機能を使用し、2つの3DデータをMIXする方法を解説します。
ウサギの両耳を削除し、違う耳のデータを加えていきましょう。
まず、「選択」から、大きめのブラシで耳を付け根の膨らみも含めて選択します。
次に、左クリック+カーソル移動でウサギの後頭部を確認します。
余分な選択範囲はShiftキーを押しながら選択し、削除します。
万が一、誤って全選択などをしてしまった場合は、Ctrl+zで編集を戻しながら作業します。
綺麗に選択できたら、「編集」から「削除と充填」を選択します。
そのままの状態で「適応」を選びます。
万が一、膨らみがおかしな場所があれば、再度、エリアを選択して「削除と充填」を繰り返し行います。
他の耳を合成
「Meshmixer」から「Ears」を選択します。
「Ears」から「耳」を「ウサギ」へ直接ドラッグ&ドロップしてください。
カメラのアングルを変えながら、位置を調整します。
※今回はサイズはそのままにしてあります。
新しい耳を付け根から選択し、「分離」を選択します。
オブジェクトブラウザで、分離した耳を選択しておきます。
「編集」の「ミラー」から、大きな矢印を選択し、ミラーリングの方向を変えます。
コントロール・ウィジェットで、位置と角度を微調整します。
オブジェクトブラウザで2つのオブジェクトをShiftを押しながら選択します。
「編集」から「結合」で、1つのオブジェクトにして完成です。
3Dプリンターで出力
メニューバーのファイルから「保存」を選択肢、STLで書き出しを行うと、3Dプリンターのためのデータを出力できます。
無償で使いやすいMeshmixerは、今回実施した3Dオブジェクトデータの合成の他にも、3Dプリンターのデータの作成、3Dスキャンデータの修復作業などにもオススメです。
ぜひ、挑戦してみてください。

情報科学芸術大学院大学(IAMAS) メディア表現研究科 修了。
東京藝術大学 立体工房講師 / IAMAS プロジェクト研究補助員 / 株式会社コウワ企画 取締役 / 名古屋学芸大学 非常勤講師 / 名古屋造形大学 非常勤講師
Web: https://taikiyuzawa.com/
![NEXMAG[ネクスマグ] パソコン工房](/magazine/assets/images/common/logo.svg)