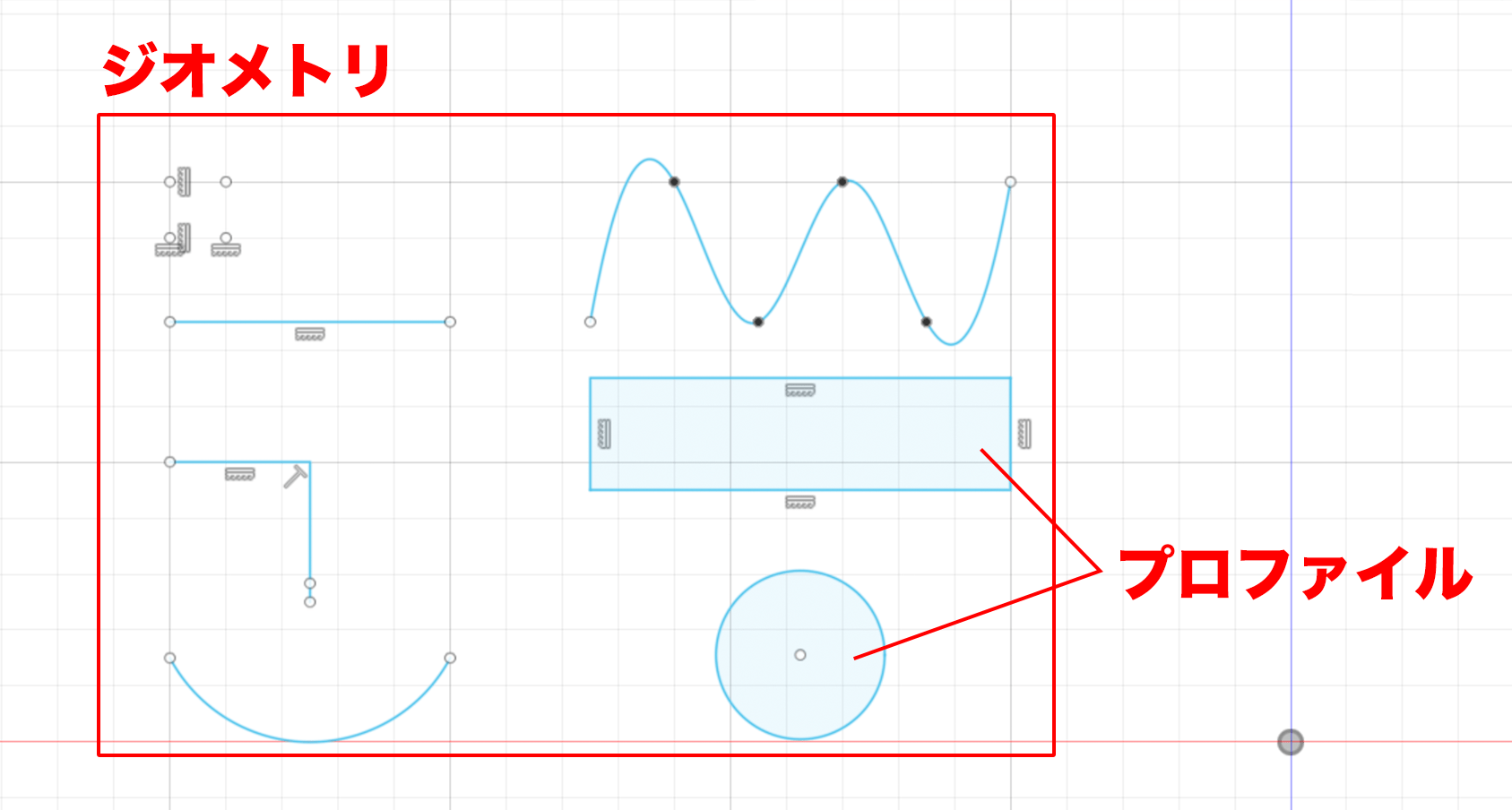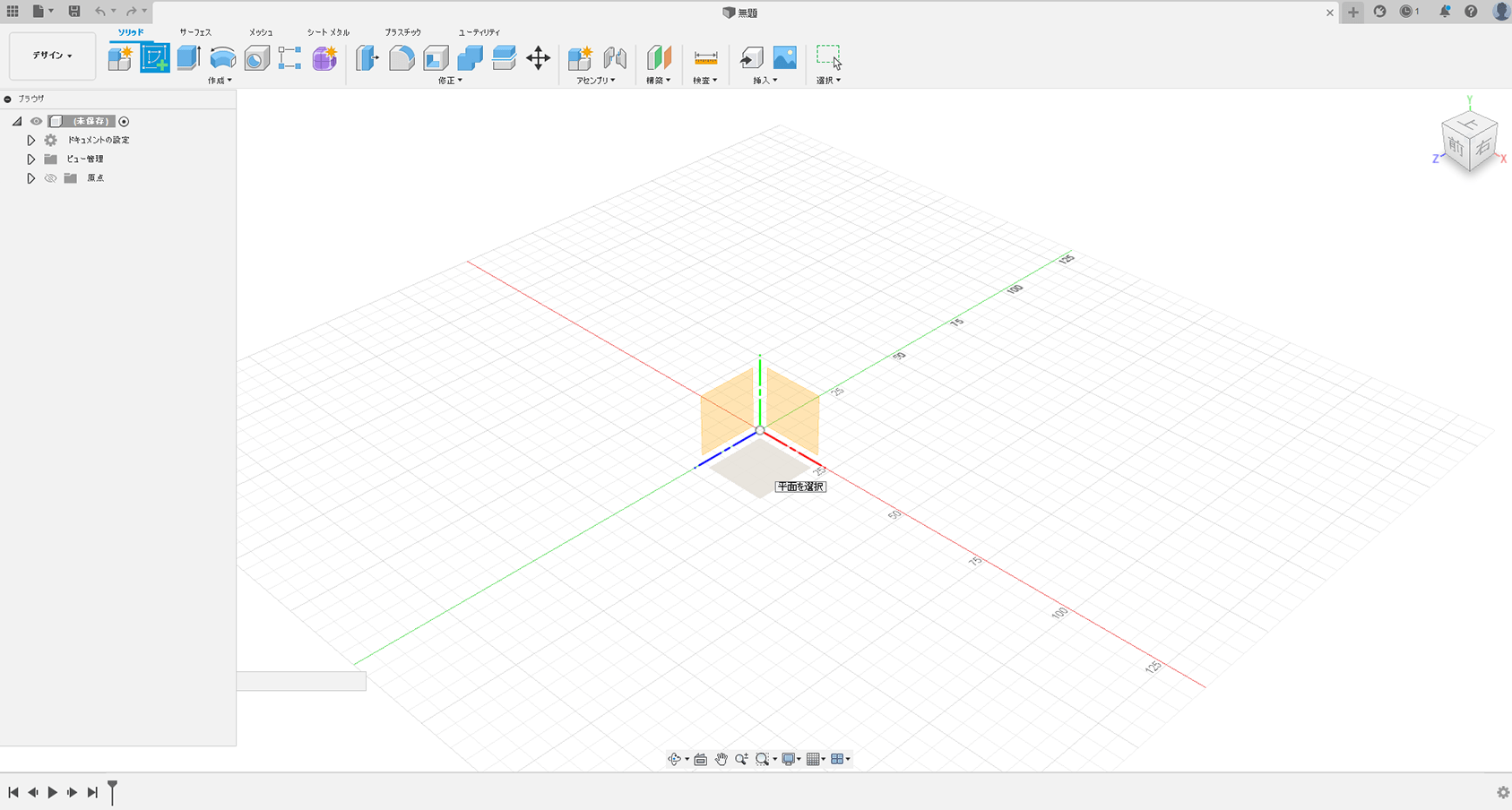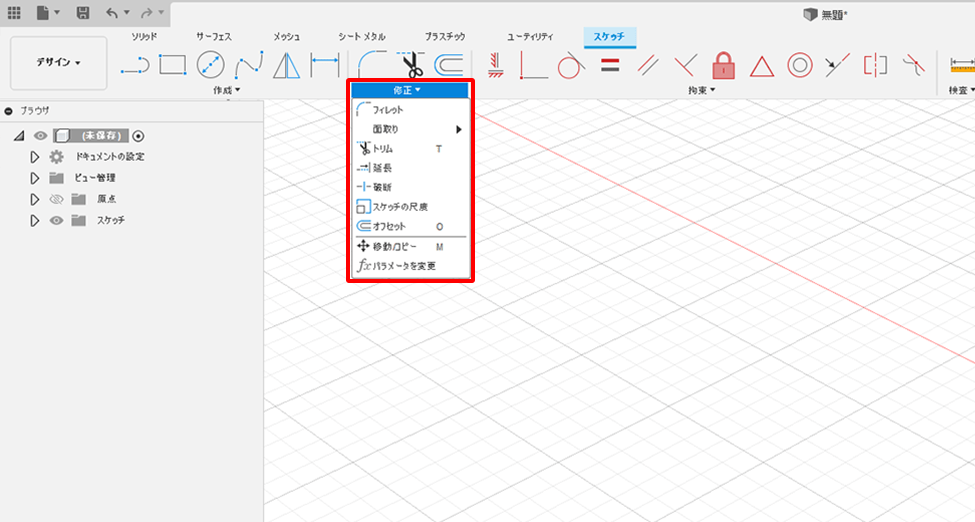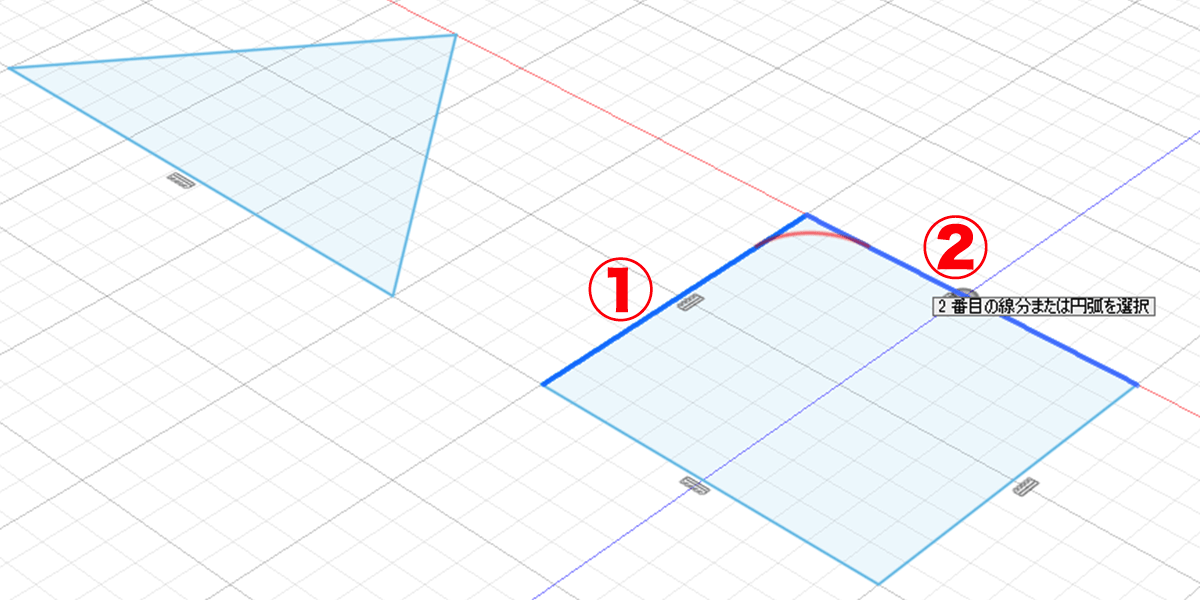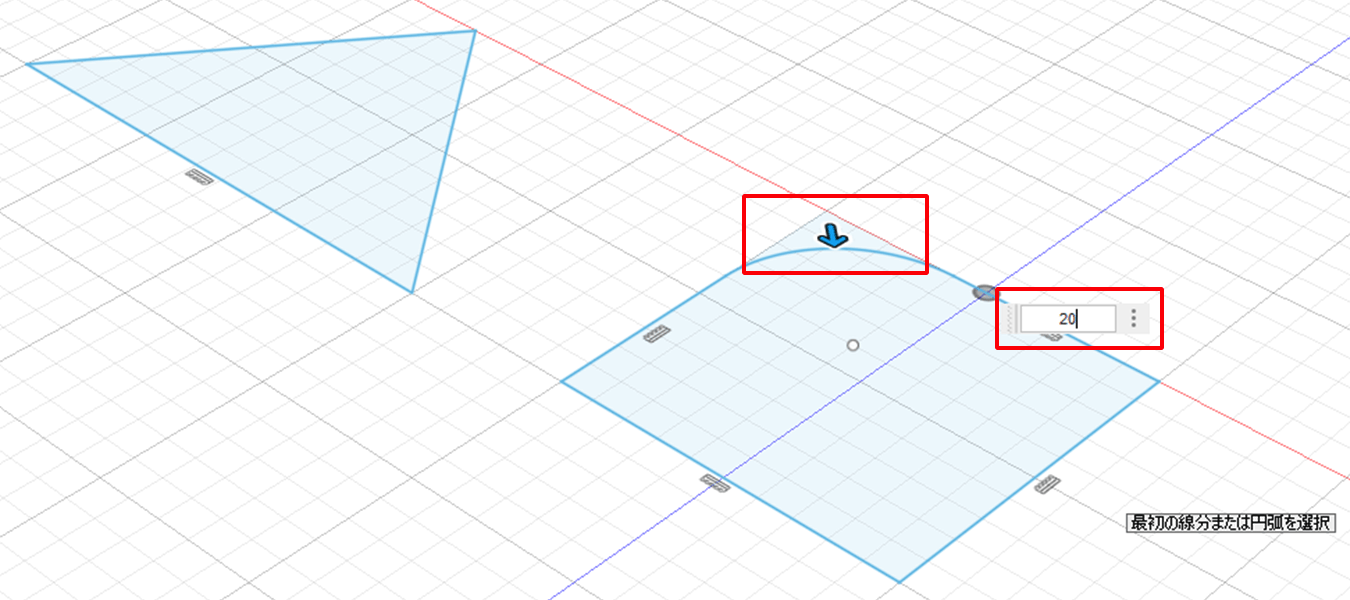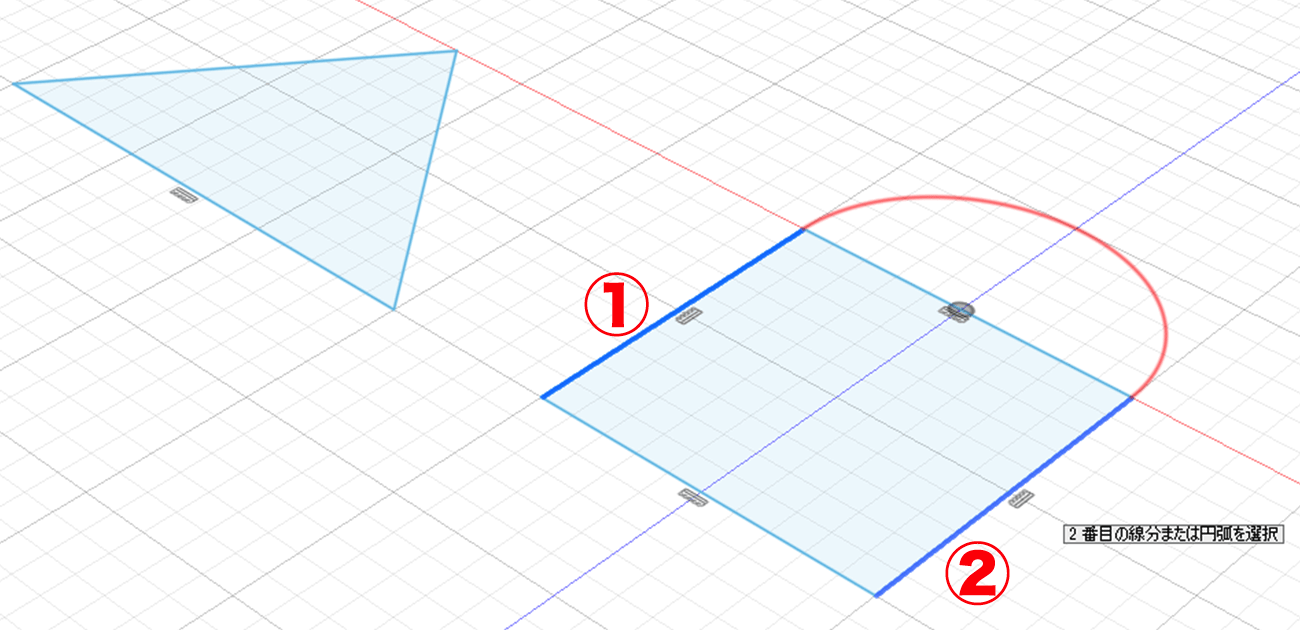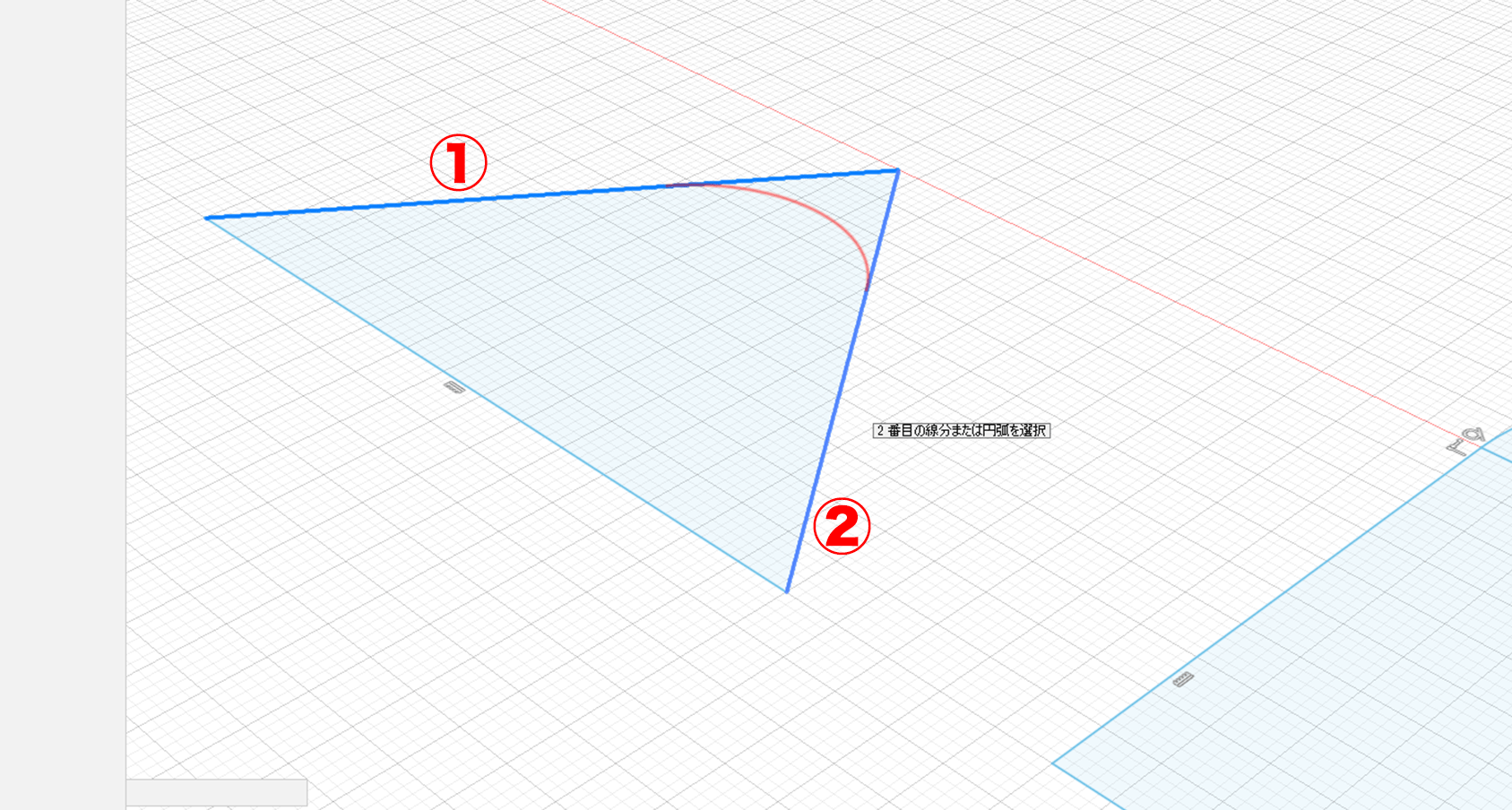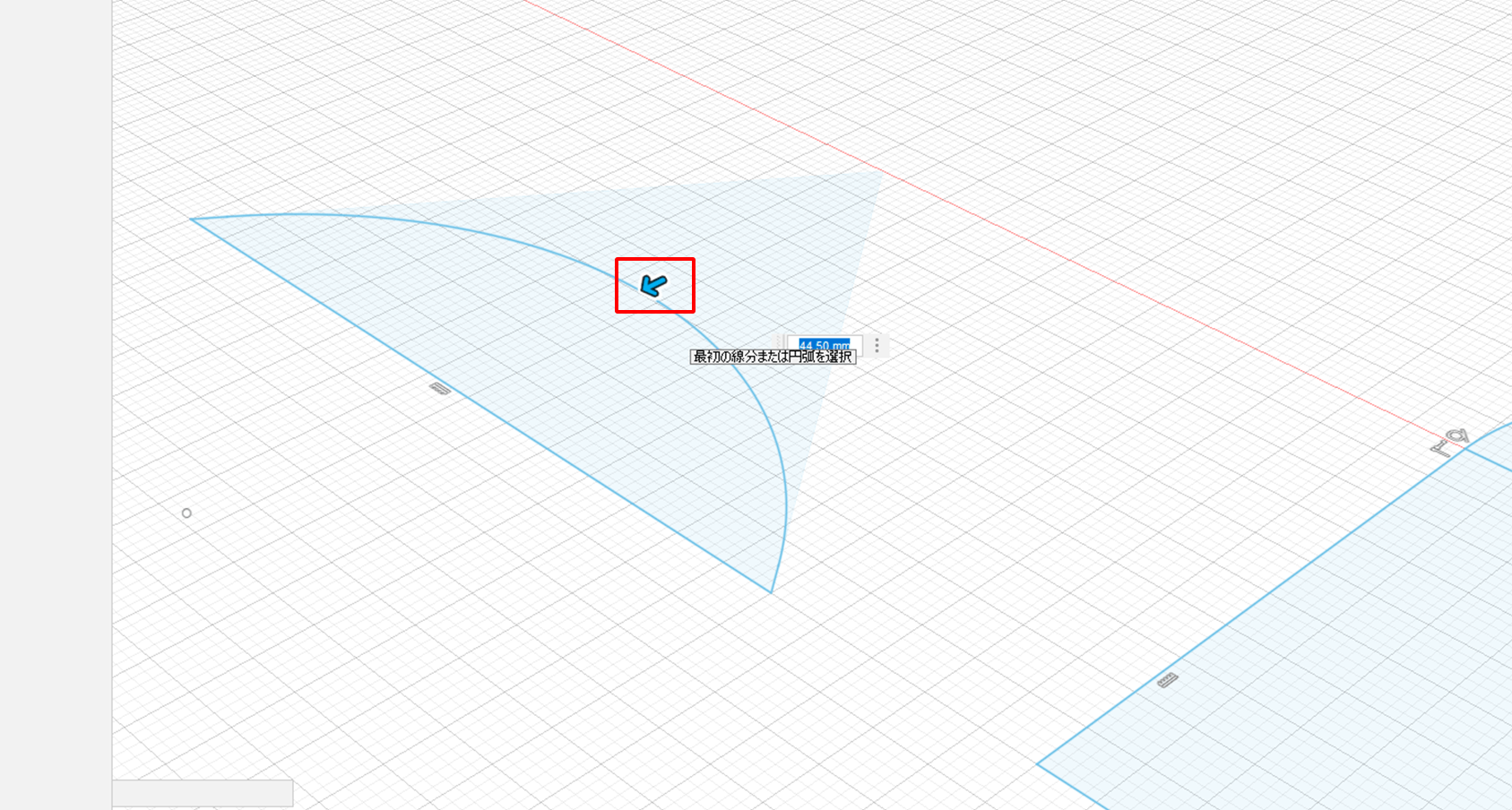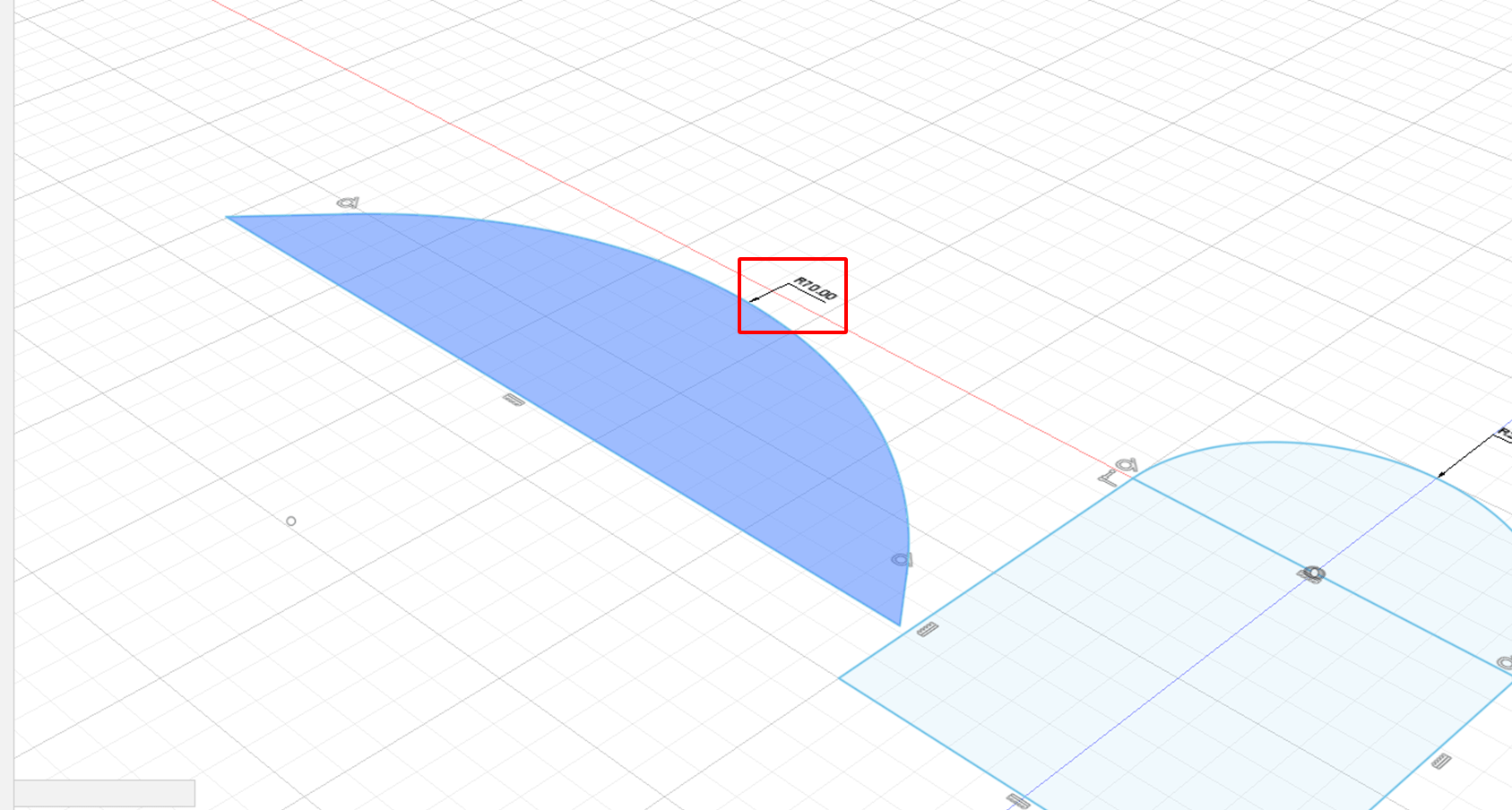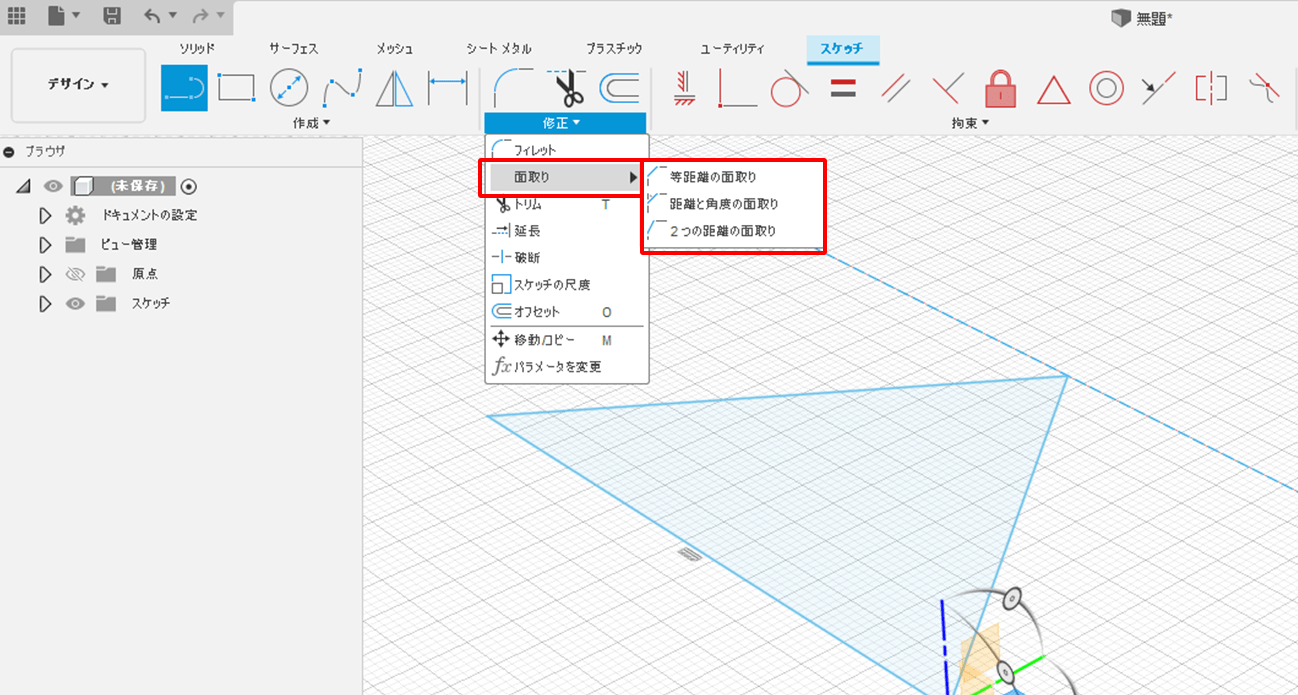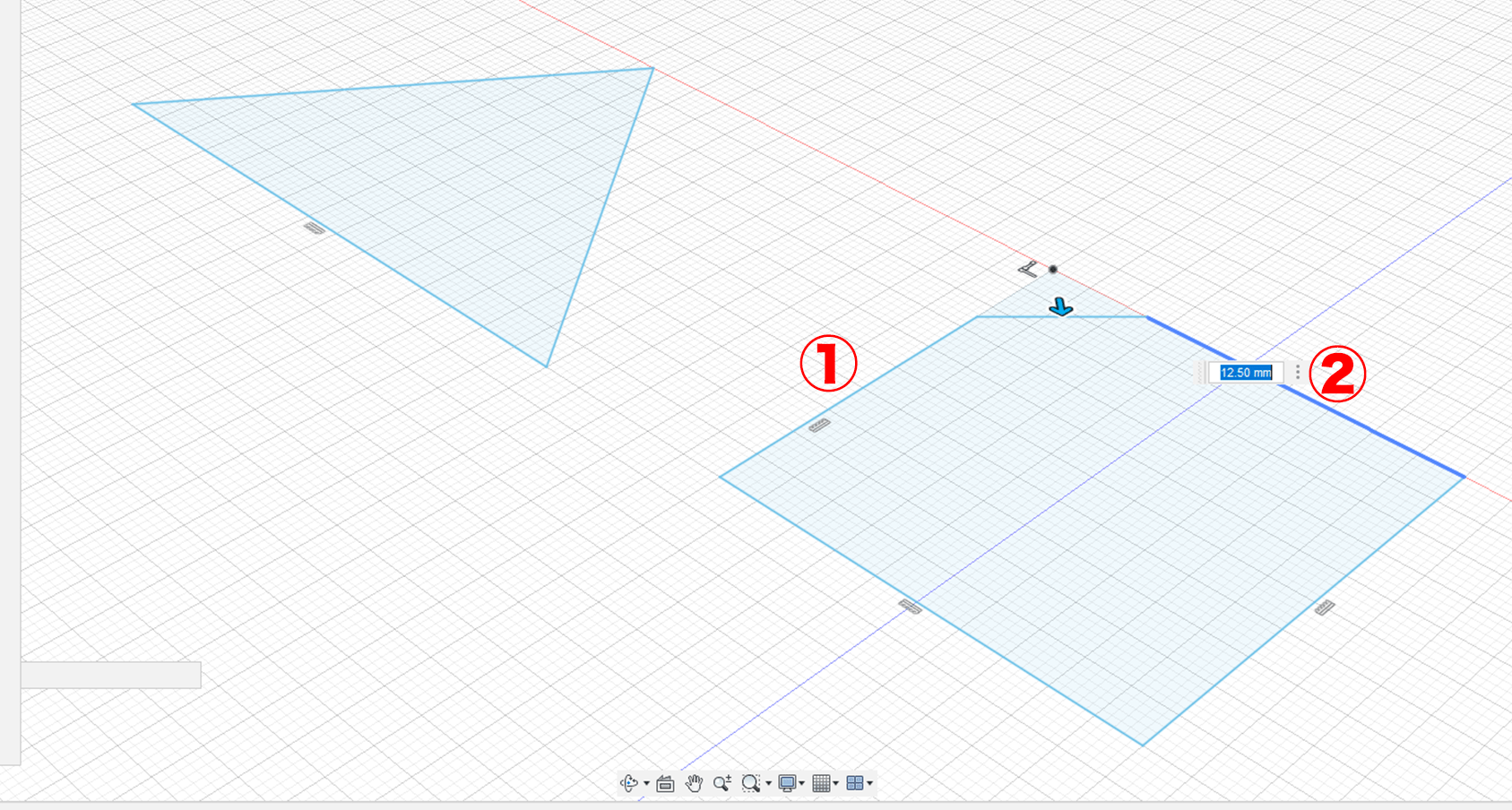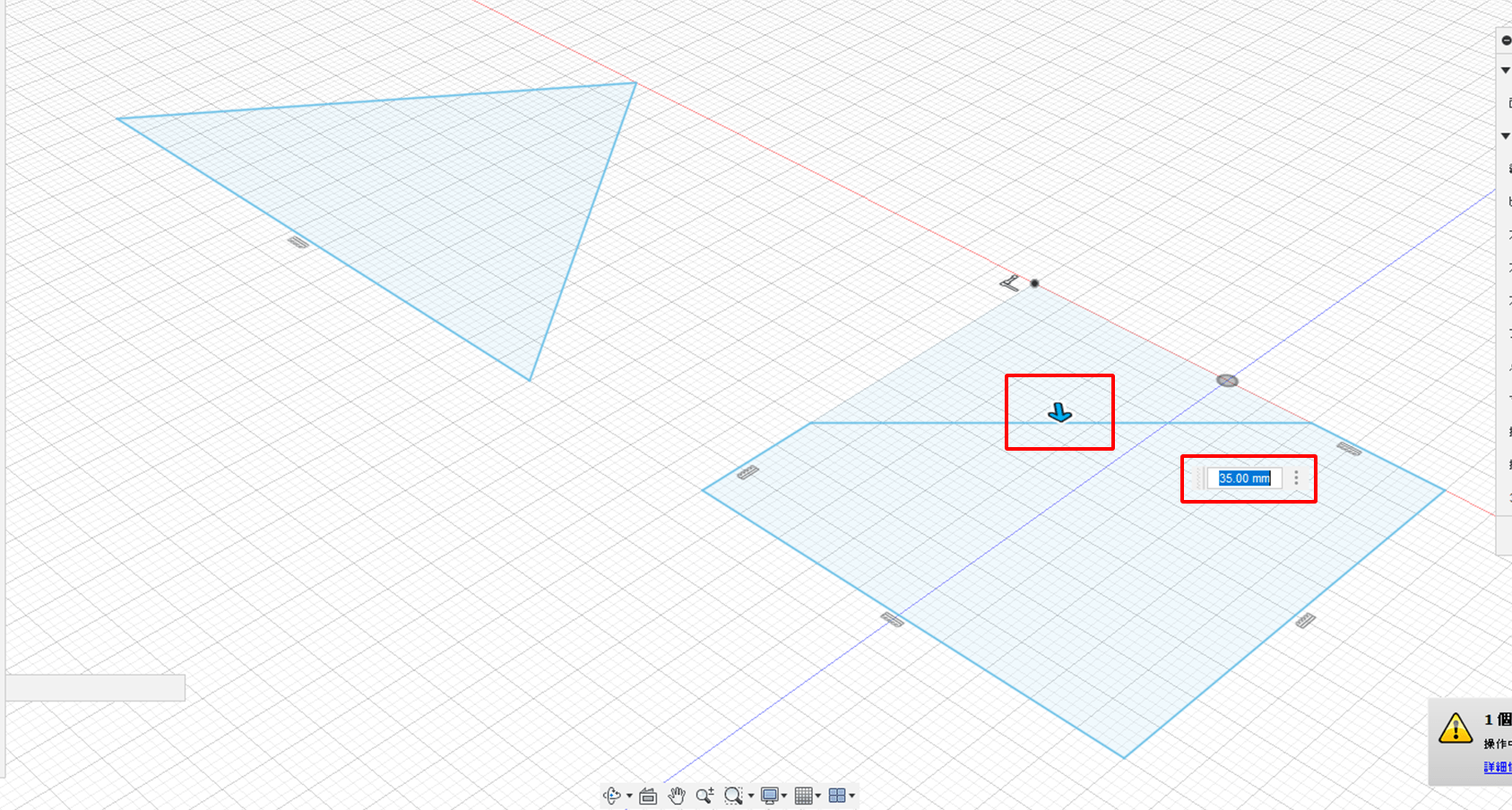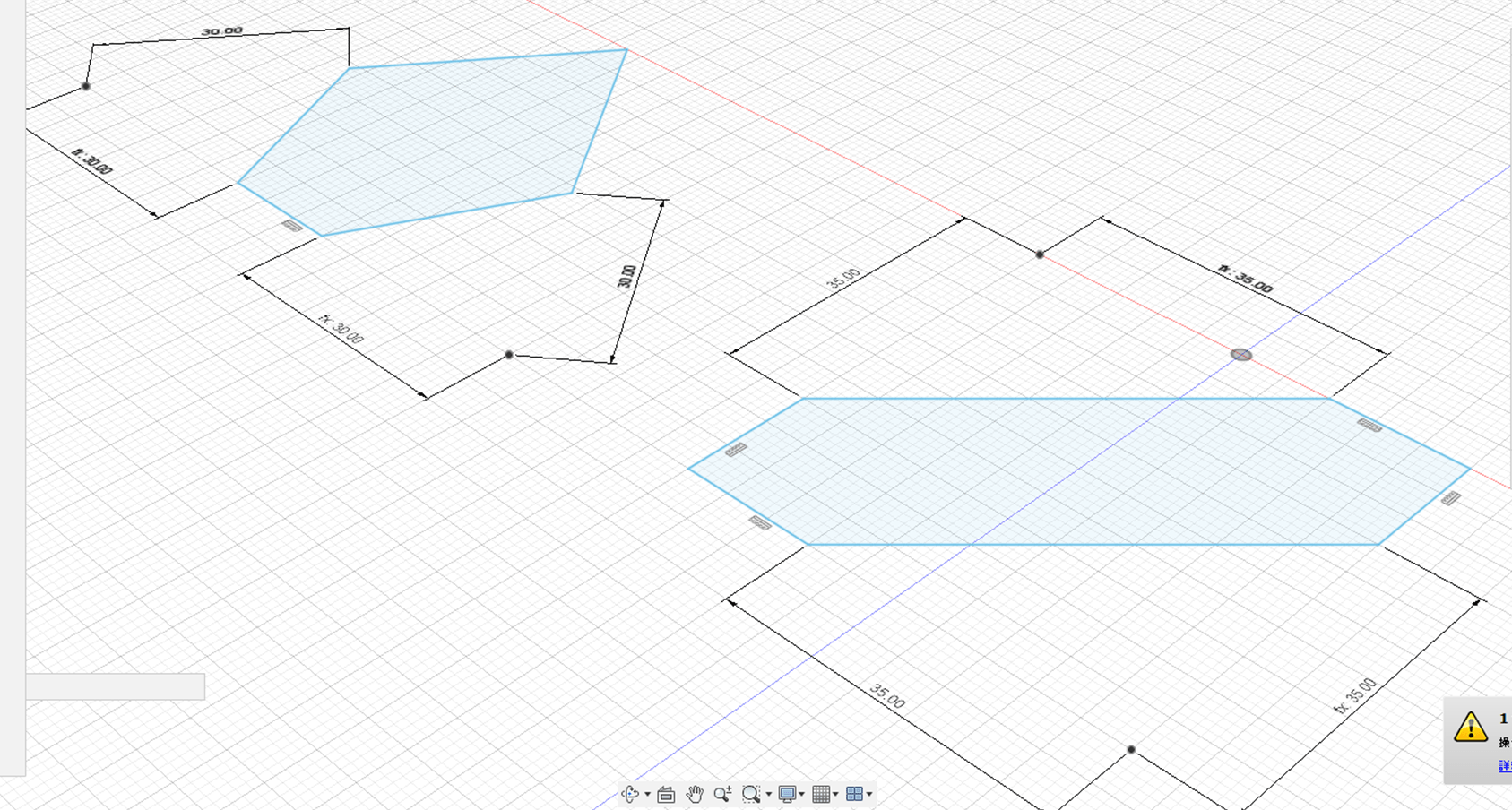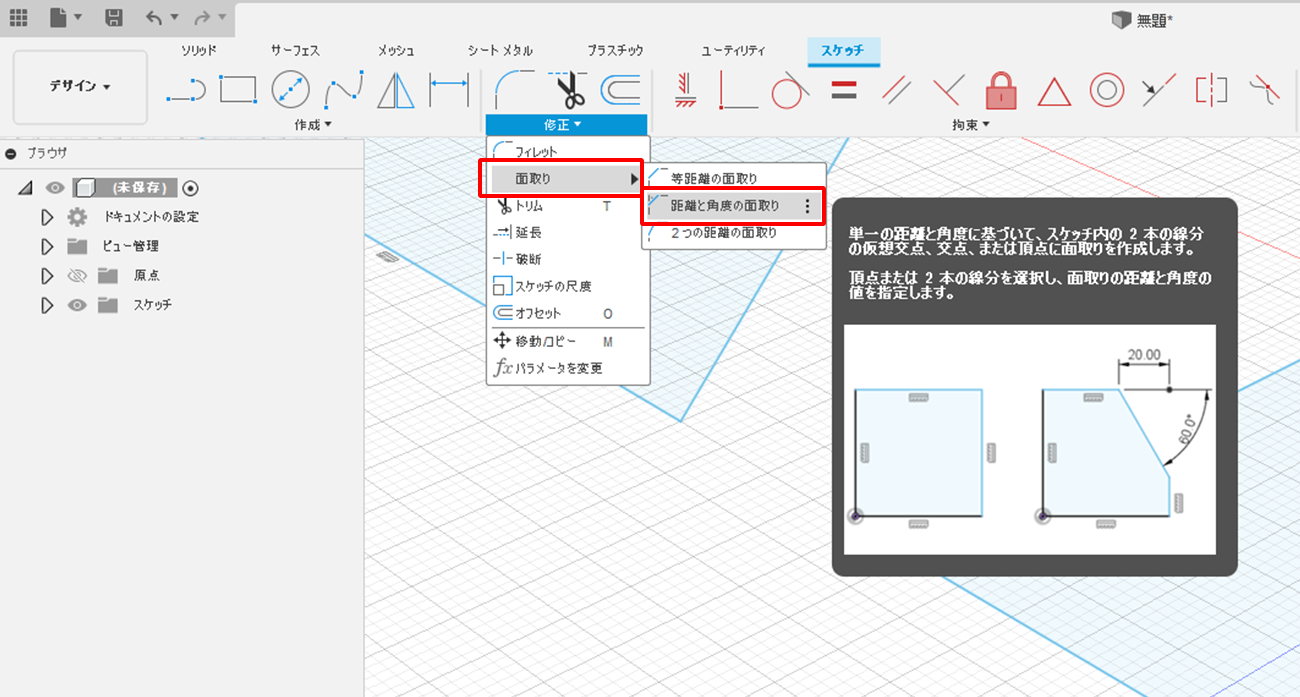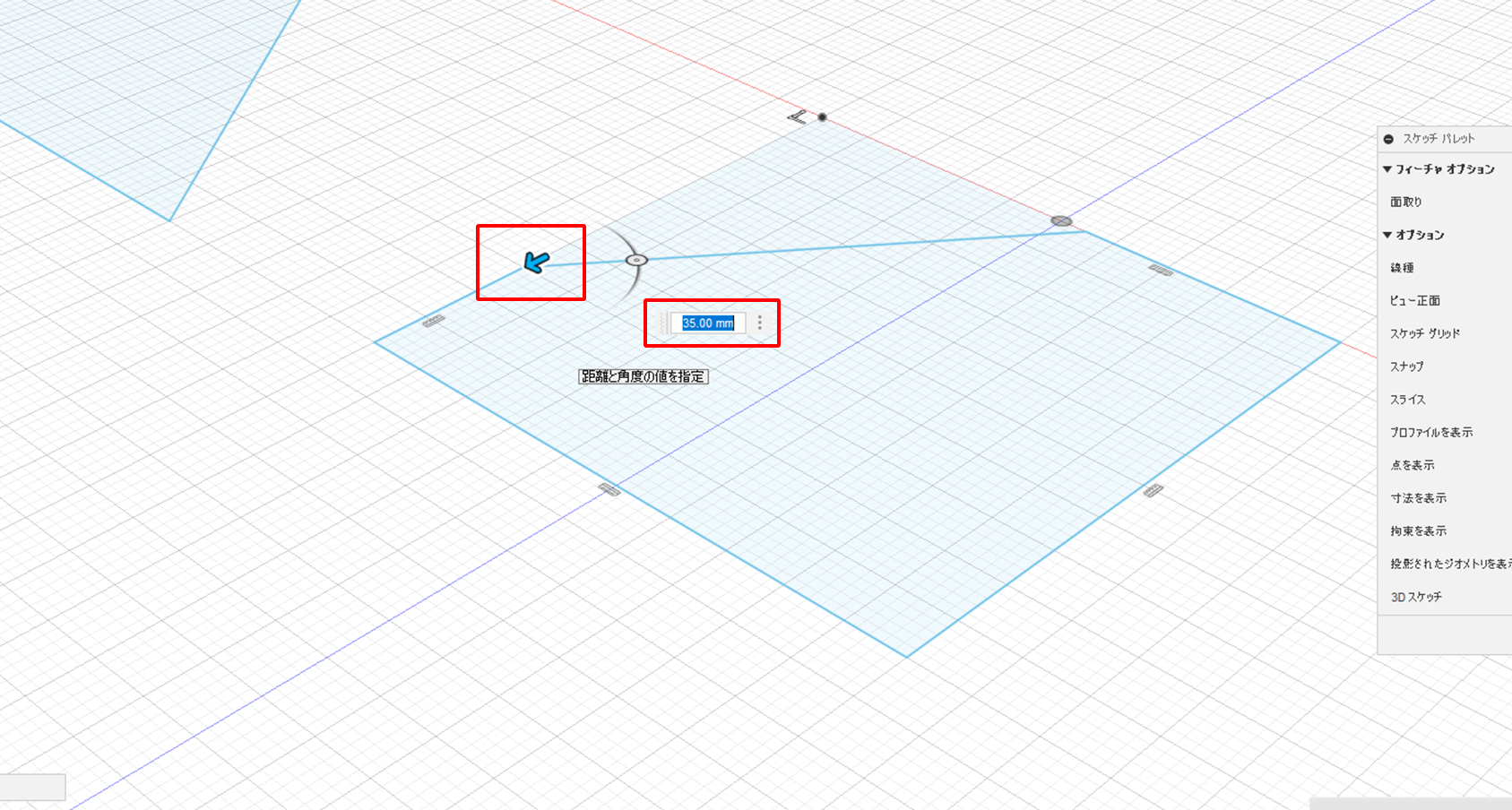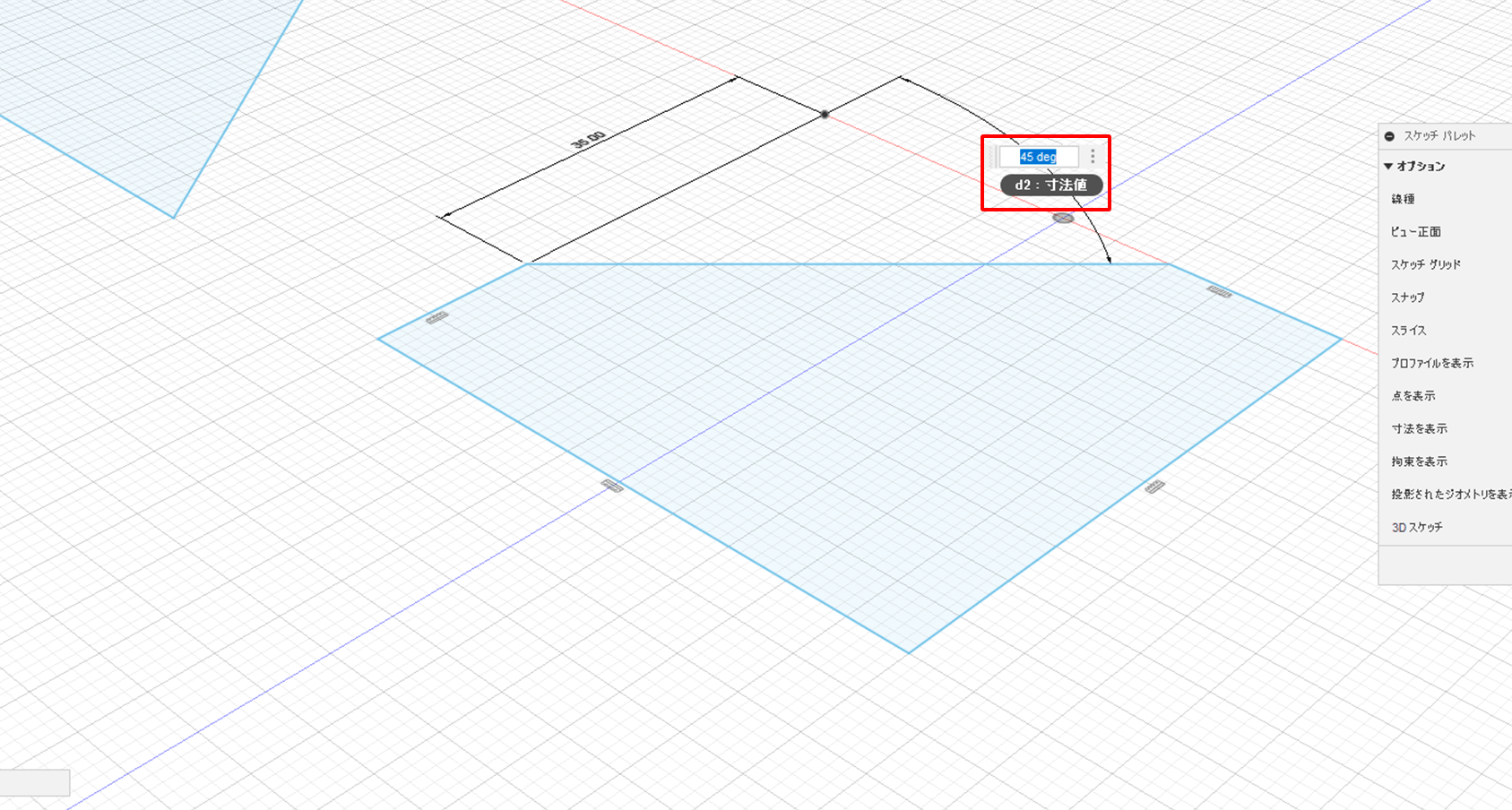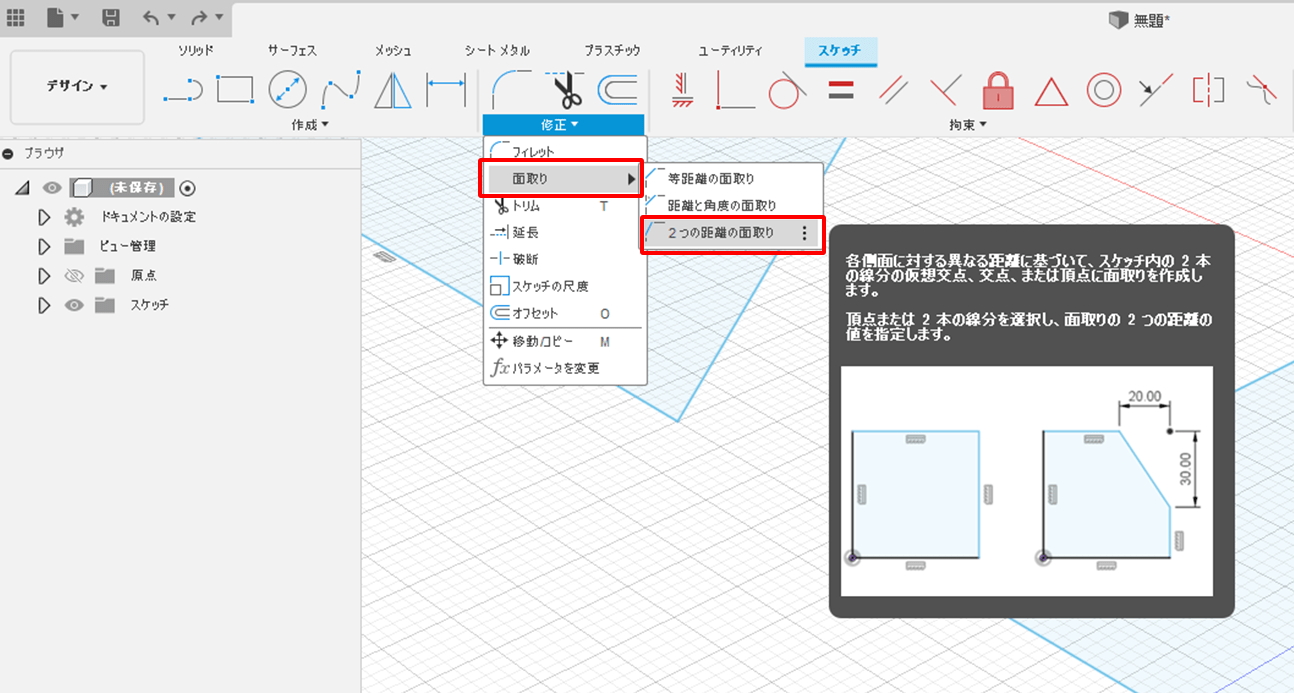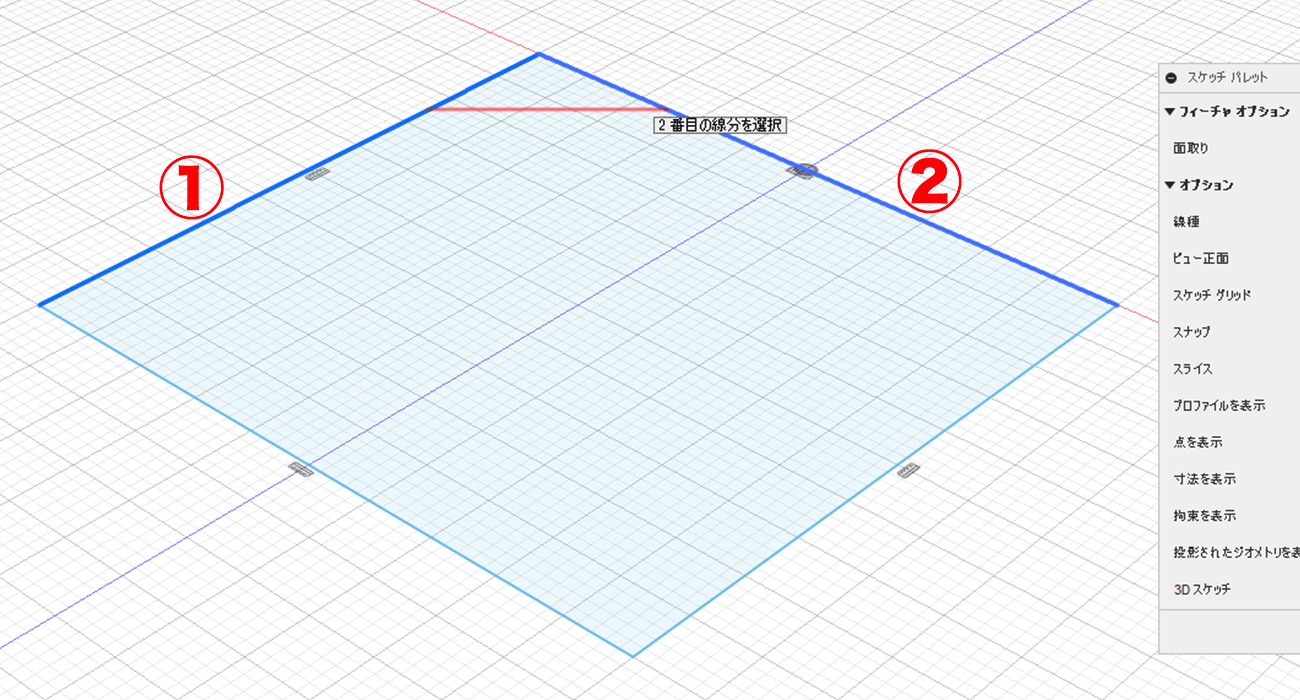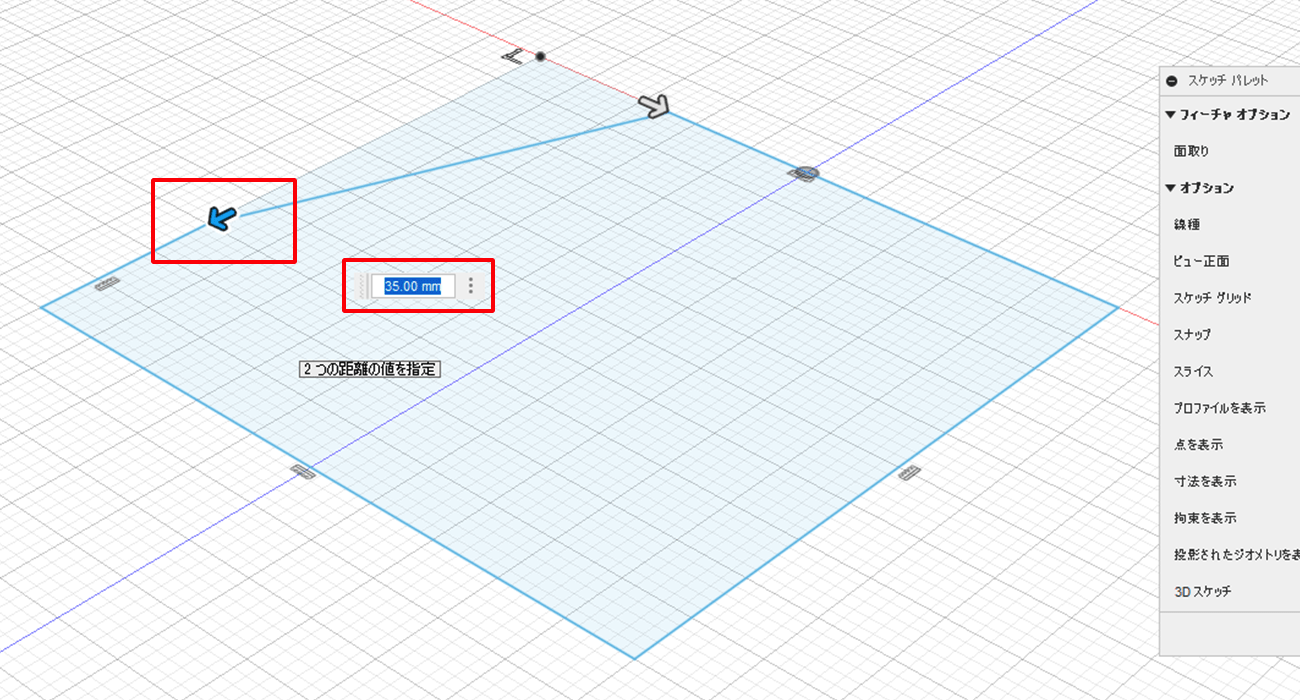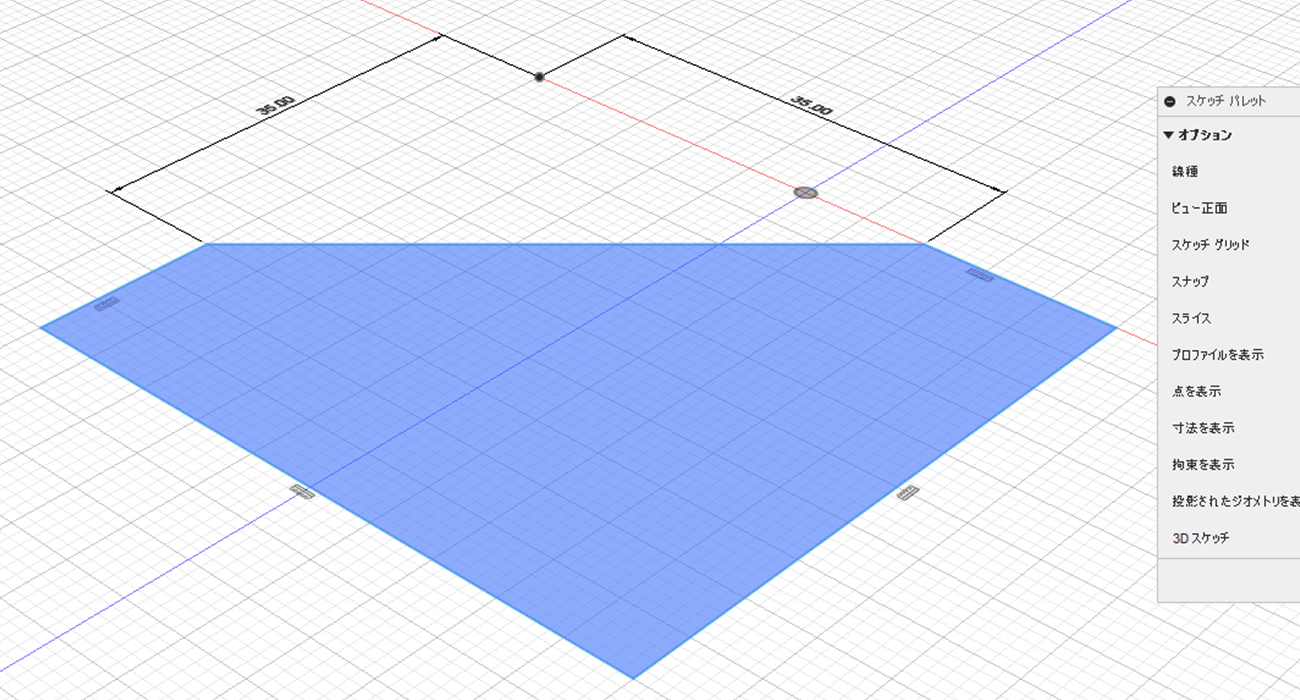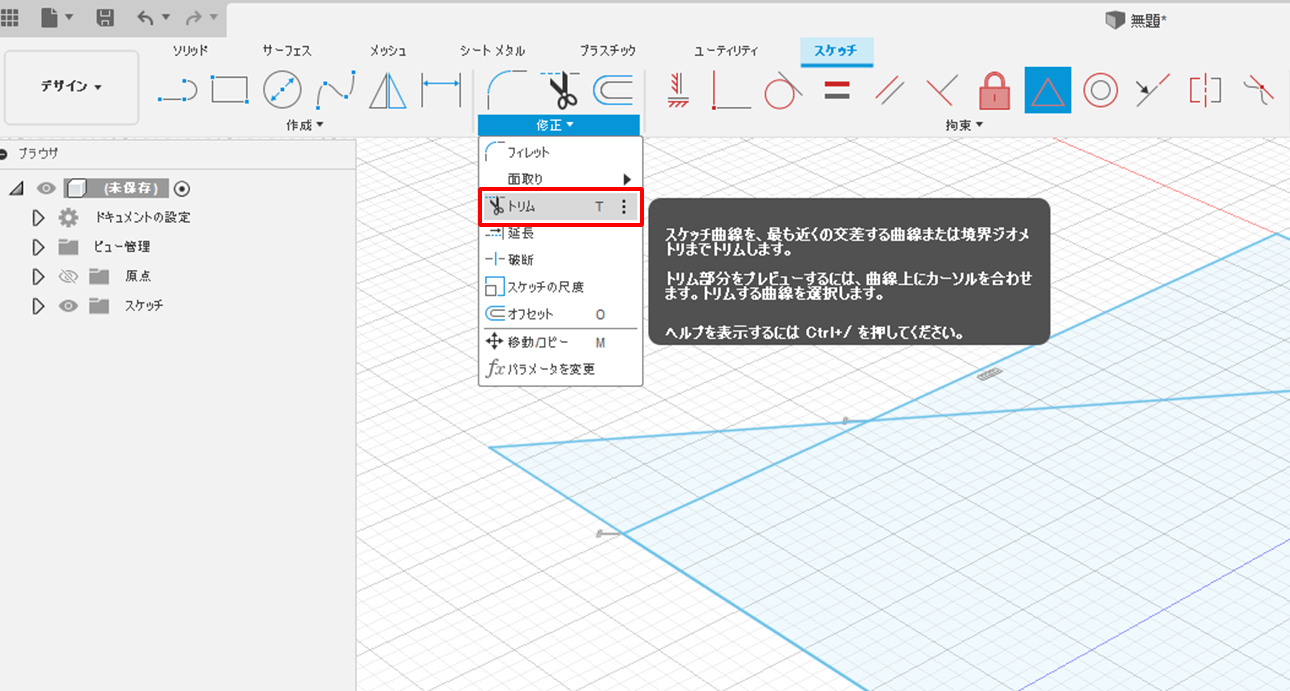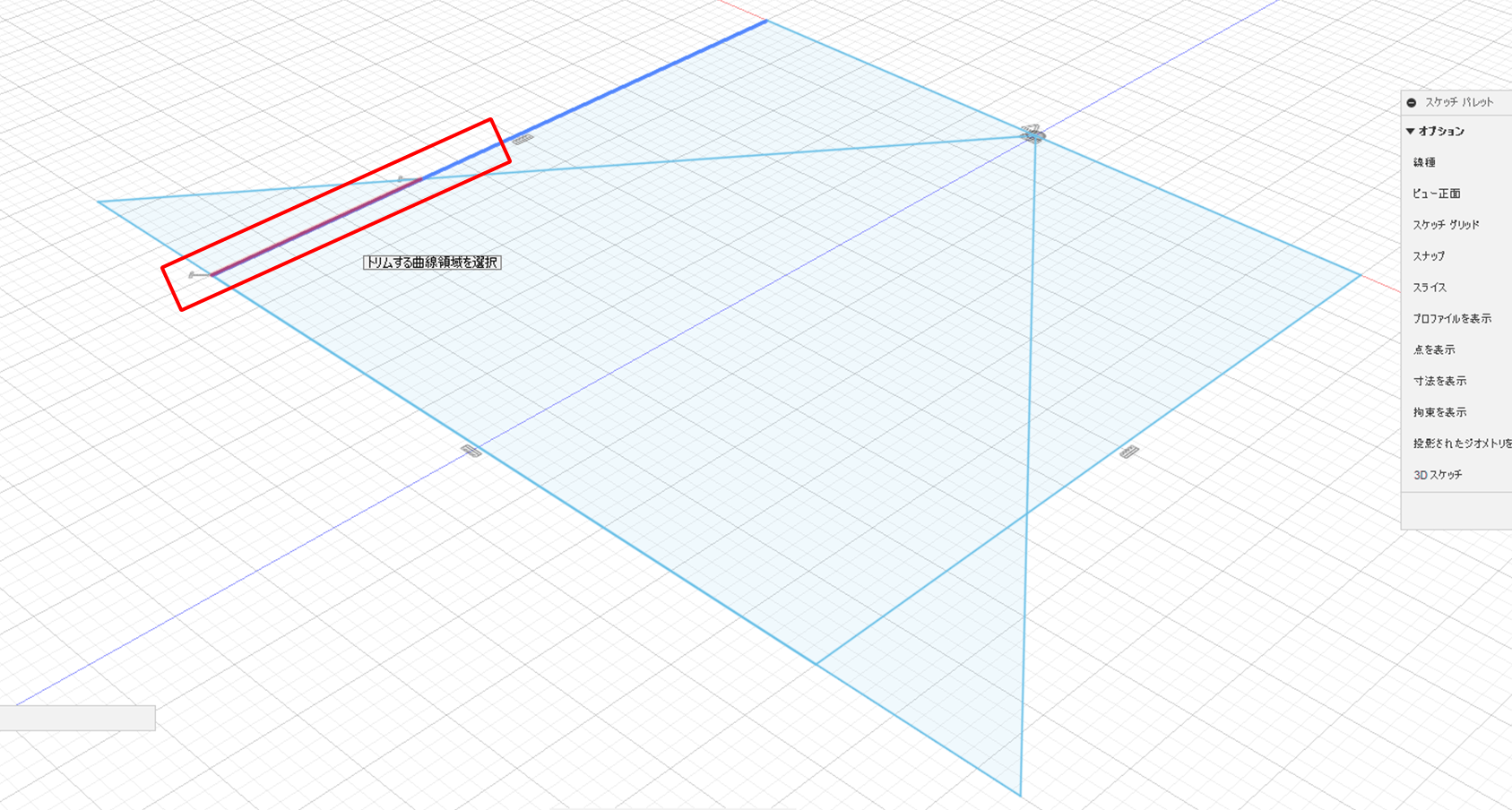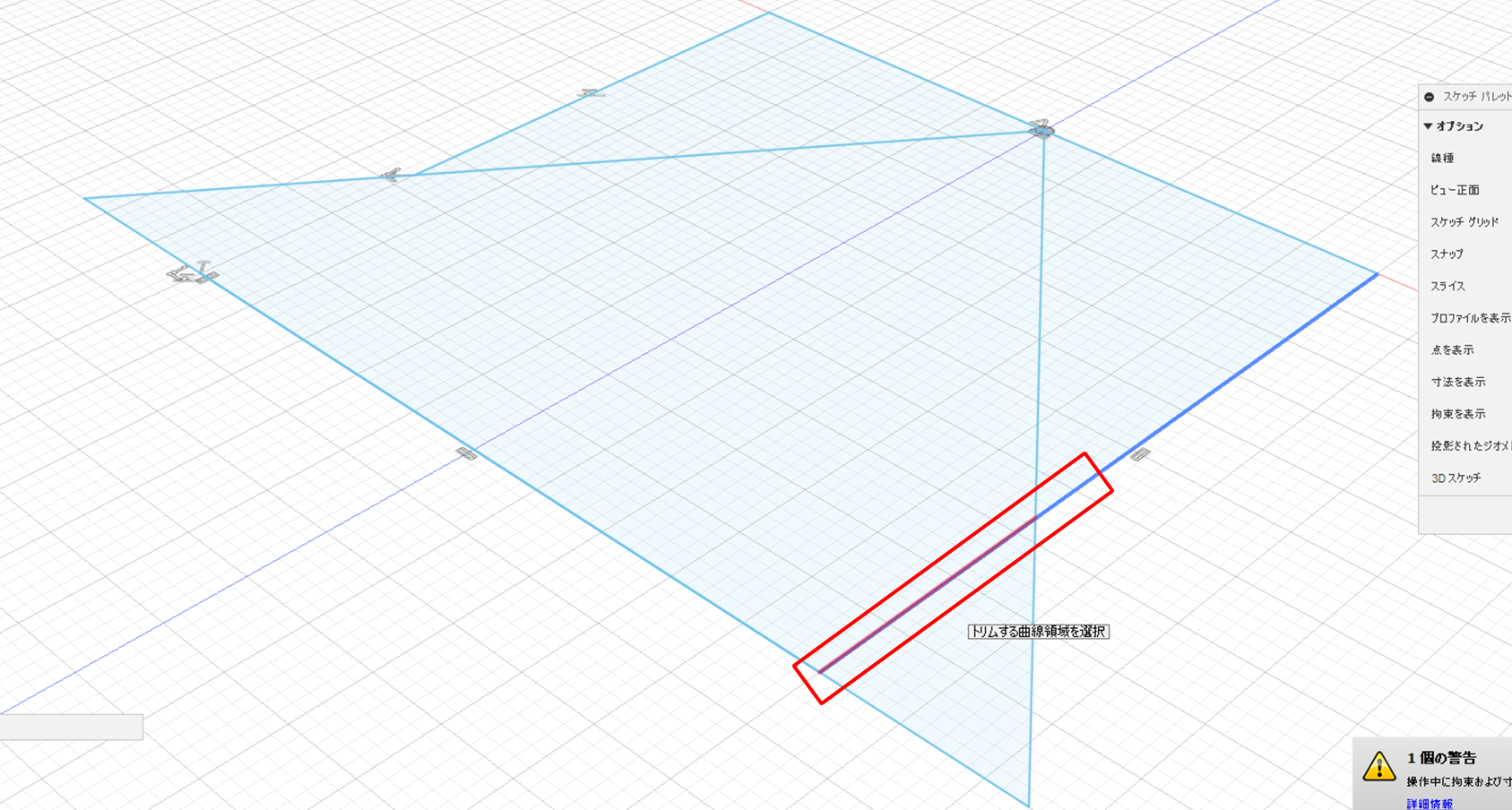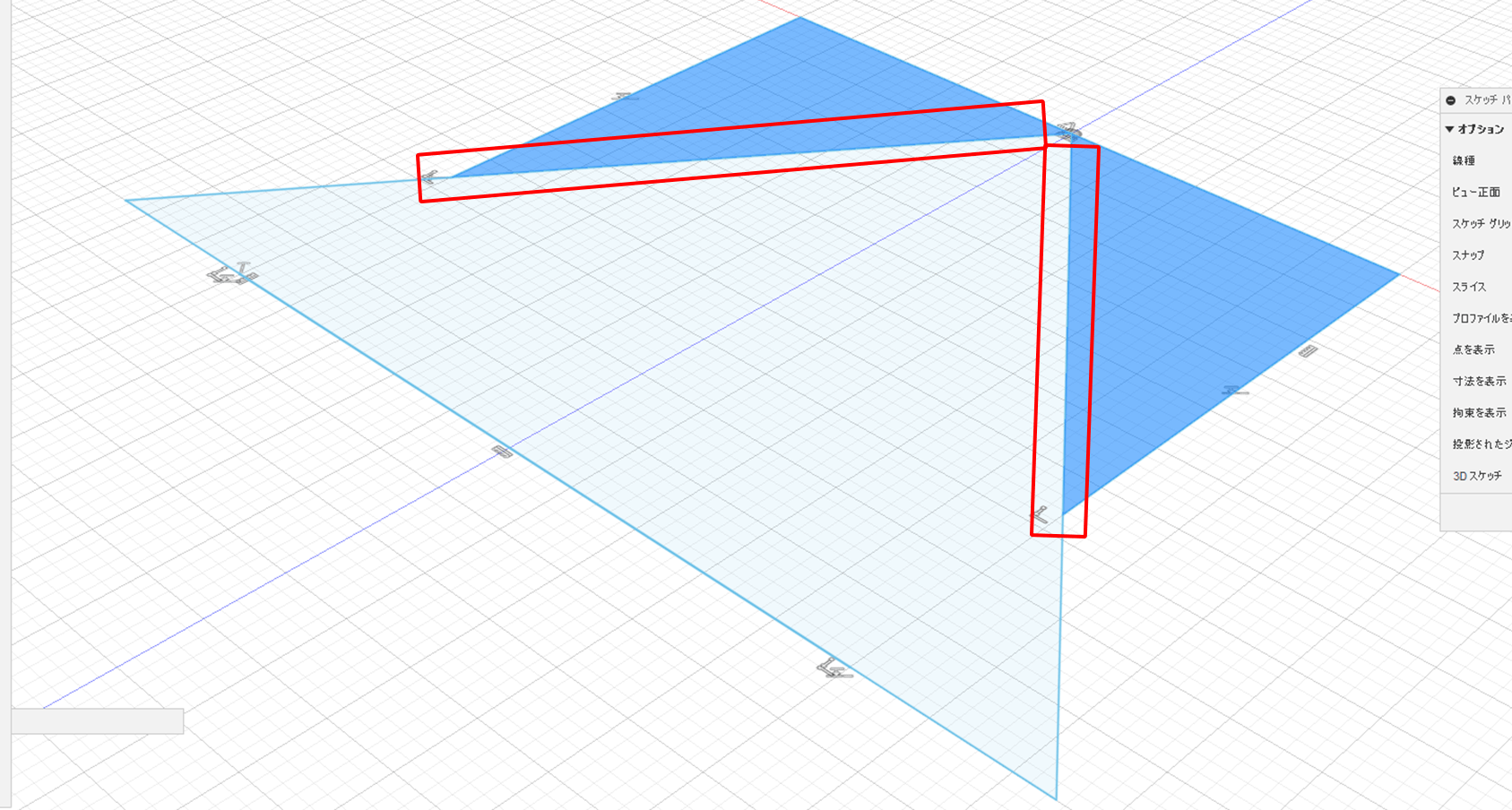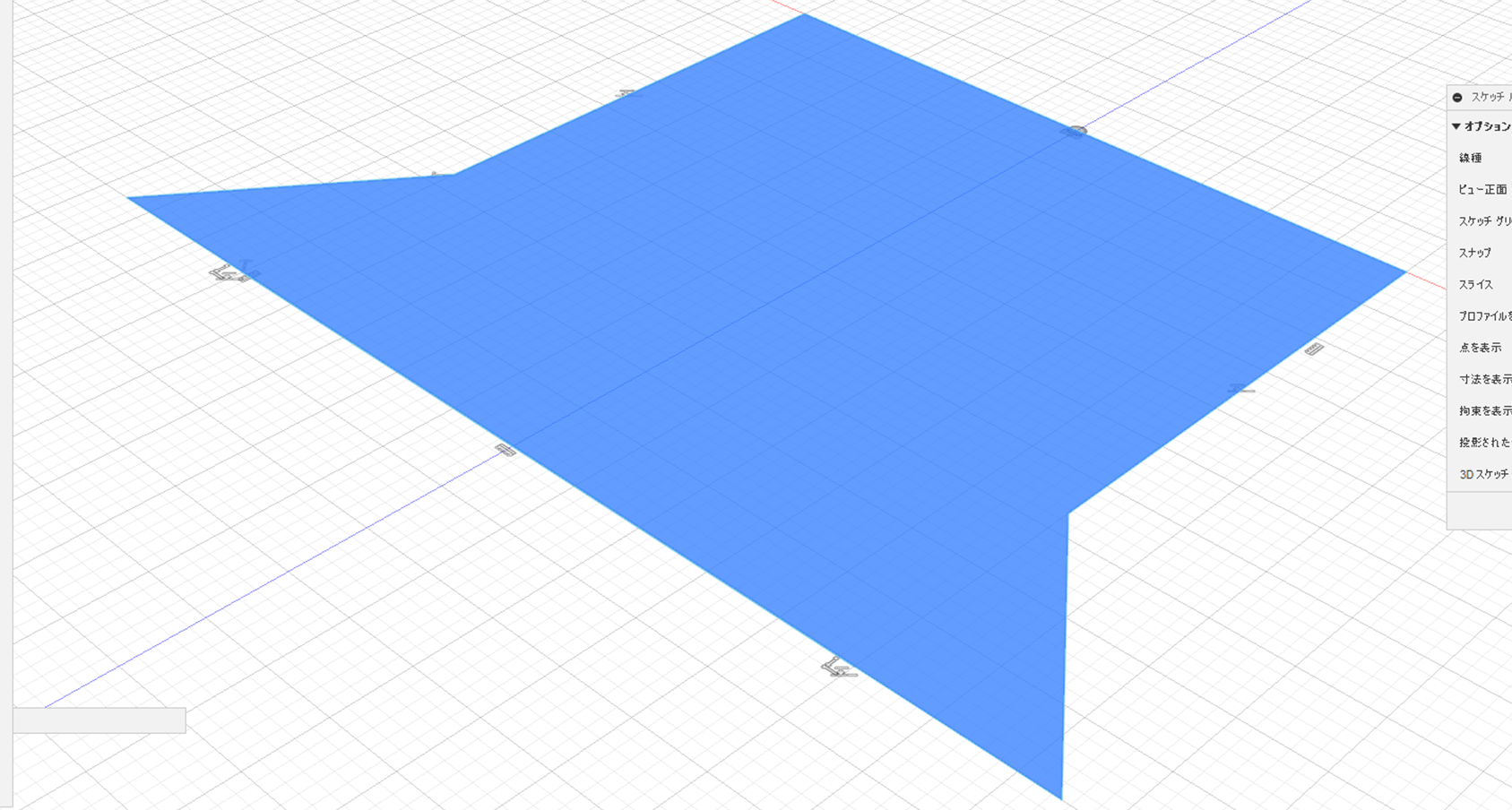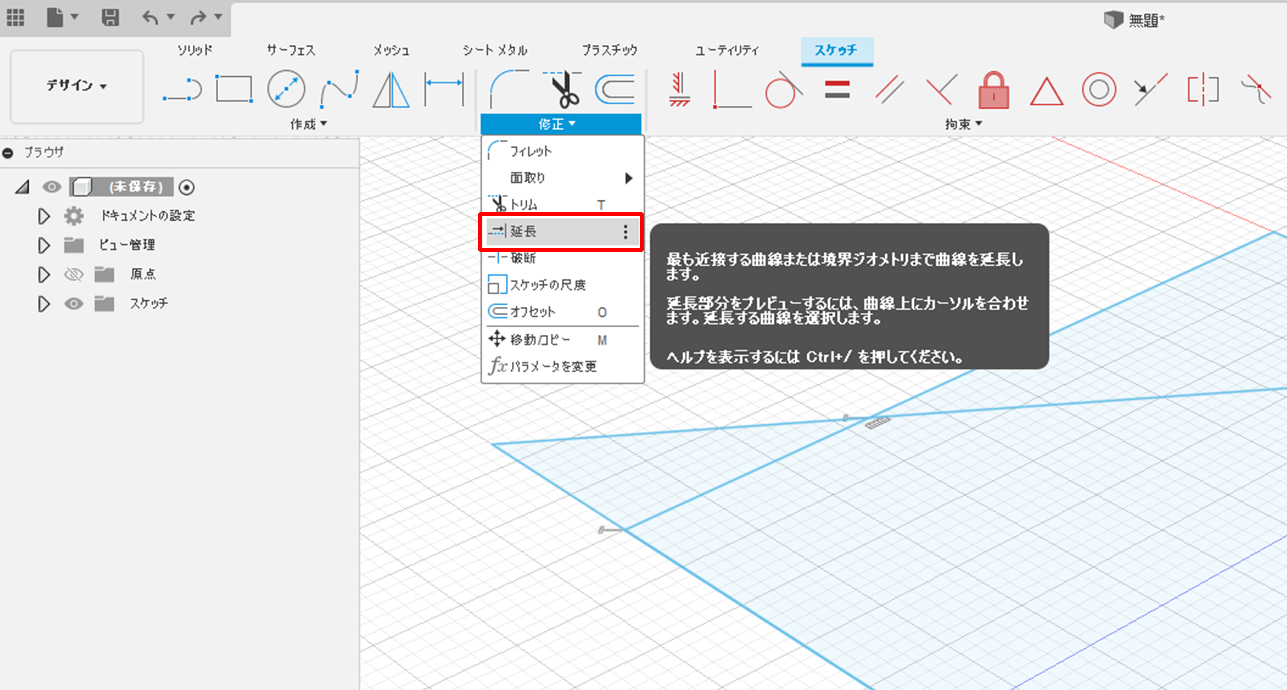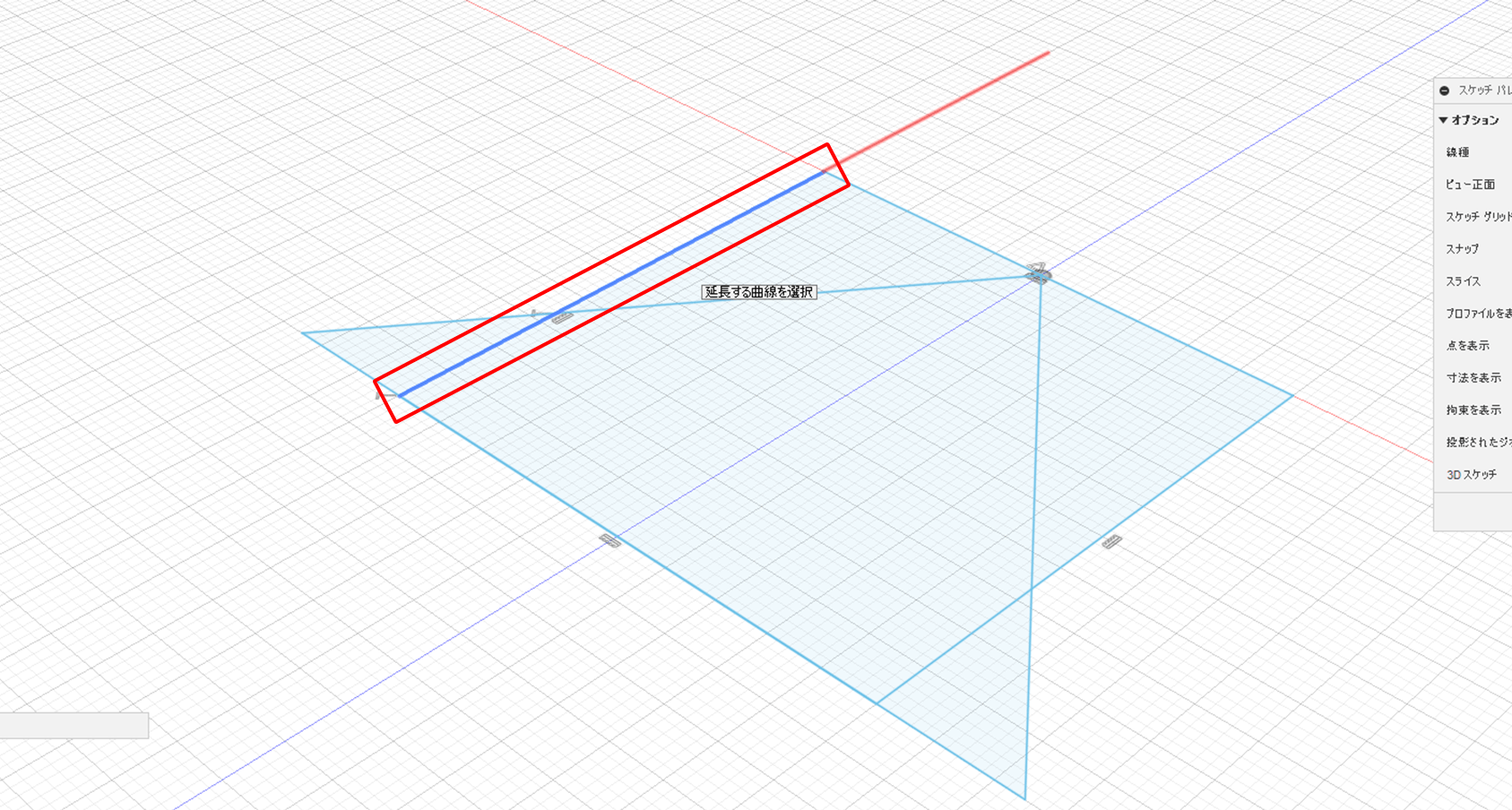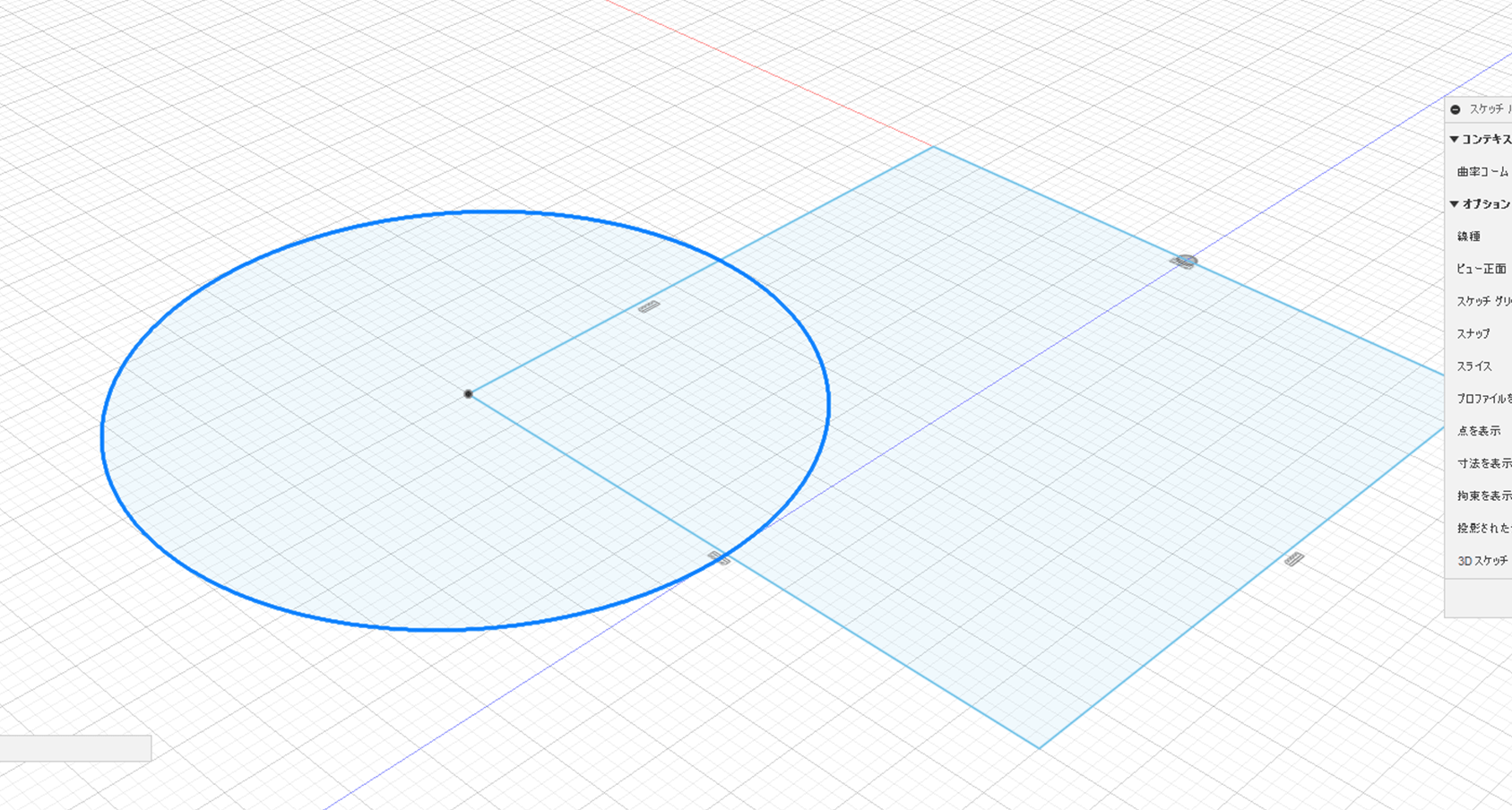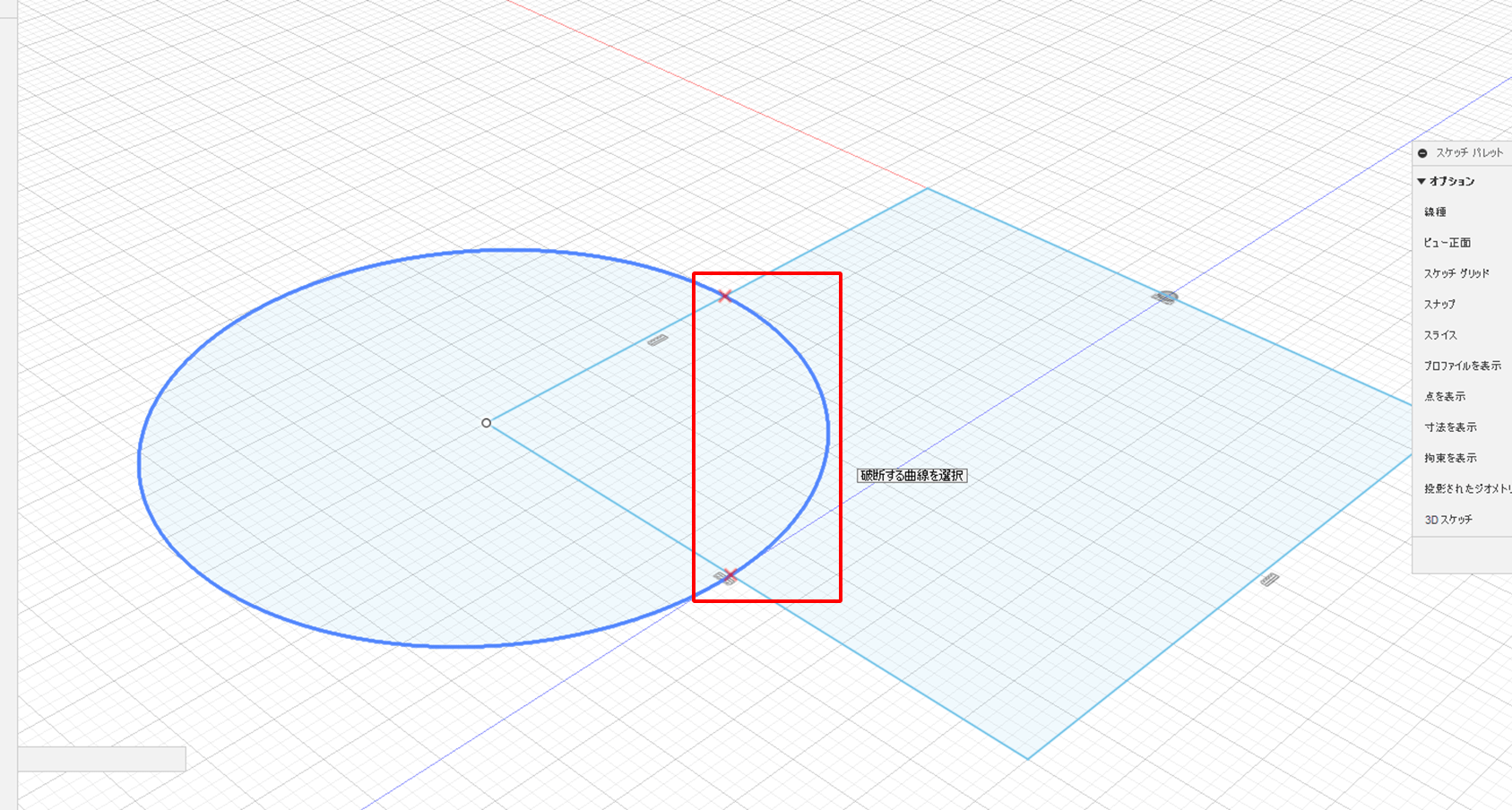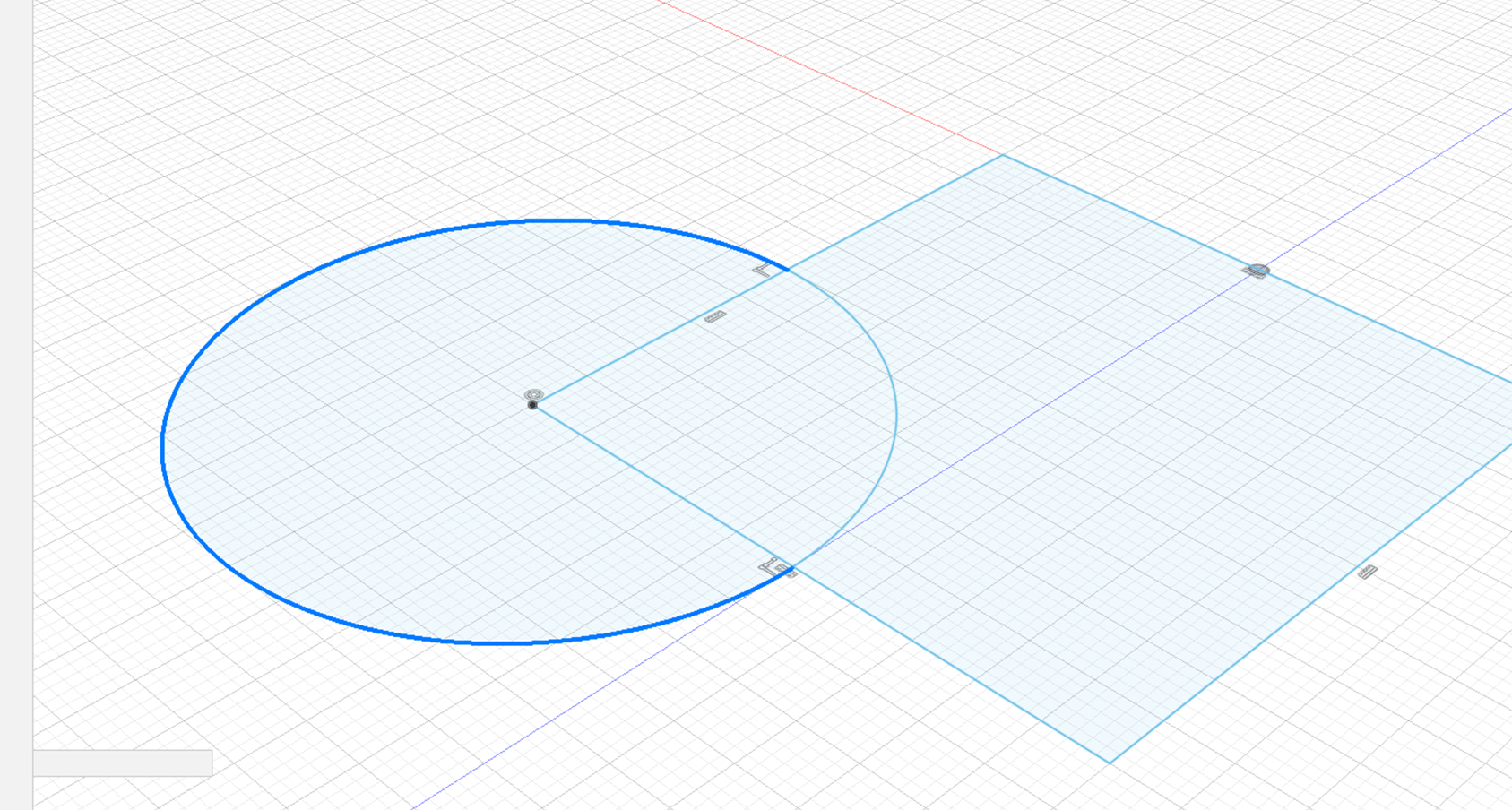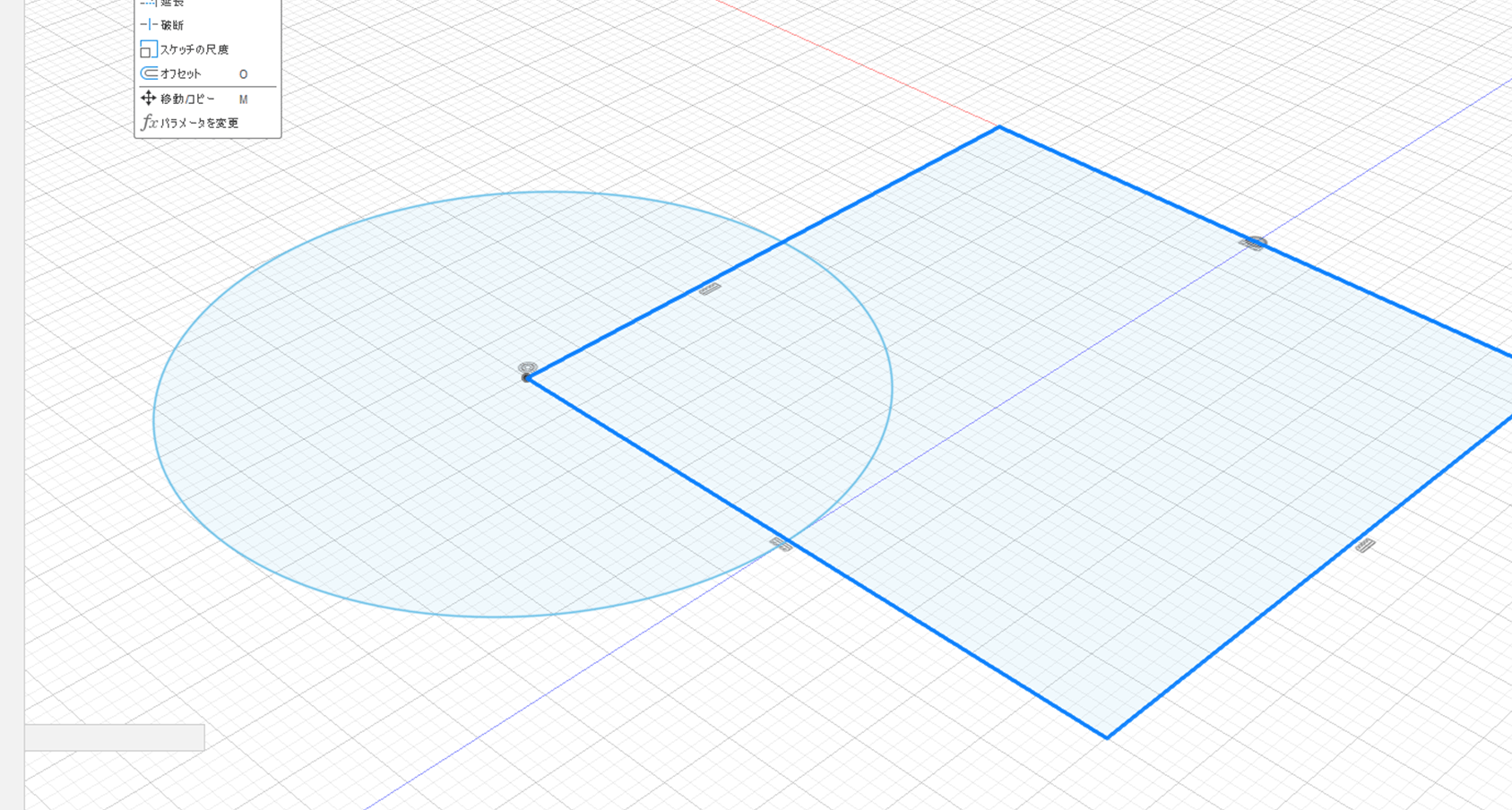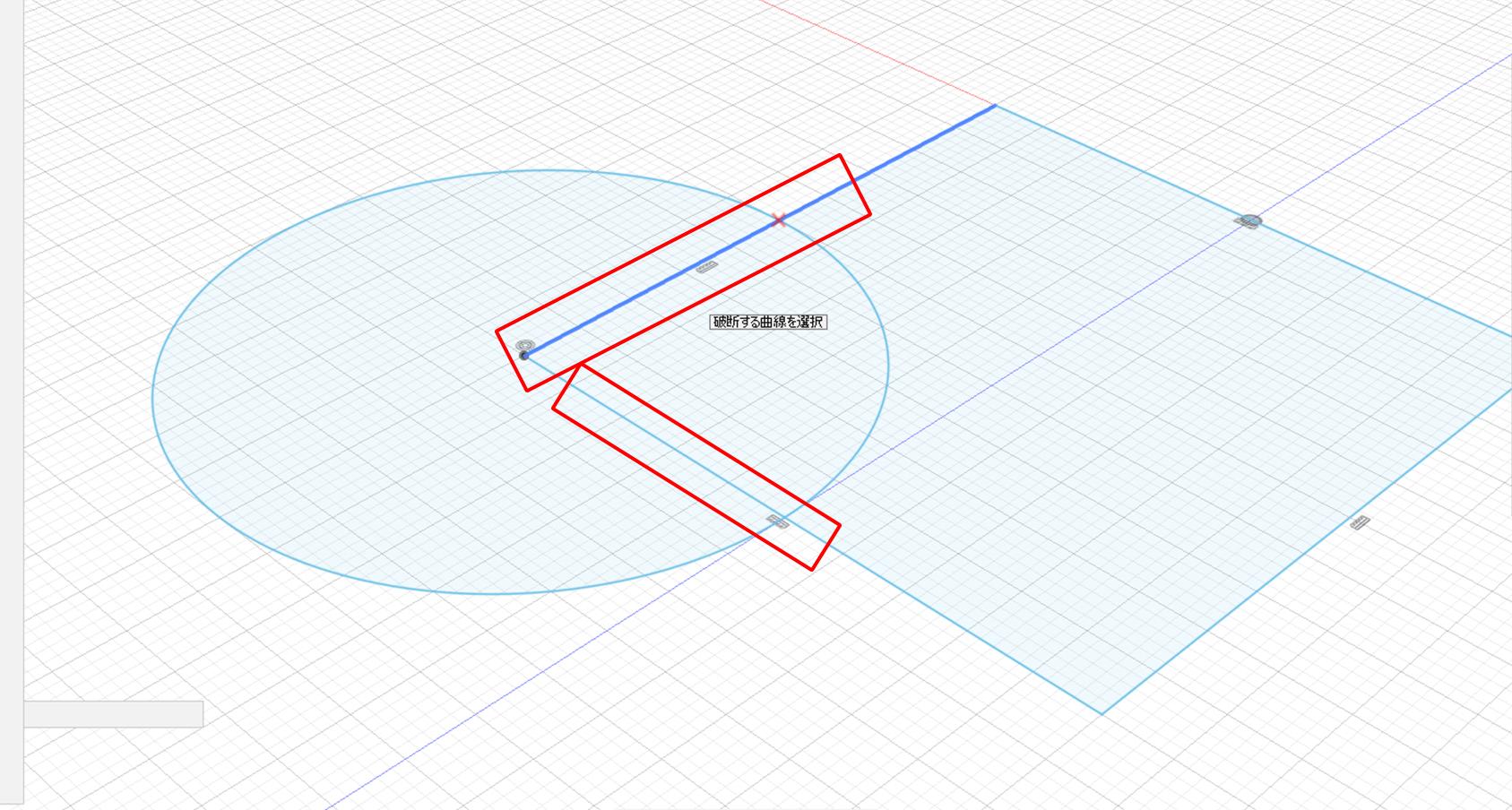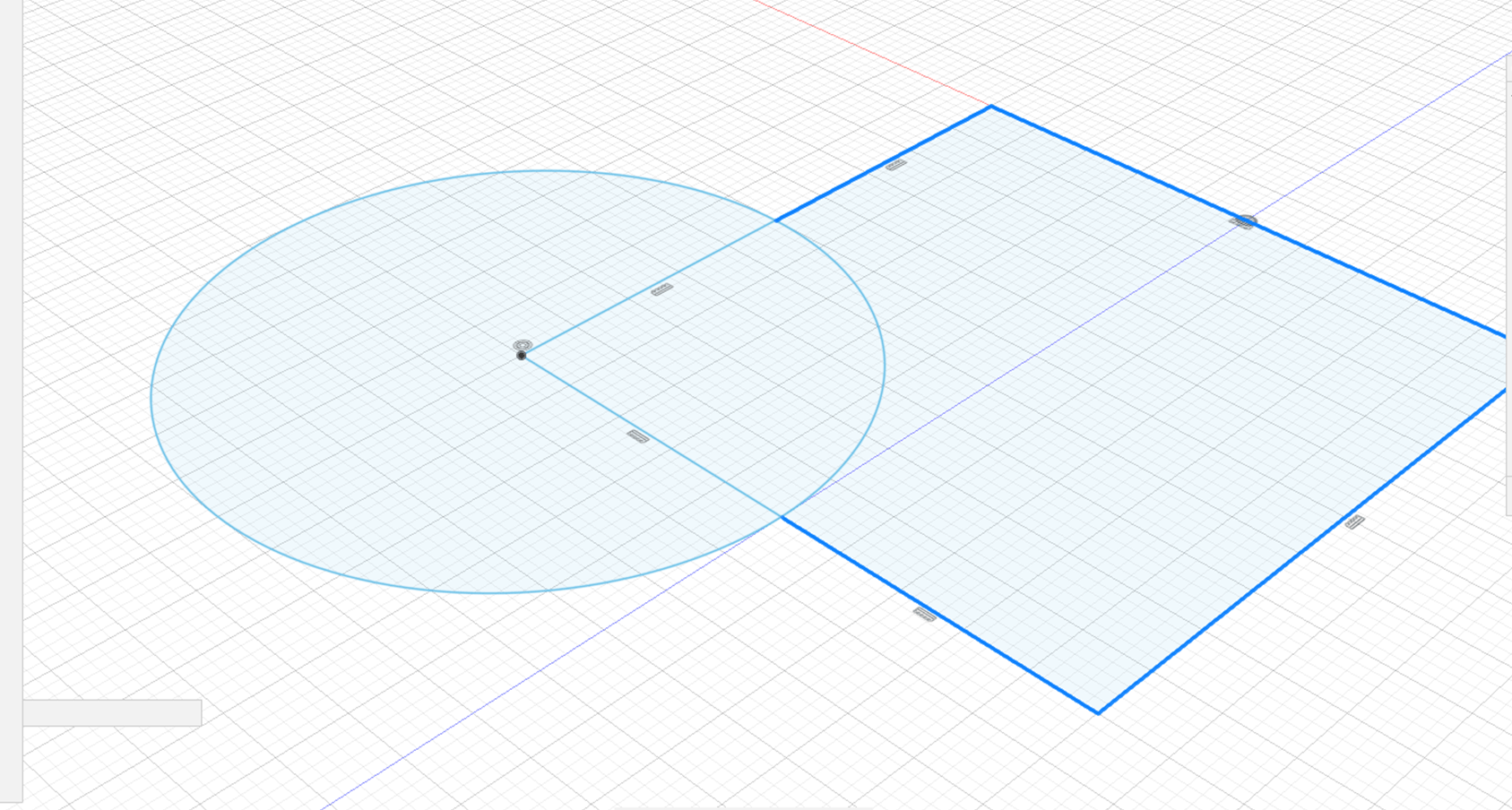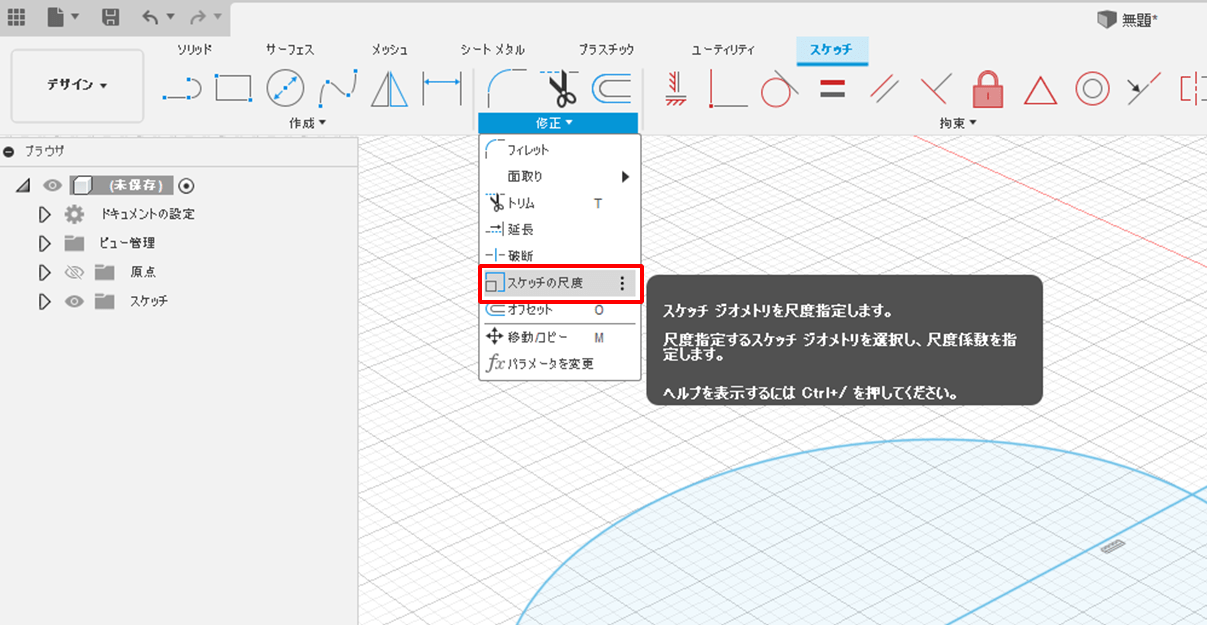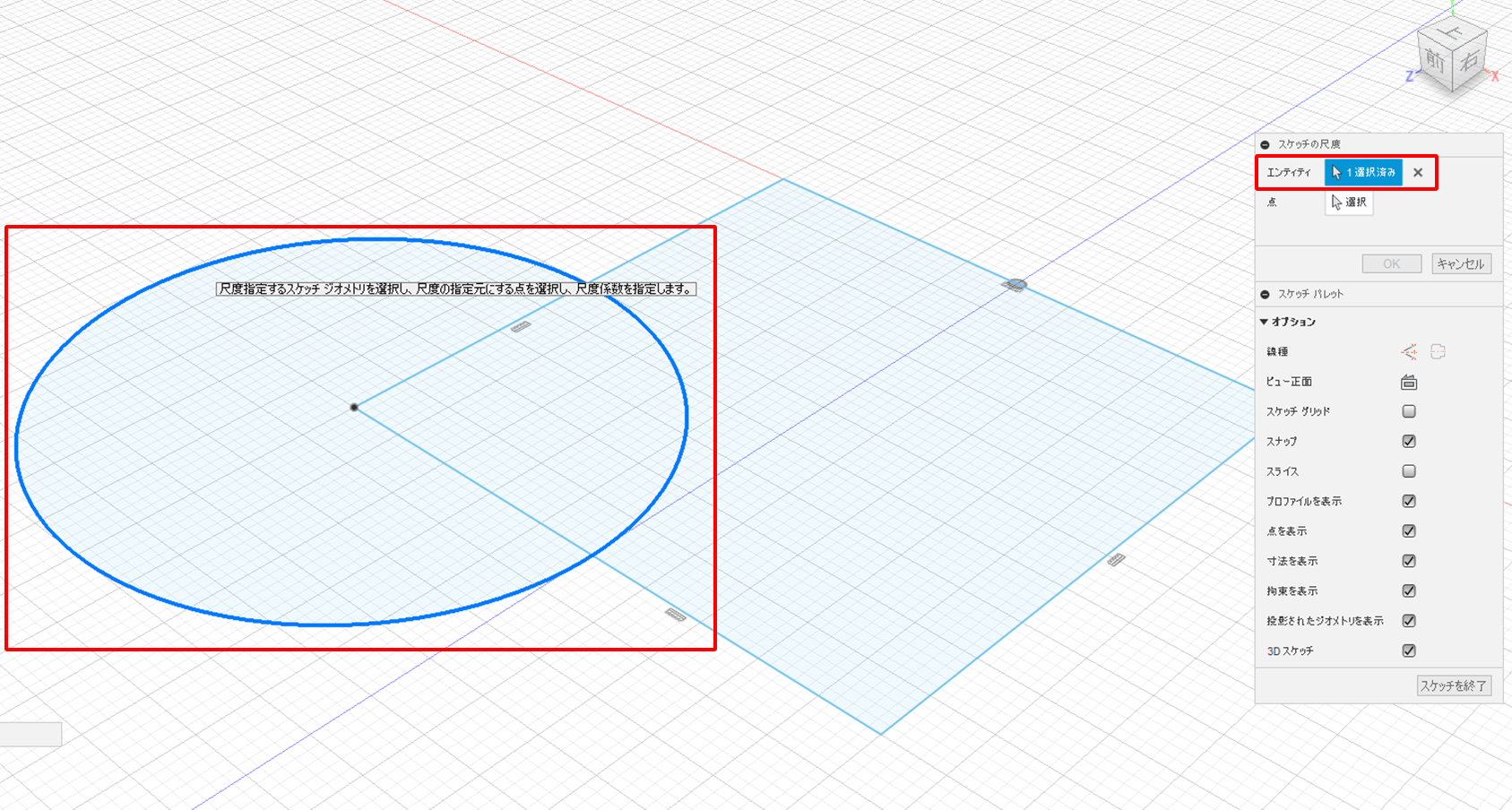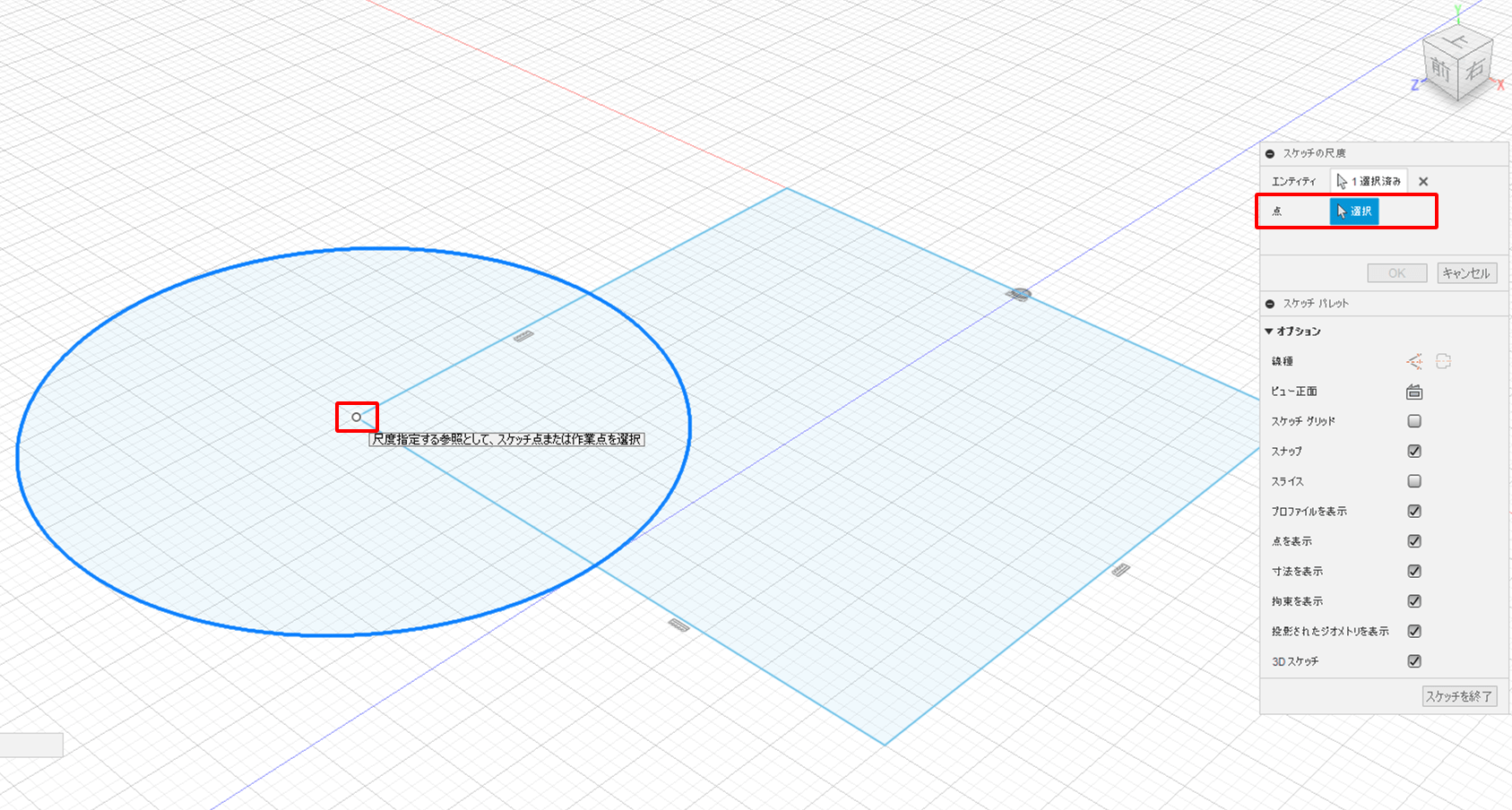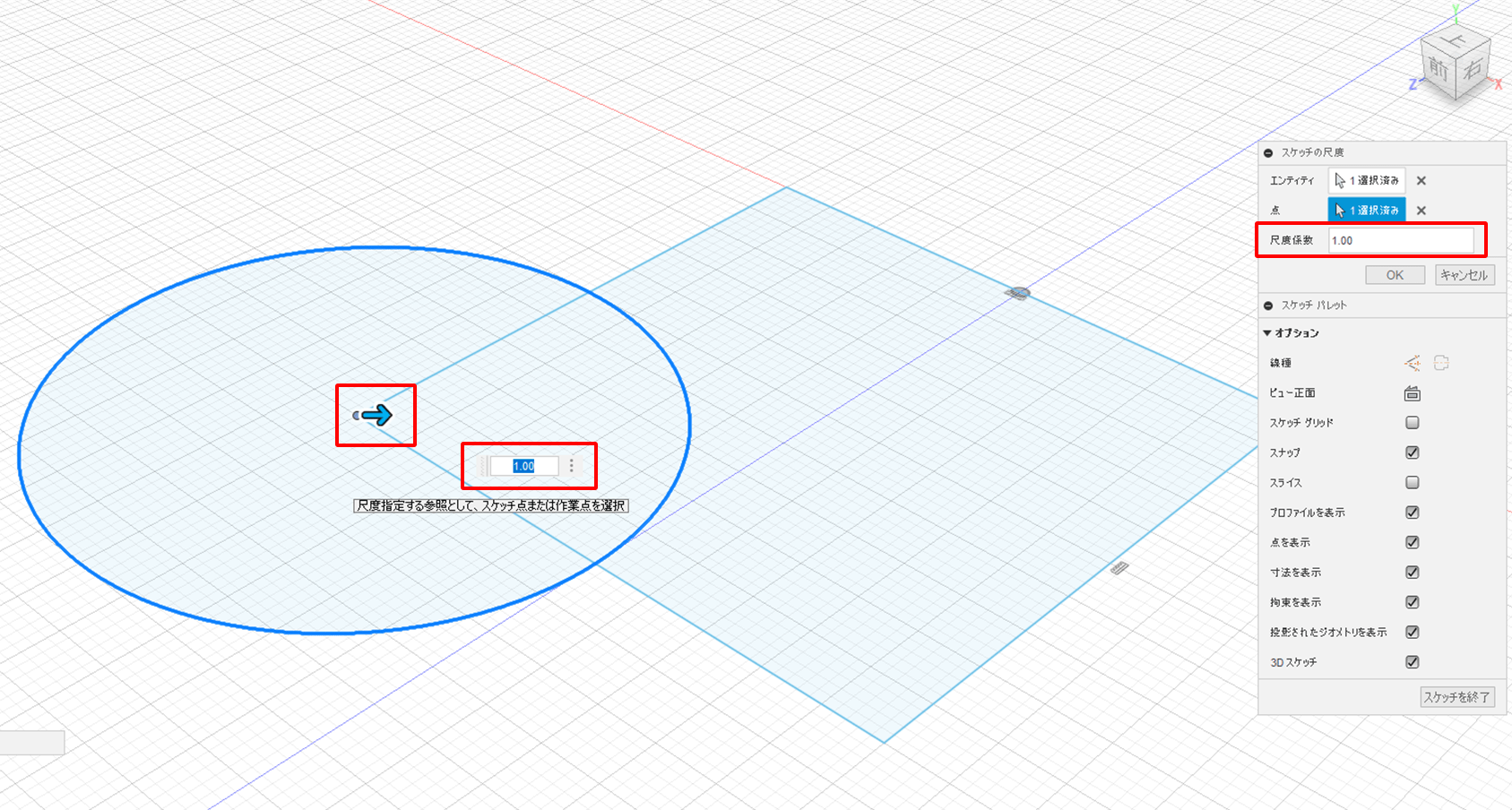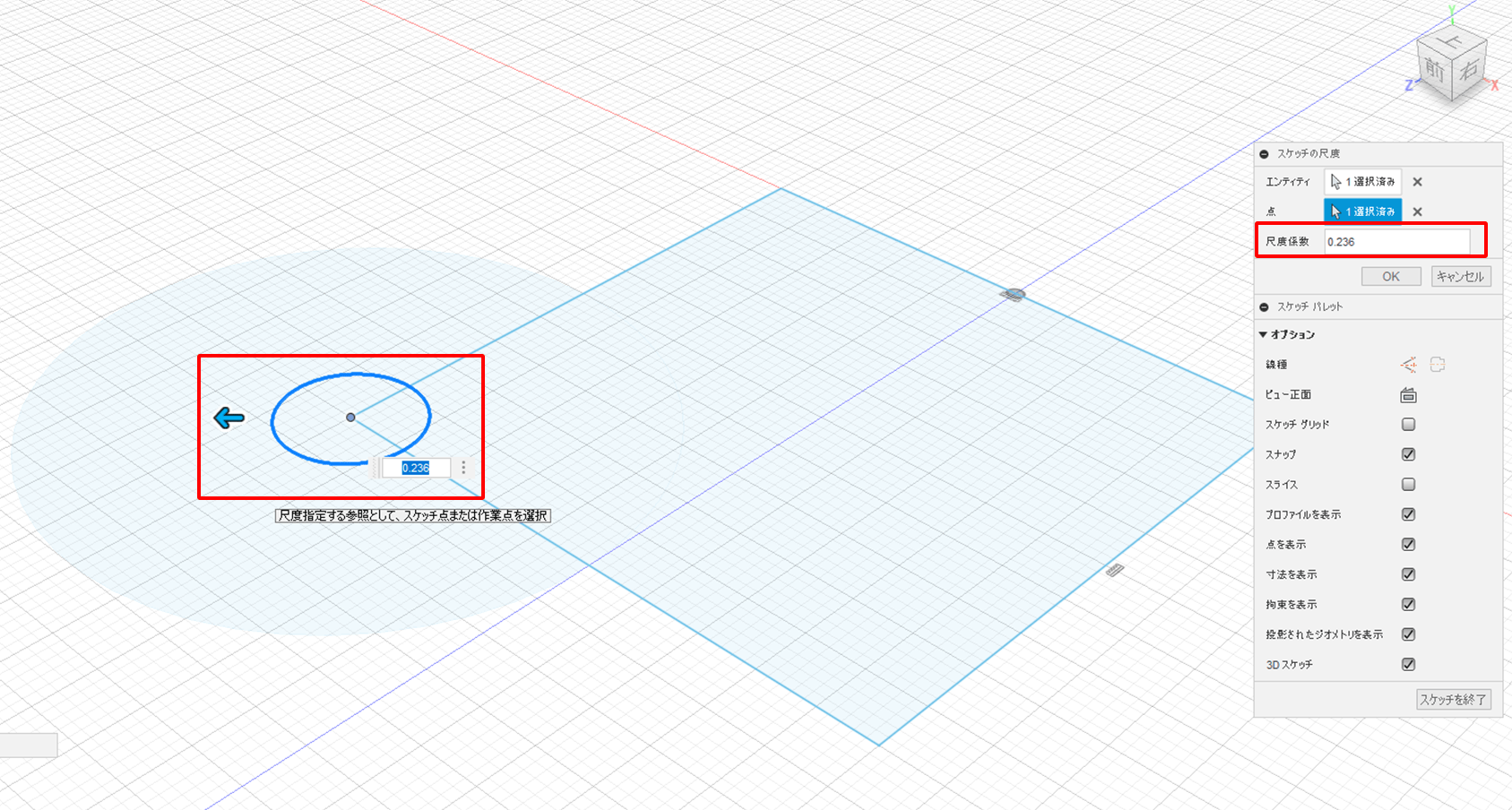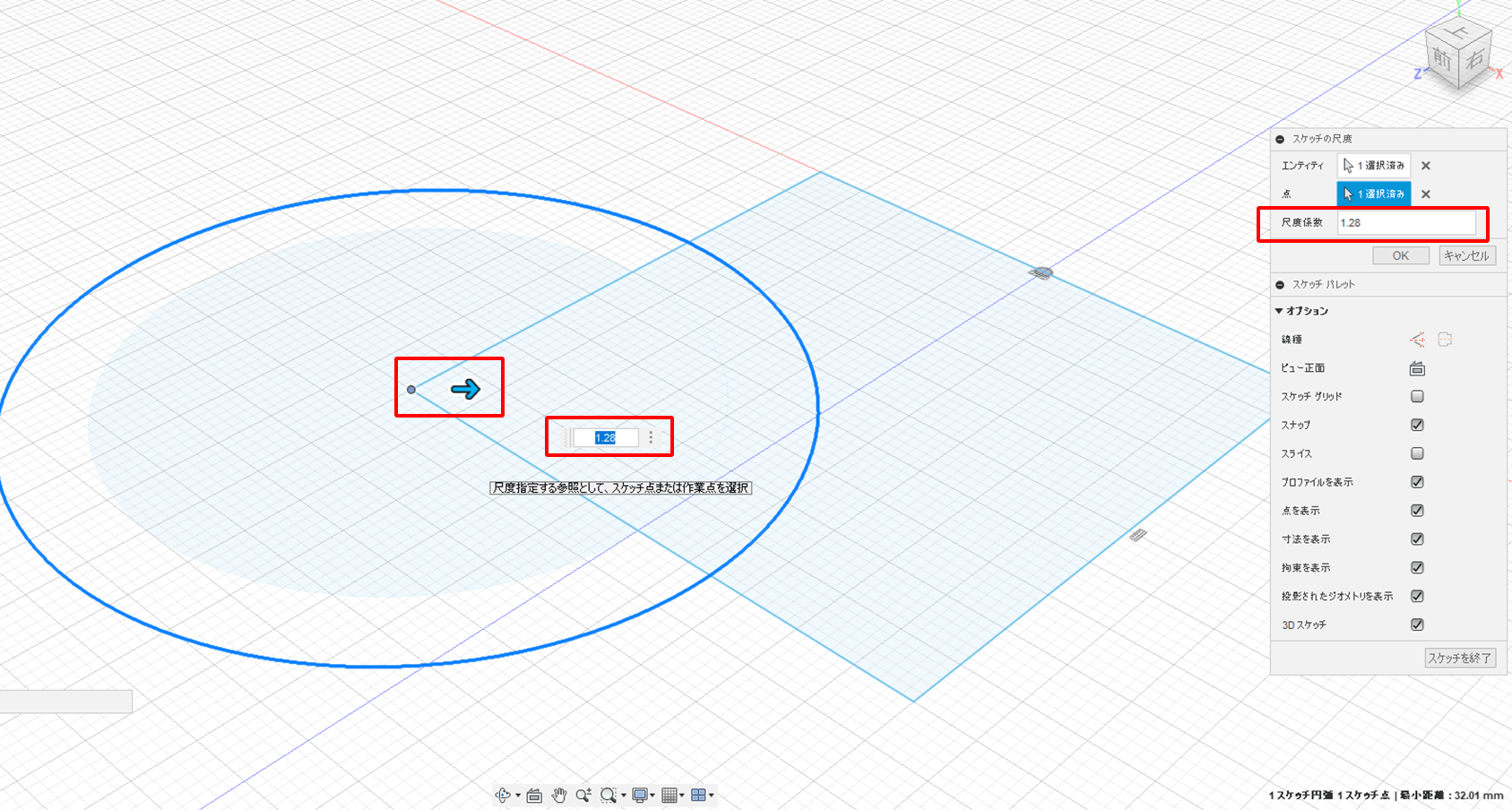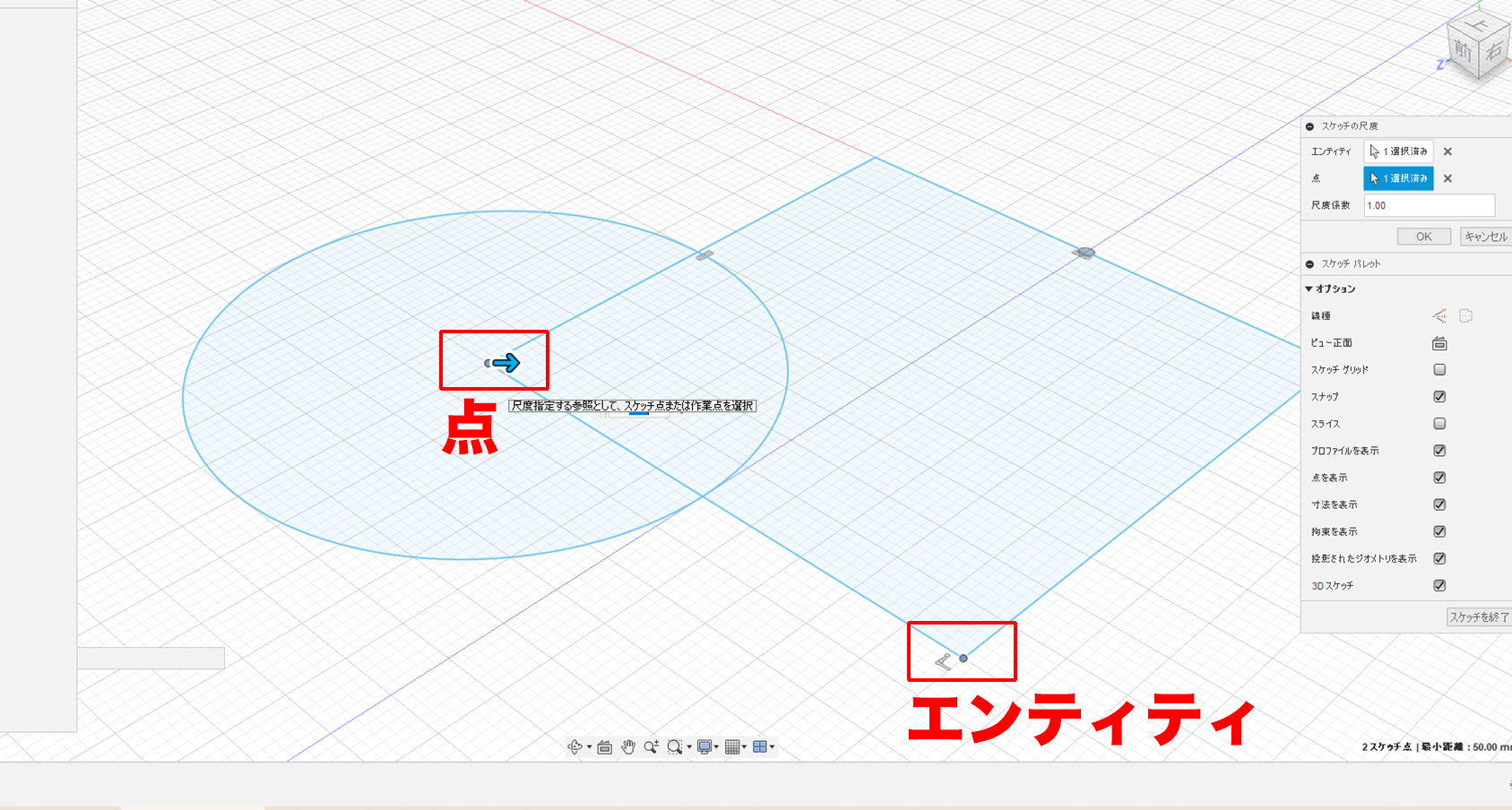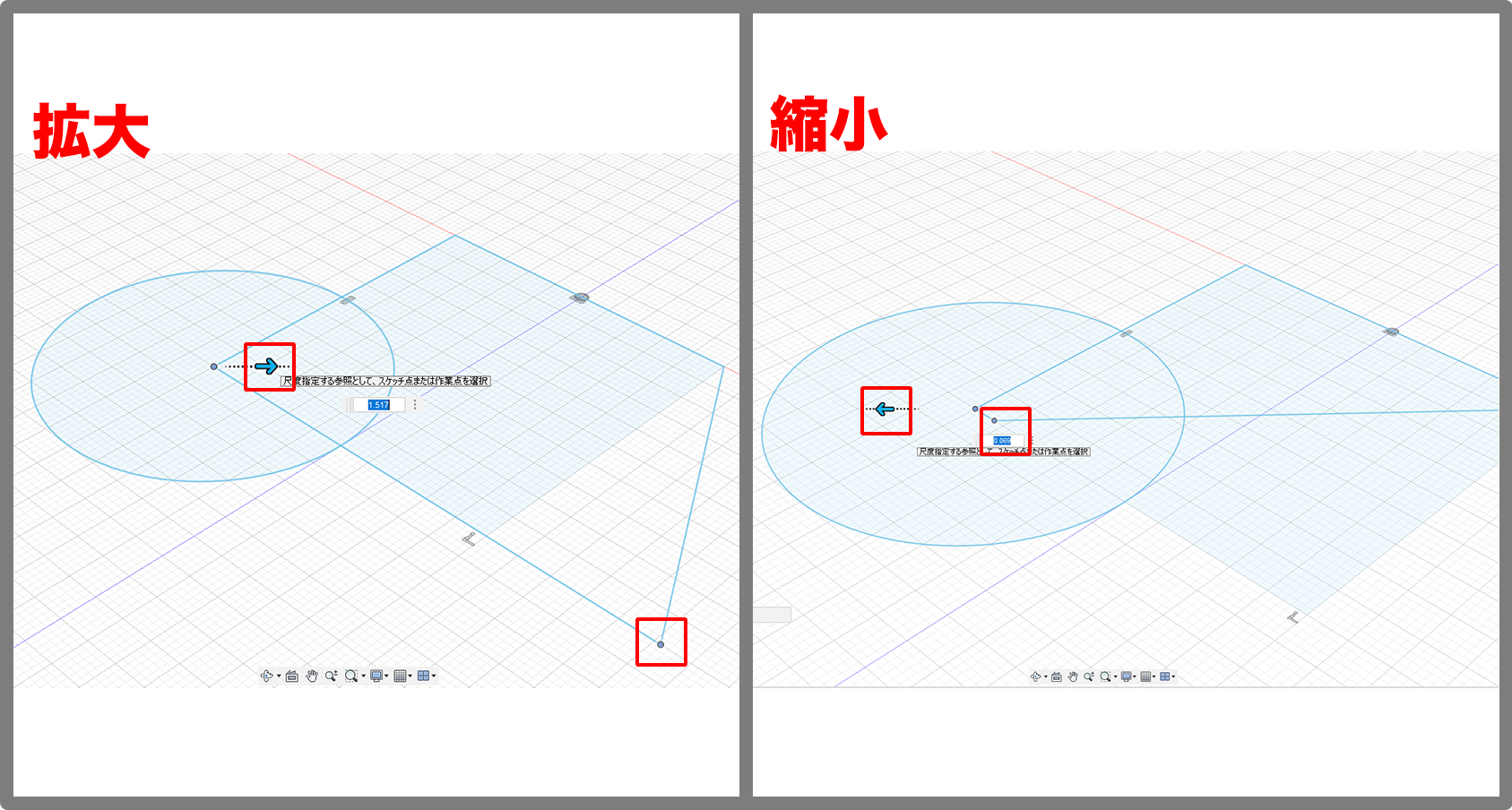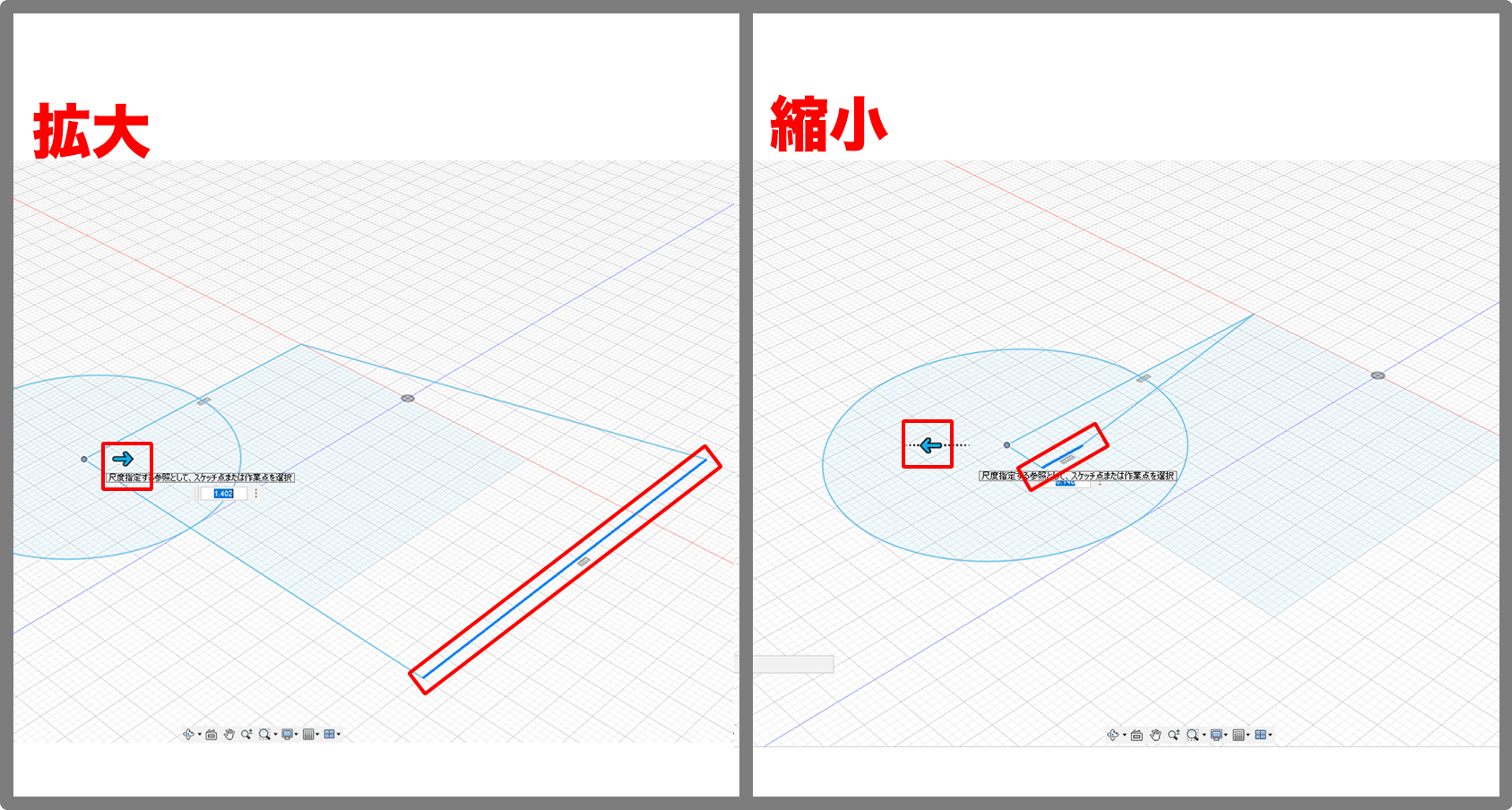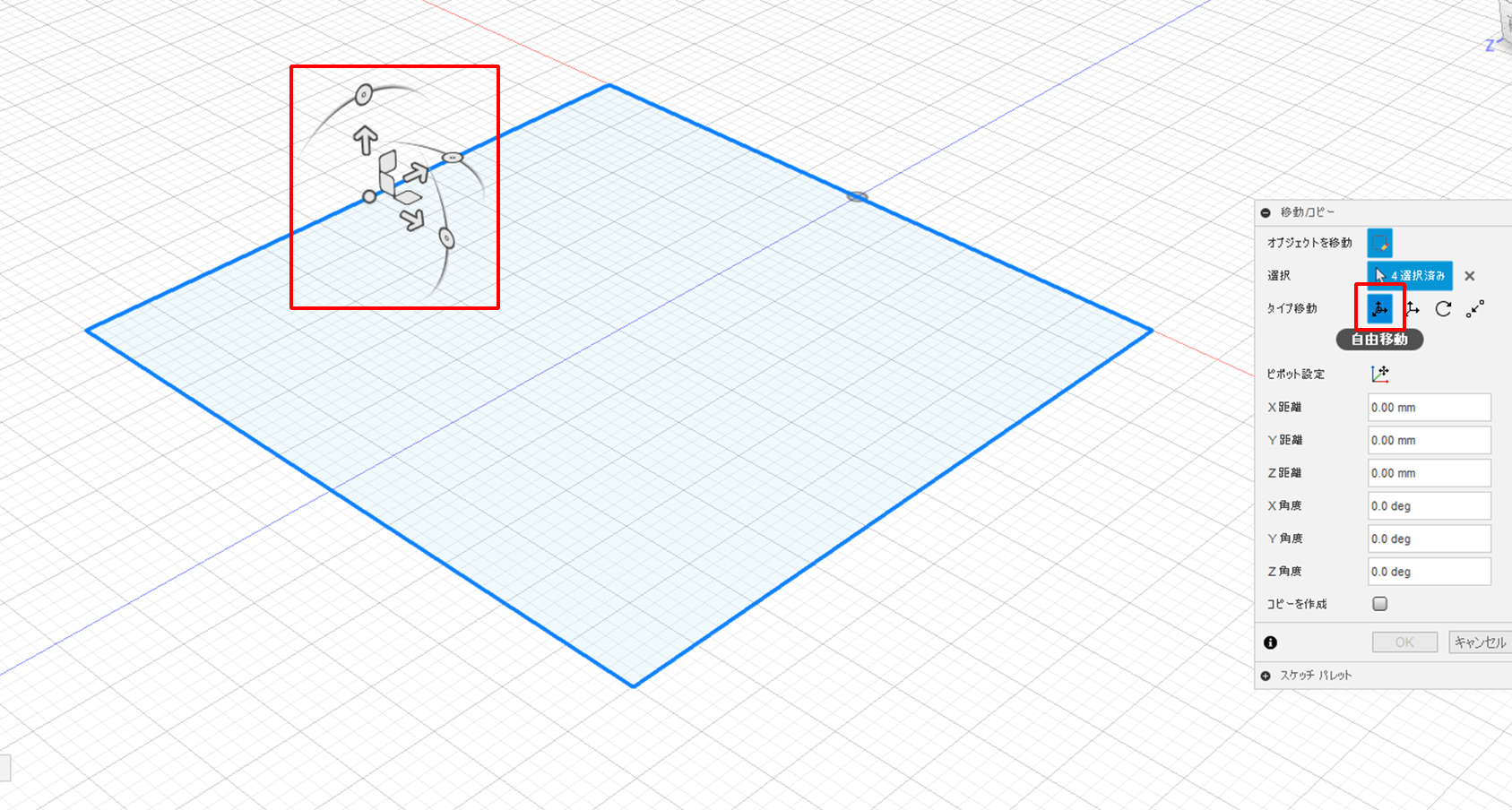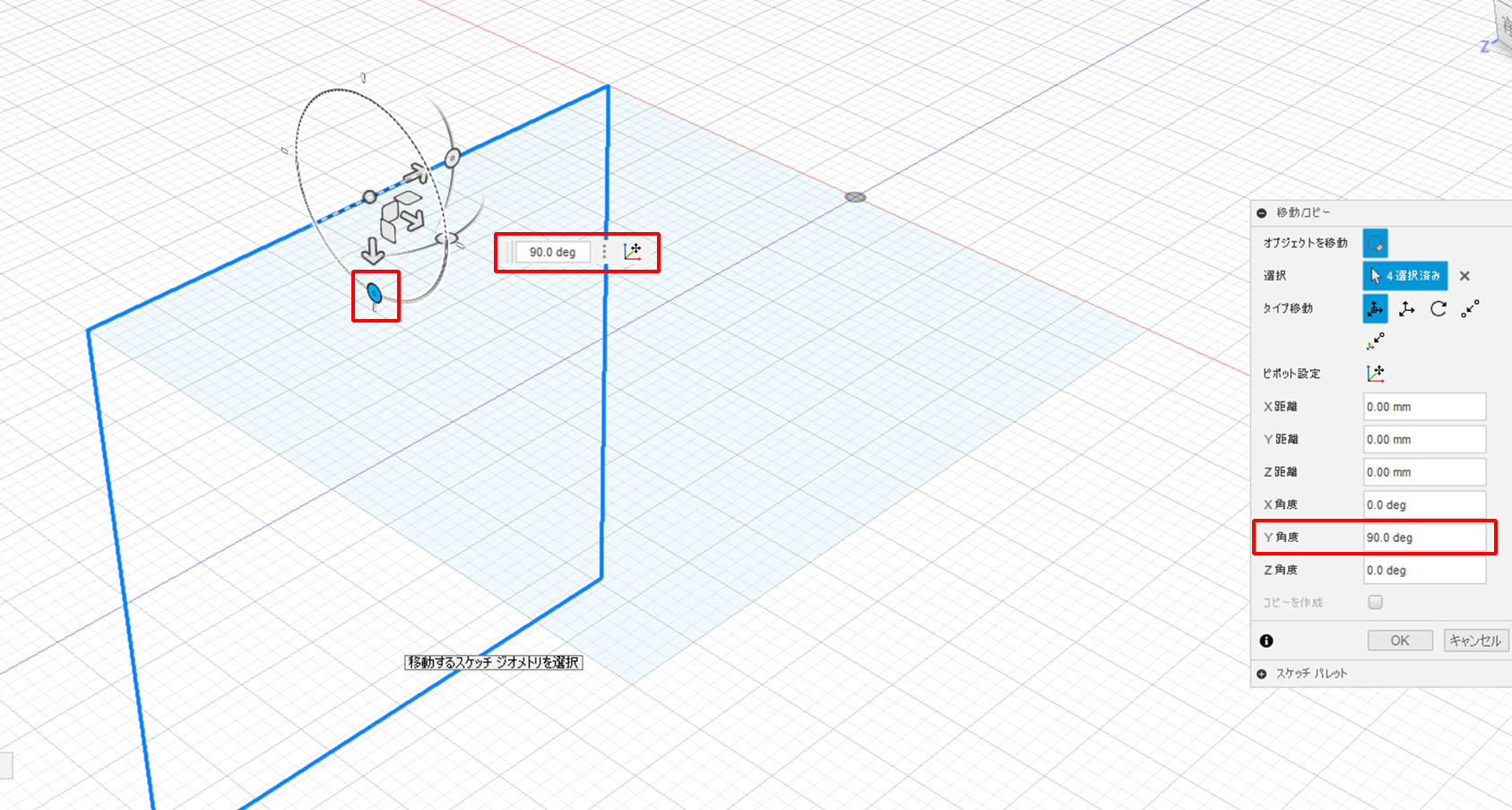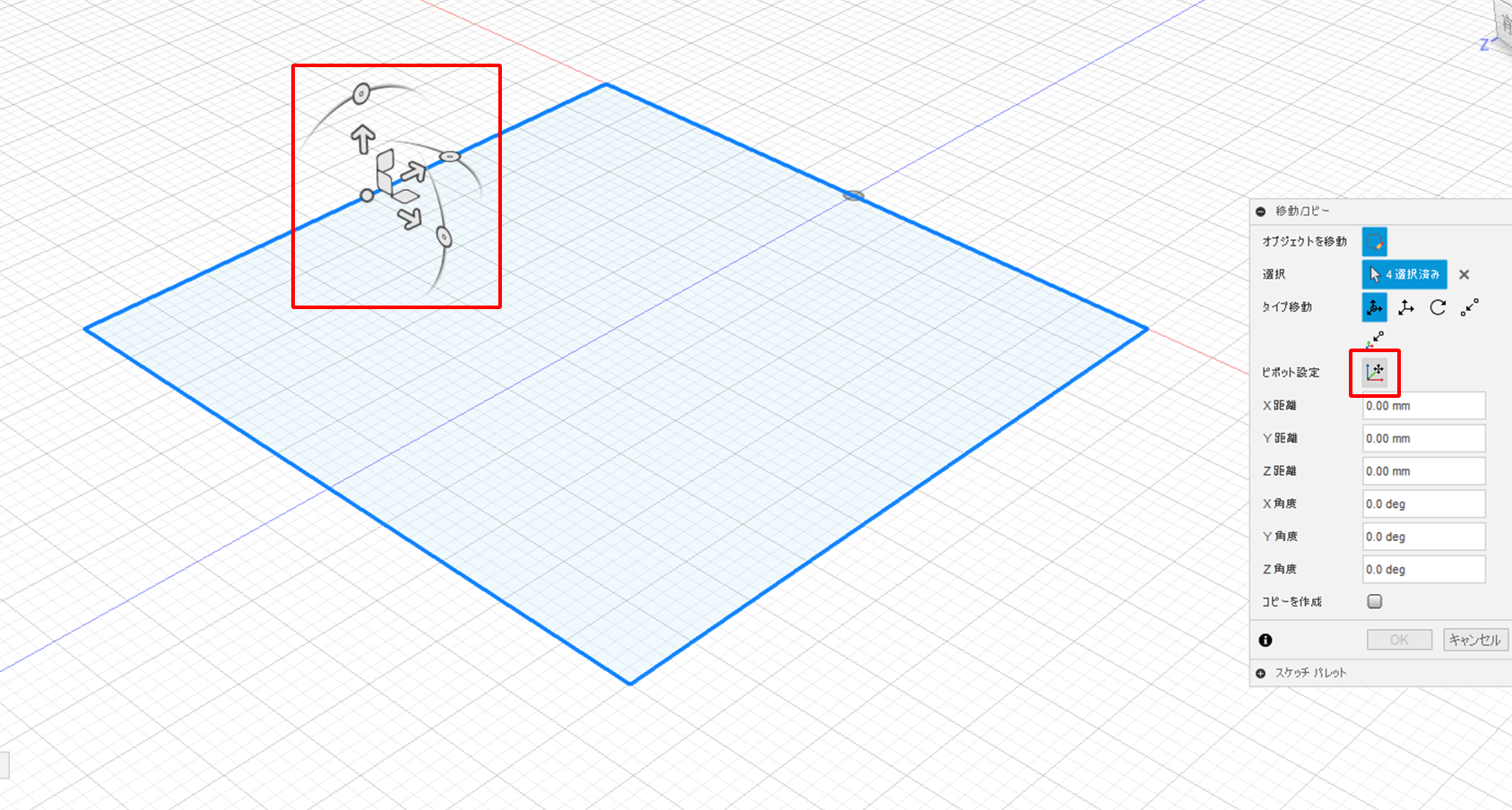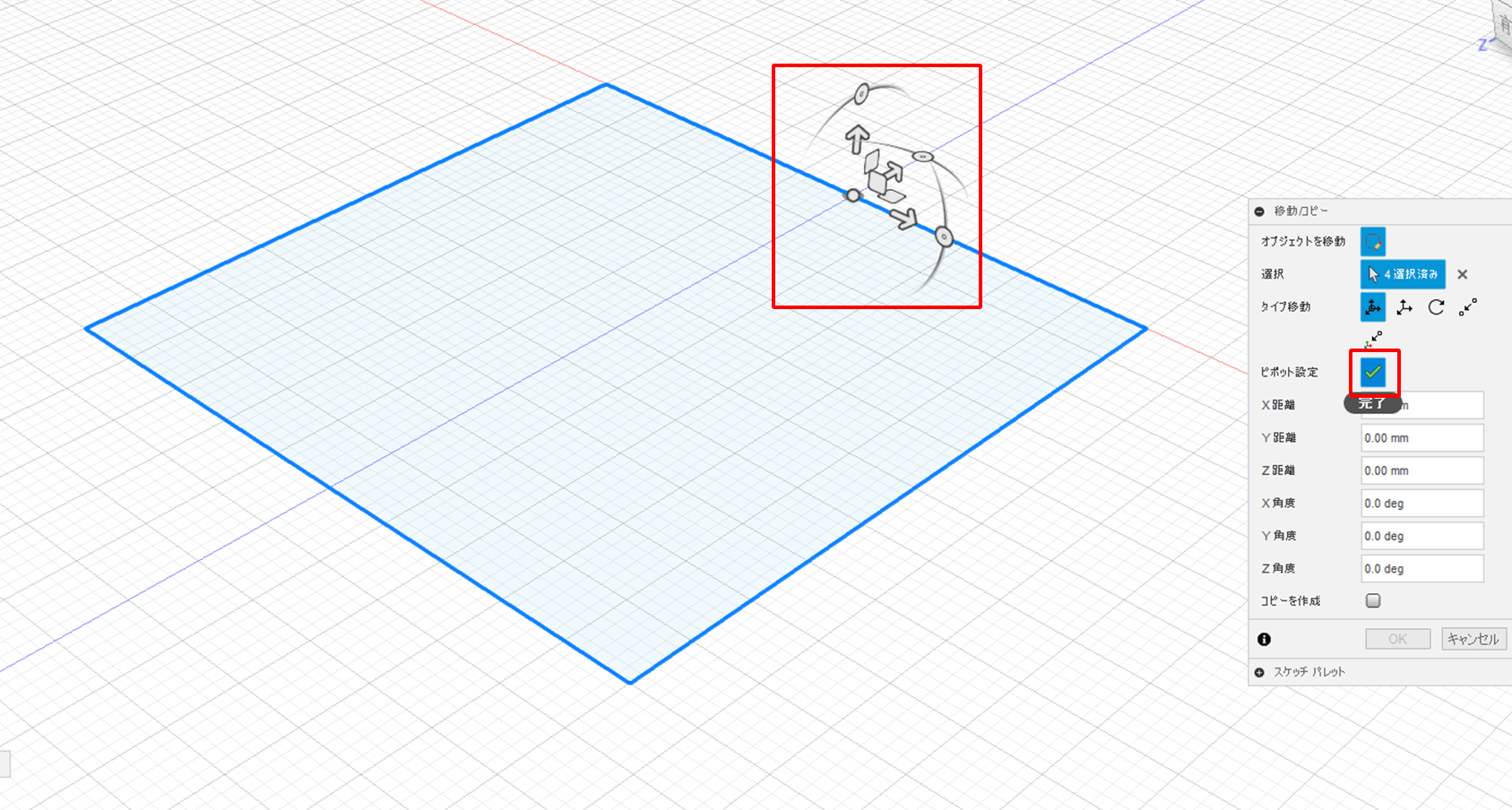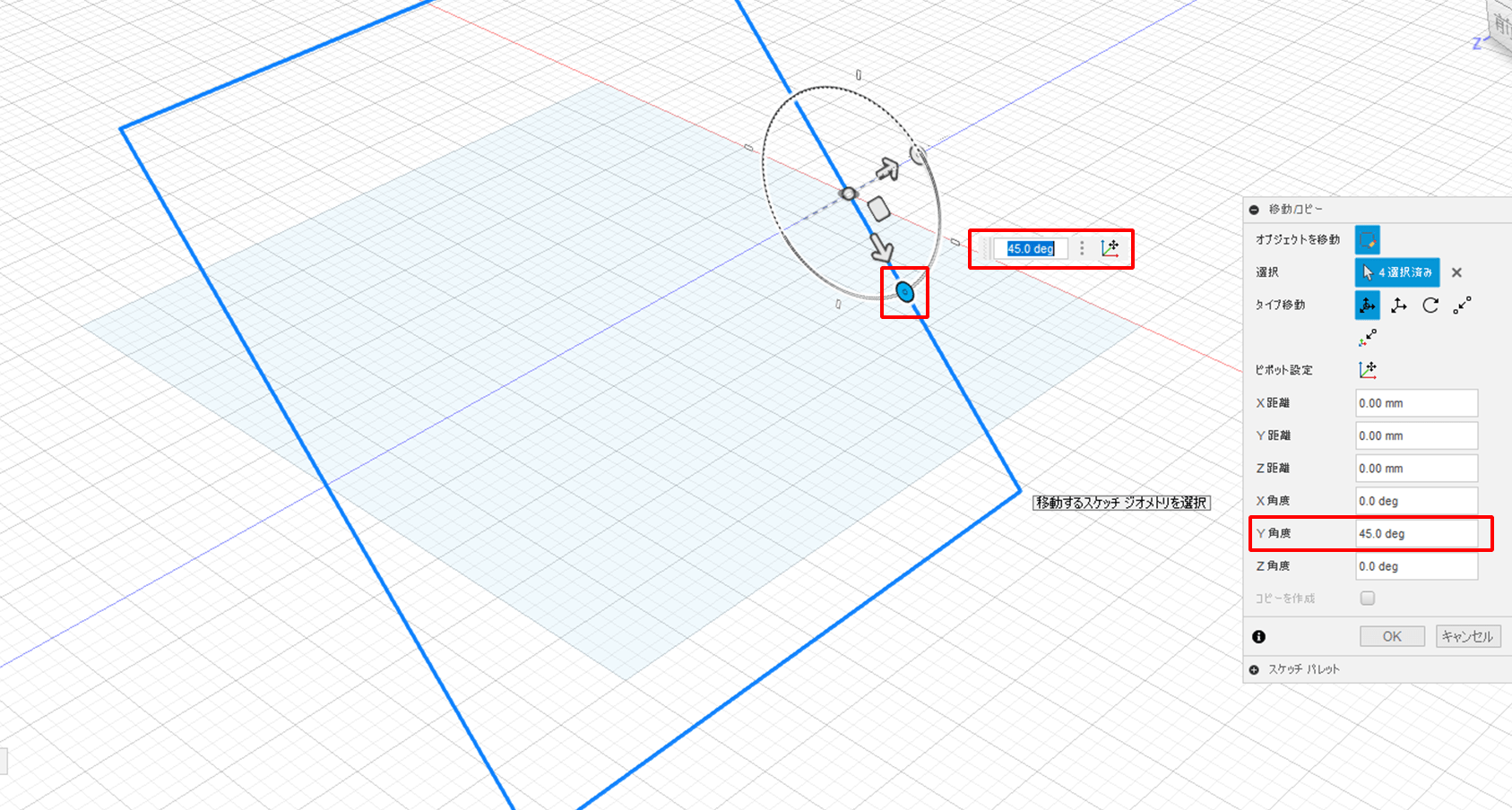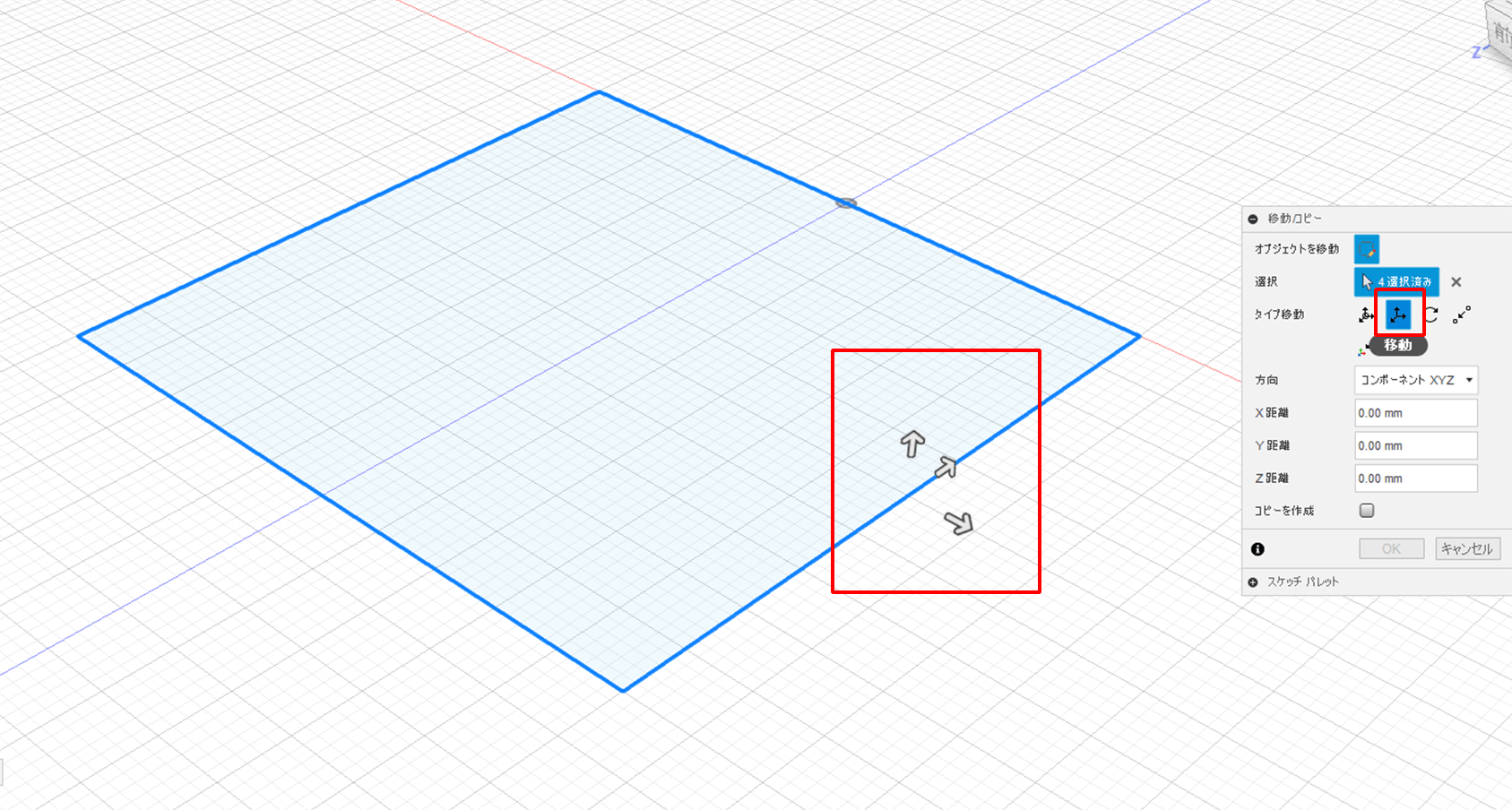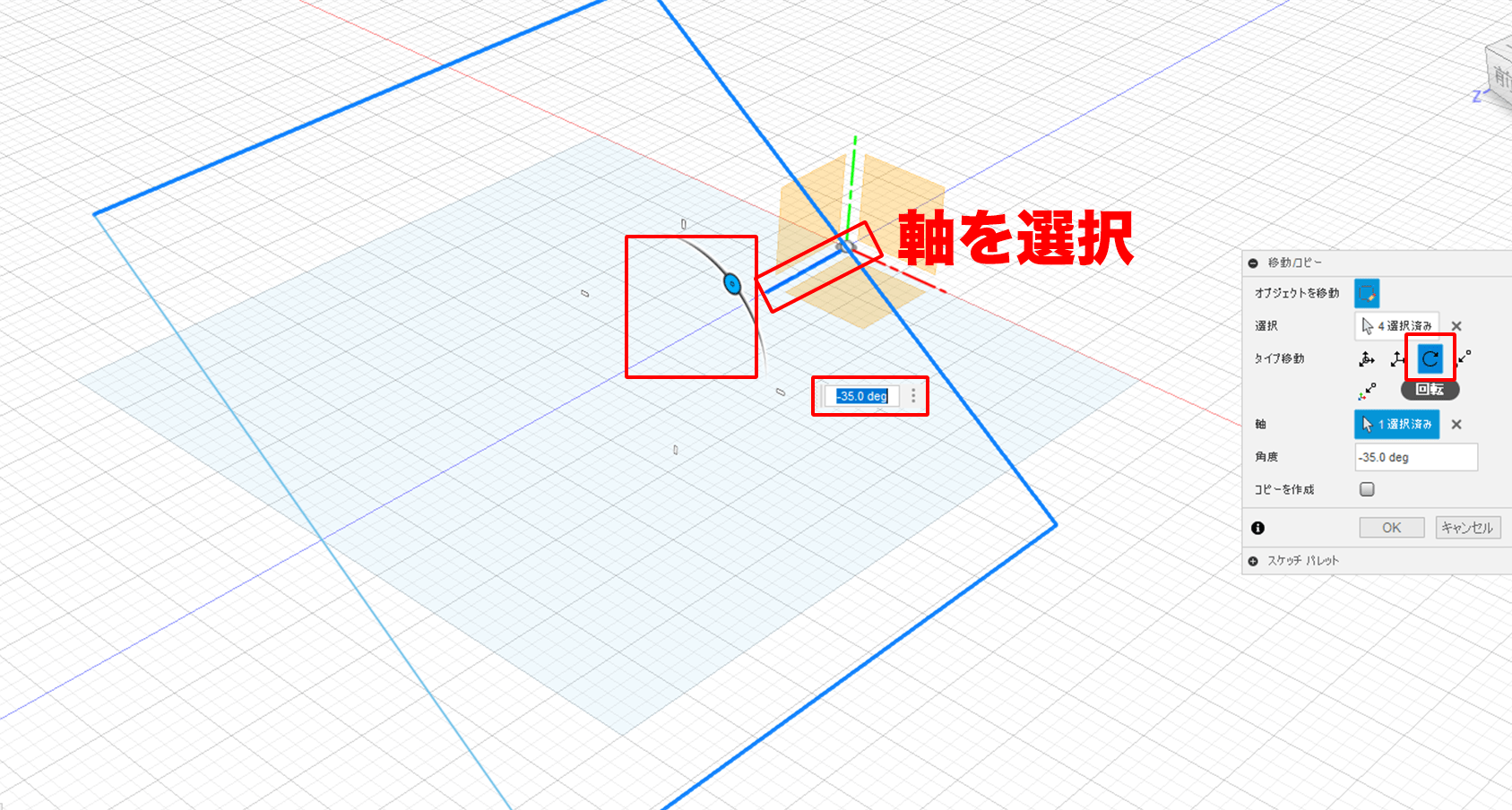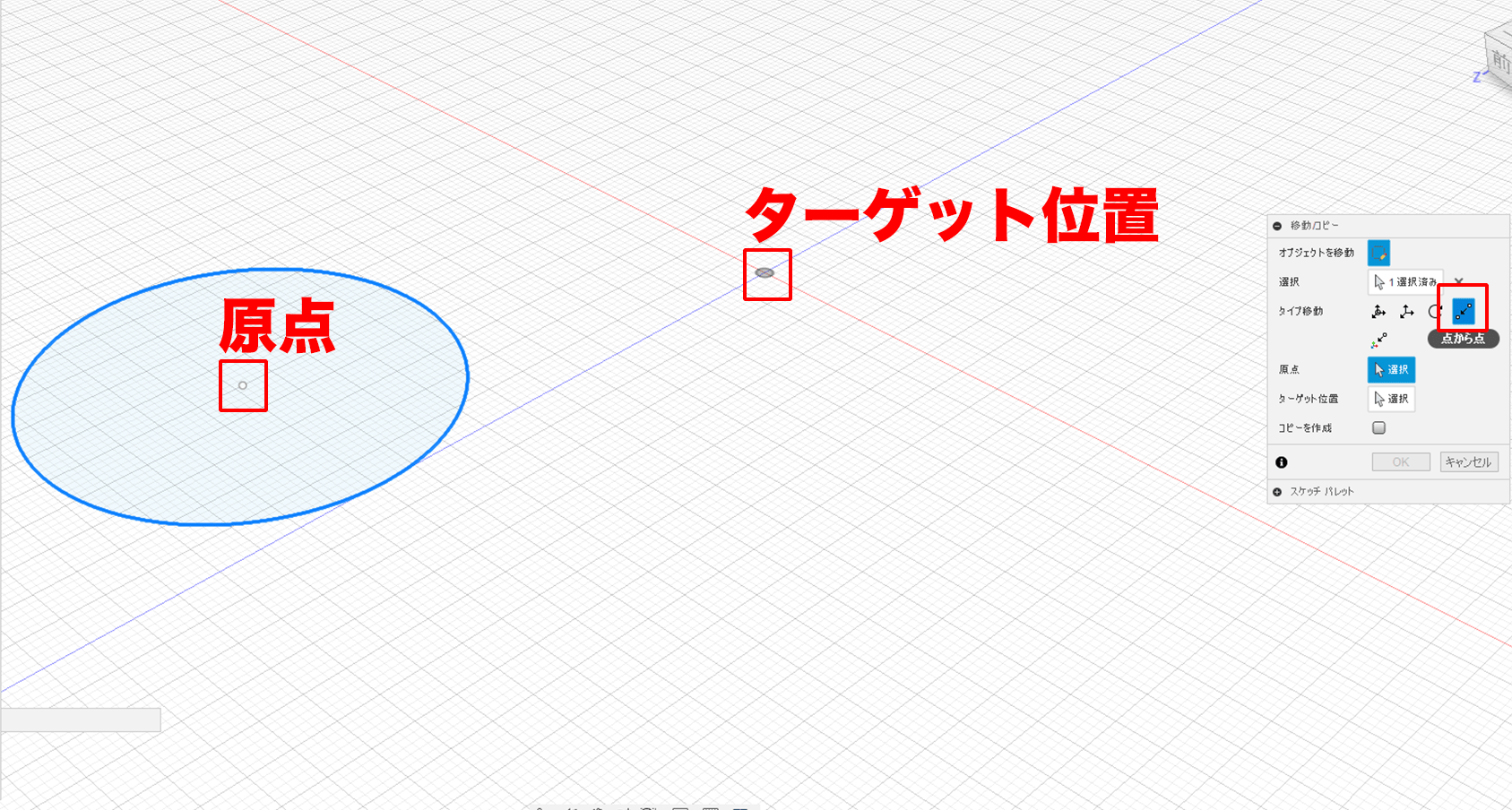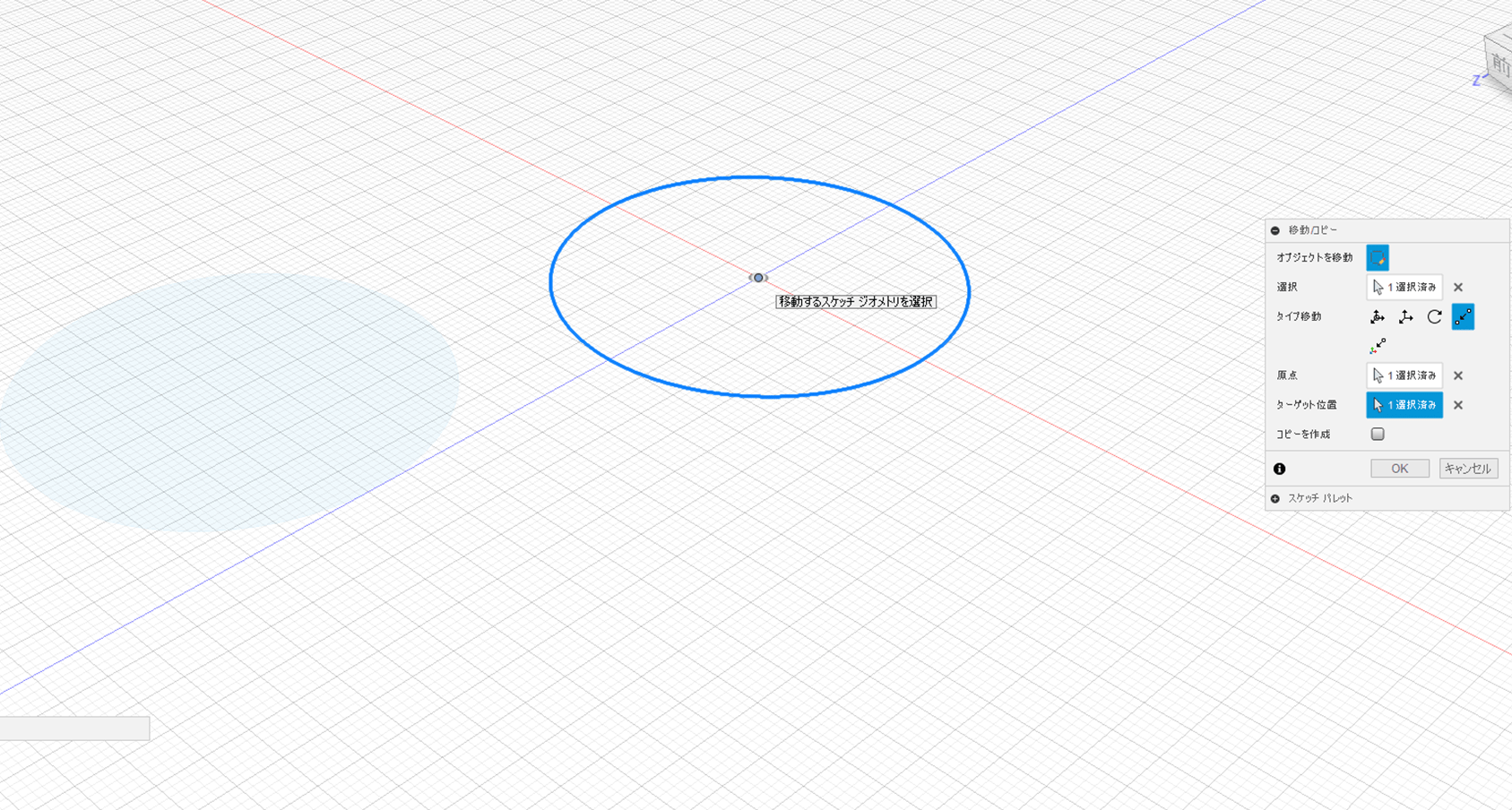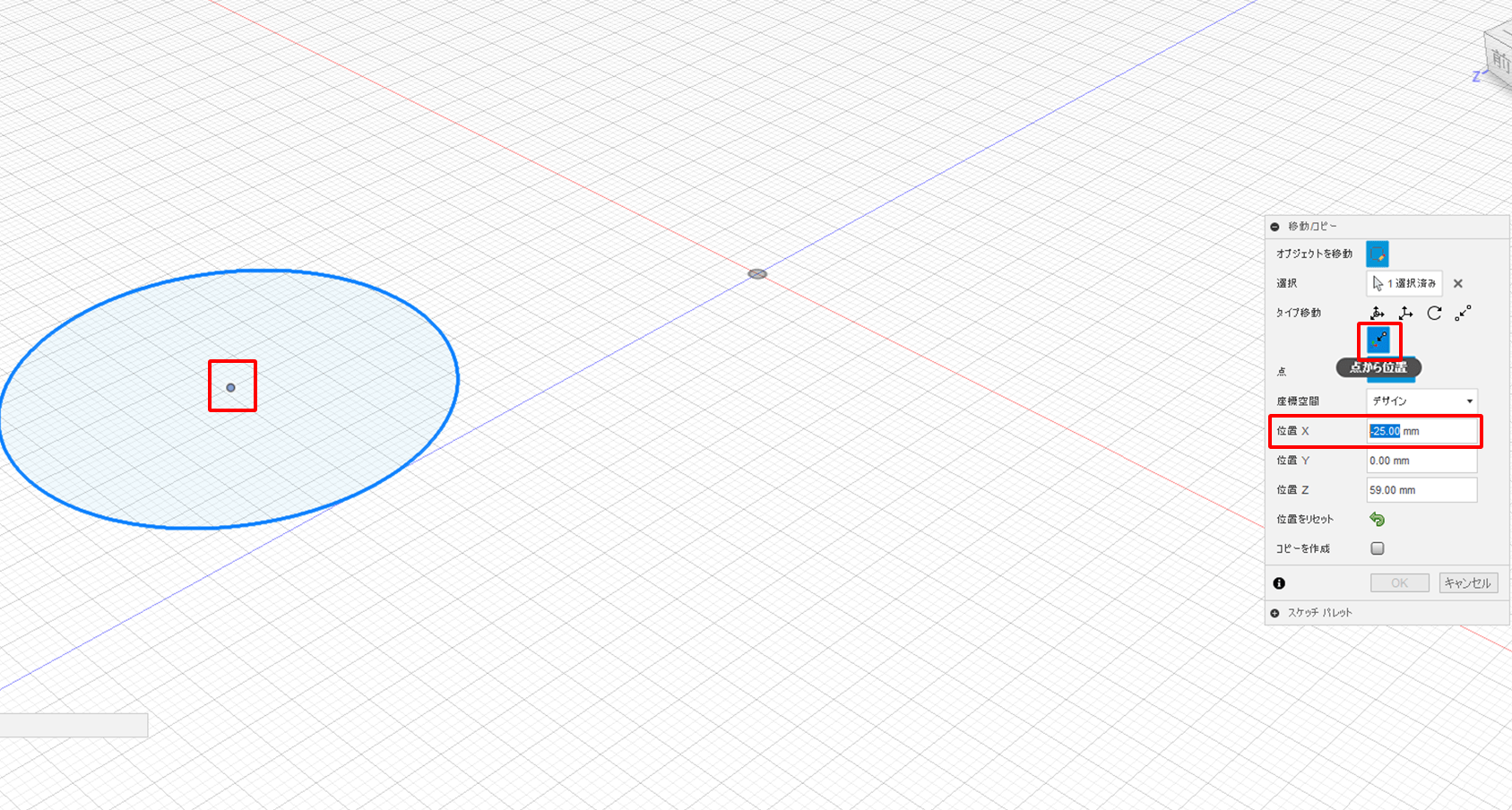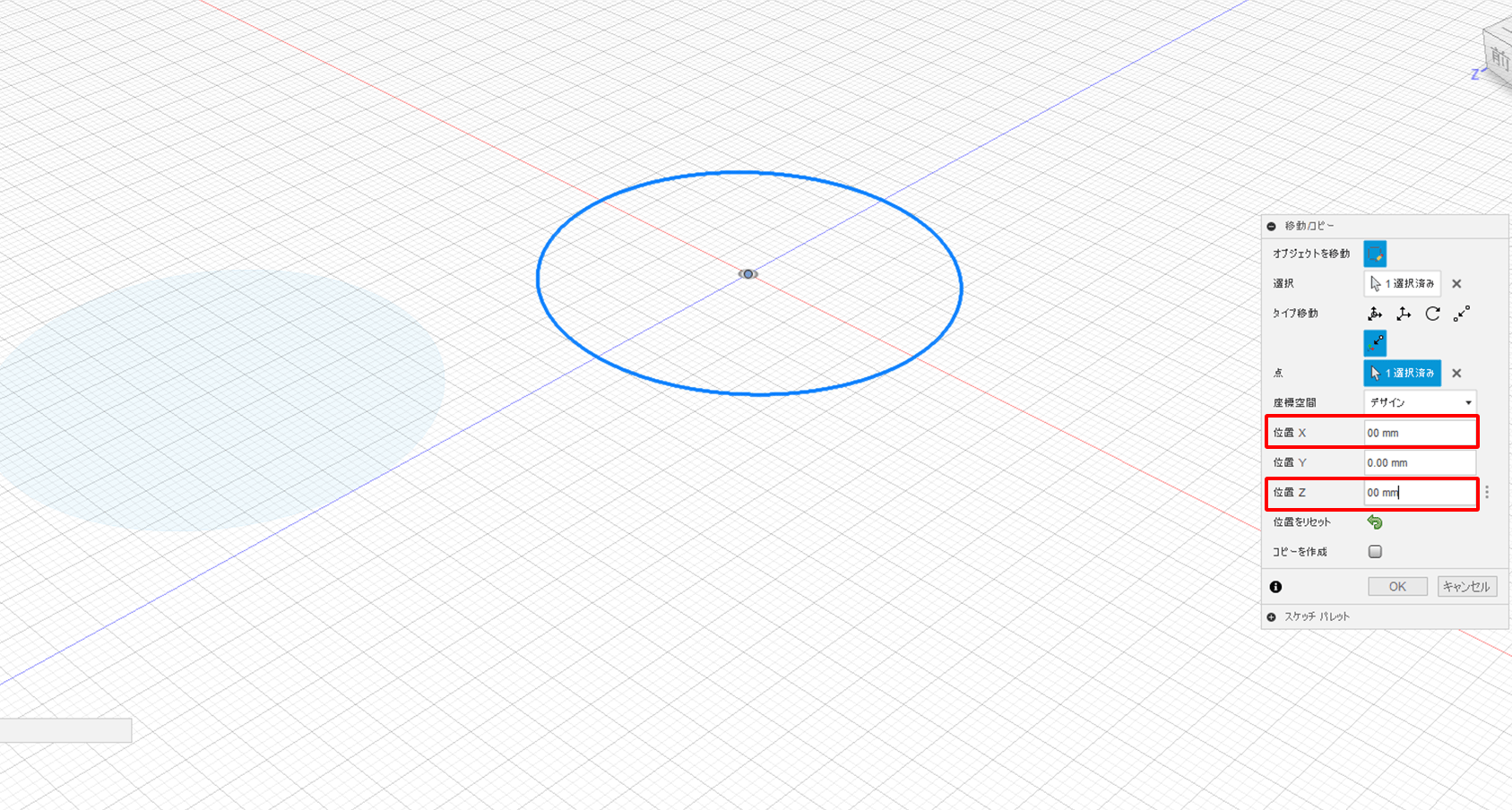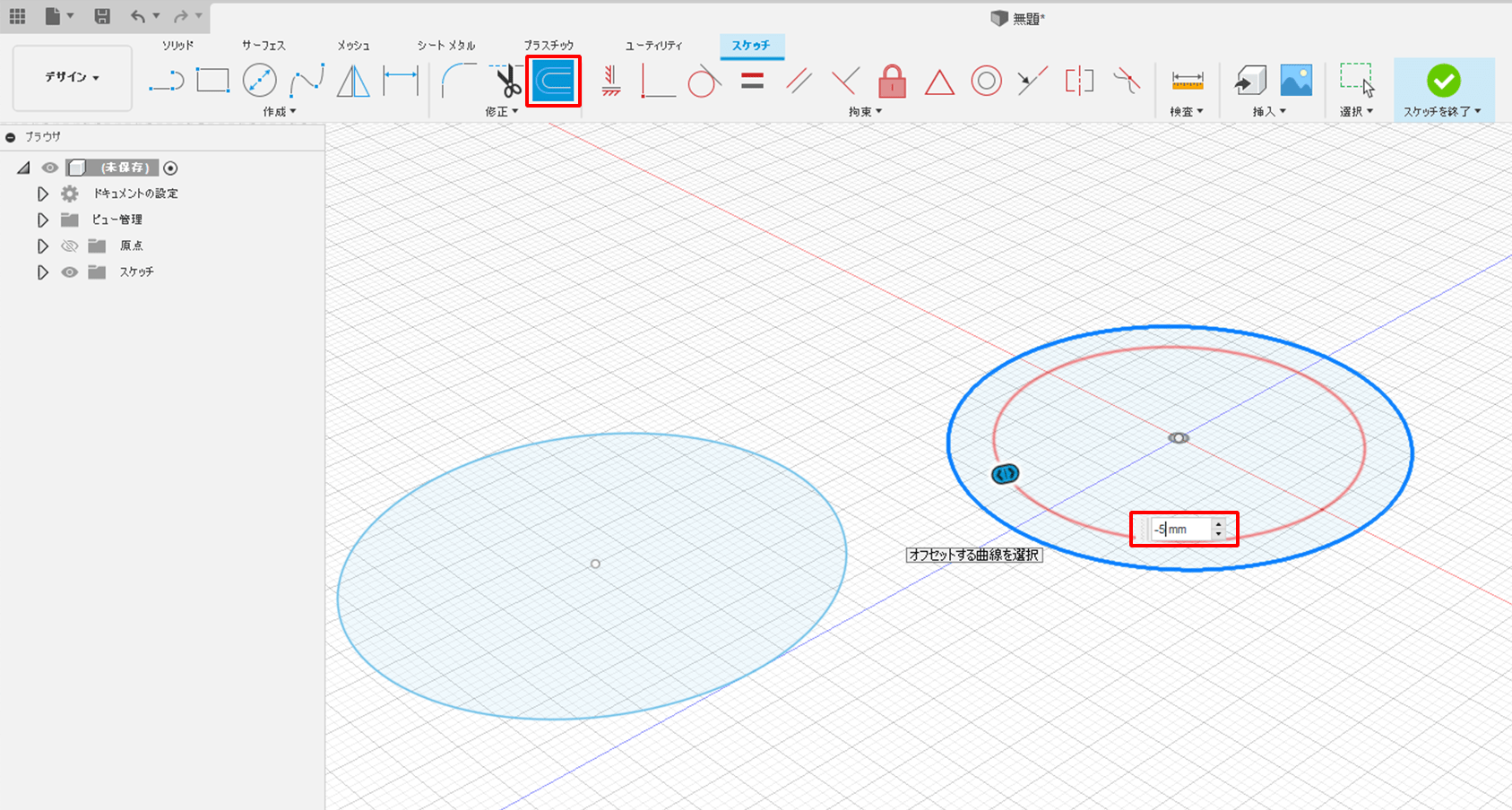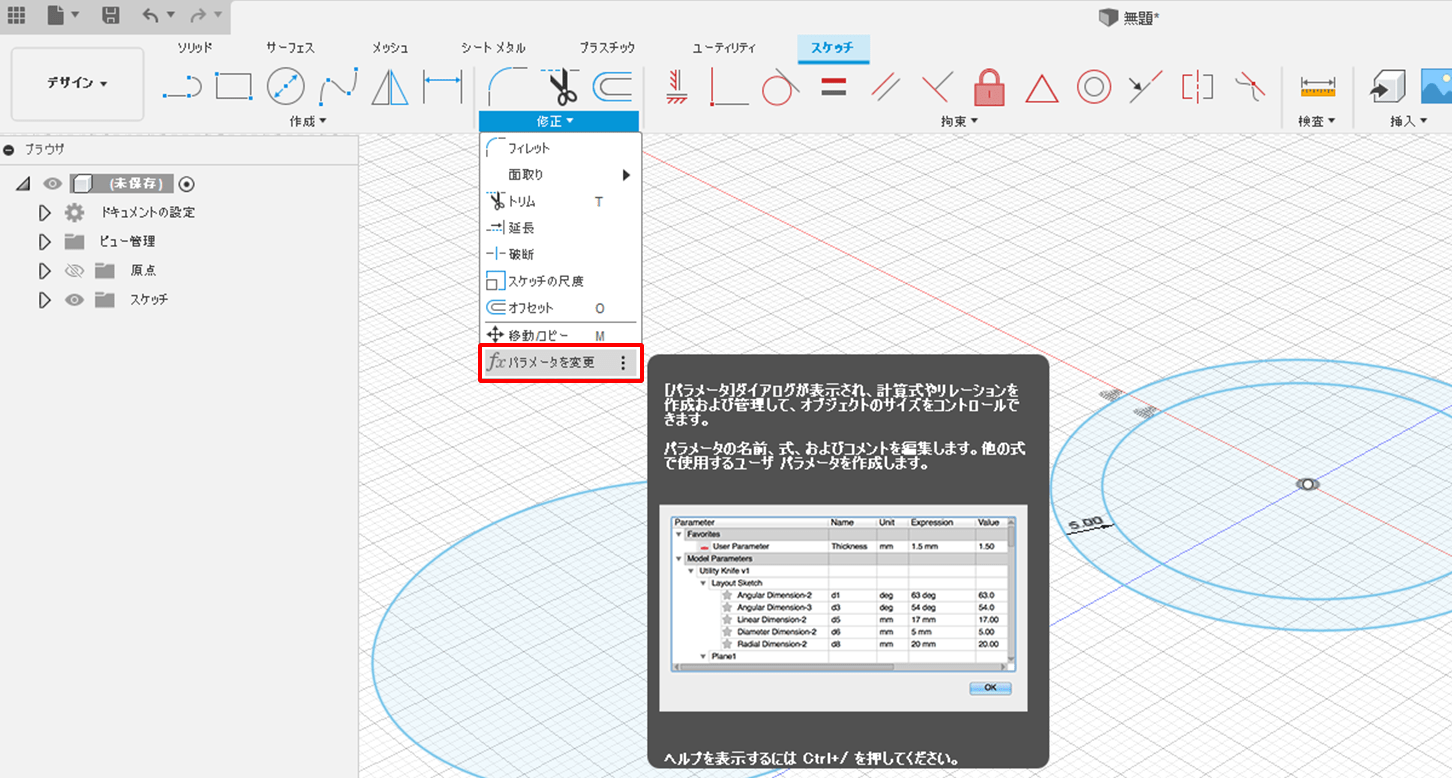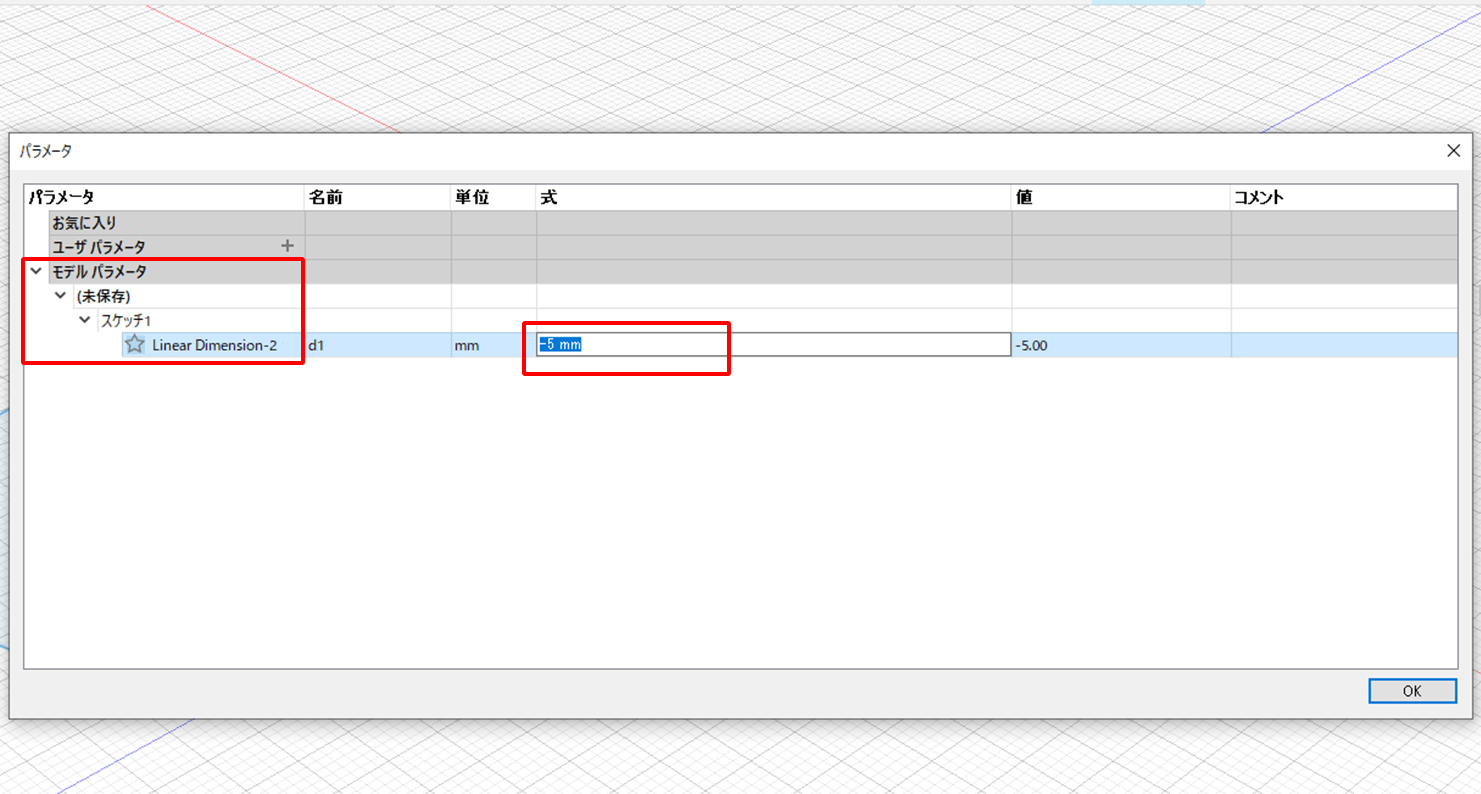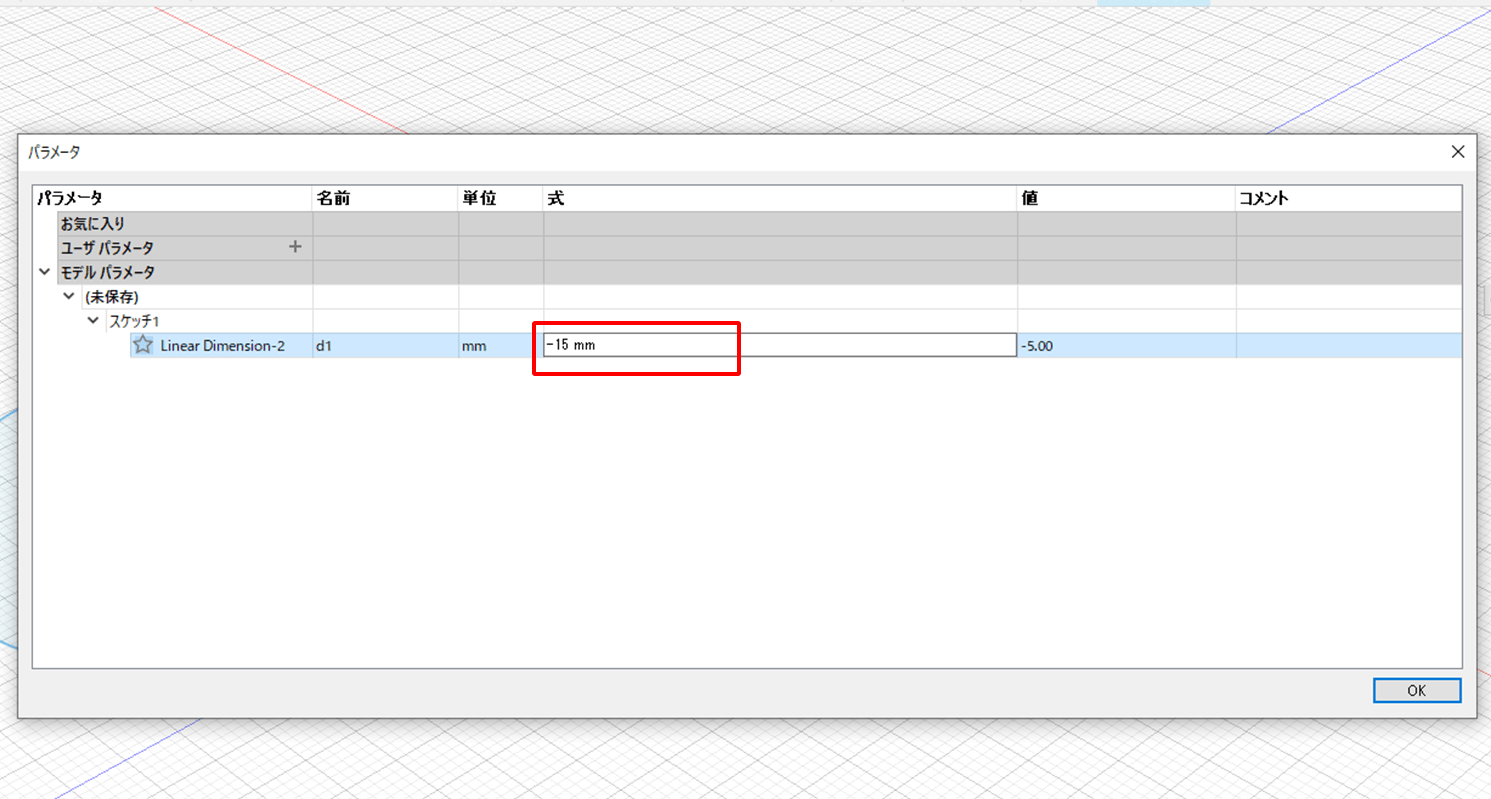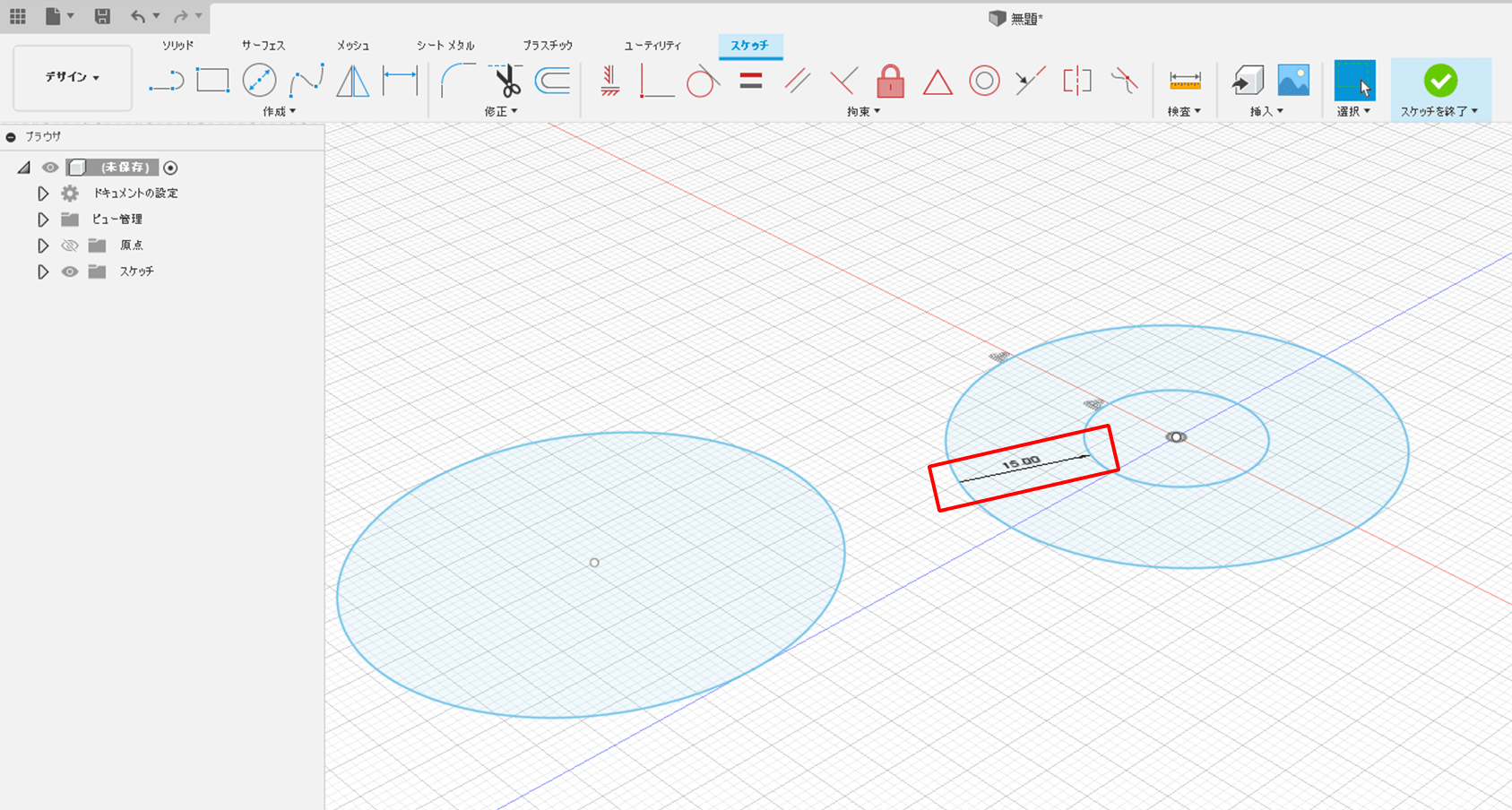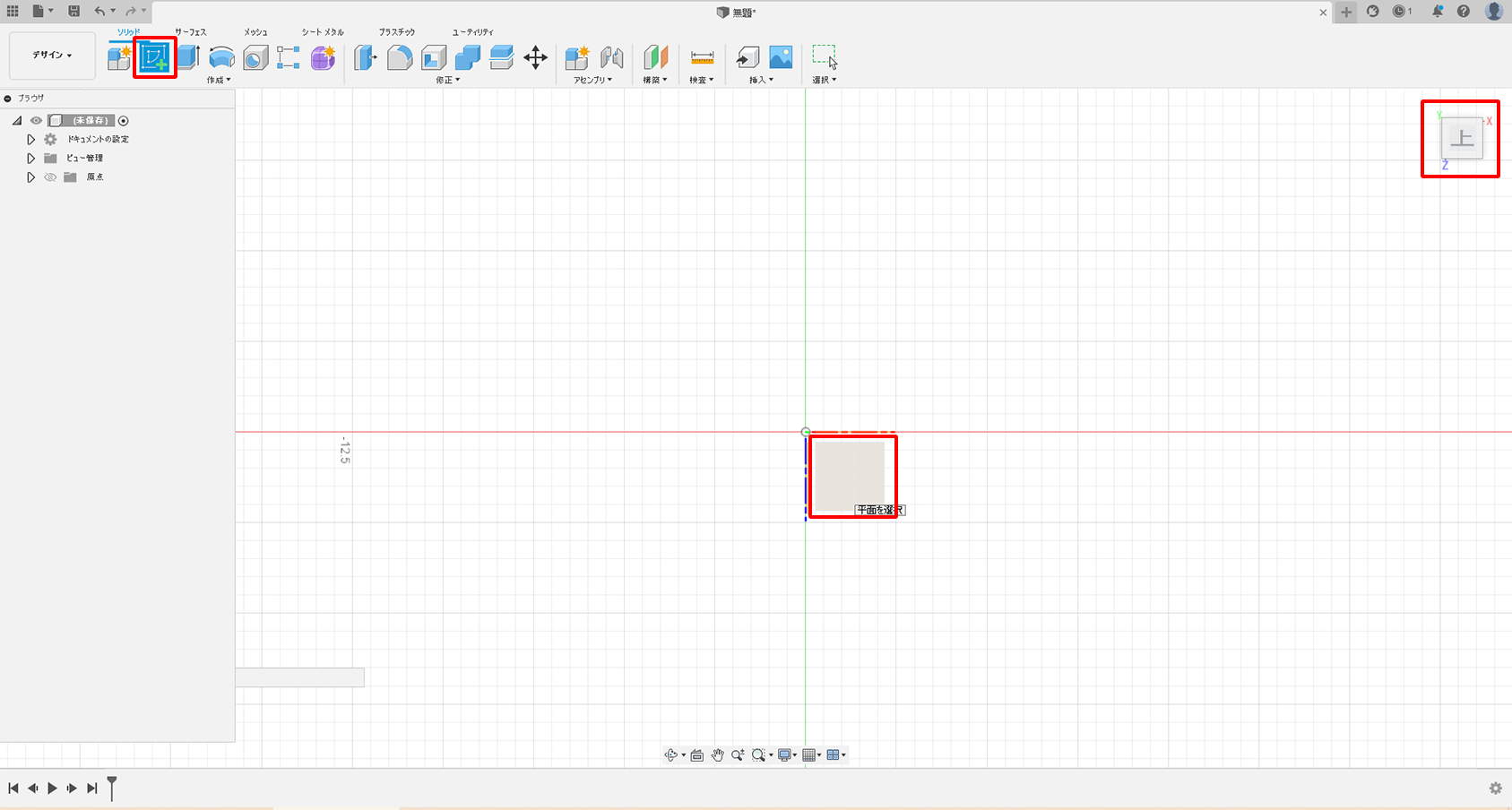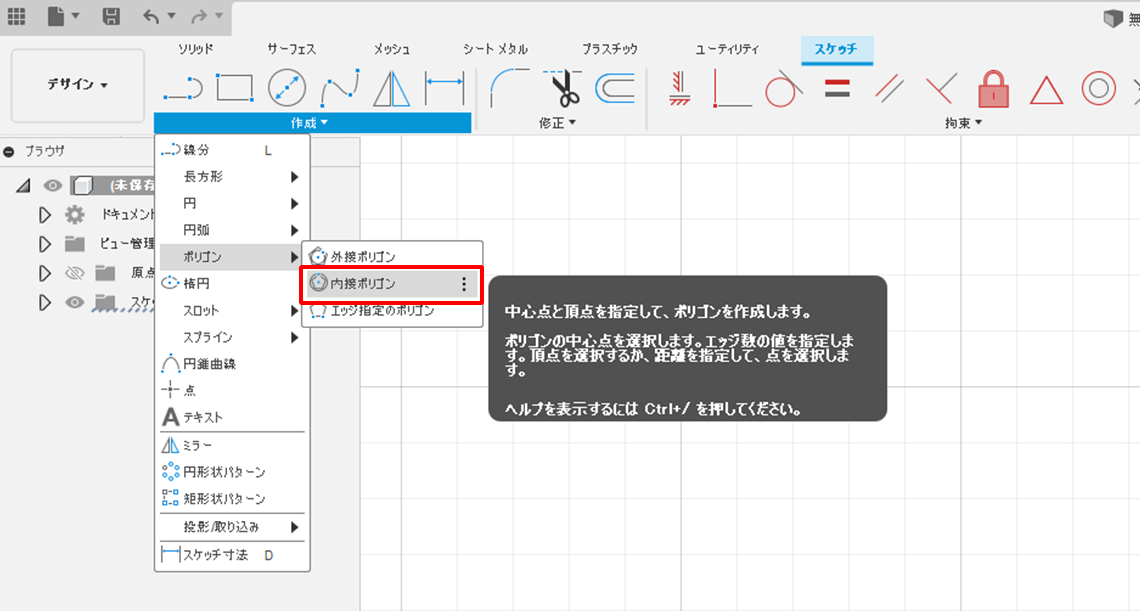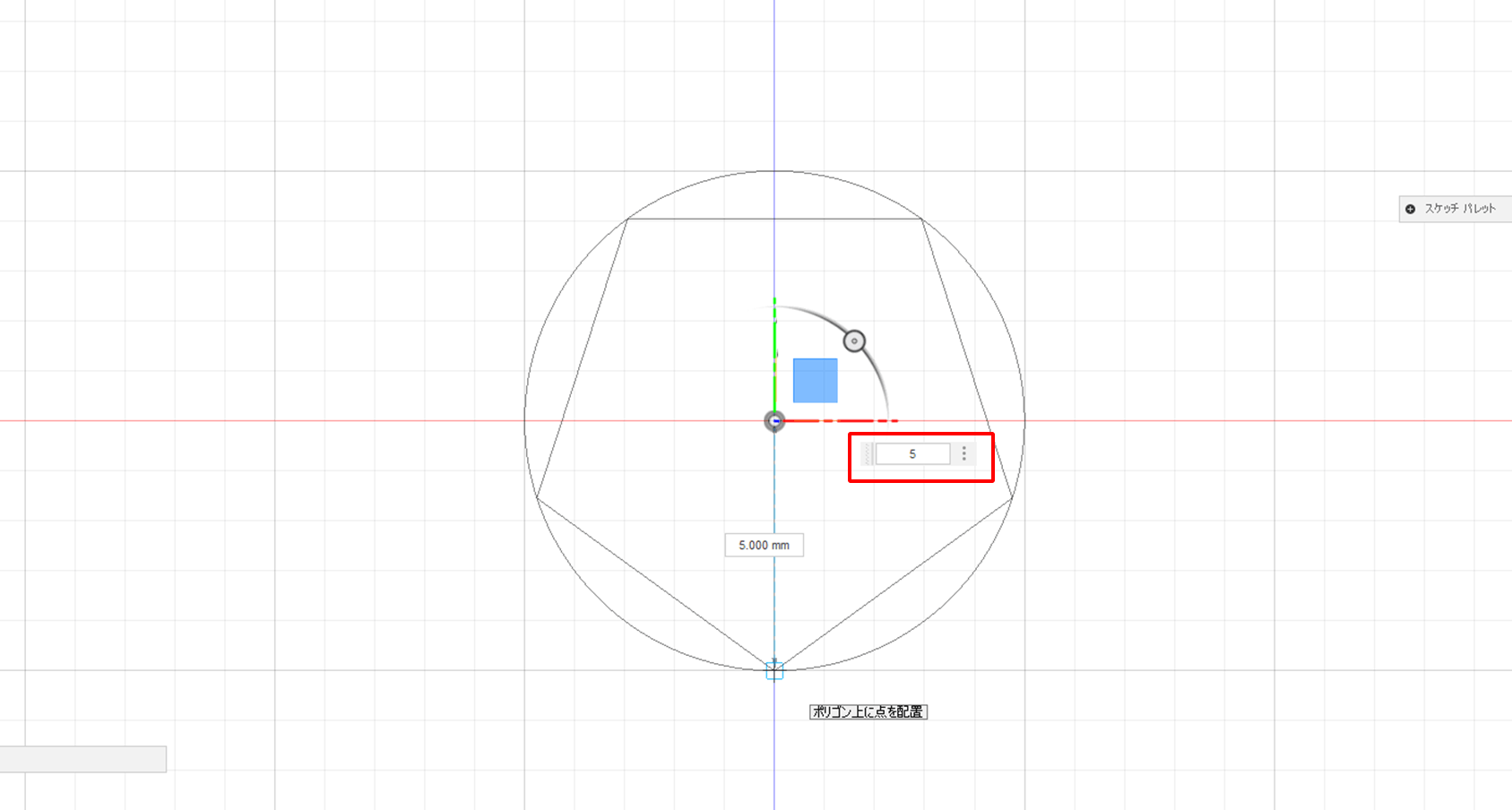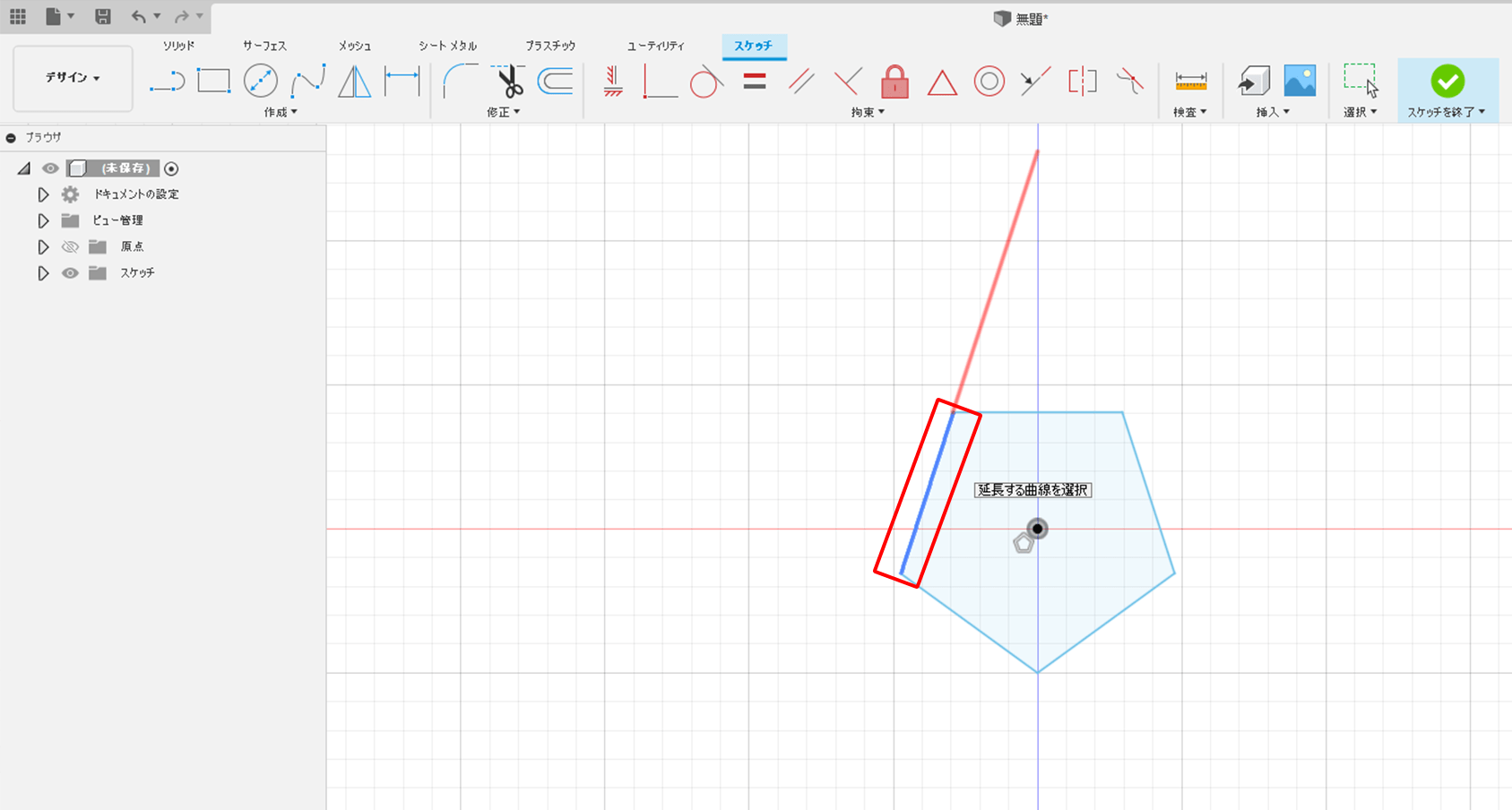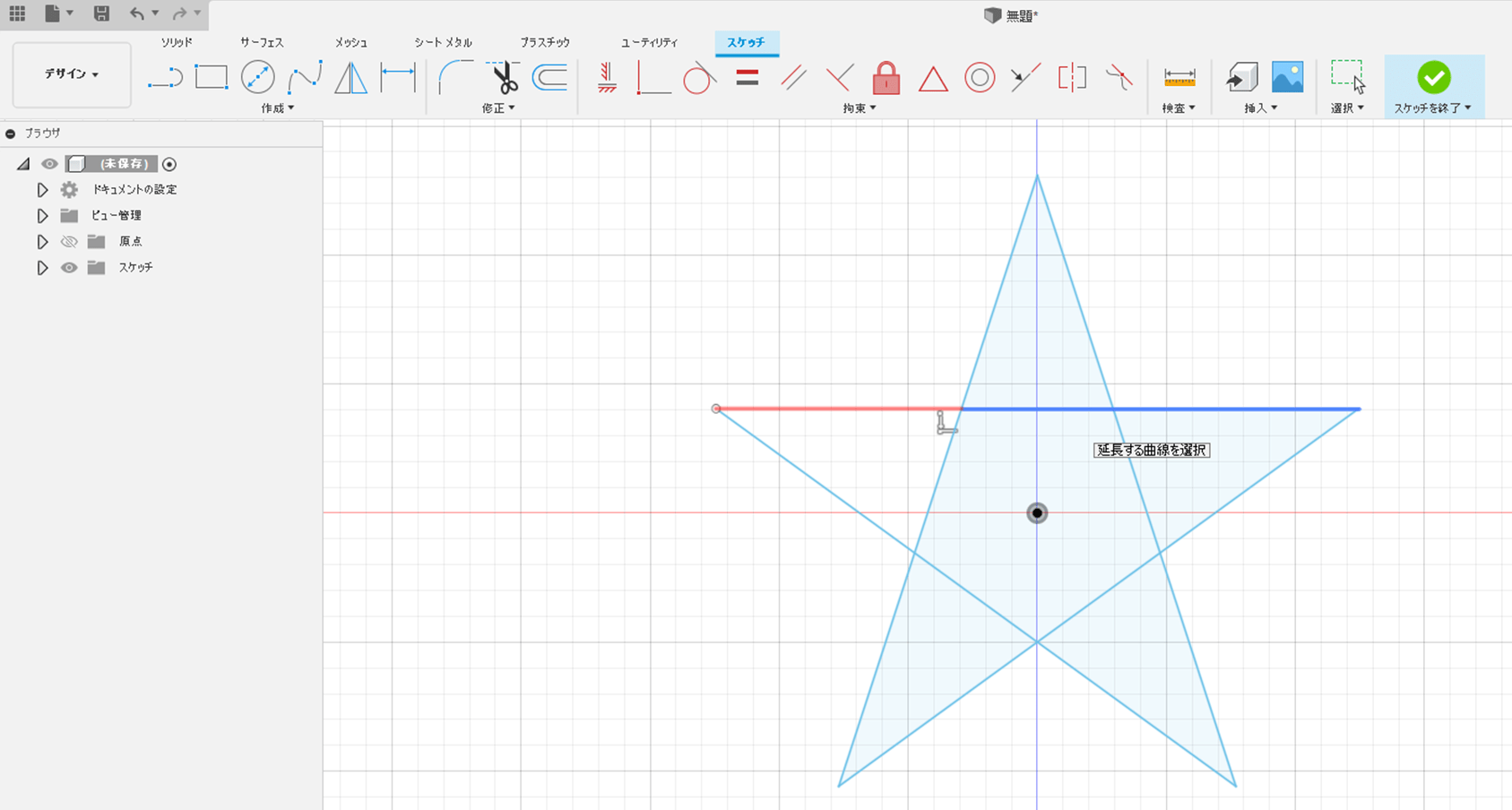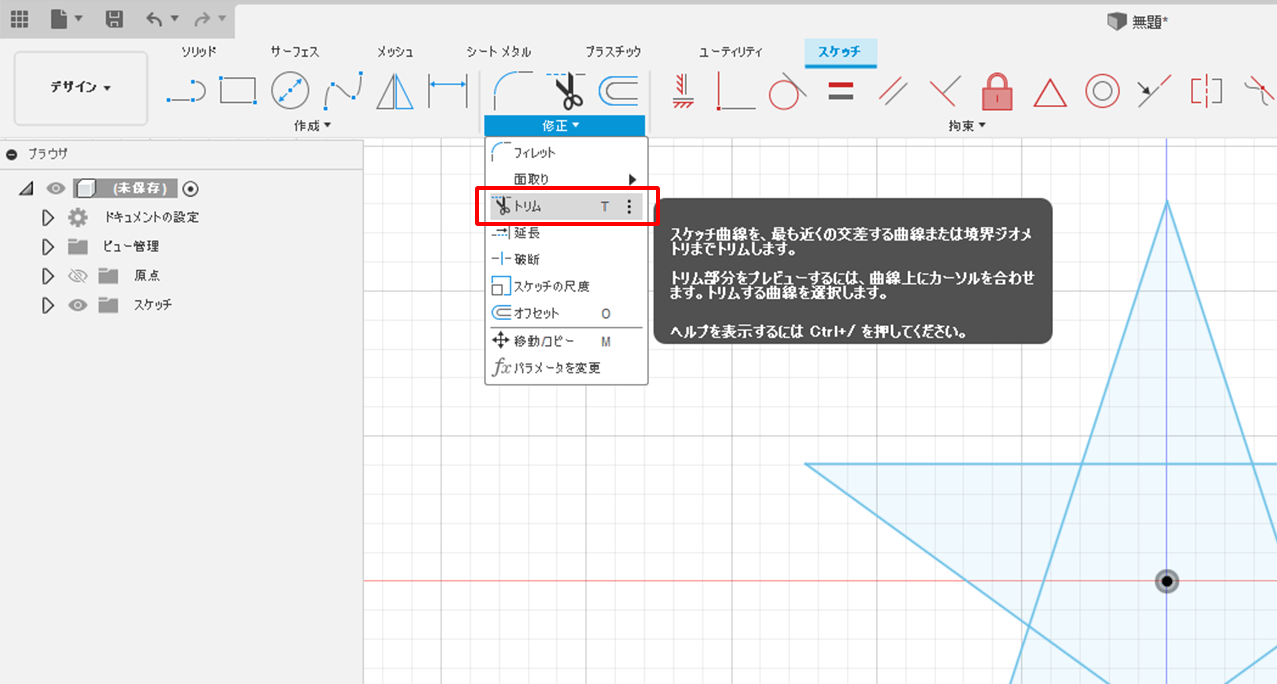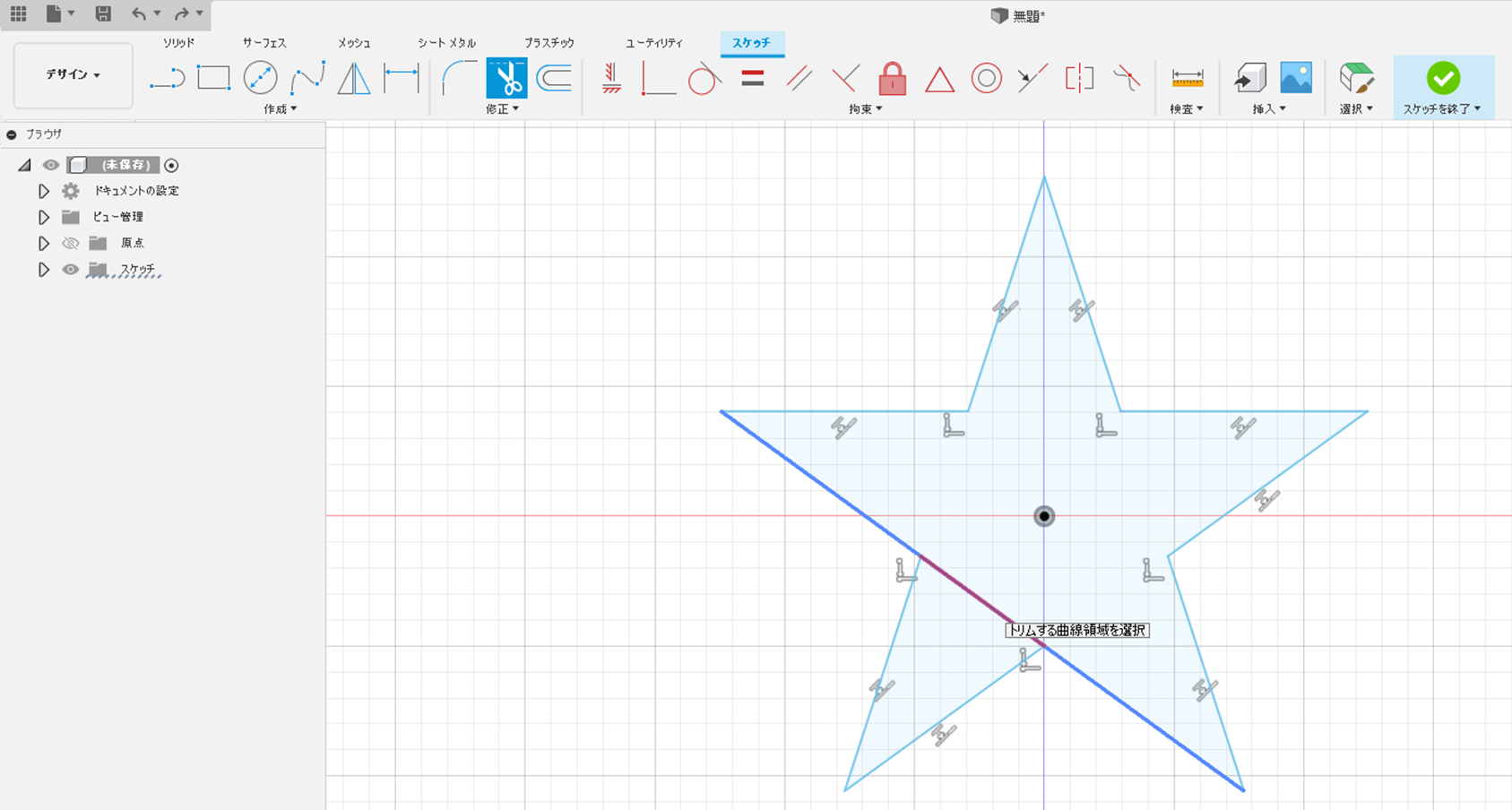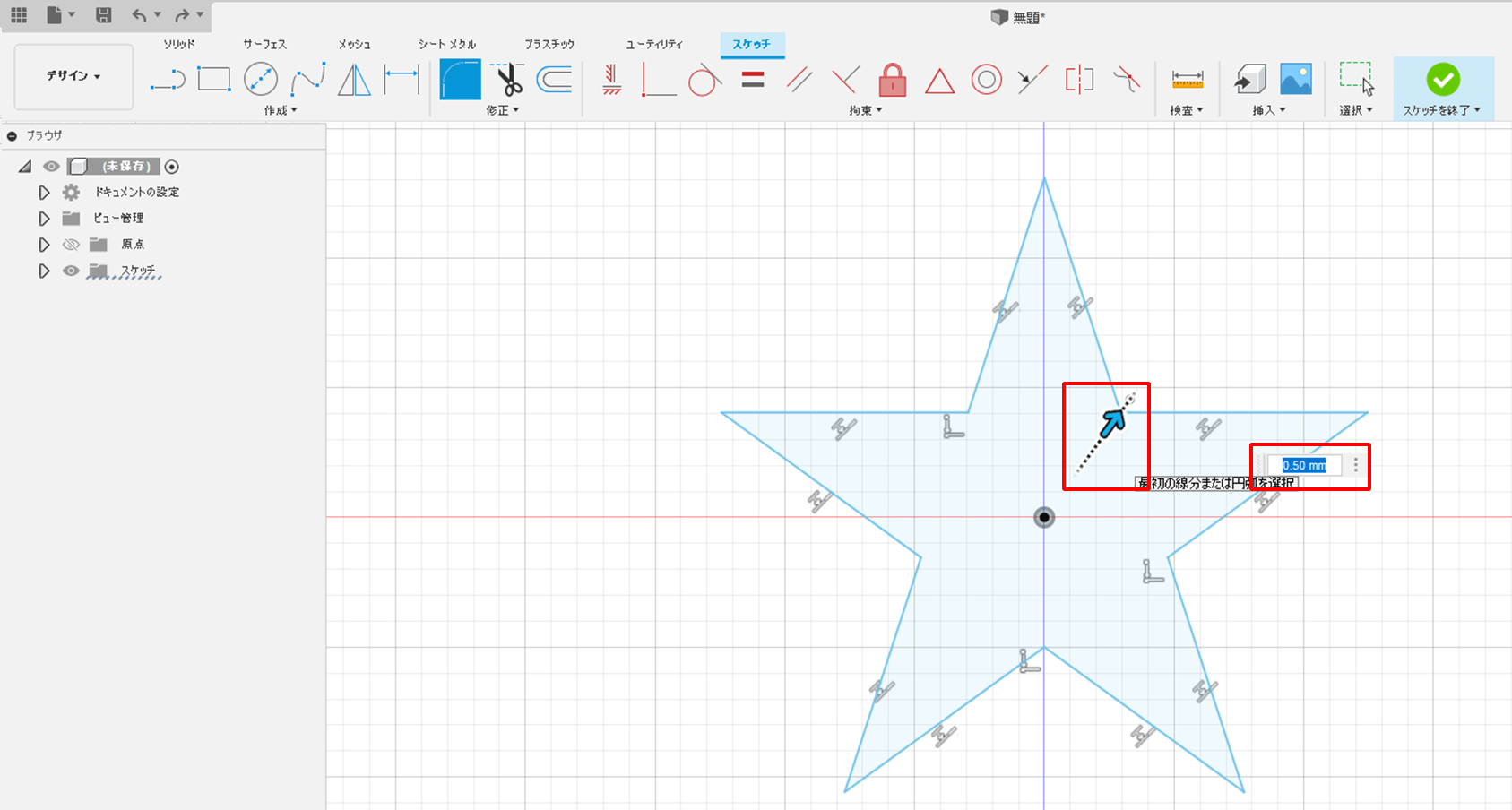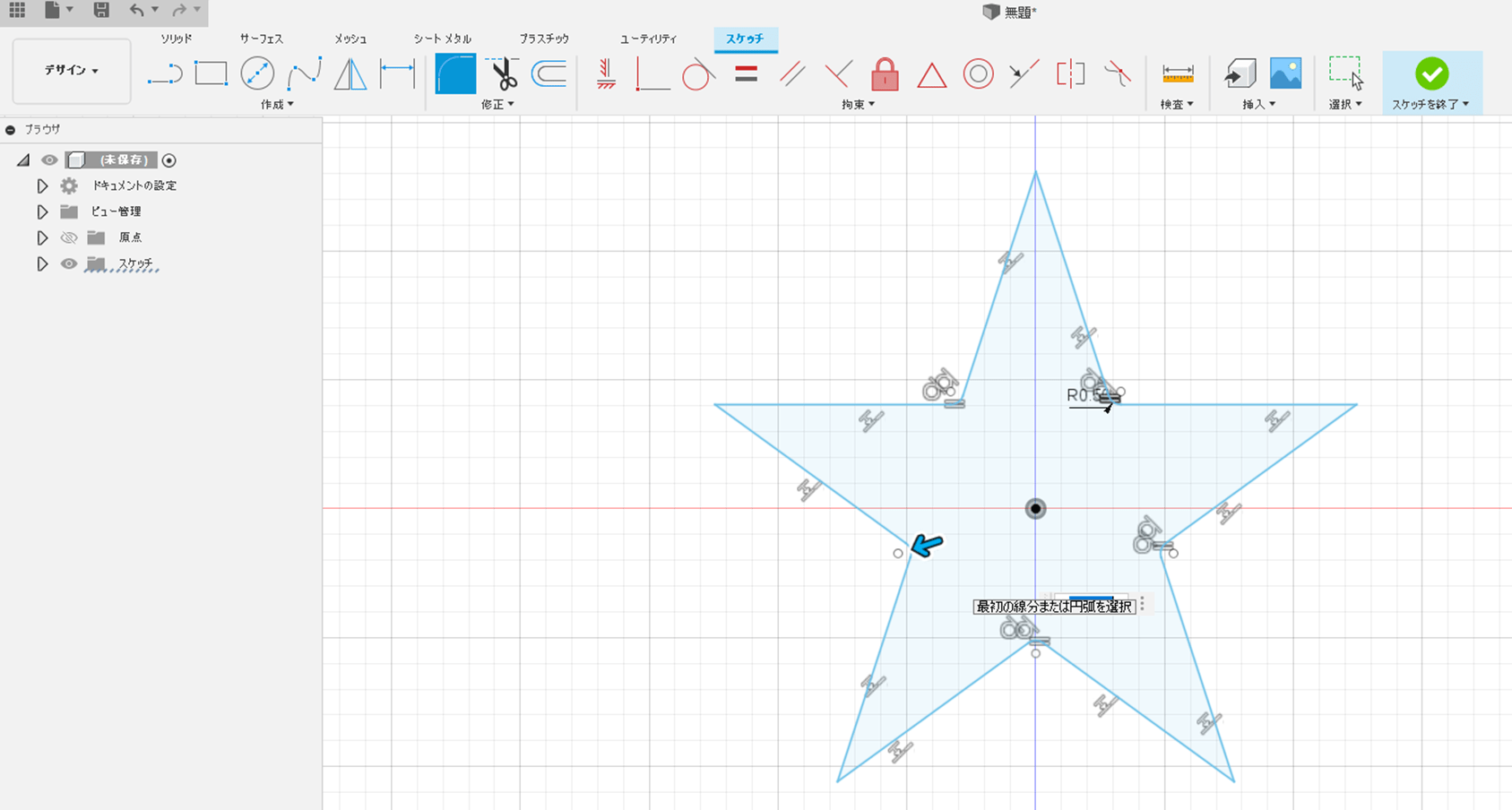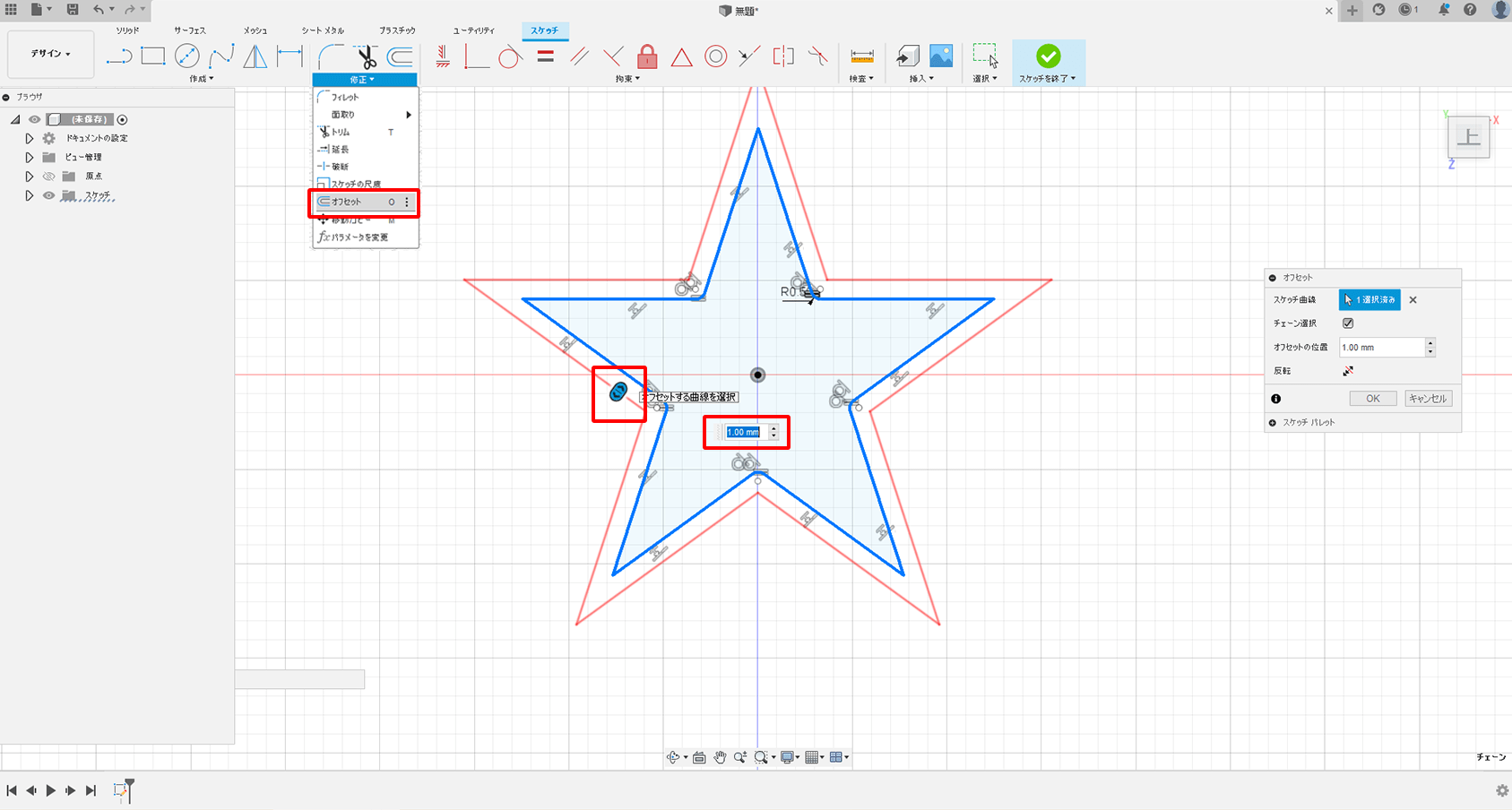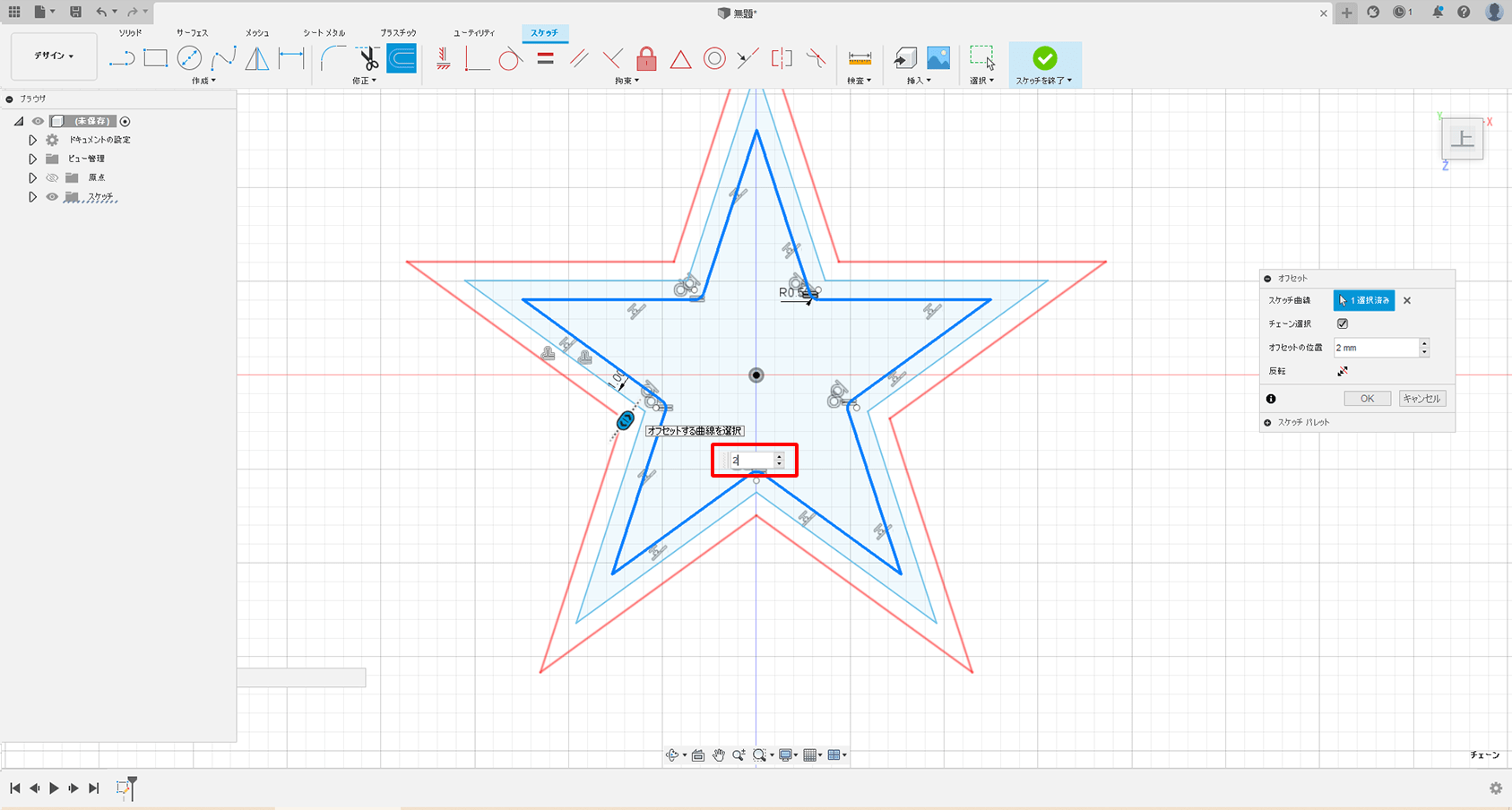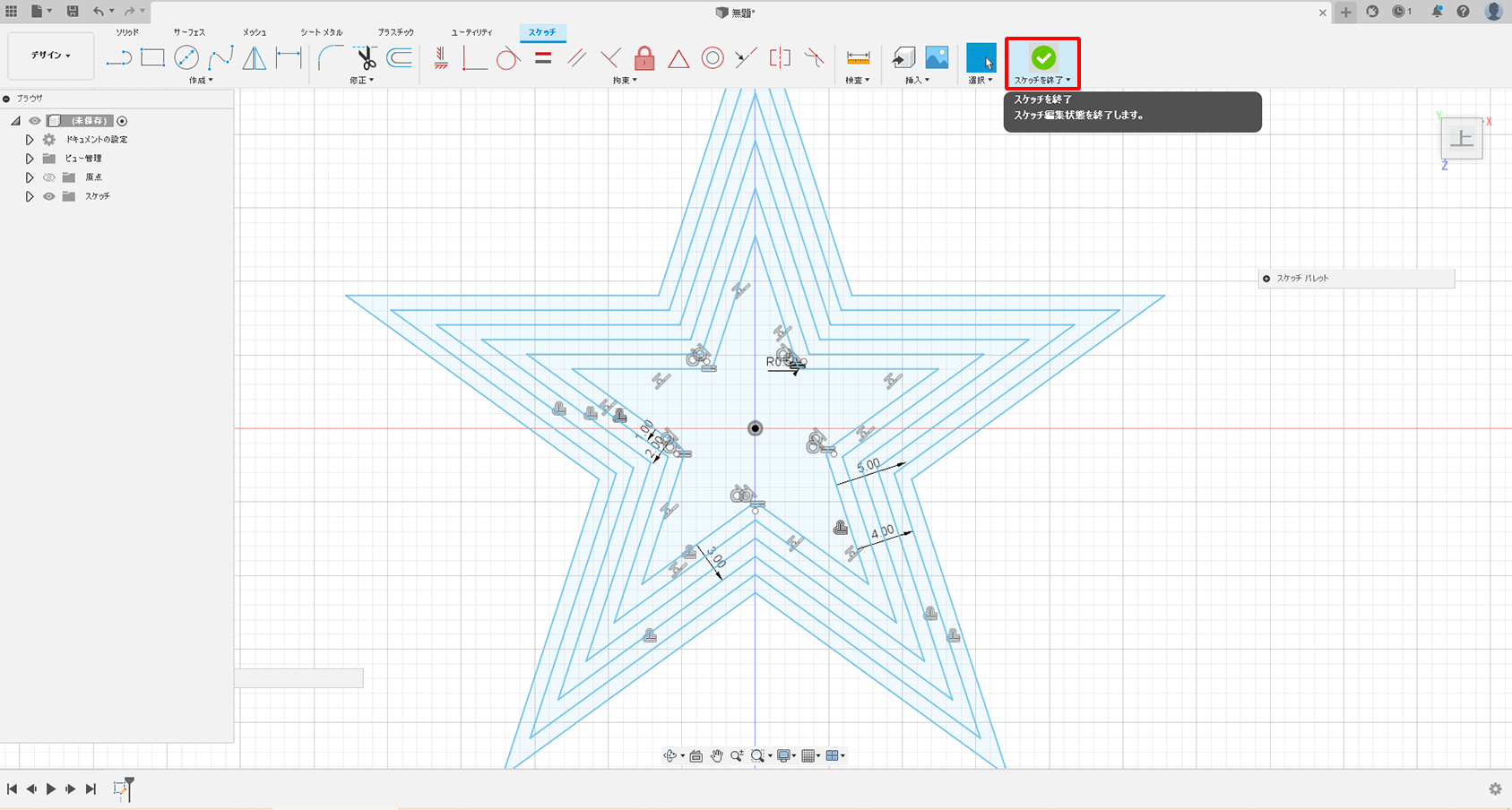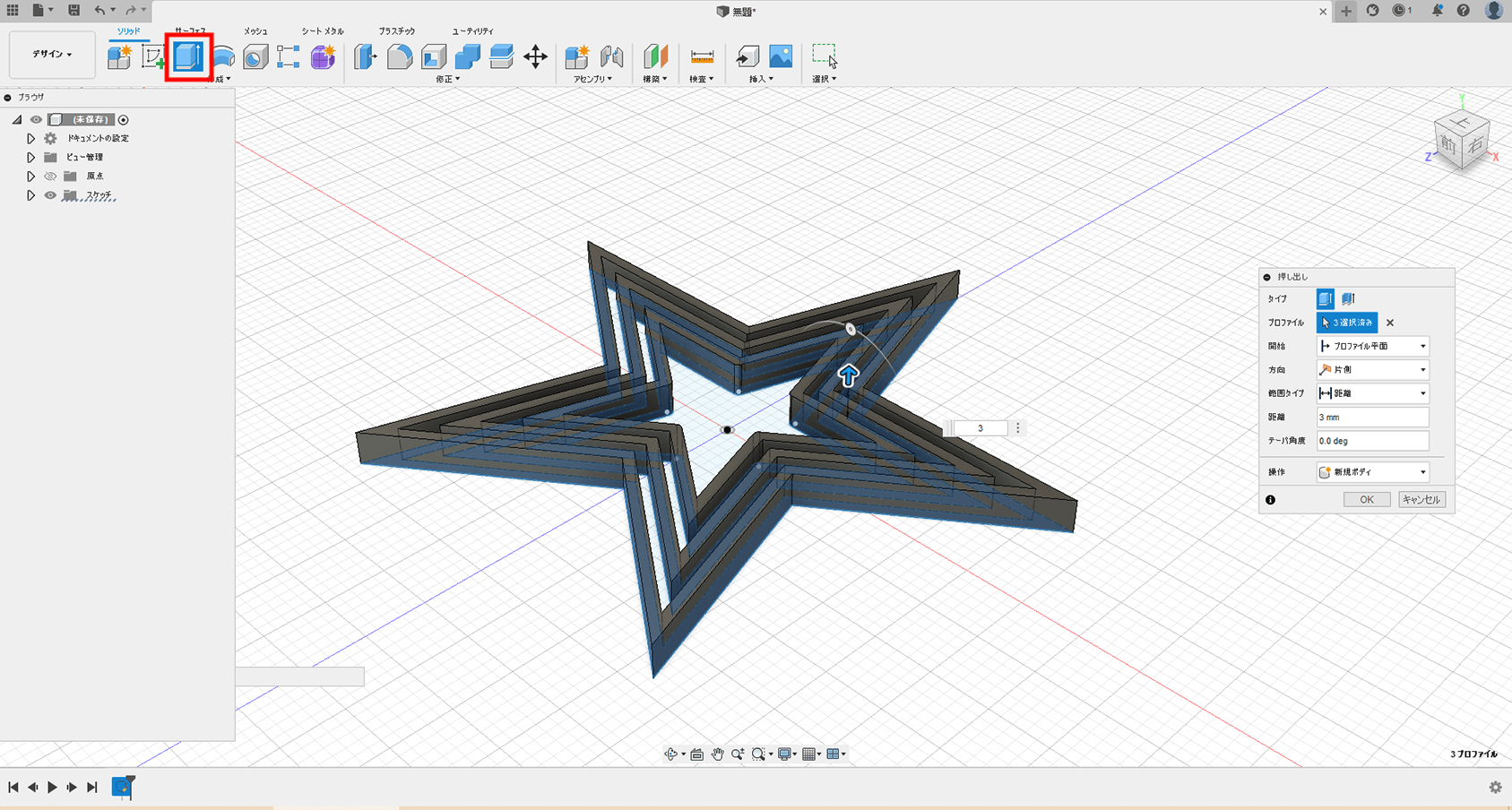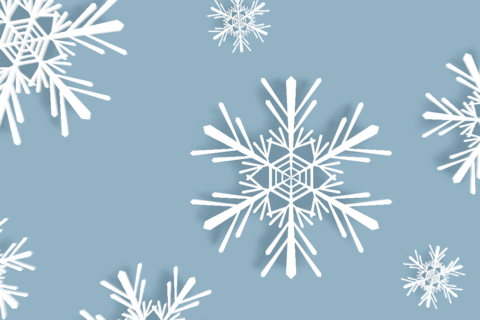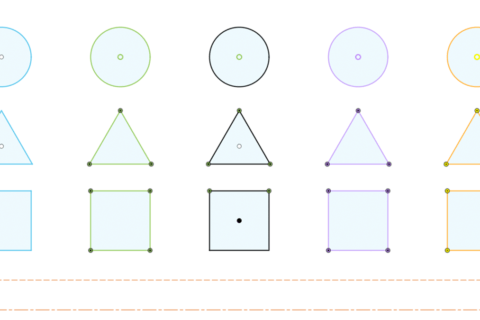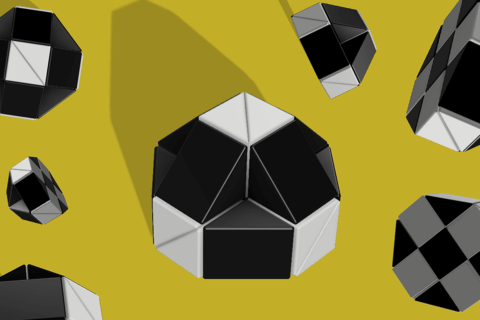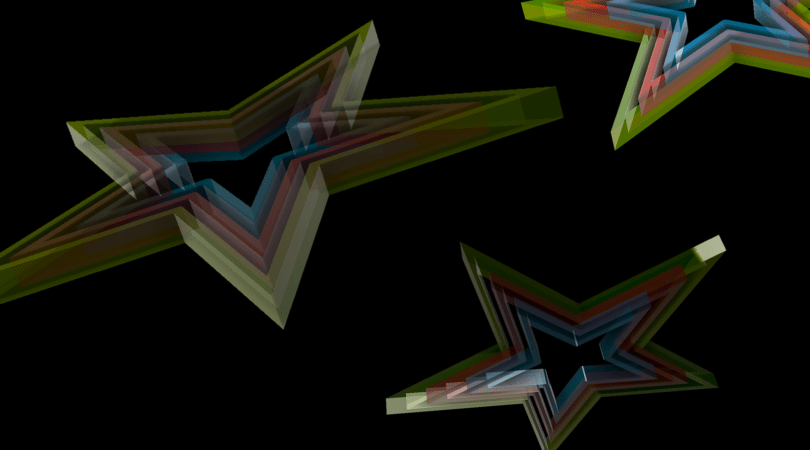
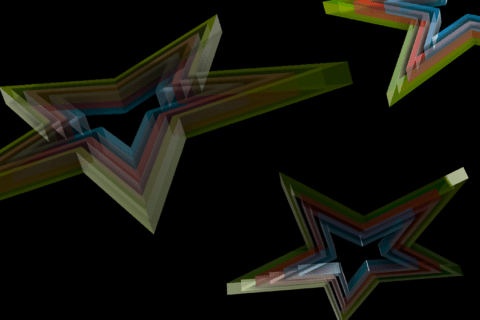
Fusion360(フュージョン スリーシックスティー)は、Autodesk社が開発した、クラウド統合型3DCADです。 Fusion360のスケッチ機能は、多様なコマンドを使用することが可能です。 修正コマンドはスケッチ機能で描画したグラフィカルオブジェクトの形状を修正する際に使用します。 ここでは、Fusion360のスケッチ機能にある修正コマンドの使い方と、修正コマンドを使用したチュートリアルの解説をおこないます。
※本稿は2022年4月のバージョンで解説しています。
1.スケッチの作成と修正
スケッチ機能でオブジェクトを作成した後でも、コマンドを使用して修正することができます。
ここでは、スケッチ機能で描かれたオブジェクトと修正機能の基本的な解説をしていきます。
1-1.ジオメトリとプロファイルについて
スケッチ機能で描かれた、座標を持った点・線・曲線・面、また寸法などのグラフィカルオブジェクトのことを「ジオメトリ」といいます。
また、線分などで完全に囲まれた薄いブルー色で表示されるエリアを「プロファイル」といいます。
1-2.修正について
スケッチの「修正」は、描画したスケッチオブジェクトの形状を変更するためのものです。
スケッチを作成し、オブジェクトを描画してから使用します。
角を取ることやサイズを変えることなど、以下の9コマンドから選択し、使用できます。
2.スケッチの修正コマンド
スケッチの修正機能にはさまざまなコマンドが用意されていて、これらを利用することにより、描画しているスケッチオブジェクトを変形可能です。
ここでは、Fusion360のスケッチ修正コマンドについて紹介します。
2-1.フィレット
『フィレット』は、選択した角を丸めて滑らかにすることが可能です。
角の線を順に選択します。
矢印をドラッグするか、半径を入力します。
対角の線を選択すると、以下のように半円が描画されます。
また、半円と接する線を選択すると、以下のように曲線が描かれます。
三角形の角をフィレットすると、以下のようになります。
フィレットにより描画された寸分は、数値を変更することも可能です。
2-2.面取り
『面取り』は、角に面を取りつけるコマンドです。
「等距離の面取り、距離と角度の面取り、2つの距離の面取り」から選択できます。
「等距離の面取り」は、各側面に対して角から同距離で面取りをおこないます。
面取りをおこなう線を選択します。
矢印をドラッグするか、数値を入力します。
「距離と角度の面取り」は、一側面の距離と角度に基づき面取りをおこないます。
面取りをおこなう線を選択します。
距離・角度の順に、矢印をドラッグするか数値を入力します。
「2つの距離の面取り」は、各側面に対してそれぞれの距離を指定し、面取りをおこないます。
面取りをおこなう線を選択します。
それぞれの側面の距離を、矢印をドラッグするか数値を入力して指定します。
2-3.トリム
『トリム』は、選択したスケッチをトリム(カット)します。
以下のような中点で重なる三角形と四角形のプロファイル内にある線をトリムしていきます。
スケッチの不要な部分にカーソルを合わせ、赤くハイライトする箇所をクリックしてトリムします。
トリム後に、プロファイルを確認してみましょう。
2-4.延長
『延長』は、選択したスケッチを延長するコマンドです。
延長するスケッチにカーソルを合わせると、延長される線が赤くハイライトします。
選択したスケッチが延長されました。
2-5.破断
『破断』は、選択したスケッチを2つ以上のセグメントに分割することが可能なコマンドです。
まず、以下のような円と四角形のスケッチを用意します。
『破断』を選択します。
分割するスケッチにカーソルを合わせると、交差する場所に赤いバツ印が表示されます。
円を選択すると、2つのセグメントに分割していることが確認できます。
四角形でも破断をおこなってみましょう。
2-6.スケッチの尺度
『スケッチの尺度』は、スケッチのスケールを変更する際に使用します。
スケールを変更したいスケッチを選択します。
基準点を選択します。
選択された基準点を中心にスケールが変更されます。
矢印をドラッグするか、数値を変更しましょう。
尺度係数を小さくすると縮小します。
尺度係数を大きくすると拡大します。
試しに、四角形の角の点をエンティティとして選択してみましょう。
数値を変えると、以下のように拡大縮小されます。
四角形の線分を選択すると、以下のようになります。
固定や過剰拘束がされていると、変更できない場合もあるので注意してください。
2-7.オフセット
『オフセット』は、選択したスケッチをもとに、指定した距離で複製するコマンドです。
オフセットするスケッチを選択し、赤いプレビューを動かすか数値を入力して複製します。
2-8.移動/コピー
『移動/コピー』は、選択したスケッチを移動、または移動複製することが可能です。
『移動/コピー』には、5つの「タイプ移動」があります。
デフォルトでは「自由移動」になっており、選択したスケッチの移動・回転・スケール変更が可能です。
試しに、マニピュレーターをドラッグ、または数値を入力し、Y角度に90度回転します。
次に、「ピポット設定」のアイコンを選択してONにします。
その状態で四角形の中心位置を選択すると、マニピュレータが選択した位置に移動。
再度、「ピポット設定」のアイコンを選択してOFFに戻します。
再度、Y角度に90度回転をすることで、四角形の中心で回転できるようになります。
「移動」は、XYZ軸に移動します。
「回転」は、選択した軸を基点に回転。
「点から点」では、スケッチの原点を選択し、移動先になるターゲット位置を選択して移動します。
「点から位置」では、移動したいスケッチの原点を選択すると原点(X:0 Y:0 Z:0)からの位置が表示され、数値を変更すると移動します。
「コピーを作成」にチェックを入れることで、複製することが可能です。
2-9.パラメータを変更
『パラメータを変更』は、ドキュメント内のパラメーターをダイアログボックスで表示し、オブジェクトの一括編集が可能なコマンドです。
はじめに、円をオフセット(-5mm)で複製しておきます。
『パラメータを変更』を選択します。
ダイアログボックスのパラメータや式は、直接入力して編集できます。
モデルパラメータのプルダウンを開いていくと、「-5mm」の表記が確認できます。
試しに「-15mm」に変更してみましょう。
オフセットで複製した円が「-15mm」に変更されていることが確認できます。
3.スケッチの修正を利用した星の制作
ここでは、スケッチのコマンド修正を利用して星の制作をおこなっていきましょう。
3-1.ポリゴンと延長による星のスケッチ
まずは、「スケッチを作成」を選択します。
ビューキューブでは「上」を選択し、「平面を選択」は「XZ面」を選びましょう。
「内接ポリゴン」を選択します。
以下のように五角形を描画します。
「延長」を選択。
線を選択して延長し、以下のように星印を作成します。
3-2.トリムによる線の削除
「トリム」を選択します。
星型のプロファイルになるように、内側の線をトリムしていきましょう。
3-3.フィレットとオフセット
フィレットで角を少しだけ丸めてみます。
付け根の5箇所のみ、若干の丸みを付けてみました。
「オフセット」で「1.00mm」大きく複製します。
5回オフセットを繰り返し、「1.00mm」ずつ大きくします。
スケッチは終了です。
3-4.押し出しと外観
「押し出し」を選択し、以下のように3つの星を作成します。
キーボードのAキーを選択し、「外観」を表示させましょう。
好きなマテリアルを選択し、オブジェクトに直接ドロップ&ドラッグしてマテリアルを適応します。
これで星の制作は完了です。
今回はスケッチの修正機能の使い方を解説しました。
修正機能を理解し上手に活用することで、より早く簡単にスケッチを完成させられます。特に「トリム」「移動/コピー」「オフセット」は使用頻度も高いコマンドのひとつです。ぜひ、活用してみてください。

情報科学芸術大学院大学(IAMAS) メディア表現研究科 修了。
東京藝術大学 立体工房講師 / IAMAS プロジェクト研究補助員 / 株式会社コウワ企画 取締役 / 名古屋学芸大学 非常勤講師 / 名古屋造形大学 非常勤講師
Web: https://taikiyuzawa.com/
![NEXMAG[ネクスマグ] パソコン工房](/magazine/assets/images/common/logo.svg)