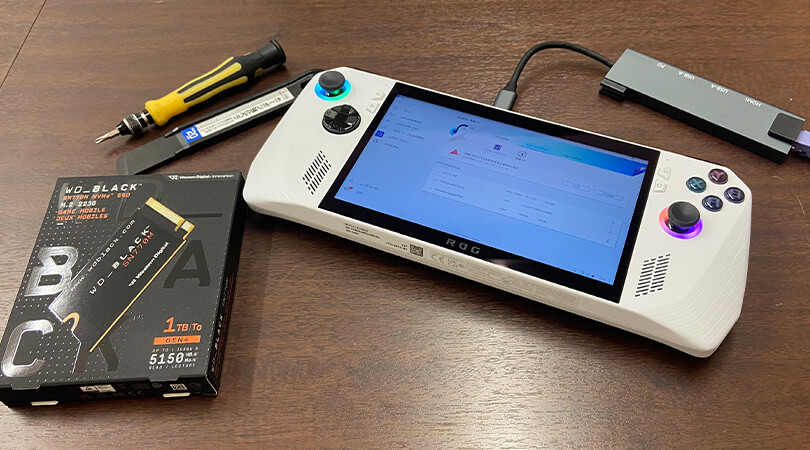
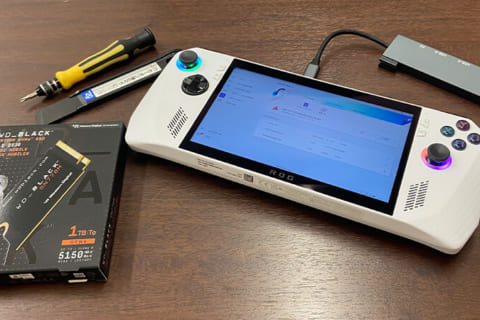
ASUSの「ROG Ally(アールオージー エイライ)」は、カスタムAPUのAMD Ryzen Z1 シリーズ・プロセッサーを搭載する高性能ポータブルゲーミングPCです。持ち運び可能かつ、ポータブルゲーミングPCとして高いコストパフォーマンスを誇ることで、人気を博しています。
本記事では、ROG Allyを更に活用すべく、SSDの換装方法を解説いたします。
※ROG AllyのSSD換装を行うと分解改造にあたり、メーカー保証が適用されなくなります。また作業中のトラブルによる破損やデータ消失に対しても保証されませんので、自己責任での作業となりますことをご了承お願いいたします。
※製品仕様の変更等により、記事の画像と、実機の状態やソフトウェアの機能などが異なる場合があります。
ROG AllyのSSDを換装するメリット
ROG Allyに搭載されているSSDは512GBの製品で、エクスプローラーで確認できる実容量は約475GBです。さらにリカバリー領域などを確保しているため、ユーザーが使用可能な空き容量は約410GBとなります。
昨今は容量が100GBを超えるゲームも多く、空きが400GBという事はインストール3本で容量の大半を使い果たしてしまい、4本目以降は他ゲームのアンインストールが必要になります。また、SSDは空き容量が少なくなるとパフォーマンスの低下を招くことがあります。
なお、ROG AllyにはUHS-II対応のMicroSDスロットも装着しておりインストールも可能ですが、それでも速度はSSDには及ばず、ロード時間に影響します。
そのため、大容量SSDへの換装は、容量と速度の両方を解決する有効な手段となります。
 ROG Allyの標準ディスク容量
ROG Allyの標準ディスク容量
SSD換装に必要なパーツや工具類について
実際に換装作業を始める前に、まずは必要な製品を確認しましょう。
M.2 2230規格、PCI-E 4.0×4接続のSSD
ROG Allyに搭載されているSSDは、PCI-Express 4.0×4(Gen4)対応のM.2 SSDです。製品サイズは一般的なマザーボードに取り付ける2280ではなく、Wi-Fi 用カードと同じ2230です。
本記事では、Western Digitalの1TB製品「WD Black SN770M NVMe SSD WDS100T3X0G」を用意しました。本製品はROG Allyはもちろん、Steam Deckなど小型ゲーミングPC強化向けをうたっている製品で、保証期間は最長5年もしくはTBW制限(600TBW)のいずれか早い方に対応します。
 WD製M.2 2230 SSDのSN770M 1TB
WD製M.2 2230 SSDのSN770M 1TB
ケース分解用の精密ドライバーとオープナーを用意
ROG Ally本体の分解用の工具として、プラスの精密ドライバーとオープナーを用意してください。
オープナーとは、ギターのピックのような小型のヘラで、本体ケースの隙間に差し込んで開けるために使います。
隙間に差し込むだけならマイナスの精密ドライバーも可能ですが、細い金属製のマイナスドライバーを使用すると、周辺のプラスチック部分を削る可能性がありますので、幅広のオープナーなどをお勧めします。
なお、オープナー同様のアイテムであればシール剥がし用のヘラでも大丈夫です。本記事では幅20mmのシール剥がし用カーボン強化ヘラを使用しています。
 精密ドライバーとオープナー(ヘラ)
精密ドライバーとオープナー(ヘラ)
その他用意すると便利な製品
SSD換装後のOSリカバリーは、UEFI上でネットワークを使う、回復ドライブを使う、の方法があります。回復ドライブを使う場合、容量32GB以上のType-C接続可能なUSBメモリが必要です。Type-CのUSBメモリが無い場合、USBハブでも問題ありません。ROG Ally本体にType-Cで接続し、Type-Aのメモリを挿せる製品をお選びください。
回復ドライブ作成は時間がかかりますので、USB PD給電対応のハブだと、充電しながら作業でき、さらにUSBポートに余裕があればキーボード・マウスが使えるのもメリットです。
本記事では、パソコン工房セレクトの「FW-TCHUB-02」を用意しました。USB PD給電だけでなく、HDMI出力や有線LANにも対応しています。今回事前準備のアップデート時には、このハブで有線LAN接続を行いましたが、問題なくネットワーク接続可能でした。
 Type-C接続のUSB PD対応ハブFW-TCHUB-02
Type-C接続のUSB PD対応ハブFW-TCHUB-02
リカバリーに備えて準備を開始
分解作業を始める前に、現在の環境をバックアップするなどの準備を行いましょう。
UEFIのリカバリー機能を使う場合は、「MyASUS」でUEFIを最新に
UEFIの再セットアップ機能「Cloud Recovery」を使う場合は、ASUSの管理ツール「MyASUS」で環境を最新にしておきます。
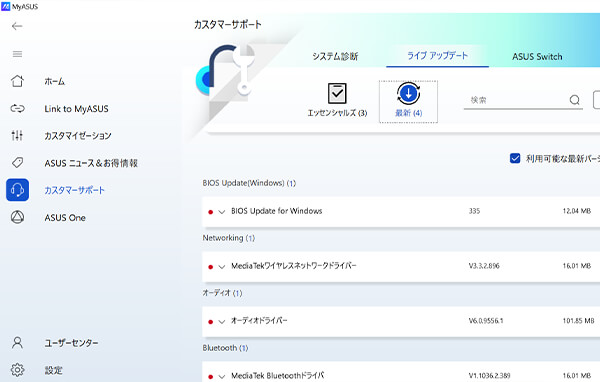 付属の管理ツール「MyASUS」
付属の管理ツール「MyASUS」
回復ドライブ使用の場合は、USBメモリにドライブを作成
回復ドライブ作成する場合は、以前の記事「Windows 10 回復ドライブの作成と実行手順」で解説していますのでご参照ください。
ROG AllyのOSはWindows 11のため、スリープを無効にするメニューの位置が異なりますが、その他の流れはWindows 10と同様です。
また、回復ドライブ作成は時間がかかるため、USB PD給電対応ハブが無い場合、バッテリはフル充電しておいた方が良いでしょう。
NEXMAG:Windows 10 回復ドライブの作成と実行手順
https://www.pc-koubou.jp/magazine/24666
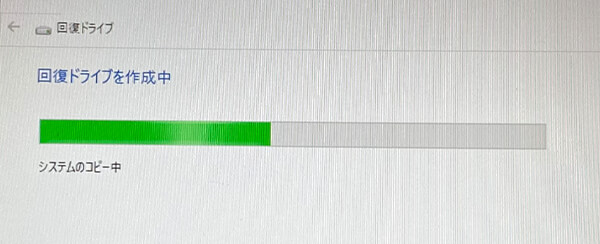 回復ドライブを作成
回復ドライブを作成
実際の作業工程を解説
ここからは、実際の換装作業について解説いたします。
実際に作業した感想から先に述べますと、オープナーでケースを開ける時は細心の注意が必要ですが、その他は自作PC経験者なら苦戦はしないと思います。
※本記事は撮影のため手袋をしていませんが、静電気防止手袋などを準備することをお勧めします。
ケース背面のネジとカバーを取り外す
それでは手順を追いながら作業を進めていきましょう。
背面6カ所のネジを外す
まずは背面のネジをプラスの精密ドライバーで外します。赤枠の5カ所は引き抜けるようになるまで回してください。中央下部のネジ(青枠)は引き抜けませんので、無理に引き抜くのは禁物です。
 背面のネジの位置
背面のネジの位置
ケースの溝にオープナー(ヘラ)を差し込み、持ち上げる様に開けていく
次にオープナーを使い、ケースの隙間を広げていきます。本記事の製品はトリガー周辺が作業し易かったですが、個体差があるかもしれませんので、上下左右を視認の上進めてください。
 本体の溝が広い部分を確認
本体の溝が広い部分を確認
 オープナーを使い少しづつ広げていく
オープナーを使い少しづつ広げていく
ケースを持つ際は電源ボタンの位置に注意
作業中は片手でケースを持ち、片手でオープナーを扱う事になりますが、開けることに集中しすぎて、ケースを持つ側の手がいつの間にか電源ボタンの位置に重なることがあります。作業中の電源オンは危険ですのでくれぐれもご注意ください。
 本体を支える側の手の位置に注意
本体を支える側の手の位置に注意
バッテリーケーブルを抜き、SSDを外す
ケースを取り外すと以下の様になります。
最初に赤枠部分のバッテリーケーブルを抜き、SSD換装中に電源が入らないようにしてください。
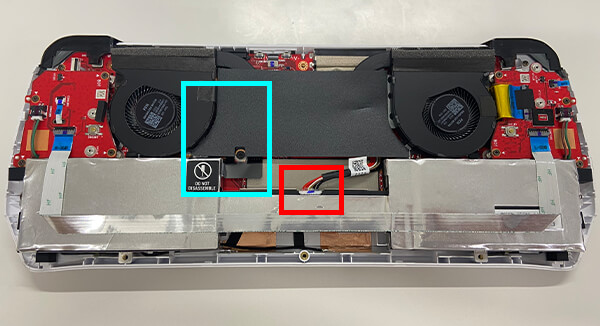 ケース開封後の状態
ケース開封後の状態
SSDは青枠部分に取り付けられています。ネジを外し、黒いシートをめくり、SSDを取り出してください。
 SSDのネジを外す
SSDのネジを外す
 シートをめくり、SSDを確認して取り出す
シートをめくり、SSDを確認して取り出す
 標準搭載SSDを取り外した状態
標準搭載SSDを取り外した状態
SSD換装後、バッテリーケーブルとケースを戻してOSをリカバリーする
SSDを外したら、あとは先ほどまでと逆に作業を行います。
換装用のSSDを取り付け、バッテリーケーブルのコネクタを挿し、ケースをはめ込んでネジ止め、となります。
 換装用SSDを取り付ける
換装用SSDを取り付ける
本体を戻したら、回復ドライブを使いOSのリカバリーを行います。
SSDが購入直後かつUSB回復ドライブが接続されていれば、起動後にメニューが表示されますので、指示に従って進んでください。
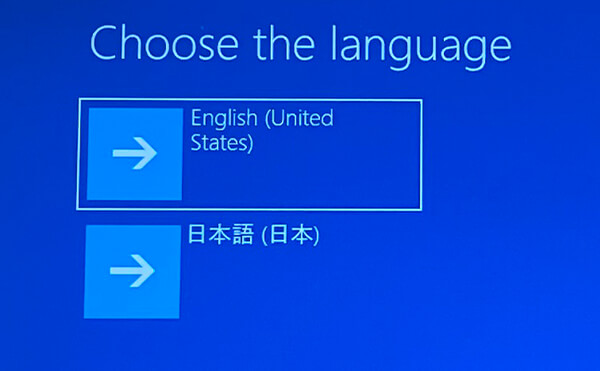 言語選択は日本語を選択
言語選択は日本語を選択
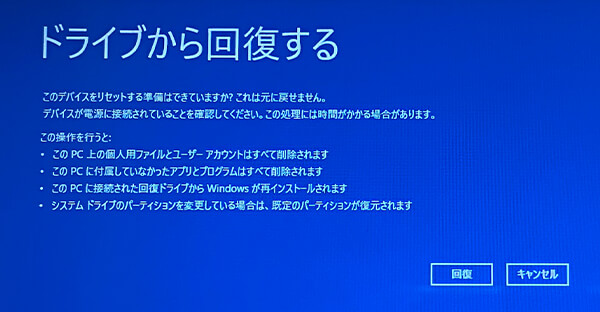 回復を選択
回復を選択
あとは回復作業を待つのみです。
完了後にOSのセットアップが始まります。
 回復作業を待つ
回復作業を待つ
この画面では、「このPCから復元する」を選択すると、各種設定が回復ドライブから読み込まれます。
PC名が見慣れない「TABLET~~~」と表示されるため戸惑う可能性もありますが、これは本製品の事ですのでご安心ください。
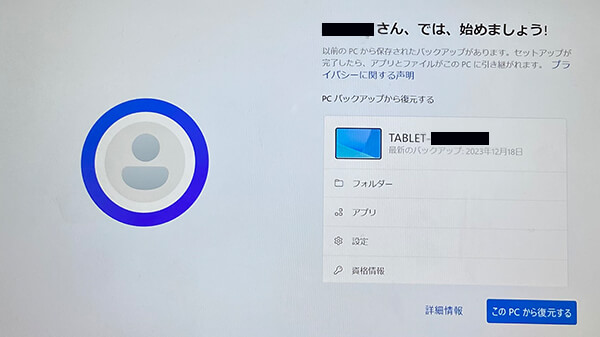 「このPCから復元する」画面
「このPCから復元する」画面
なお、UEFIの「Cloud Recovery」ご利用の場合は、UEFI画面をAdvance Modeに切り替えた後、「Advanced」タブ上部の「ASUS Cloud Recovery」から始めます。
ネットワーク接続が必須ですので準備をお忘れなく。
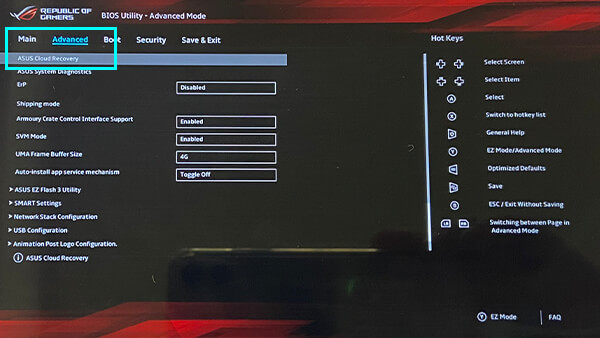 UEFIのCloud Recovery
UEFIのCloud Recovery
大容量ゲームを複数プレイする人はSSD換装をご検討ください
これでROG Allyの換装作業は完了です。容量を確認すると、512GB時は空きが約410GBでしたが、1TBでは約870GBに増加しています。2倍より多いのは、システムやリカバリ領域が倍になったわけではないためでしょう。
ケースを開ける時の緊張と、準備やリカバリで合計数時間必要といった手間はかかりますが、一度換装するとその後の恩恵は大きいため、ROG Allyでより多数のゲームを楽しみたい人は、ぜひSSD換装をお試しください。
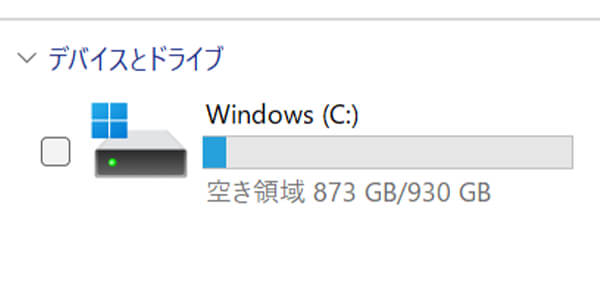 空き容量が410GBから870GBへ増加
空き容量が410GBから870GBへ増加

テクニカルライターから巡り巡ってパソコン工房にやってきました。「読みやすさ」をモットーに、文書作成やチェックを中心に担当していきます。趣味はレトロゲームの攻略動画投稿などです。
![NEXMAG[ネクスマグ] パソコン工房](/magazine/assets/images/common/logo.svg)






