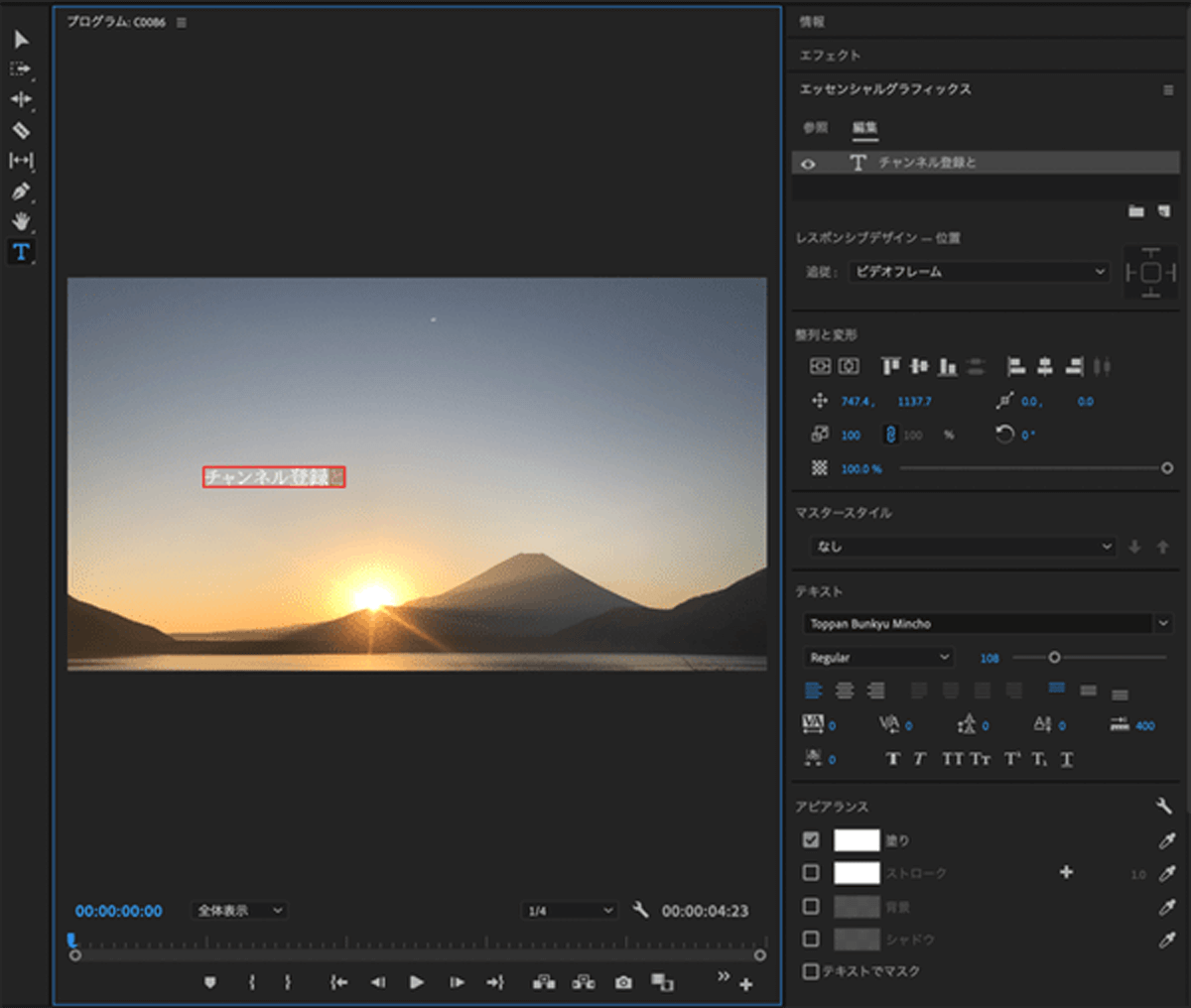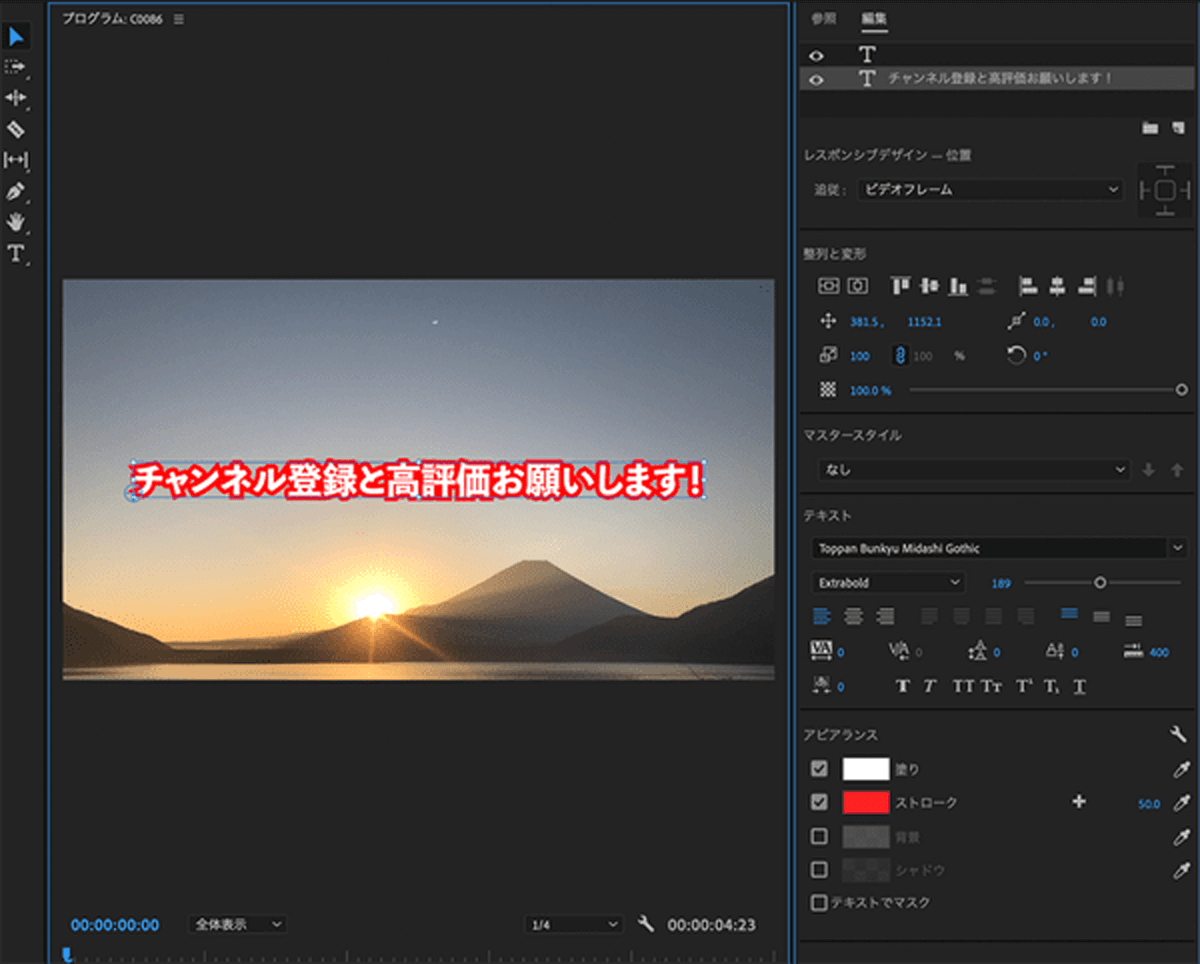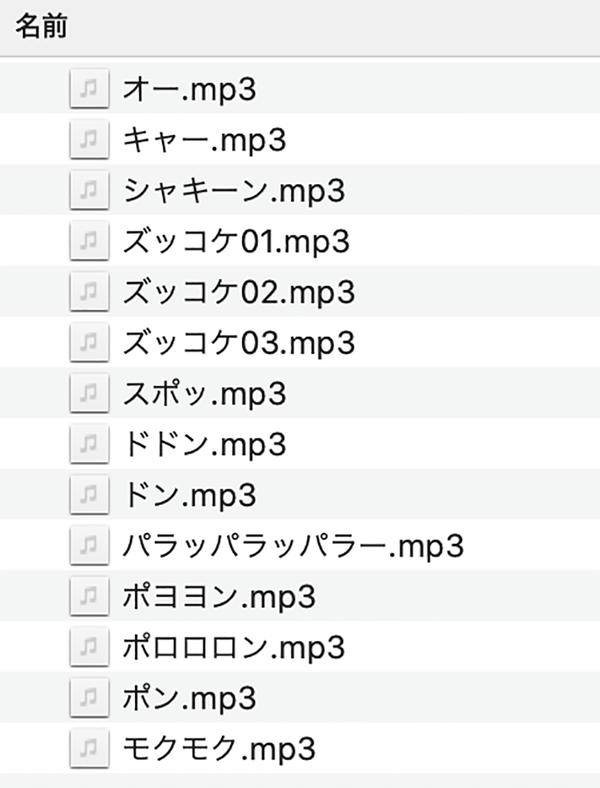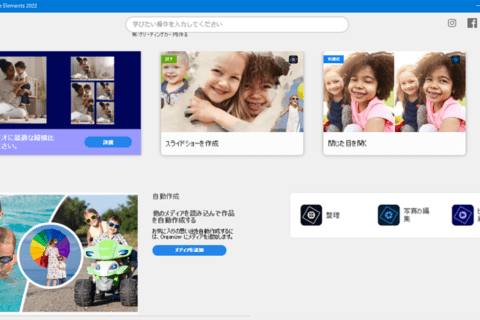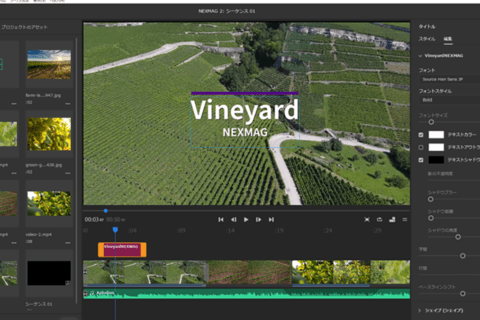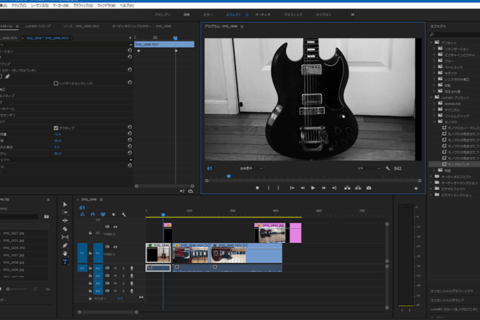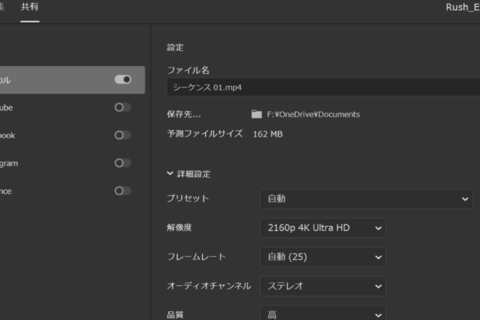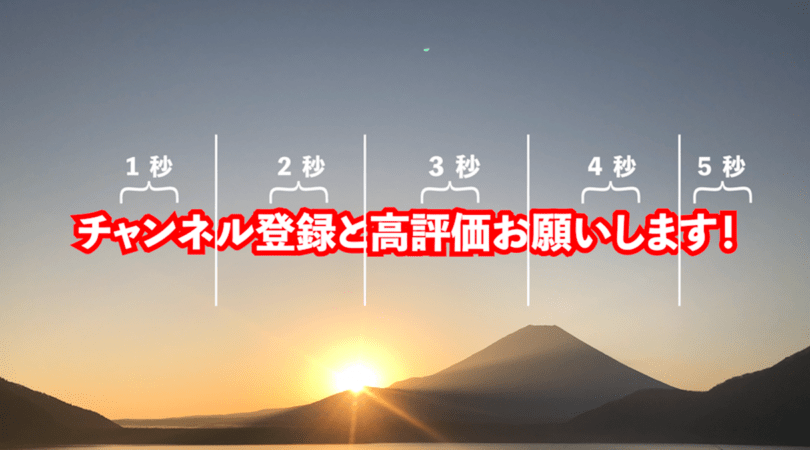

人気のYouTube動画に共通するのは、読みやすいテロップが使われていることです。重要なワードを画面に出すことで、映像の雰囲気が華やかになり、視聴者を飽きさせない動画作りを可能にします。今回は、初心者のために、Adobe Premiere Pro 2020(以下Premiere)の「エッセンシャルグラフィックス」を使って「テロップの入れ方」を解説します。
1. 文字のサイズは大きく、太く!
YouTubeはスマートフォンでの視聴機会が多く、制作者は「小さな画面でもしっかりテロップが読めること」を念頭に置いてください。文字のサイズはできるかぎり「大きく」「太く」! Premiereの「エッセンシャルグラフィックス」は、誰でも感覚的にテロップを作成できるので、初心者にオススメです。
Premiereを起動して、ツールボックスの「T」をクリックすると、プログラムモニタ上に文字が書き込めます。
小さくて読みづらいのは×。特にスマホで視聴すると、小さくて細く、視認しづらいです。
慣れないうちは、なるべくフォントは太めを選び、大きく使用するのが無難です。「大きすぎないか」と思えるくらいの大きさでOKです。フォントの種類も凝った書体でなく、見やすさ重視で無難に選びます。
制作回数を重ねていくと、自分のチャンネルでしっくりくる大きさ(かつ見やすく読みやすいサイズ)がつかめてくるでしょう。
2. 目立つように装飾しよう
文字の色を変えると、さらに視聴者に印象を残しやすくなります。高度な装飾を施すには「Photoshop」「Illustrator」など別ソフトウェアを使ったほうがいいですが、「エッセンシャルグラフィックス」を使うとPremiereで作業が完結できます。縁取りやドロップシャドウの処理が簡単にできて便利です。
先ほどは白文字でしたが、「エッセンシャルグラフィックス」の「アピアランス」内の塗りを変更すると着色可能です。赤文字にするだけで、テキストの印象度が変わります。
白文字を活かすなら、アピアランスの「ストローク」を赤色にして数値を「50.0」にすると、文字に赤の縁を付けることができます。縁に色が付くだけでも、白文字のままより視認性が高まります。
その他にも「背景」「シャドウ」を変えることが可能です。慣れてきたら徐々に「シンプルに伝わりやすい」などテロップの目的を念頭に入れて、さまざまなエフェクトを試し、視聴しやすいテロップのエフェクトを探しましょう。
3. テロップの長さに気をつけよう
格好いいテロップができたからといって、安心してはいけません。テロップを表示する長さについても注意を払いましょう。
テロップを打ち込んだ作り手はスラスラ読めても、初見の視聴者には「表示時間が短すぎて、読めない」といったことが起きます。制作歴が長めのYouTuberの動画にも見受けがちのミスですので、特に初心者は表示時間を意識した調整を心がけましょう。
以下をご覧ください。
映画の字幕には「1秒4文字」というルールがあるそうです。先ほどの「チャンネル登録と高評価お願いします!」の例にすると、最低4.5秒くらいは表示させたいところです。文章が長くなるなら、表示時間も一定の長さが必要です。長めの表示に抵抗があるなら、文章の長さを短くする工夫が必須です。
4. 効果音をつけよう
テロップの出現とともに、効果音をつけてみるのもいいでしょう。よくYouTube動画を見ていても「シャキーン!」「ドドン!」「キャー!」といった音が背景に流れます。効果音があるだけで、一気にプロっぽさが演出できるものです。幸い、YouTuber御用達のフリーの音源Webサイトが多く存在します。好みの効果音をダウンロードして、実際に試してみるといいでしょう。

1978年生まれ、奈良県出身。フリーランスで雑誌や書籍の編集者/ライターとして活動しながら、映像ディレクターとして雑誌やWebの映像コンテンツ制作なども手がける。
![NEXMAG[ネクスマグ] パソコン工房](/magazine/assets/images/common/logo.svg)