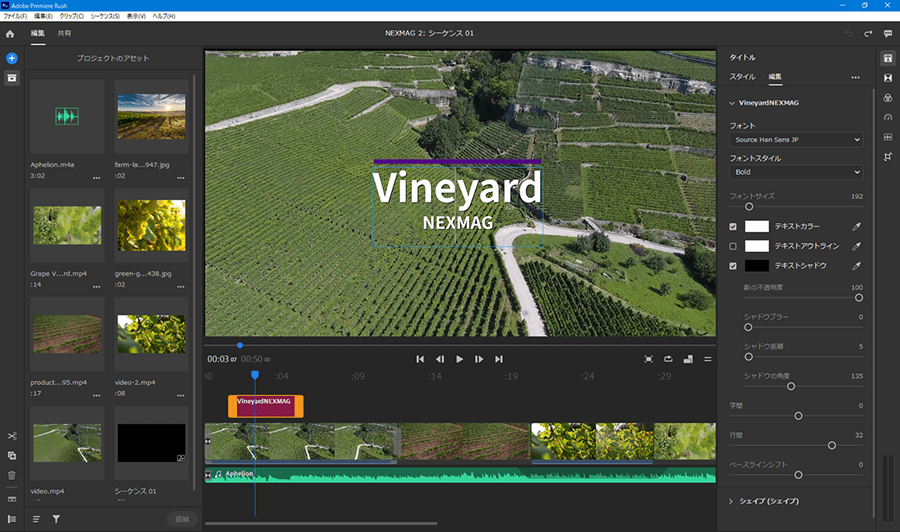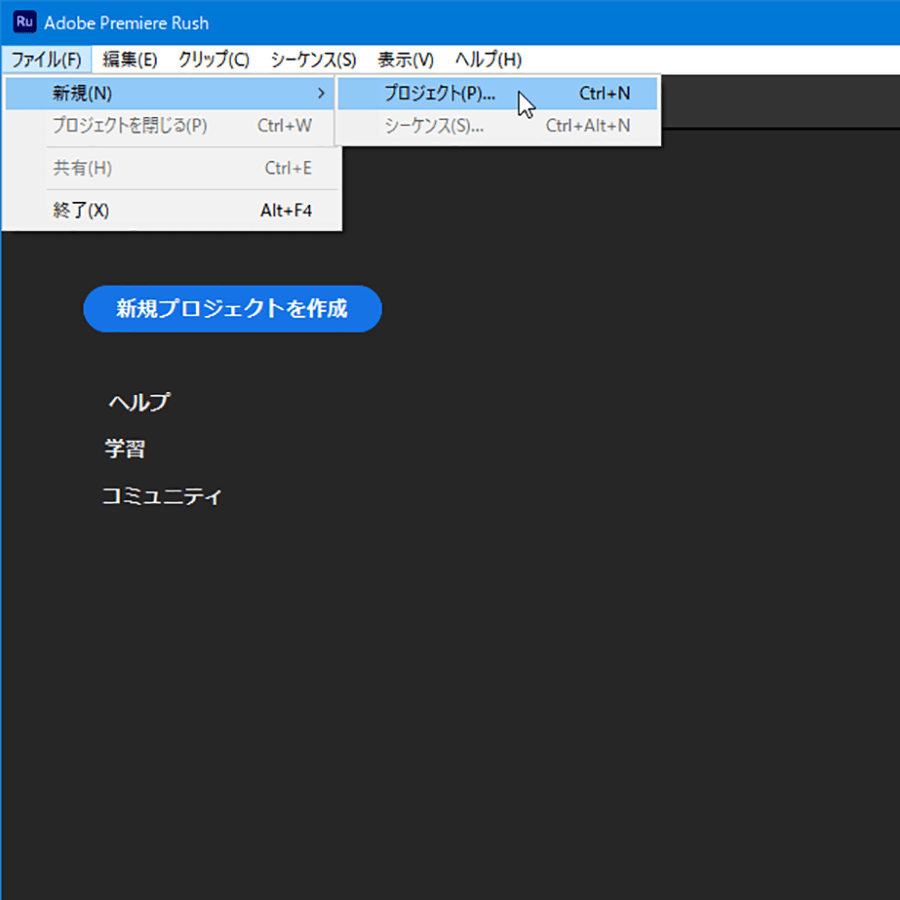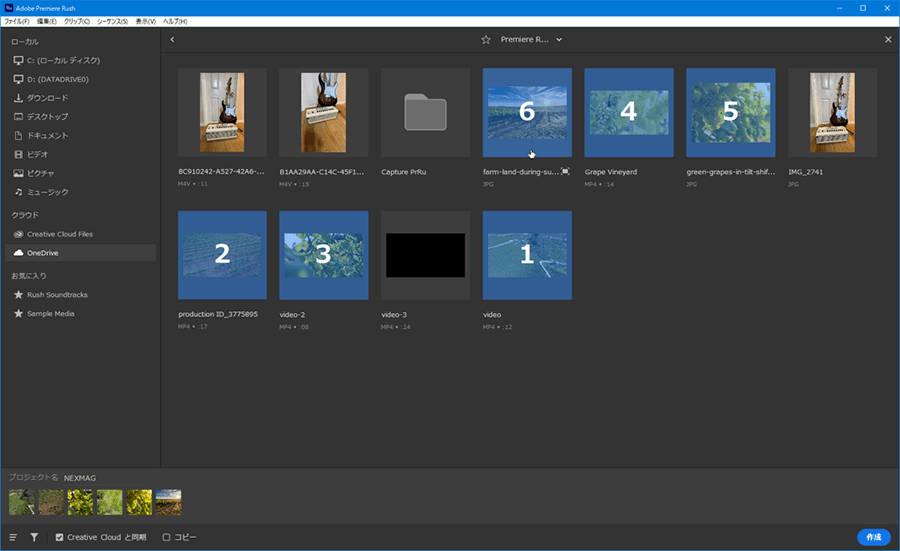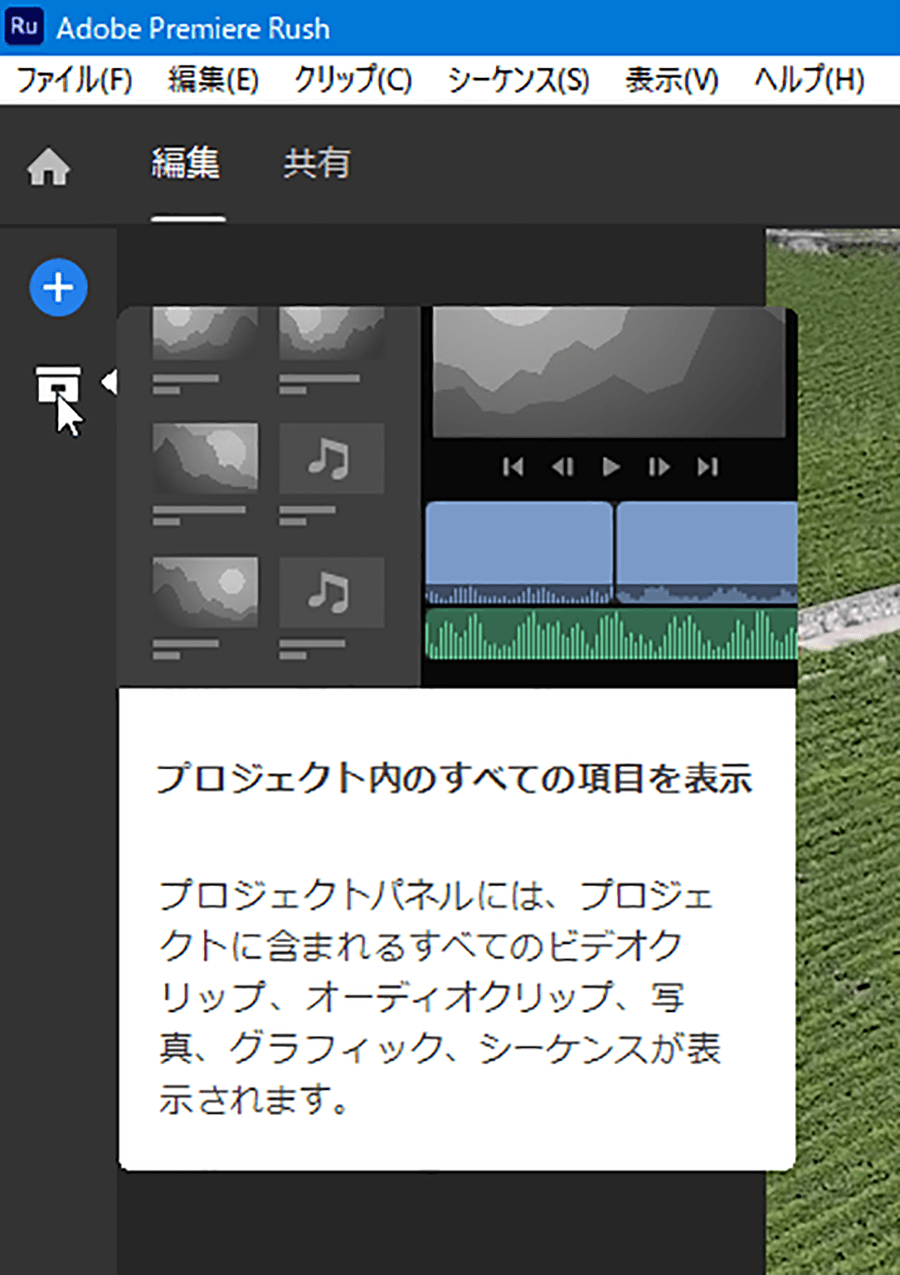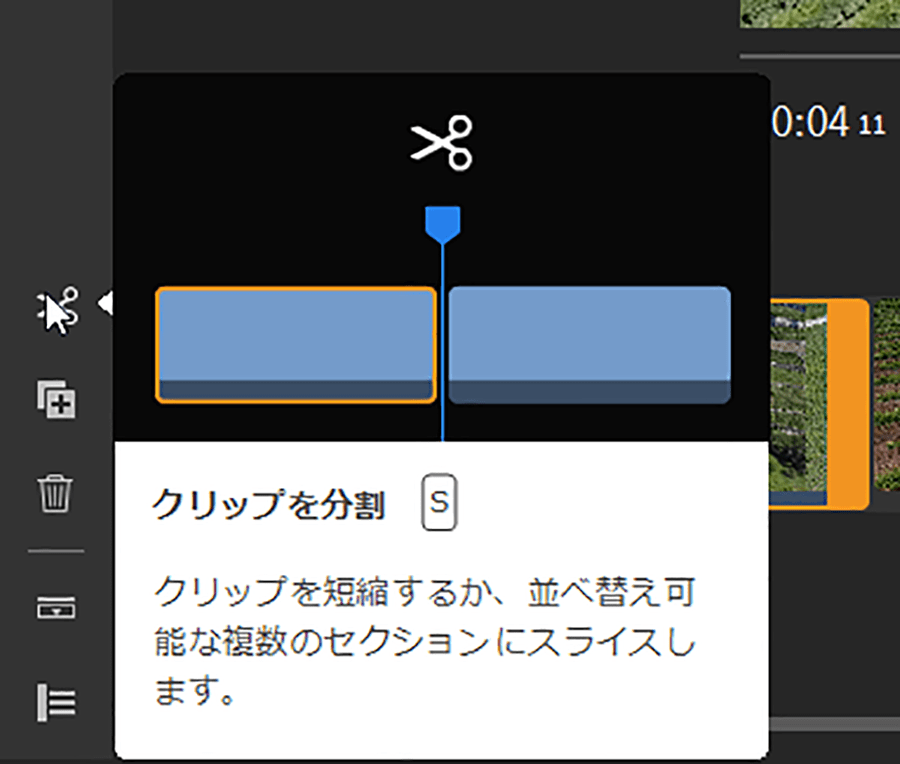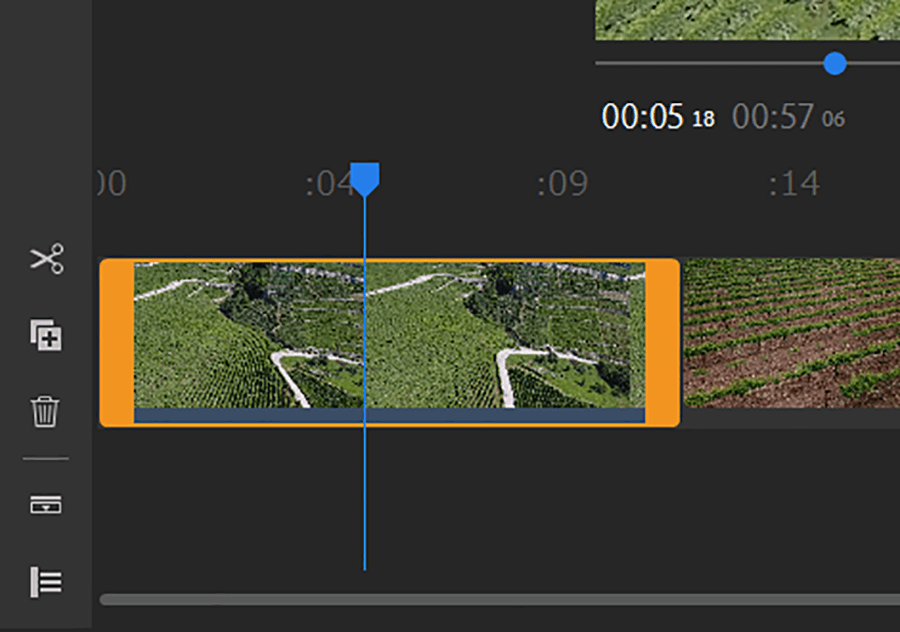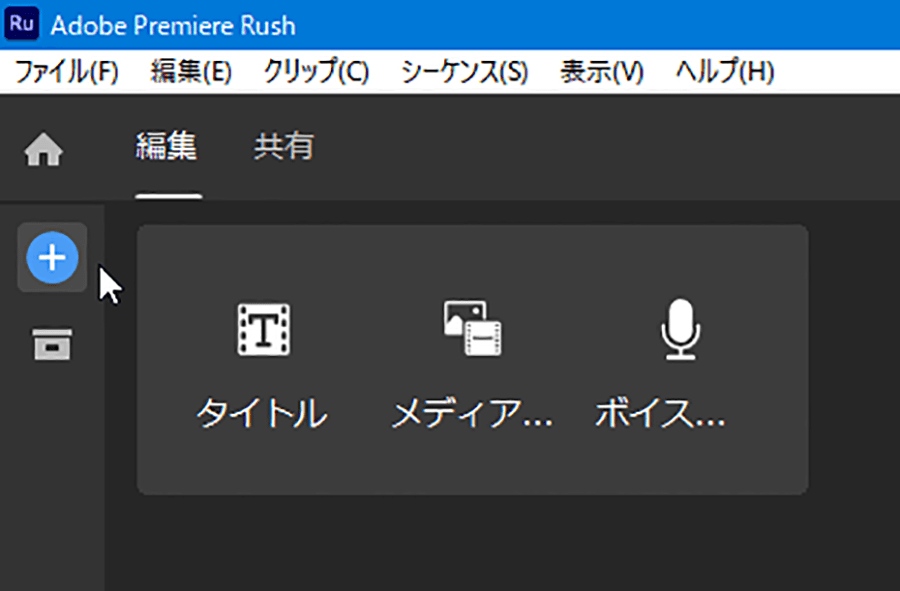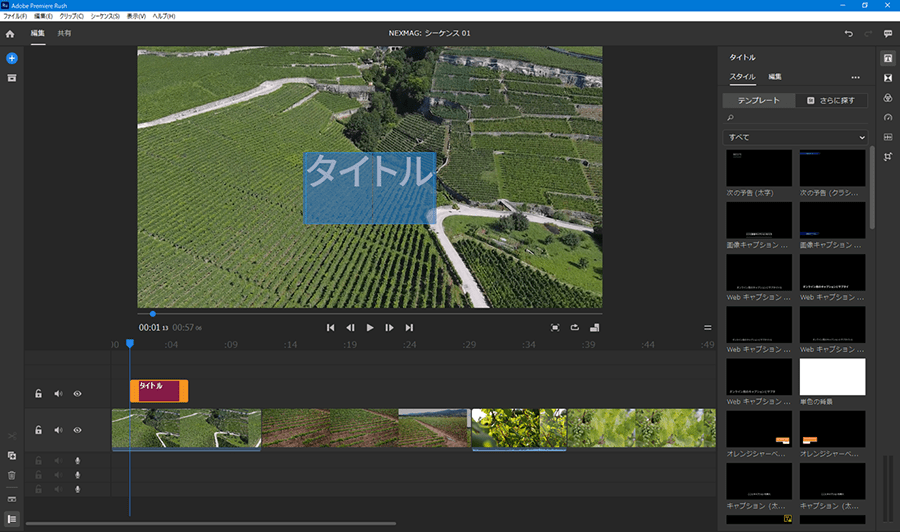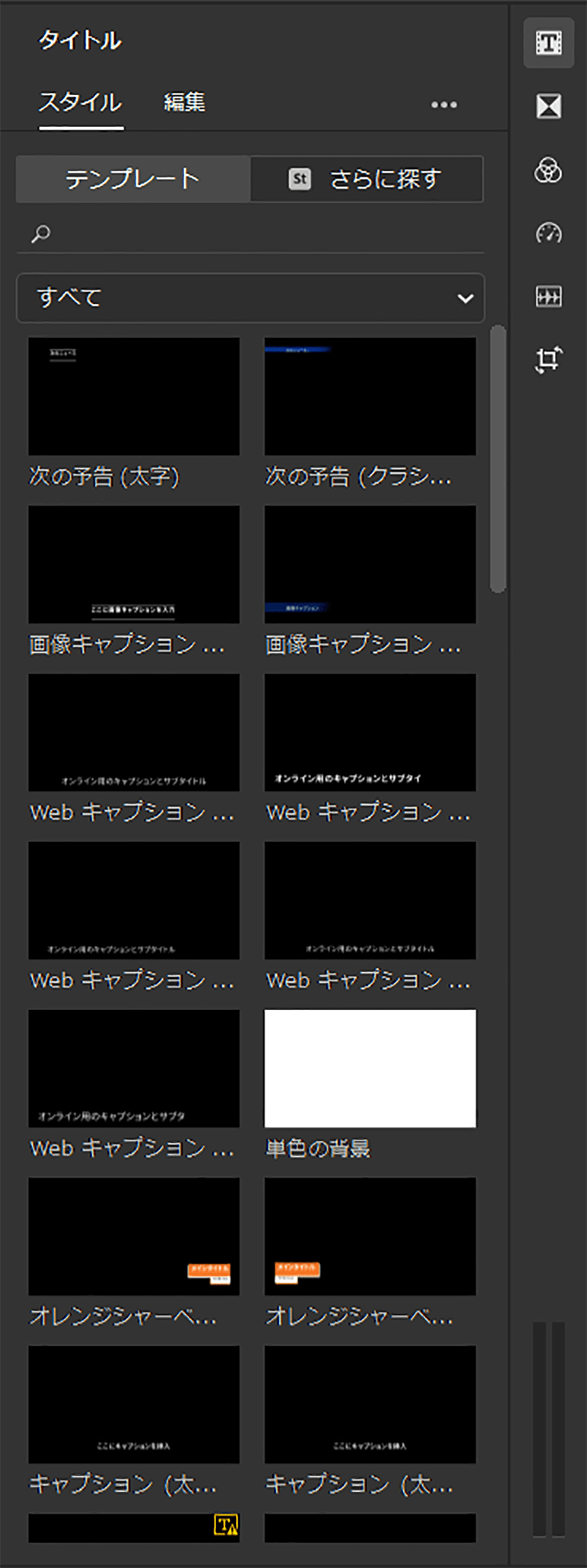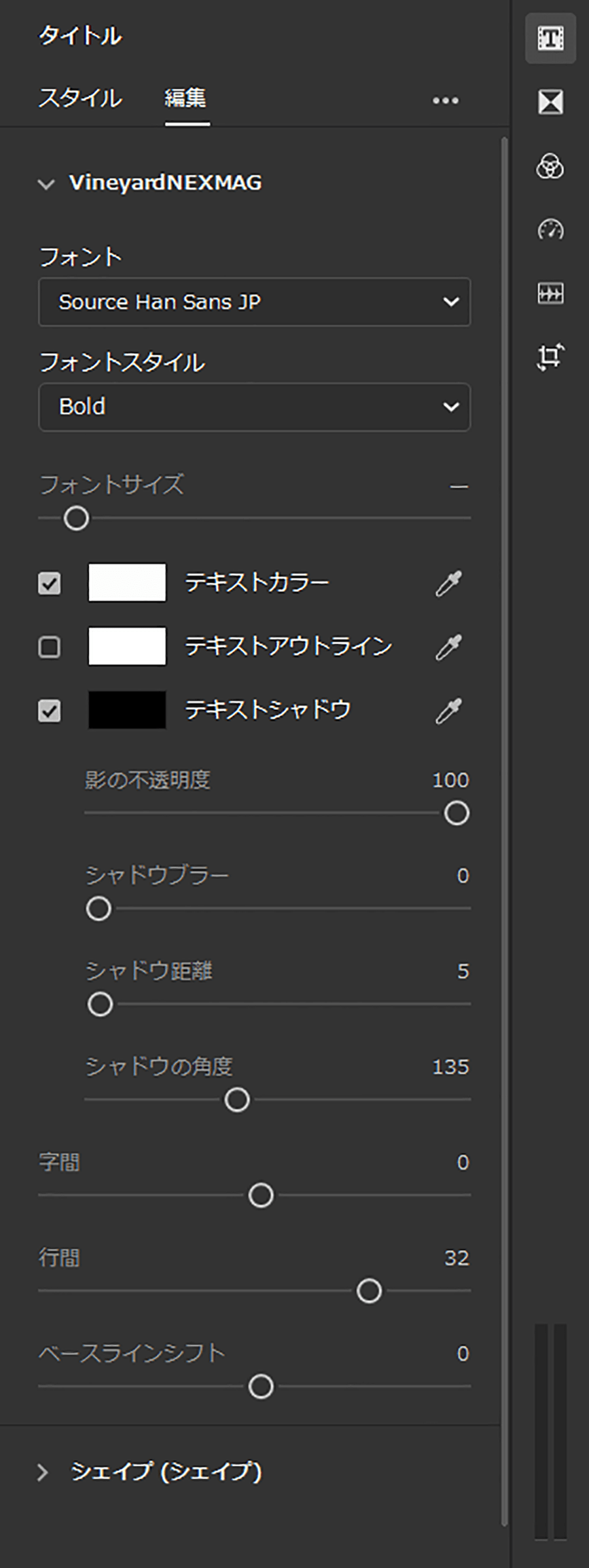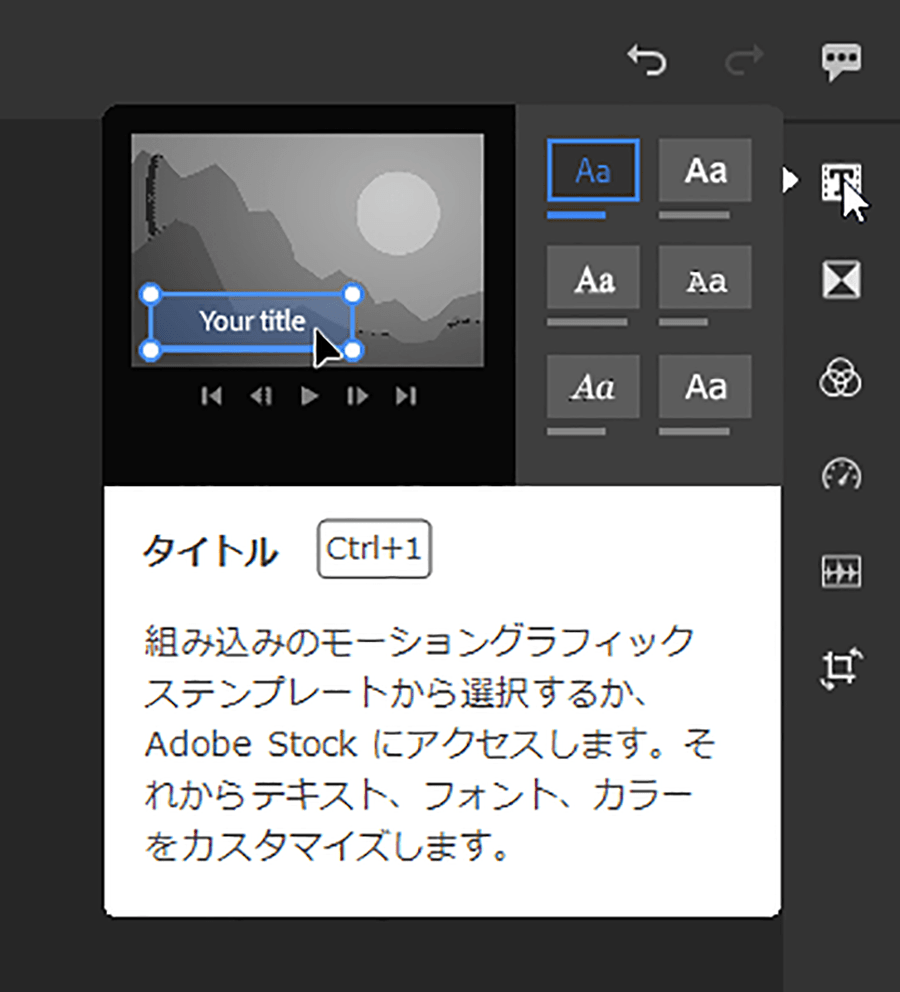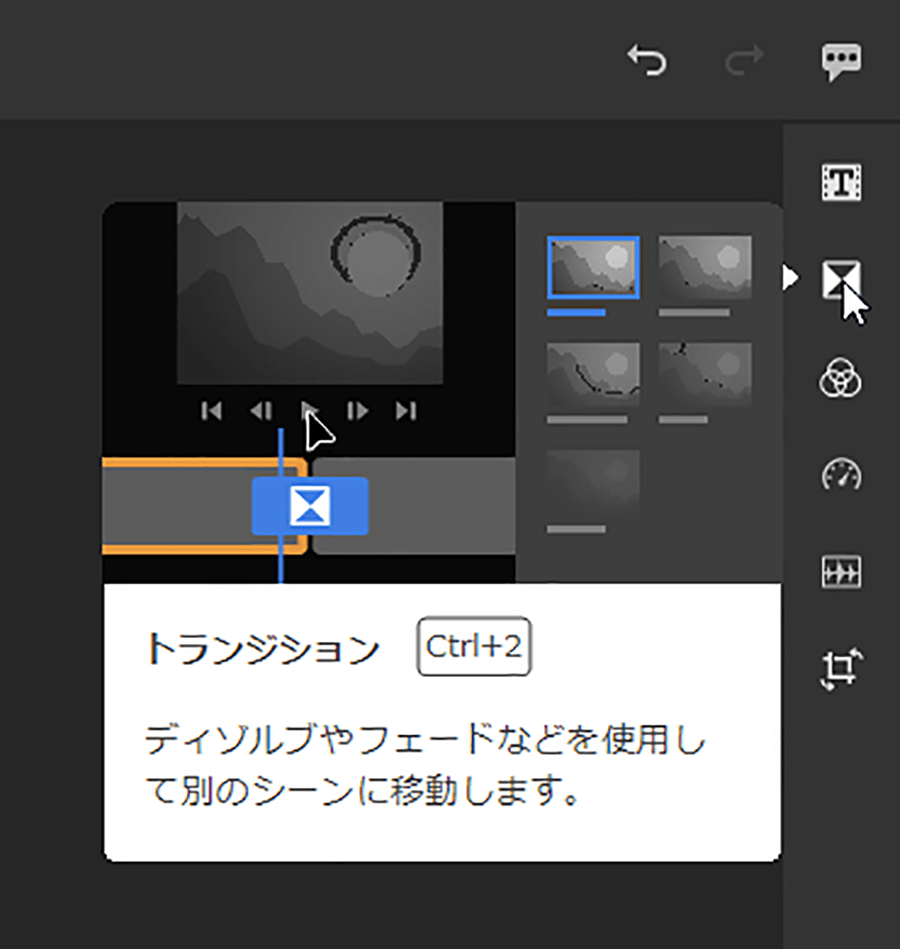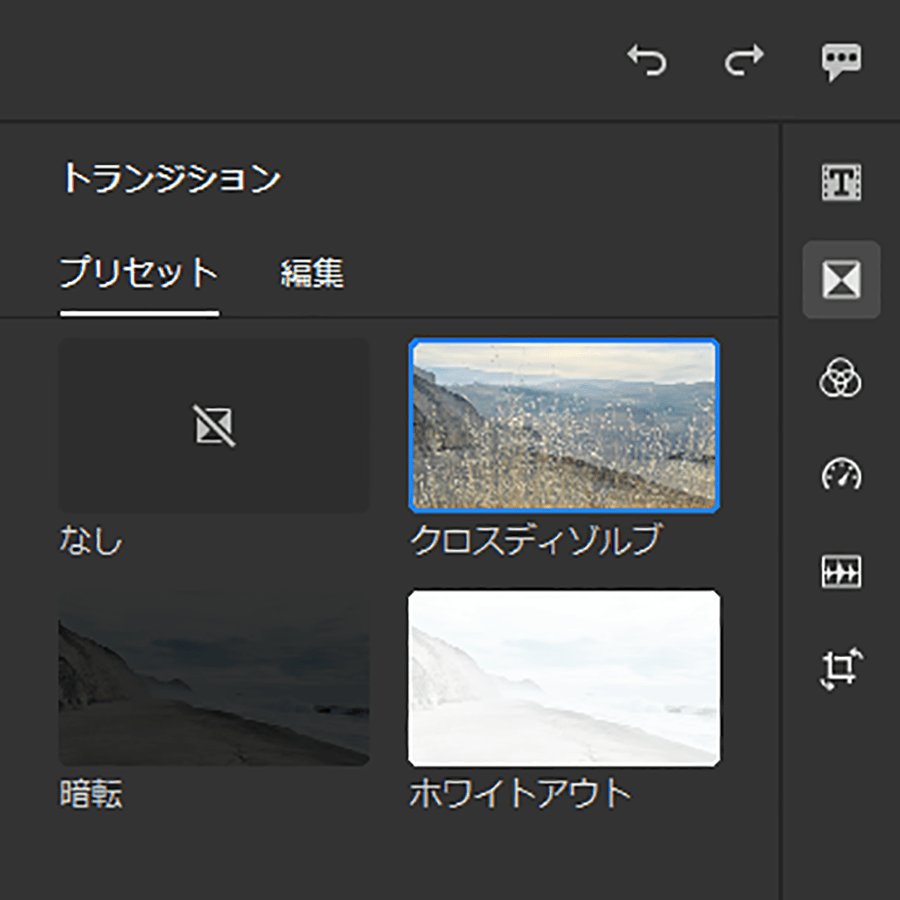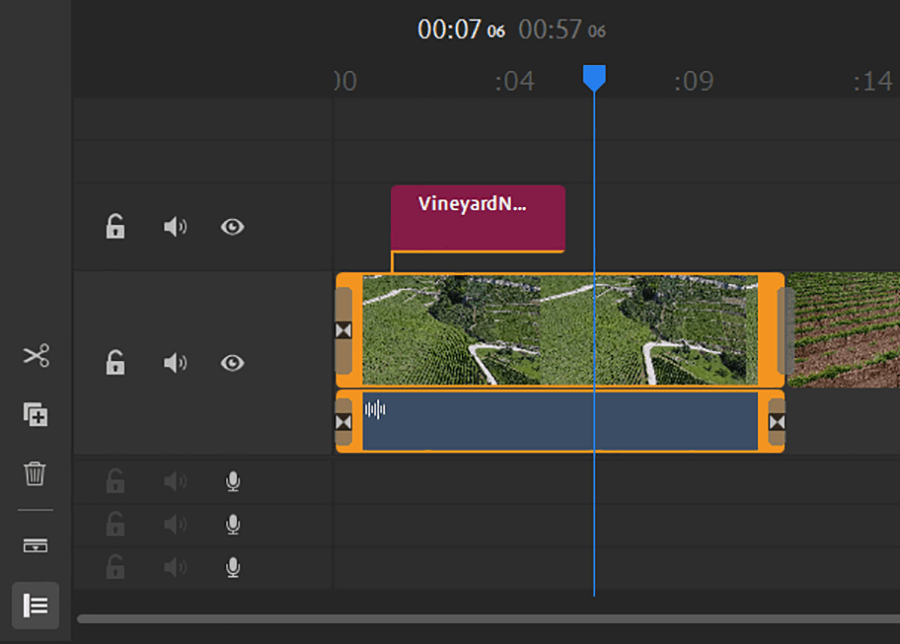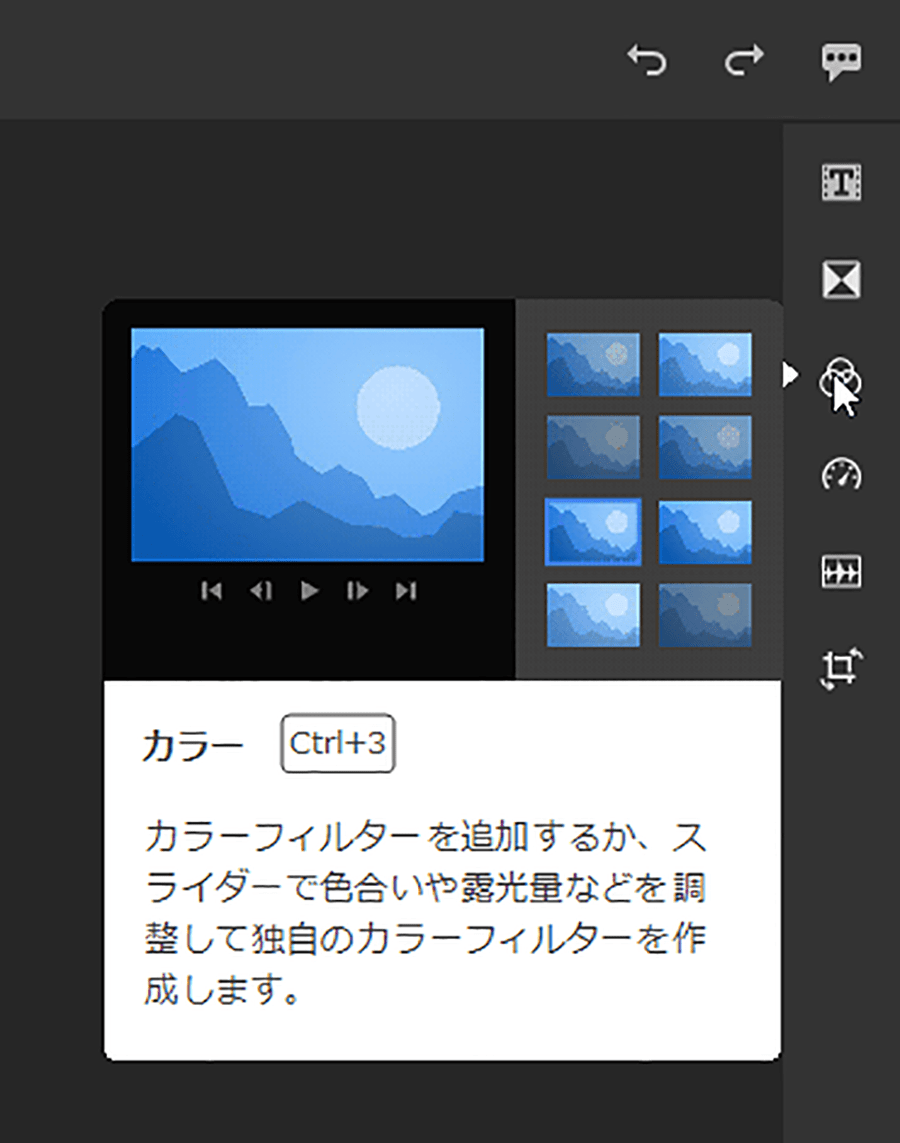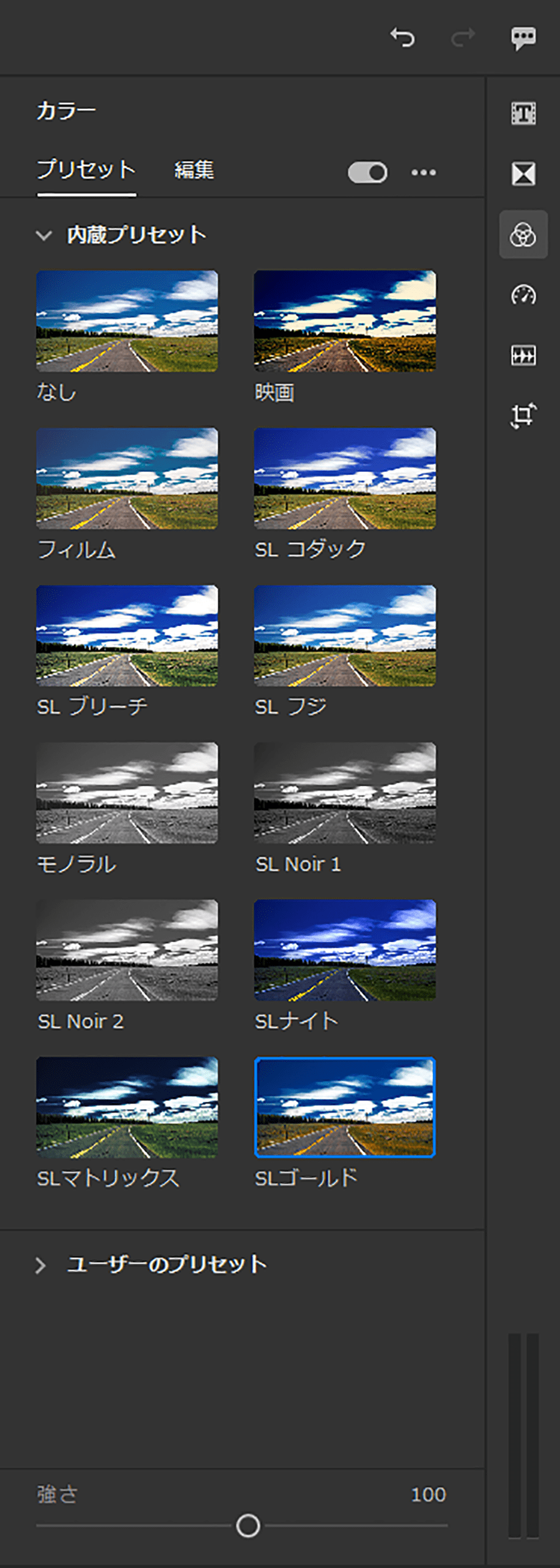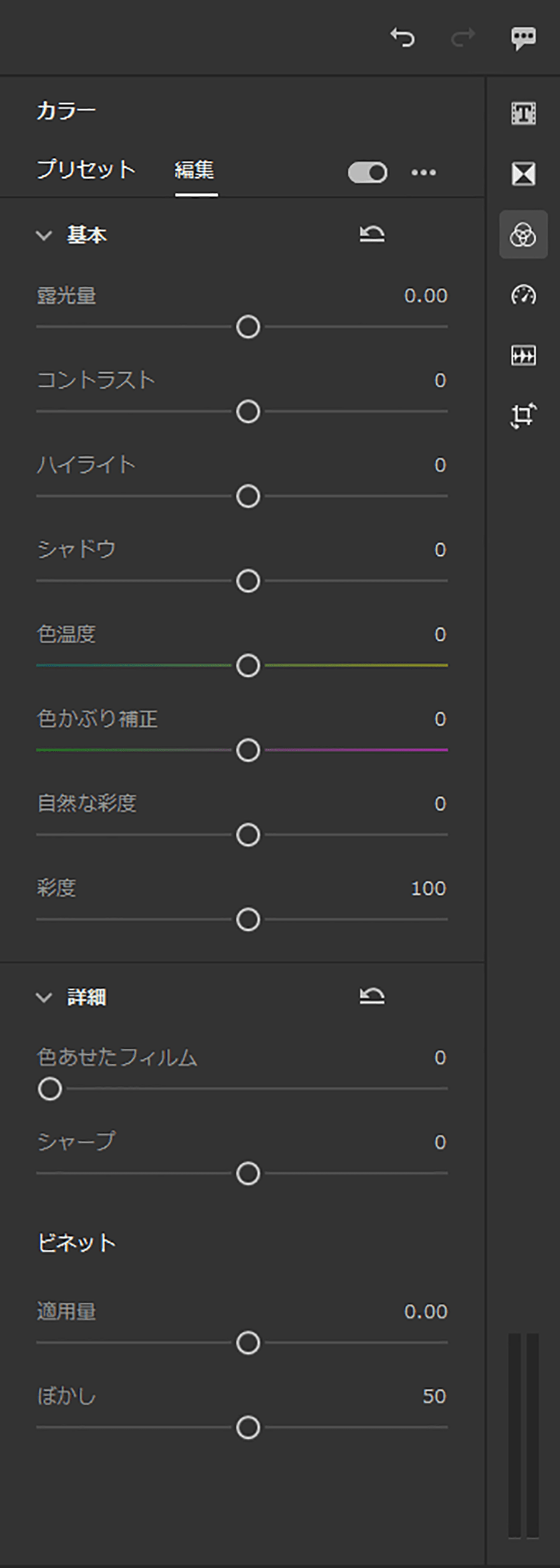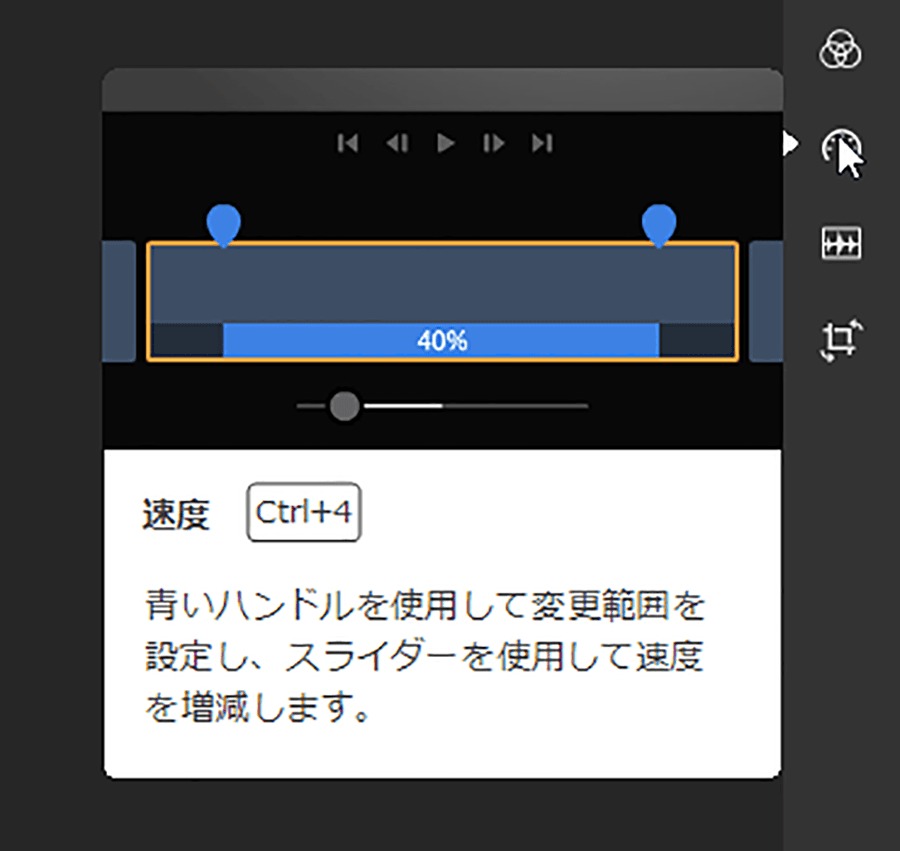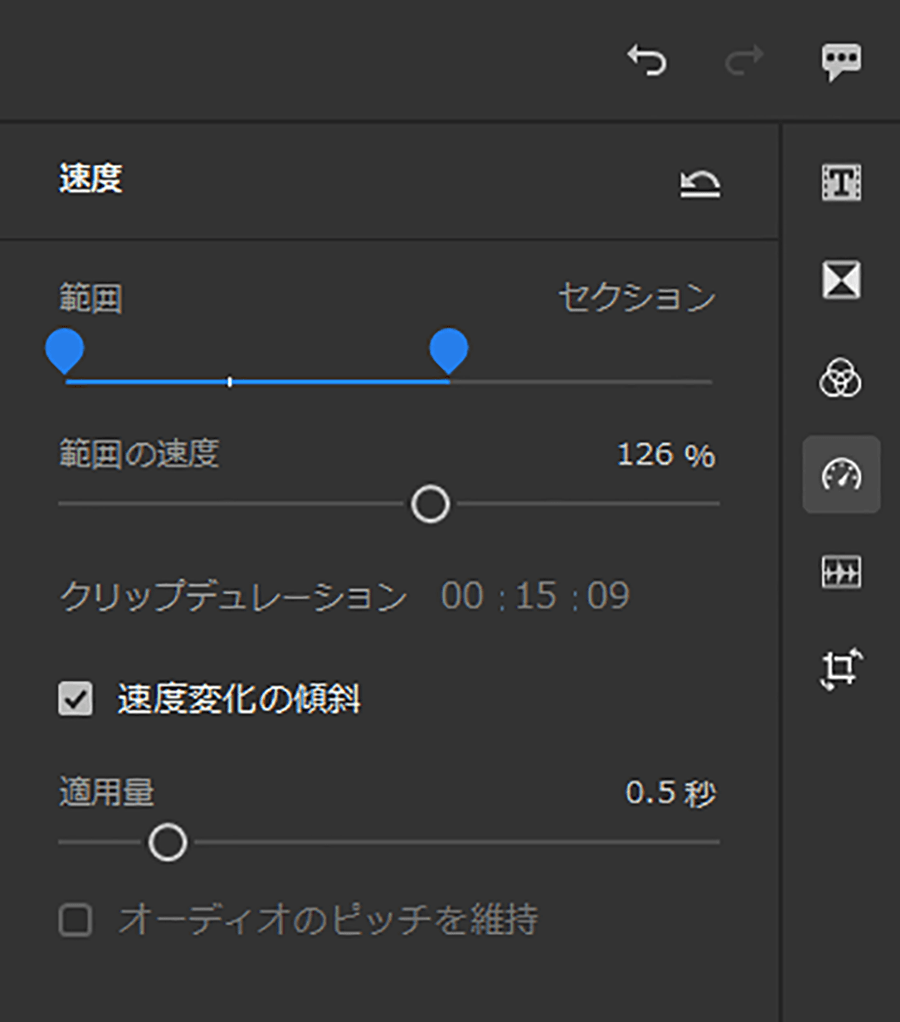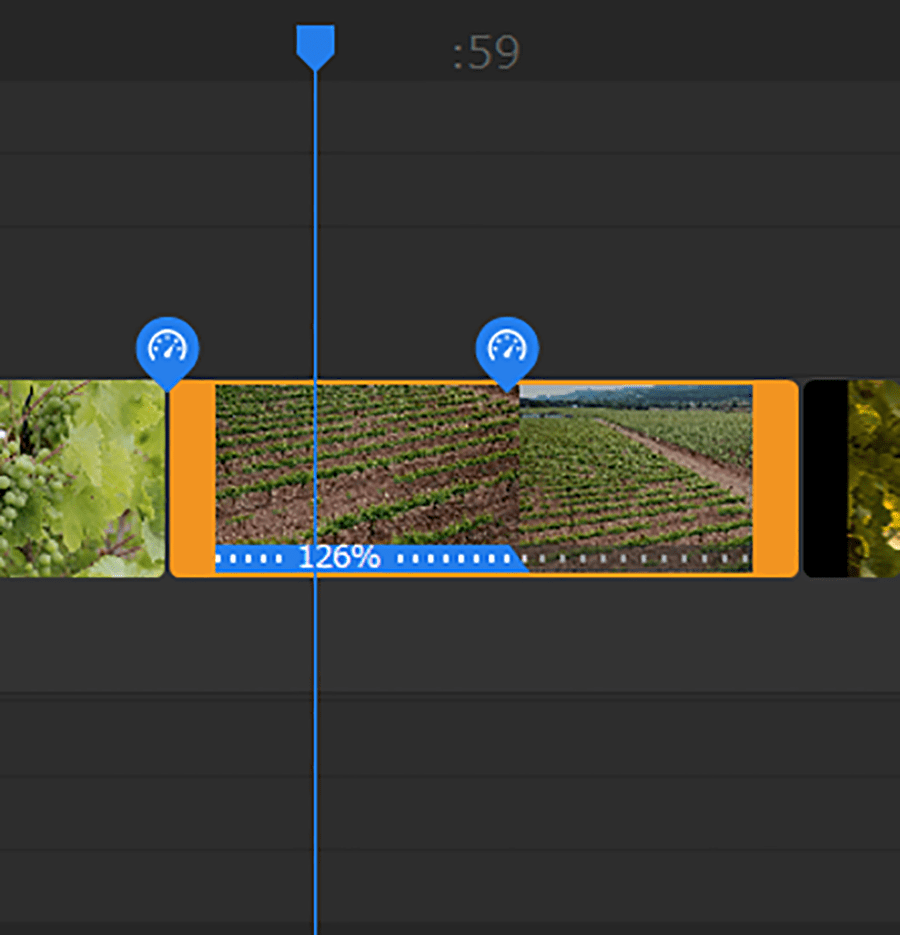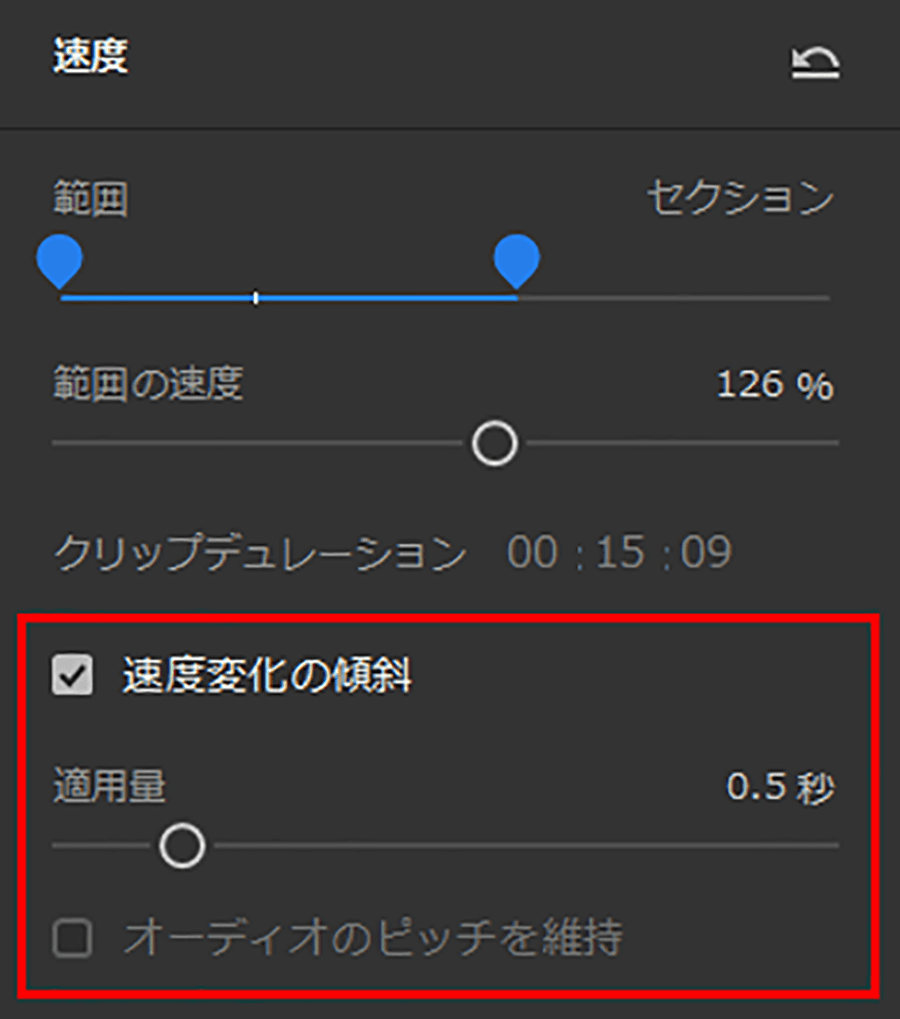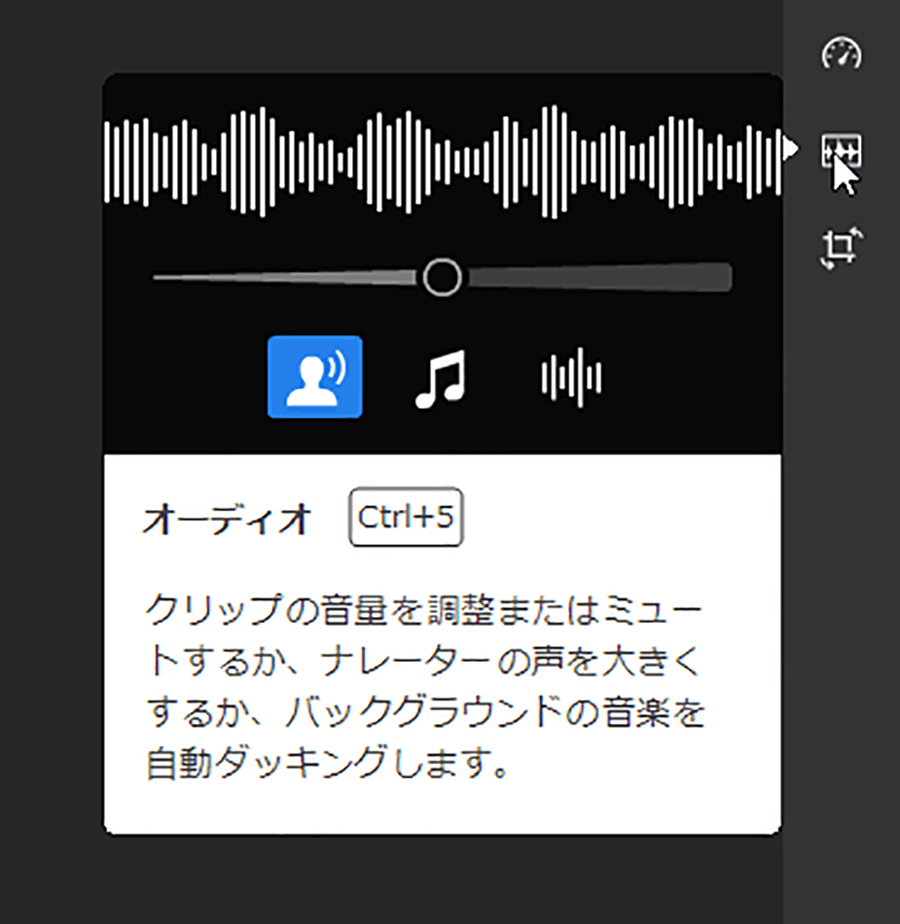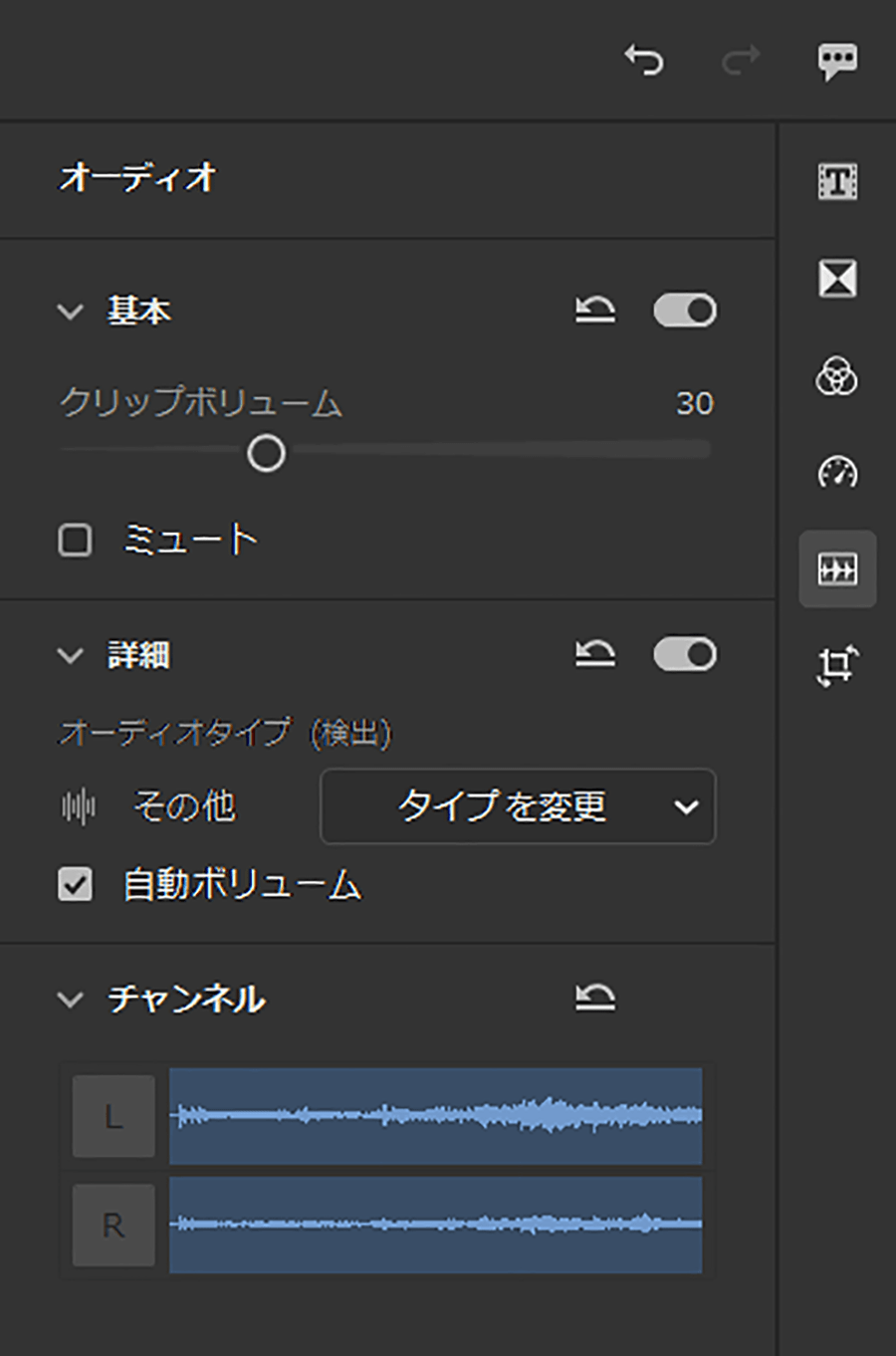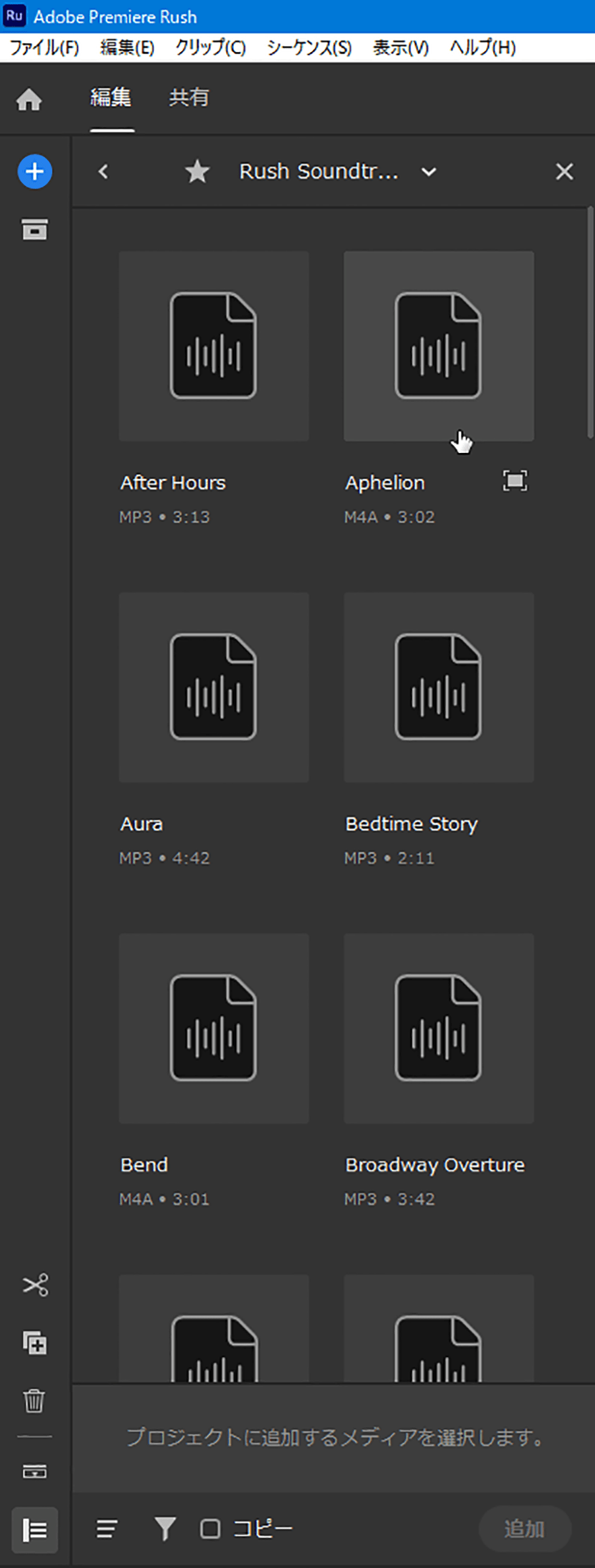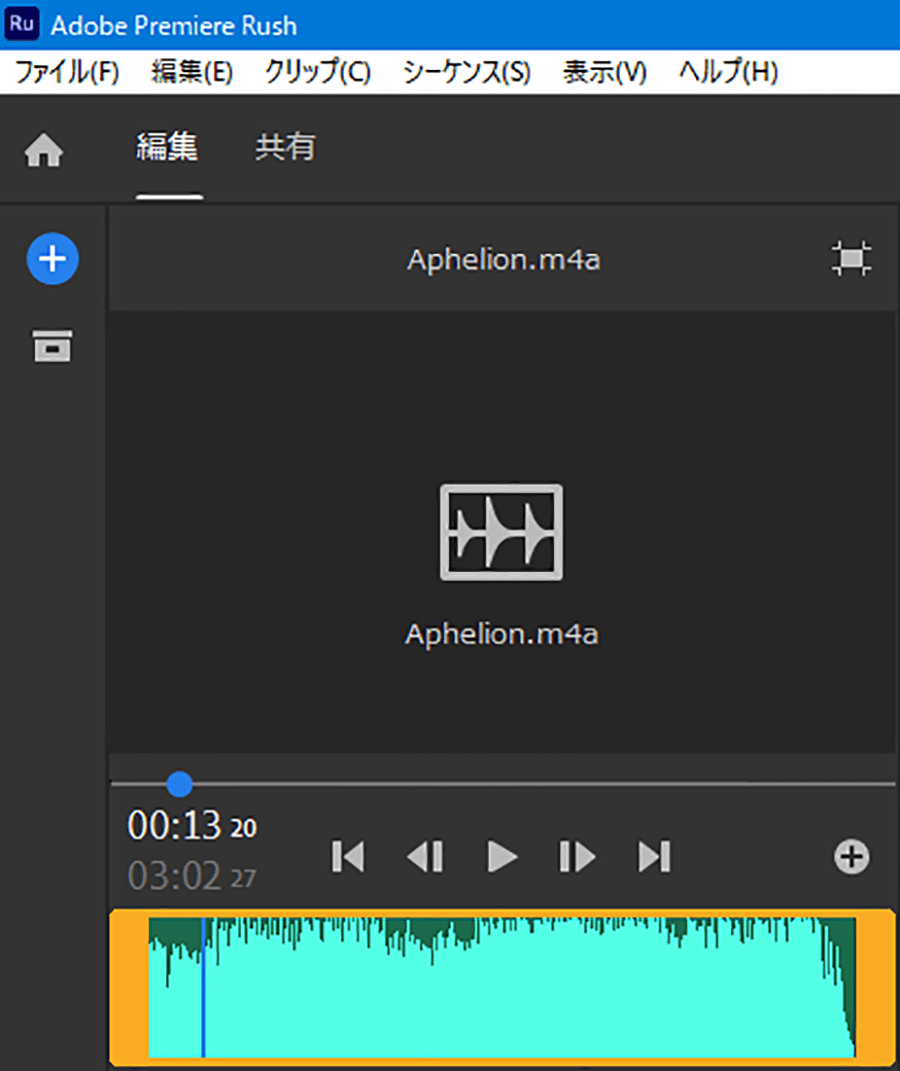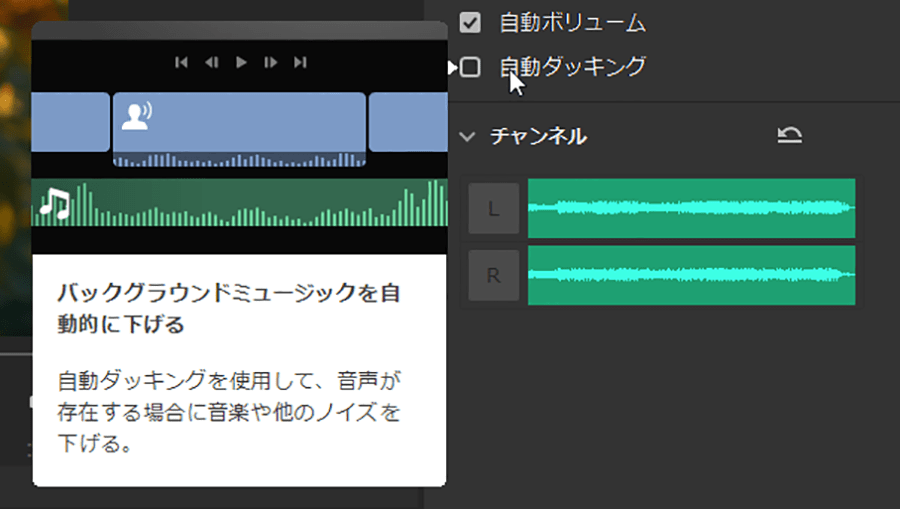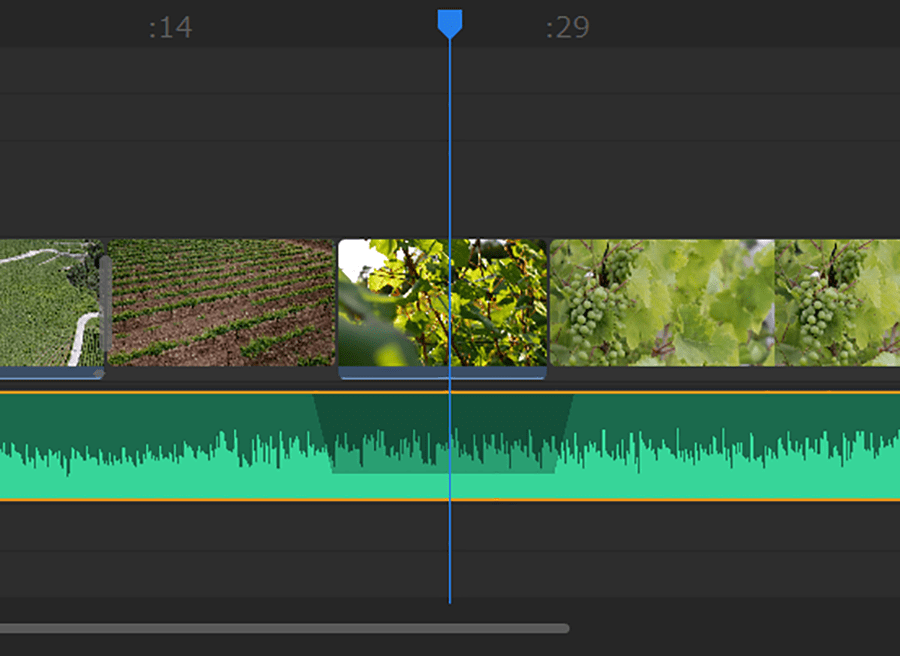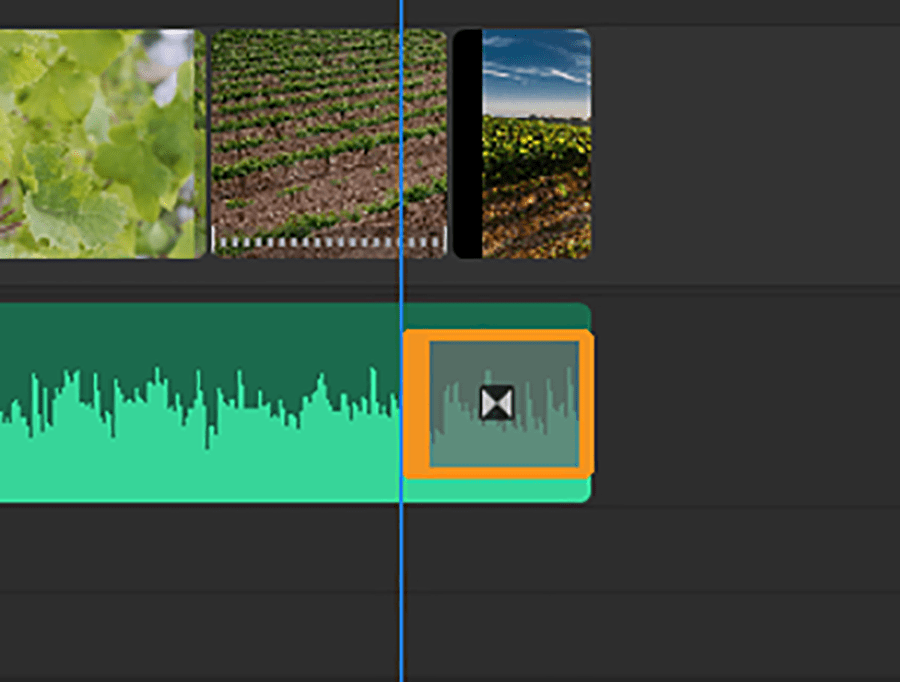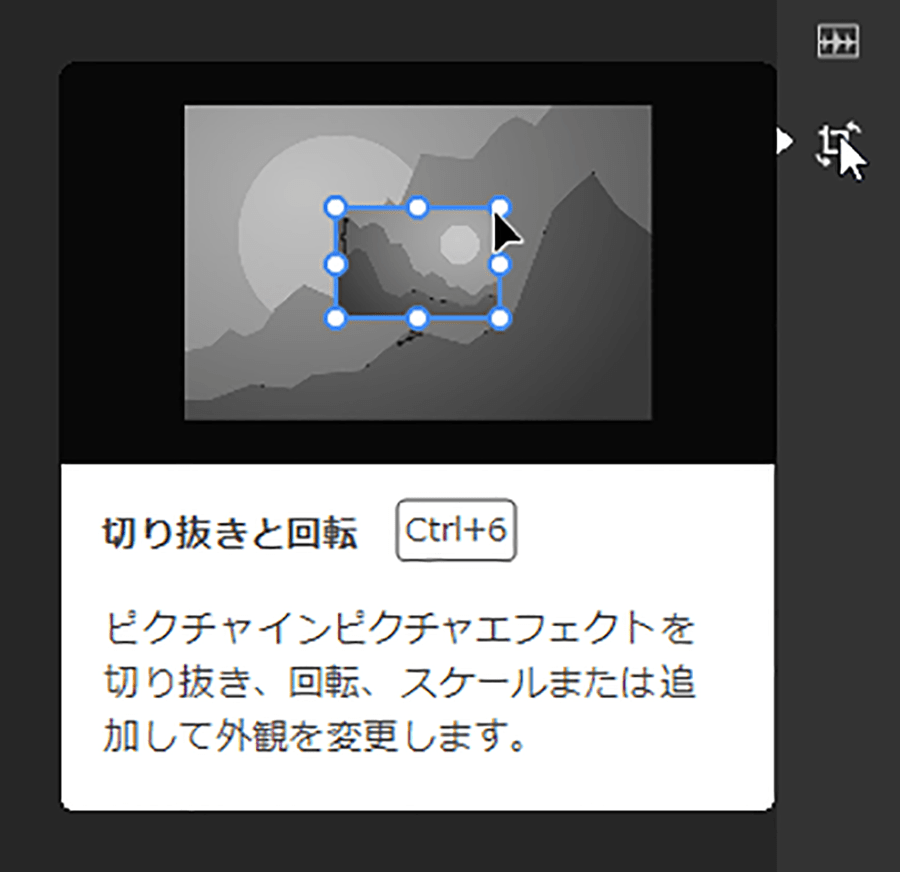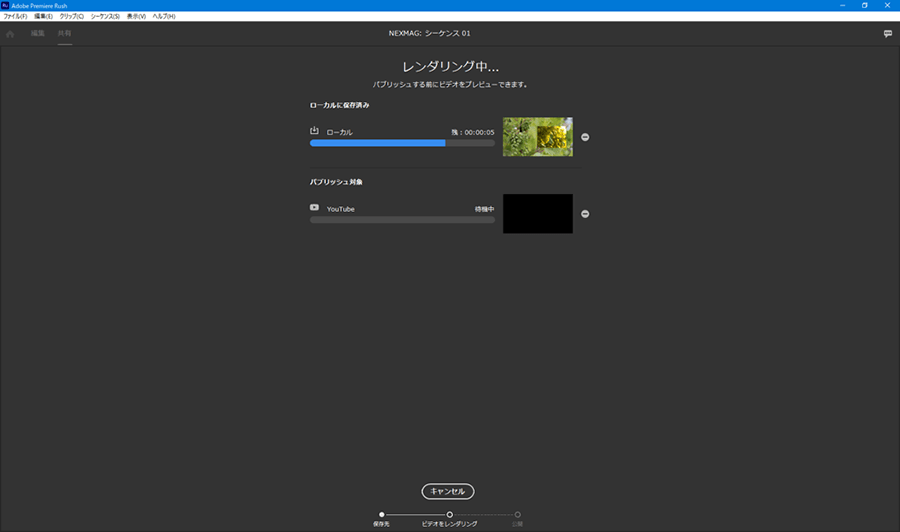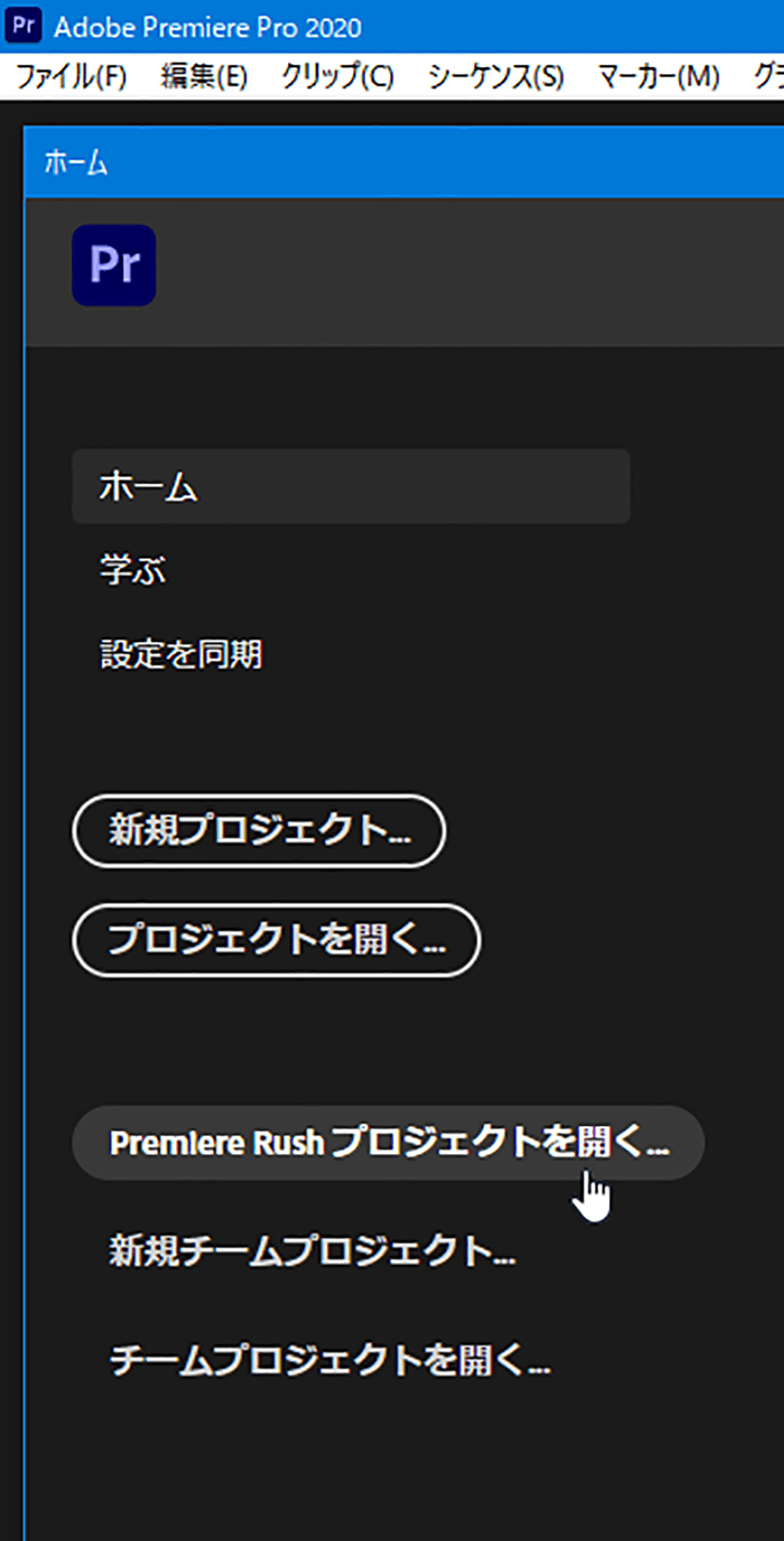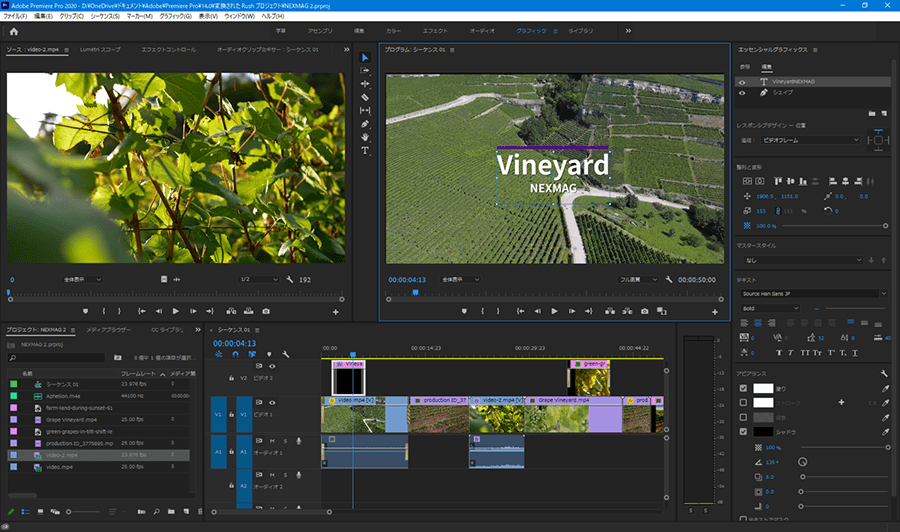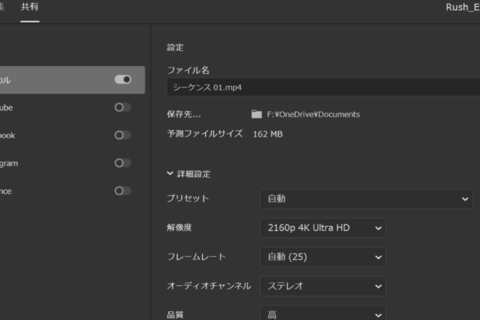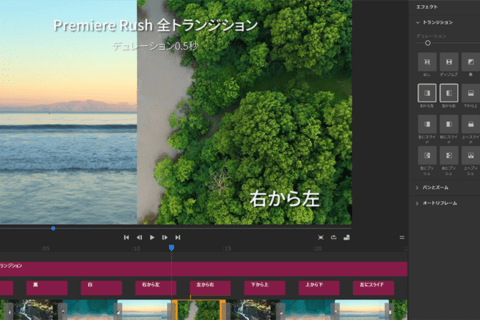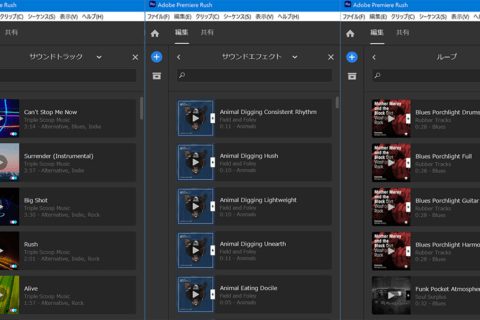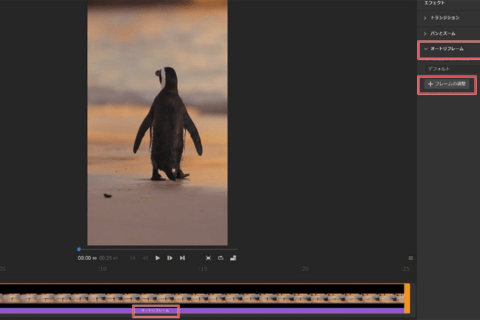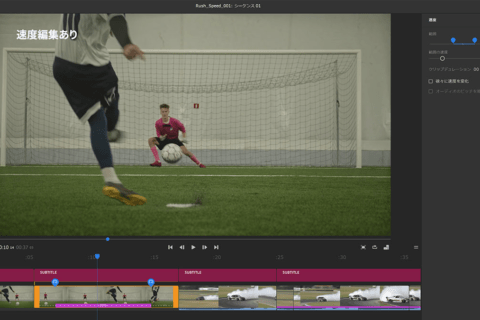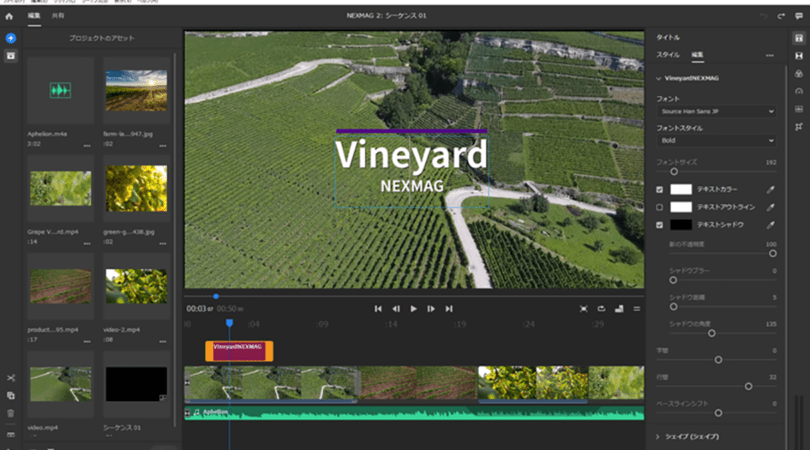
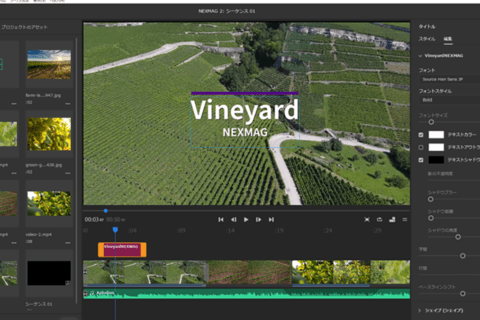
「Adobe Premiere Rush」(以下Premiere Rush)は、ショートムービーやYouTubeをはじめとしたSNS用の動画作成に最適な編集ツール。Adobe Premiere Proと同じエンジンを搭載しながら、シンプルな使いやすさが強みのPremiere Rushを検証します。
PC版、アプリ版と幅広い環境で利用可能
Premiere Rushは、Windows版、Android版、Mac版、iOS版とほぼすべての環境に対応。機能を絞ったシンプルなインターフェイスが特徴です。下はWindows版のUIです。
多様な環境に対応できるので、モバイルデバイスで撮影しアプリ経由で編集、アップロードまでをモバイルだけで作業を完結させることも可能です。
Premiere Rushは2つのプランで利用可能です。1つは「Premiere Rush無料スタータープラン」で、書き出しは3回まで、2GBのクラウドストレージ、Adobe Fontsの利用が可能です。2つ目は「Premiere Rush単体プラン」で、月額980円(税込1,078円)で100GBのクラウドストレージ、Adobe FontsのほかAdobe PortfolioとAdobe Sparkが利用できます。また「Premiere Pro単体プラン」と「Creative Cloudコンプリートプラン」のユーザーは、プログラムにすでにPremiere Rushが含まれています。
Premiere Rushであれば、出先で撮影した素材をその場でざっと編集するような使い方や、タイムリーな映像であればすぐPremiere Rushで本編集を済ませて各SNSへのアップロードが可能です。後述しますが、Premiere RushのプロジェクトをAdobe Premiere Proへの読み込みが可能ですので、現場ではPremiere Rushで簡単に編集を行い、本格的な凝った編集をPremiere Proで調整する使い方もできます。
今回は、Premiere Rushを使って以下のような動画を作ってみました。
起動してPremiere Rushに映像素材を読み込む
ではPremiere Rushをインストールして、実際に使ってみます。機能が絞られているので使いやすく、動画編集に慣れていないユーザーも作業のしやすさが体感できるでしょう。
Premiere Rushを起動し、「新規プロジェクトを作成」ボタンをクリックするか、メニューバーより「ファイル」→「新規」→「プロジェクト」を選択します。
表示される画面左下で「プロジェクト名」を付けます。また、左ペインで「ローカル」「クラウド」「お気に入り」など、各メディアいずれかからファイルを選択する場所を選びます。画面最下部にある項目「Creative Cloudと同期」にチェックを付けておくと、Creative Cloud経由で同期されます。
左ペインからファイルの場所を選択後(ここでは「OneDrive」)、サムネイルをクリックして読み込む素材を選びます。選択された順番に番号が振られ、この順番でタイムラインに映像素材が並べられます。映像以外に写真の読み込みも可能です。
素材がタイムラインに並び、大きなプレビューを表示した編集画面へと遷移します。
Premiere Rushで編集する
基本的な編集をやってみましょう。クリップを選択して、タイムラインカーソルをムービーの指定したい時間まで持っていってみましょう。
画面左下のハサミアイコン「クリップを分割」をクリック。
タイムラインカーソルを任意の時間に動かします。
指定したタイムラインカーソル上で分割されます。
続けて、「クリップを分割」ボタンの下に配置されているその他の機能についても解説します。
「クリップを分割」の下、2番目のボタンは「複製」で、クリップを複製します。その下のバケツボタンは「削除」。「削除」の下は「オーディオを展開」で、タイムライン上の波形表示を上下に広げて編集しやすくします。
1番下のボタンは「トラックを制御」でトラックのコントロールが表示されます。トラックのロックや表示非表示、サウンドのミュート制御が行えます。
映像素材にタイトルを追加する
タイトルを追加してみましょう。画面左上の青丸の中にプラスのボタン「メディアを追加」をクリックすると、「タイトル」「メディア」「ボイスオーバー」と3つのアイコンが表示されます。
「タイトル」をクリックすると、タイムラインにトラックが追加。UIのプレビュー上には「タイトル」というテキストも追加表示され、UI右にはタイトル編集のためのパネルも表示されます。
画面右の「タイトル」パネルの「スタイル」タブでは、登録されている多くのテンプレートを選択できます。タイトルの他に、ローワーサード(出演者の名前や番組名などのテロップと、任意の図形との組み合わせに対して、動きをつけた表現)やコールアウト(任意の箇所を強調する表現)といった、よく使われる実用的なパーツも揃っています。
「タイトル」パネルの「編集」タブでは、タイトルの文字を編集できます。フォントやサイズ、文字色やアウトライン色、シャドウや字間、行間などの調整が可能です。
「タイトル」パネルは、画面右側のツールボタンからいつでも表示できます。
映像にトランジションを追加する
続いて、トランジションを追加します。画面右側にツールボタンが並んでいるので、上から2番目の「トランジション」をクリックします。
シンプルな3つの「クロスディゾルブ」「暗転」「ホワイトアウト」があり、各トランジションは、タイムラインの任意の場所にドラッグ&ドロップすることで適用されます。トランジションの数が少ないと感じるかもしれませんが、本来トランジションは多用すべきではないので、数が絞られているのは問題ないでしょう。
1つのクリップを選択した状態で、例えば「クロスディゾルブ」をクリックすると、クリップの前後にトランジションが適用されます。この際、同時にサウンドにもトランジションが適用されます。
トランジションを選択すると、「編集」タブでトランジションの持続時間が調整できます。ここでは0.2秒から3秒の間しか設定できませんが、タイムライン上でトランジションの表示部分をドラッグすれば3秒以上に伸ばすことも可能です。
画面右の上から3番目のツールボタンが「カラー」です。クリップの色調整をするために使います。
>
「カラー」を選ぶと、12種類のプリセットが登録されているので、「白黒」や「シネマ」といったドラマチックな色調整もすぐに適用できます。
「カラー」の「編集」タブでは、ゼロからの調整も可能です。1つの映像作品の中で、色味が合わないことは多々あります。編集タブ経由で色調整をすれば、すべてのクリップに同様に適用してイメージを統一することができます。
UI右の上から4番目のツールが「速度」です。クリップの再生速度を変更してみます。目的のクリップを選択してから「速度」をクリックします。
速度変化をクリップの全体に適用するには、そのまま「範囲の速度」スライダーをドラッグして、再生速度を変更します。
クリップの一部分を変更する場合は、「速度」パネルかタイムラインで表示される青い開始点と終了点をドラッグして範囲指定ができます。
この際、通常の再生速度部分と、通常より速く、もしくは遅くした部分との境界でスムーズな変化がほしい場合、「速度変化の傾斜」にチェックを入れて適用量を調整しましょう。また、速度を変えた場合に音声も変化しますが、元の音程を維持する「オーディオのピッチを維持」機能も搭載されているので、適宜指定します。
UI右の上から5番目が「オーディオ」です。「オーディオ」では、クリップの音量などを調整できます。
「オーディオ」タブの「詳細」を見ると、オーディオタイプを音声や音楽などで検出して、自動でボリュームを設定できる機能も搭載します。
映像に音楽を追加する
画面左上の青丸の中にプラスのボタン「メディアを追加」をクリックし、「メディア」を選びます。
「メディア」を選び「メディアブラウザ」を開きましょう。
「お気に入り」にあらかじめ登録されている「Rush Soundtracks」をクリックすると、サウンドファイルの一覧が表示されます。
ファイルサムネイルの右下にある、小さな四角いアイコンをクリック。
プレビュー画面になります。タイムラインにドラッグ&ドロップするか、パネル下部の「追加」ボタンをクリックして、音楽を追加します。
音楽を配置したトラックの上に音声があった場合、「オーディオ」パネルに「自動ダッキング」が表示されます。
これは、例えばインタビュー音声が流れると、背景の音楽の音量が自動的にレベルが下げられる機能です。通常は音楽の波形上でレベルをコントロールしますが、自動的に行われるのでとても便利です。音楽トラックを見ると、上に音声がある部分のレベルが下げられているのがわかります。
映像の最後は、音楽をフェードアウトすることがよくあります。Premiere Rushではトランジションの「クロスディゾルブ」を適用すれば、フェードアウトさせることができます。これも手軽で良い機能です。
完成に向けた最終調整と書き出し
UI右側の上から6番目が「切り抜きと回転」です。
クリックすると画面右に表示される「変形」パネル経由で、クリップの上に写真を重ねます。写真を表示させるクリップの上トラックに写真を移動したら、「変形」パネル内の「スケール」で小さく調整。「水平位置」を変更して右に動かします。今回は1番下の「エッジをぼかす」を使ってみました。
これで完成として、書き出します。画面左上部の「共有」を選択すると、書き出しの画面に切り替わります。
YouTubeやFacebook、Behance(アドビが運営するクリエイターのためのソーシャルメディアプラットフォーム)には直接可能です。Instagramはムービーを保存して、スマートフォンからアプリでの公開が可能です。
設定画面は、項目が絞られてわかりやすくなっています。「書き出し」をクリックすると、レンダリングが始まります。パブリッシュ設定がしてあれば、レンダリングが終わると同時にアップロードされます。
Adobe Premiere Proへの読み込みが可能
同じアドビのツールで、同じ搭載エンジンですので、Premiere RushのプロジェクトはAdobe Premiere Proへの読み込みが可能です。Premiere Proには「Premiere Rushプロジェクトを開く」機能が追加されています。
では、Premiere ProでPremiere Rushのプロジェクトを読み込んだ時、Premiere Rush上で編集したエフェクトなどは反映されるのでしょうか。 Premiere Proで読み込んだ状態です。
無事に反映されたままで読み込めています。読み込んだ際にオーディオトラックの配置が少しおかしくなっていましたが、再生するとPremiere Rushと同じ結果で、タイトルや変形した写真、カラー調整などはきちんと反映されています。しかし、ツールが異なる以上、若干のズレなど完全に読み込めない箇所が出てくる可能性はあるので、あらかじめPremiere Proで続きの編集予定があるなら、Premiere Rushでの複雑な編集は控えておくといいでしょう。
もちろん、実際にPremiere Proのプロジェクトとして編集を開始した時点で、読み込んだプロジェクトをPremiere Rush側に戻せなくなる点にも注意してください。
昨今のモバイルデバイスは、カメラ性能が目を見張る性能向上を遂げています。テレビ放送レベルの映像撮影までも可能になり、動画編集まで難なく行えるCPU性能も持ち合わせます。映像編集の敷居を大きく下げたPremiere Rushが加われば、より手軽に、日常的に映像素材をまとめておけるようになるでしょう。

某Webデザイン誌、某Mac誌でのライターを経て映像制作を中心に各種デザイン、3D設計などで活動中。楽しみはゲームとドローン写真からの3次元点群データ作成。
![NEXMAG[ネクスマグ] パソコン工房](/magazine/assets/images/common/logo.svg)