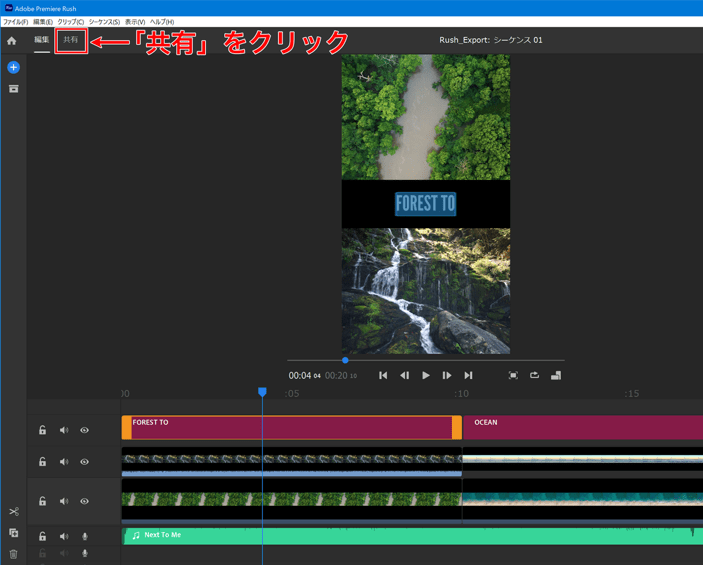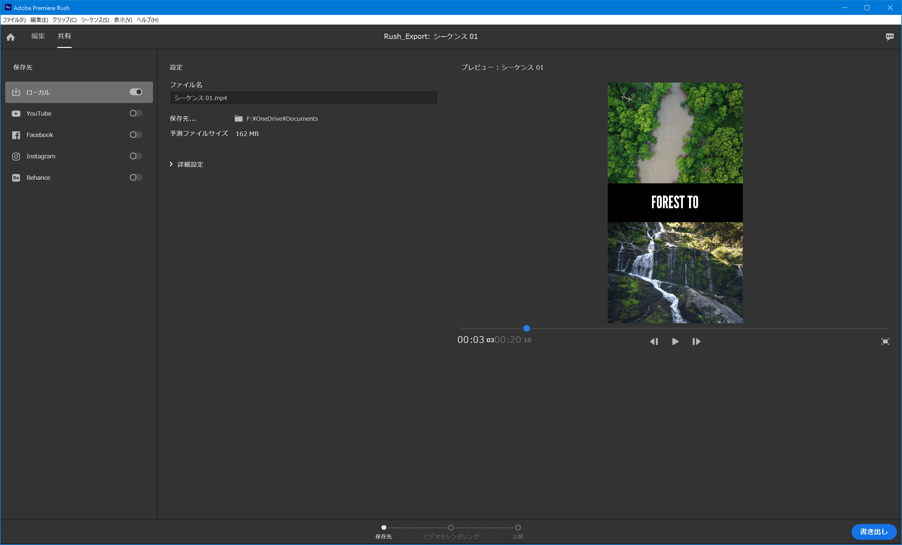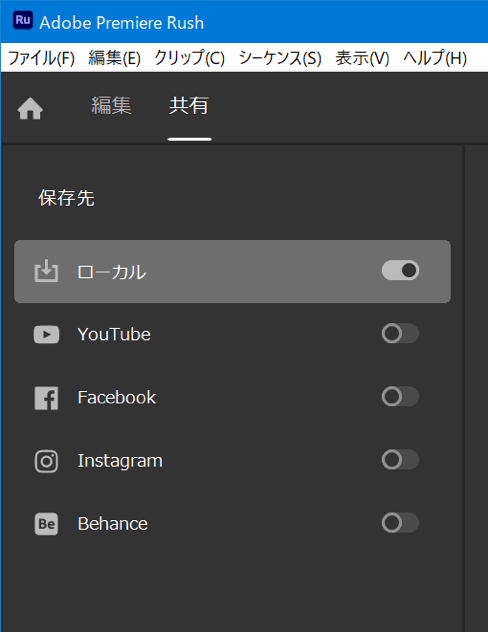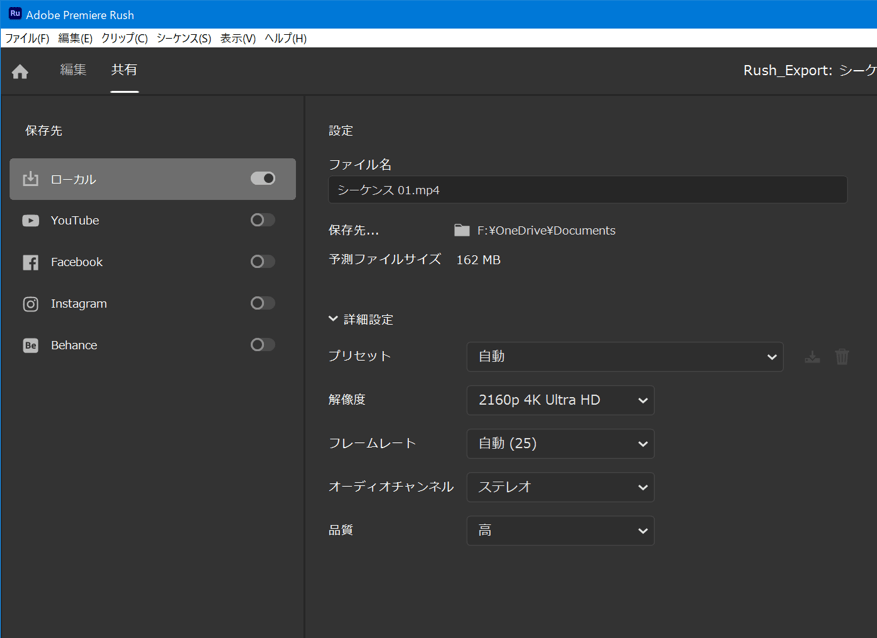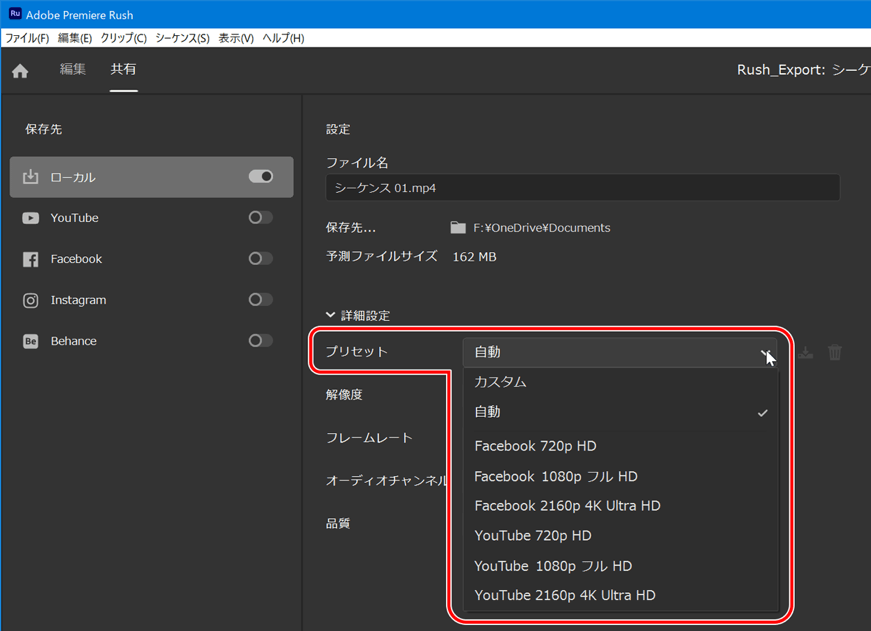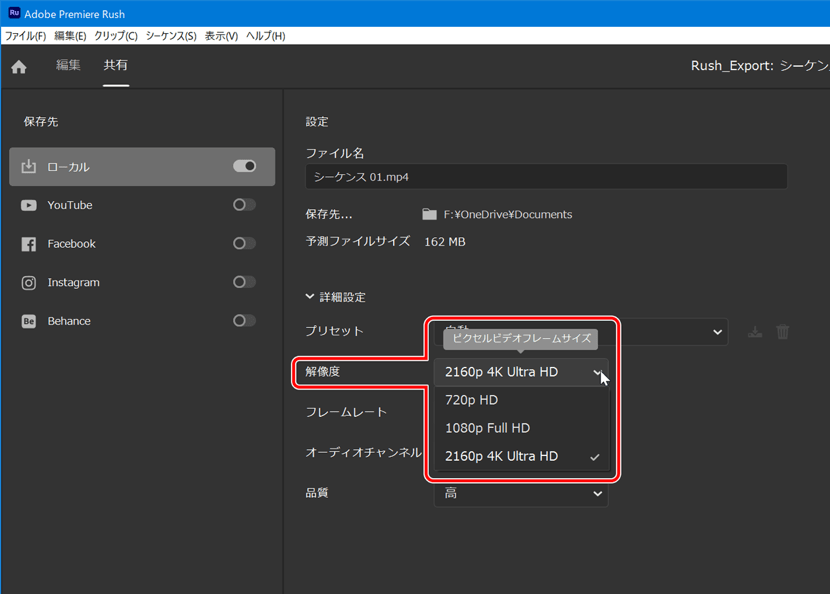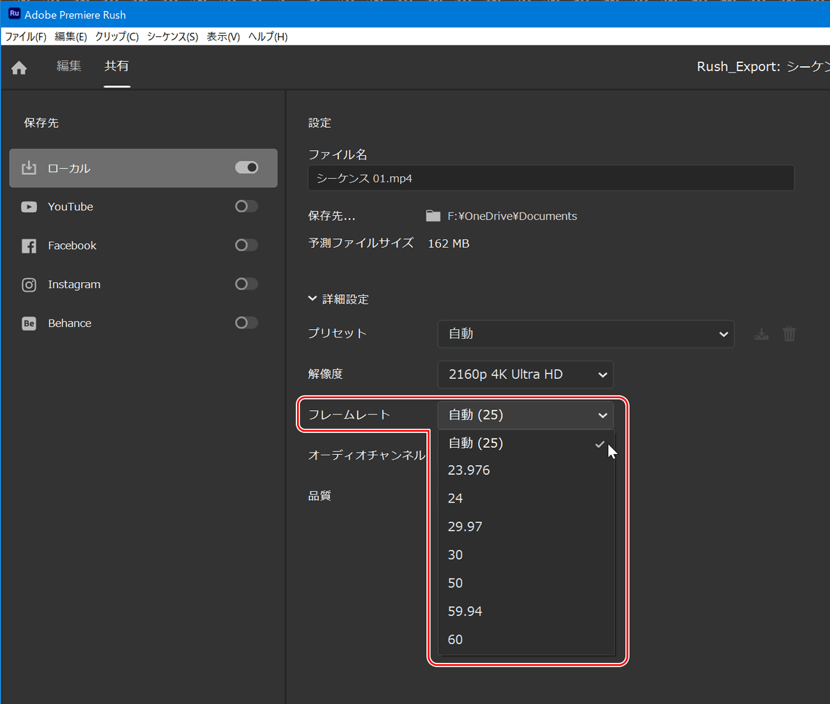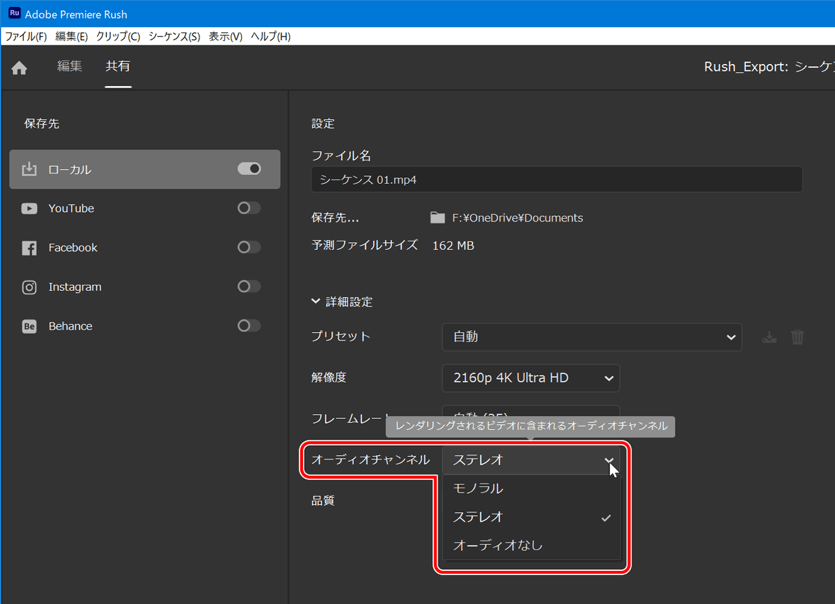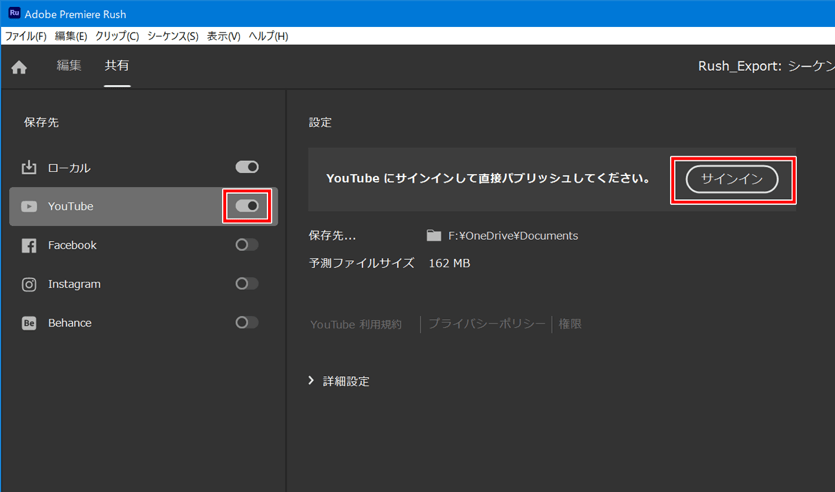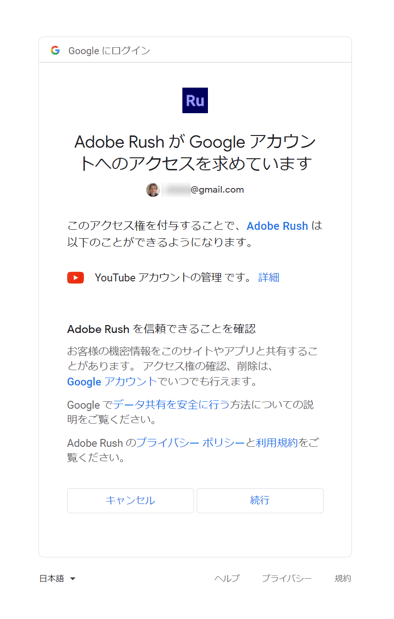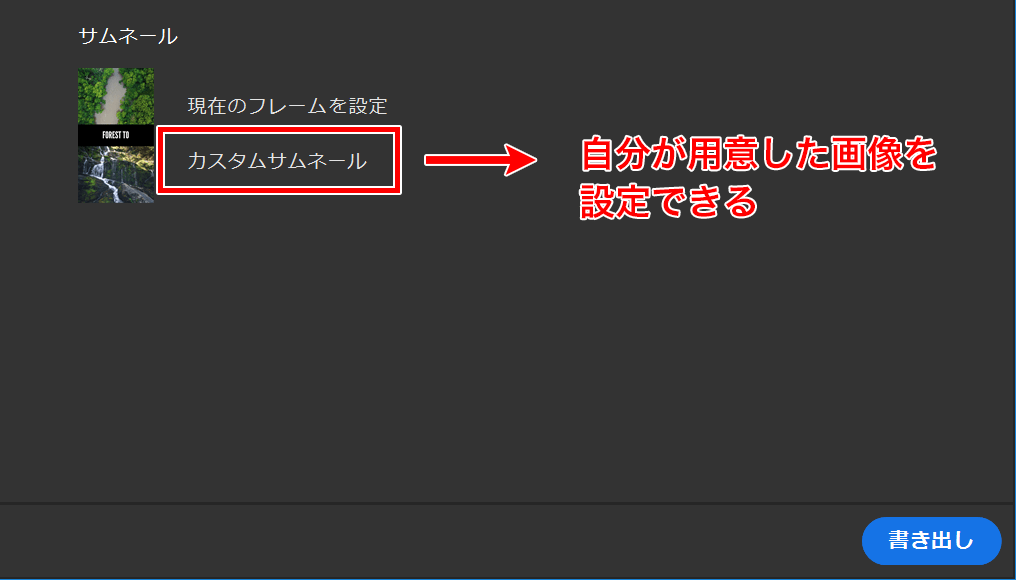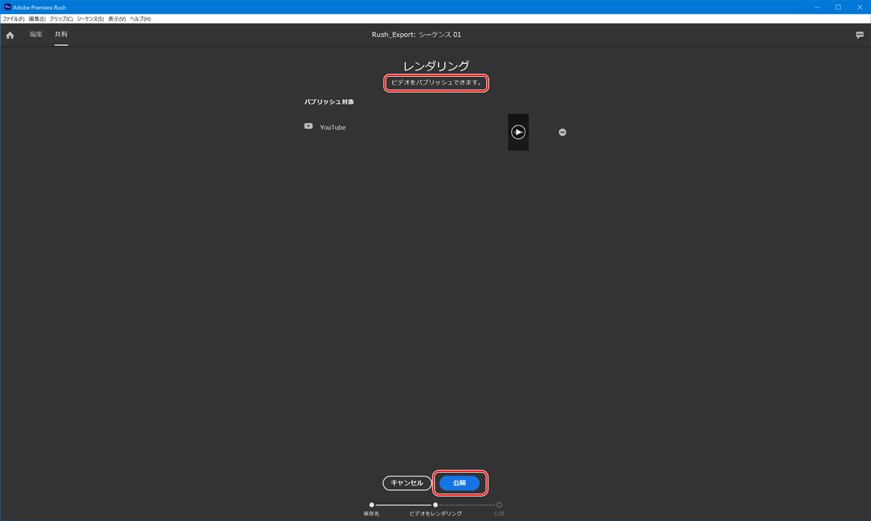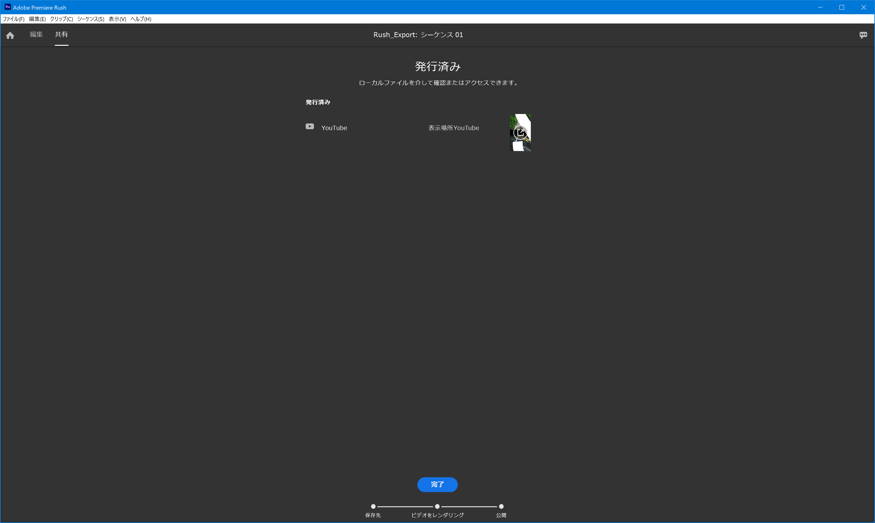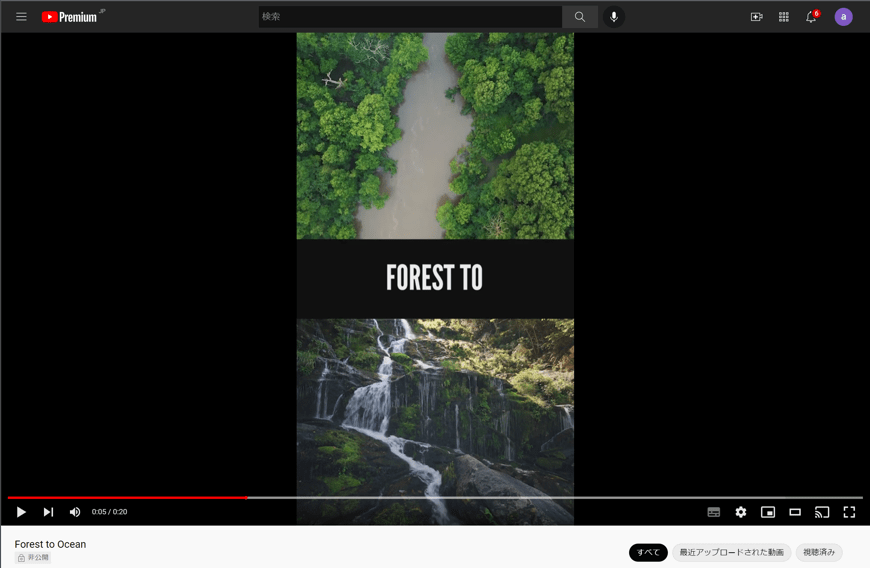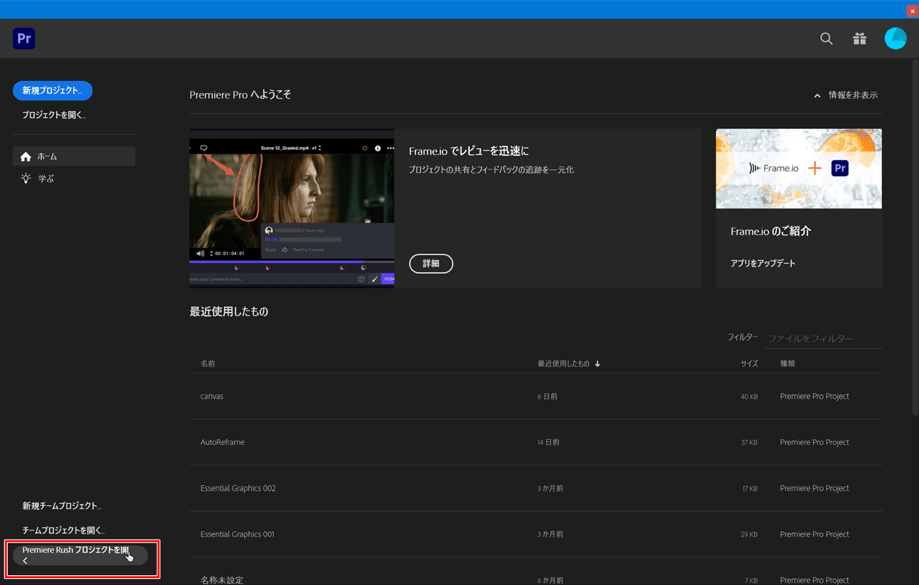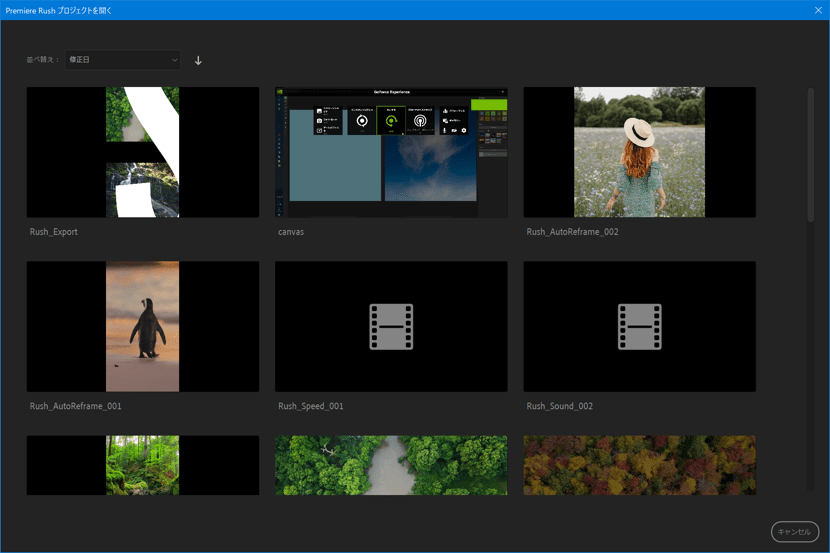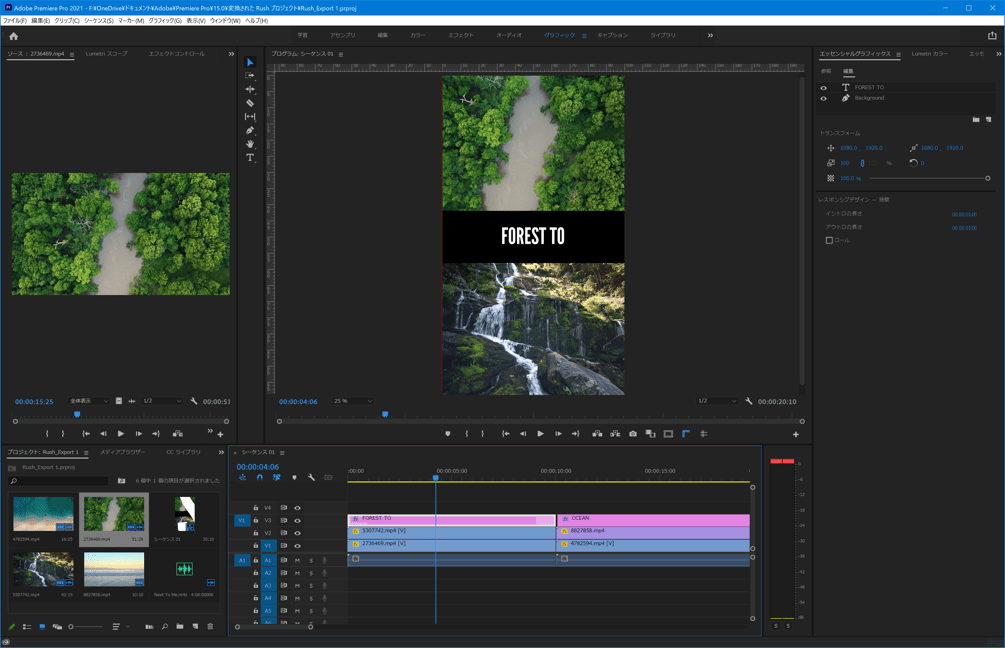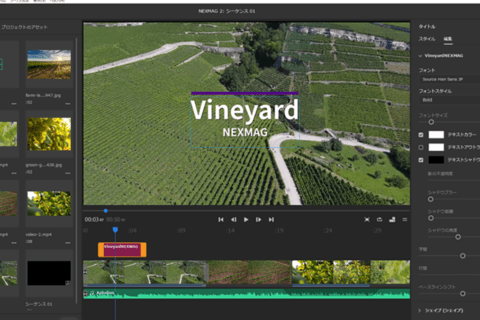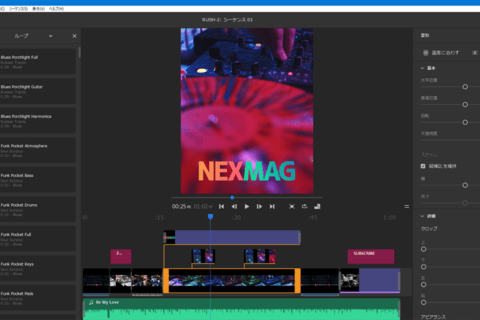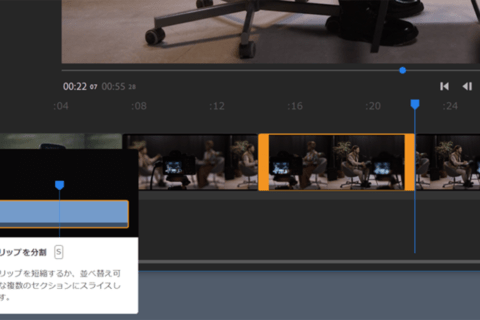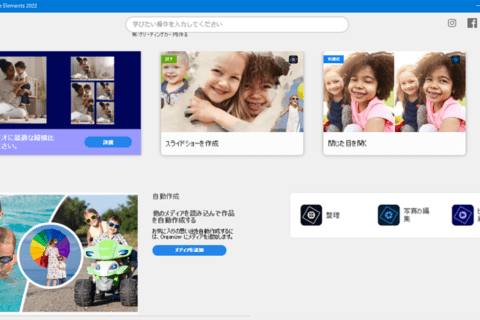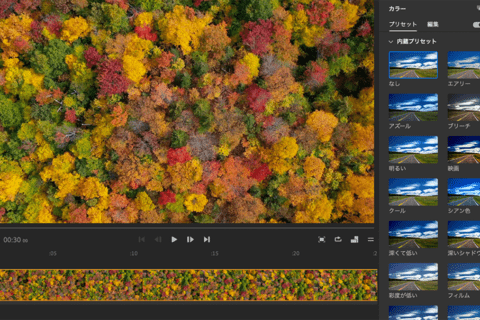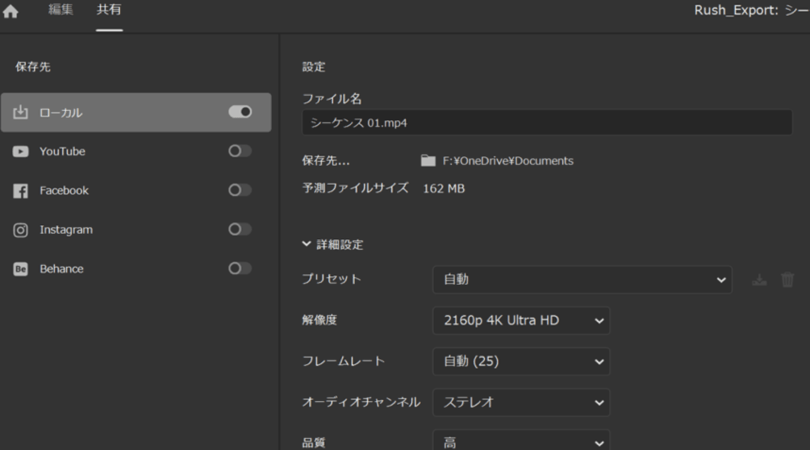
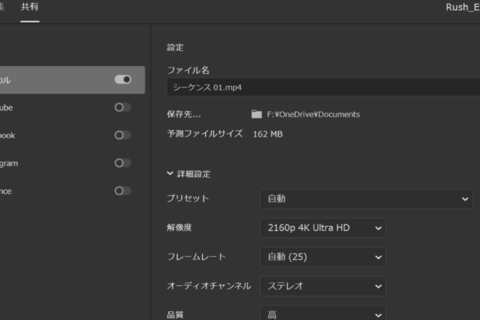
「Adobe Premiere Rush(以下Premiere Rush)」で、「共有」モードから動画を書き出す方法ついて解説。また、実際にYouTube用の動画を書き出してみます。
※ここでの検証は、Adobe Premiere Rush(バージョン2.3.0)で行っています。
※NEXMAGでは、同じ筆者(相子達也さん)が解説する、Adobe Premiere Rushの入手方法や一通りの動画編集方法に関するコンテンツも公開中です。
“Adobe Premiere RushでYouTube動画を制作 | パソコン工房 NEXMAG”.パソコン工房 NEXMAG.2020.
https://www.pc-koubou.jp/magazine/41448
Adobe Creative Cloud (Adobe CC)推奨スペックパソコン販売中!
アドビ株式会社が提供するクリエイティブアプリケーションおよびサービスをサブスクリプション(定期利用契約)方式で利用できるのが「Adobe Creative Cloud」です。定番のPhotoshop、Illustratorをはじめ、20以上の デスクトップアプリやモバイルアプリ、サービスが提供されています。パソコン工房では、Adobe製品を快適に扱える推奨スペックパソコンや「Adobe Creative Cloud」のダウンロード販売を行っておりますので、ぜひご利用ください。
「共有」モードの画面について
Premiere Rushは、例えば外出先で撮影したムービーを手軽にその場で編集し、各種SNSや動画共有サイトにアップロードする使い方を想定して登場したソフトウェアです。直感的な操作でパソコン(PC)に加えAndroid、iOSの各モバイルデバイスにも対応した、SNS全盛の時代に最適なツールです。
完成したムービーの書き出しも、時代背景に見合った機能が搭載されています。編集が終了したら、画面上部にある作業スペースを切り替えるためのボタン、「編集」と「共有」が並んでいるので、「共有」をクリックしましょう。
画面左側に「保存先」、中央にはムービーの「設定」、右に「プレビュー」が表示されます。
画面下部には作業の流れを表すバーがあり、「保存先」→「ビデオをレンダリング」→「公開」という大まかな手順が表示されています。
「保存先」には「ローカル」「YouTube」「Facebook」「Instagram」「Behance」が用意され、右にあるスライドスイッチでオン・オフの切り替えが可能です。
ムービーの「設定」では、書き出すファイル名、PC上の保存先が指定でき、「予測ファイルサイズ」で(指定条件に基づく)書き出されるムービーの容量が確認できます。
ムービーに対する「詳細設定」は、その下で行えます。各項目を見てみましょう。「プリセット」から設定を選ぶと、それ以下の項目も含めて変更されます。プリセットには「自動」「カスタム」のほか、Facebook向けの「720p HD」から「2160 4K」まで、YouTube向けの「720p HD」から「2160 4K」までが登録されています。
「解像度」は「720p HD」「1080p Full HD」「2160p 4K Ultra HD」から選択可能です。
「フレームレート」には、8種類のフレームレートが用意されています。通常は「自動」で問題ありません。
「オーディオチャンネル」では、「モノラル」「ステレオ」「オーディオなし」の3種類から指定可能です。
「品質」には、「高」「中」「低」があります。ムービーが長尺だと容量が大きくなりますが、「予測ファイルサイズ」で確認しながら調整可能です。
YouTube用の動画を書き出してみる
実際にYouTubeへの書き出しを行います。簡単な手順で便利に書き出し可能です。
「保存先」で「YouTube」のスライドスイッチをオンにすると、YouTubeへのサインインを求められます。「サインイン」をクリックしましょう。
「アカウントの選択」がWebブラウザ上で表示されます。自身のアカウントをクリック。
Premiere RushがGoogleアカウントへ接続するアクセス権を許可するためのウィンドウが表示されるので「続行」をクリックします。
共有画面に戻り、YouTubeへアップロードするムービーの再生リスト、タイトルや説明などを入力できるようになります。また、画面右側プレビューの下では、YouTubeで表示される「サムネール」の設定も可能です。プレビューで「サムネール」に表示したいシーンまで移動したら、「現在のフレームを設定」で指定できます。プレビューで確認したら「書き出し」ボタンをクリックしましょう。
また、「カスタムサムネール」を選ぶと、対象動画以外の画像を別途読み込んで設定することもできます。
「書き出し」後、レンダリングが始まります。しばらくするとレンダリングが終わり、「ビデオをパブリッシュできます」と表示されると、続いて画面下の「公開」ボタンをクリックしましょう。
しばらく待つとアップロードが終わり、YouTubeのリンクが表示されます。
YouTubeに公開されました。
上位ツールPremiere Proに編集を引き継ぐ方法
Premiere Rushで編集したプロジェクトは、上位版の動画編集ツールであるAdobe Premiere Proへの読み込み編集も可能です。Premiere Rushの編集や書き出し作業から、さらに高度な編集を行いたい場合に便利です。Premiere Proを起ち上げて、スタートアップ画面の左下にある「Premiere Rushプロジェクトを開く」ボタンをクリックします。
Premiere Rushのプロジェクトを選択するウィンドウが表示されます。任意のプロジェクトを選択しましょう。
実際にPremiere Proで開いてみると、グラフィックパーツなども含めてPremiere Rushの編集が反映されたシーケンスになっています。ここから詳細な編集を通常通り行えますが、一度Premiere Proで編集したプロジェクトを再びPremiere Rushには戻せません。Premiere Proの機能の多くがPremiere Rushには対応していないためですので、注意してください。
最後に、SNSへの書き出しにはバックグラウンドで「Adobe Media Encoder」が行っています。Premiere Rushだけでなく、Adobe Media Encoderも最新バージョンにしておくことをおすすめします。

某Webデザイン誌、某Mac誌でのライターを経て映像制作を中心に各種デザイン、3D設計などで活動中。楽しみはゲームとドローン写真からの3次元点群データ作成。
![NEXMAG[ネクスマグ] パソコン工房](/magazine/assets/images/common/logo.svg)