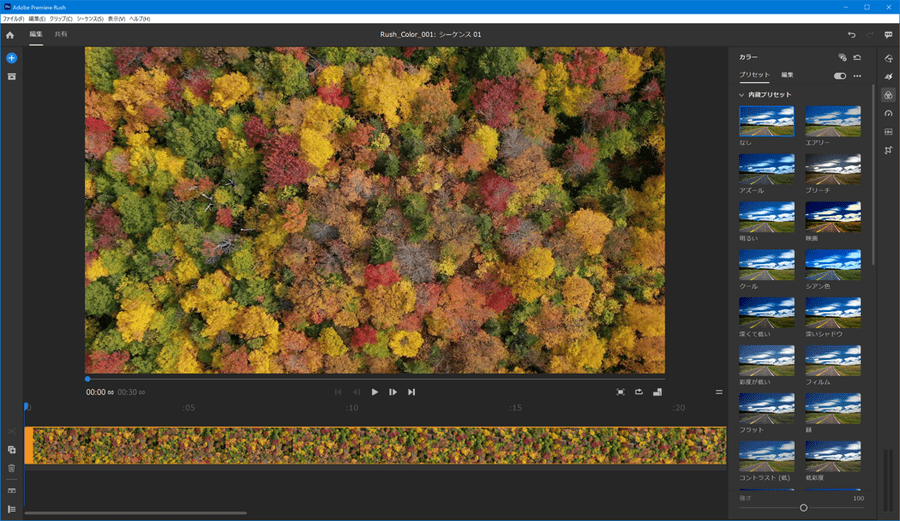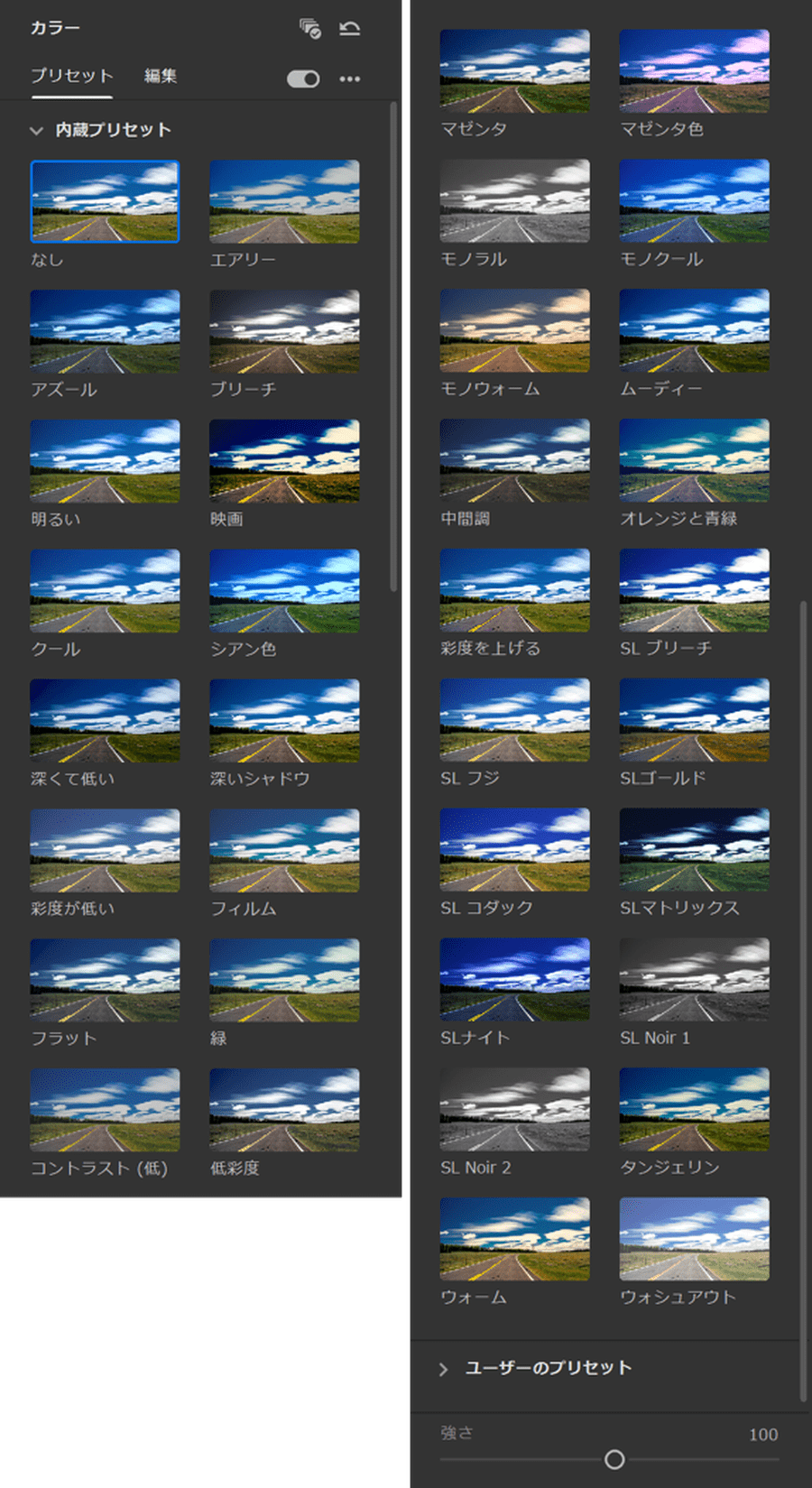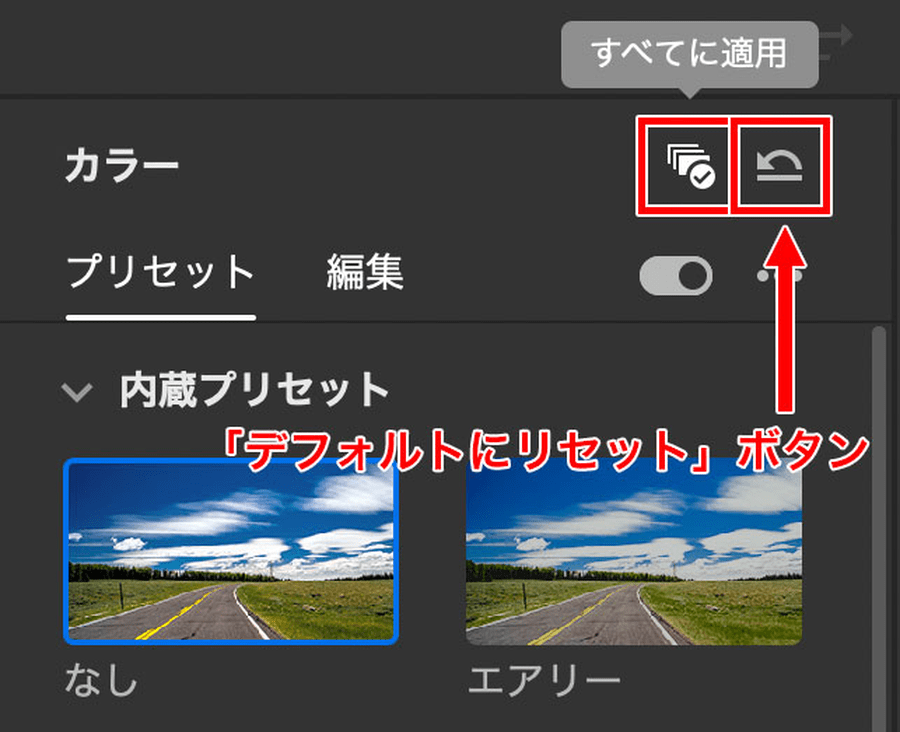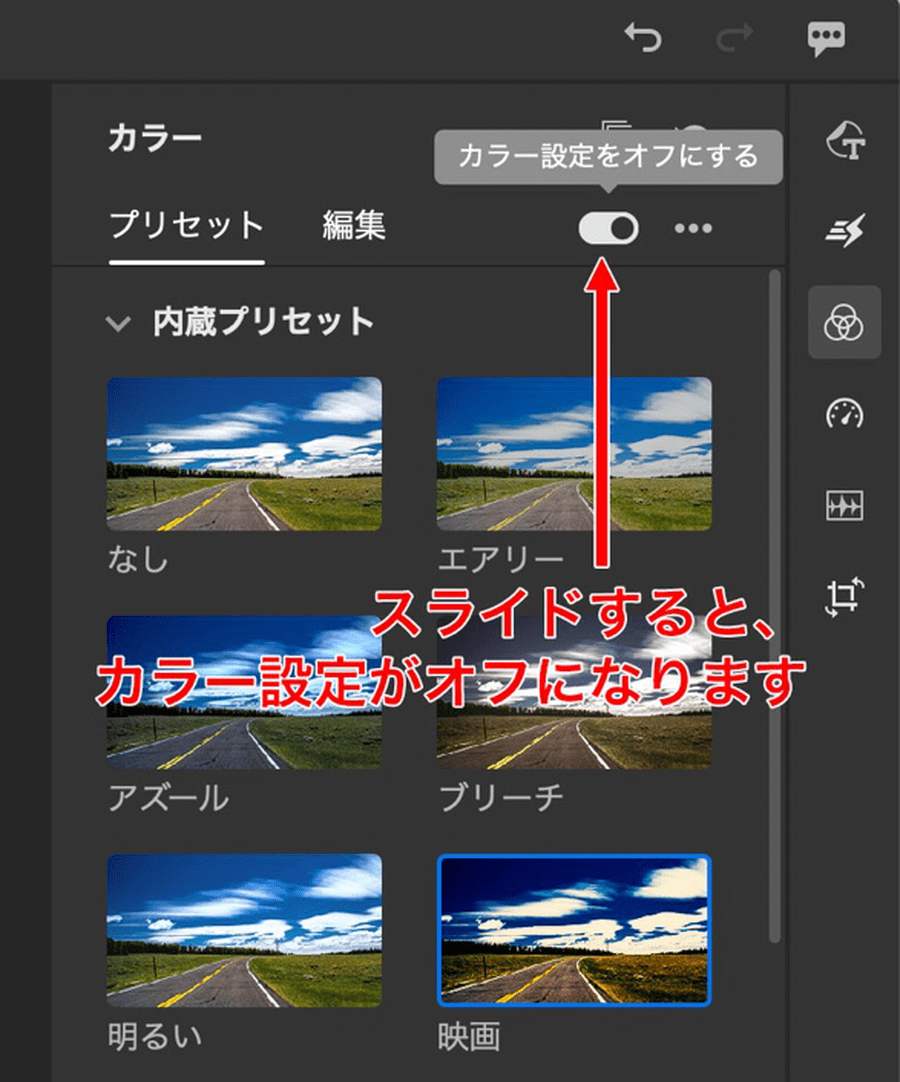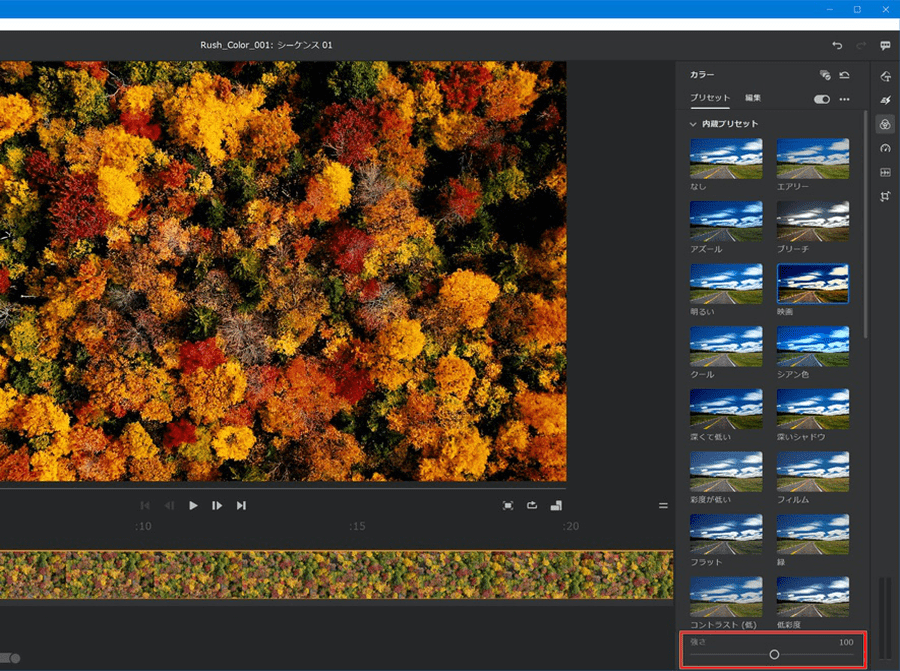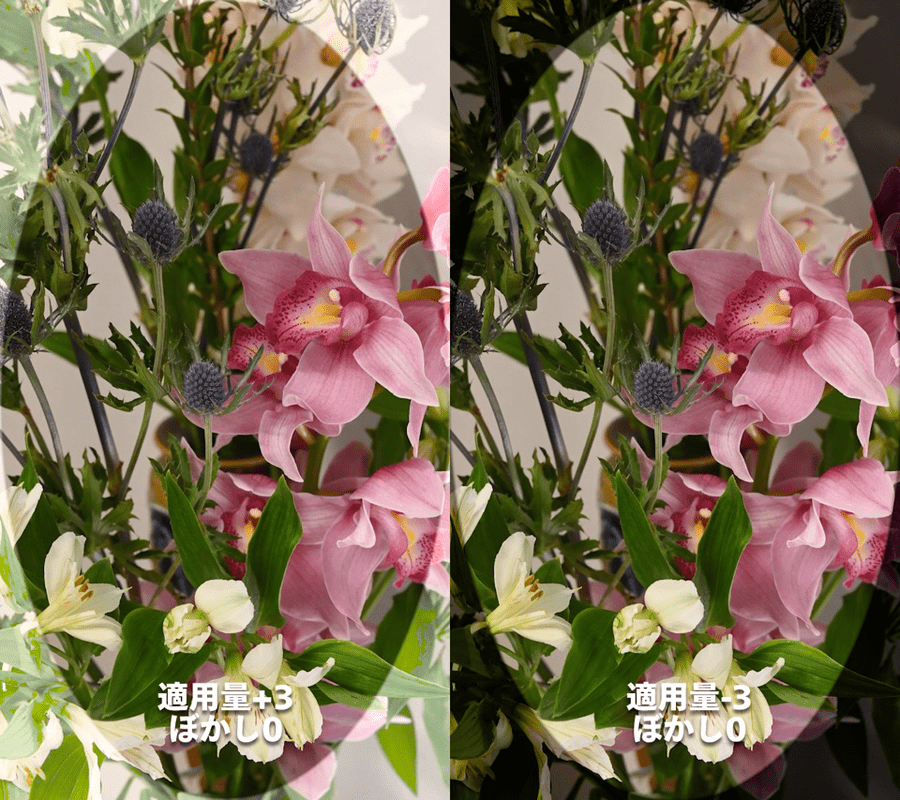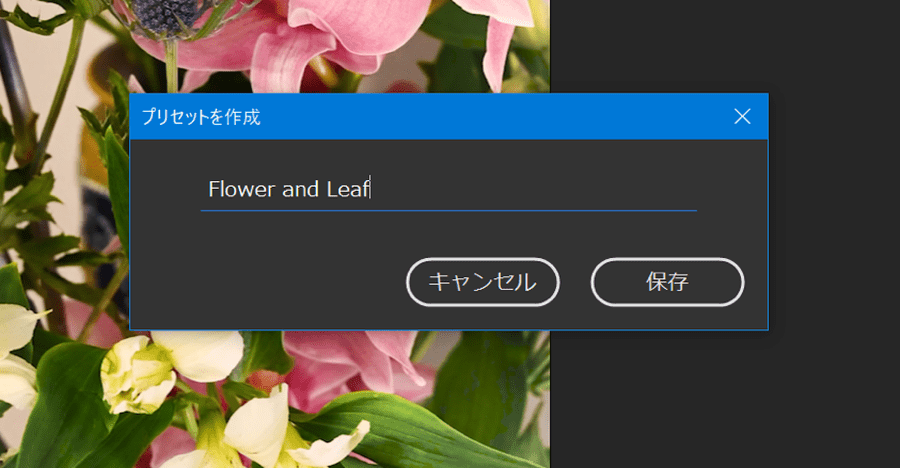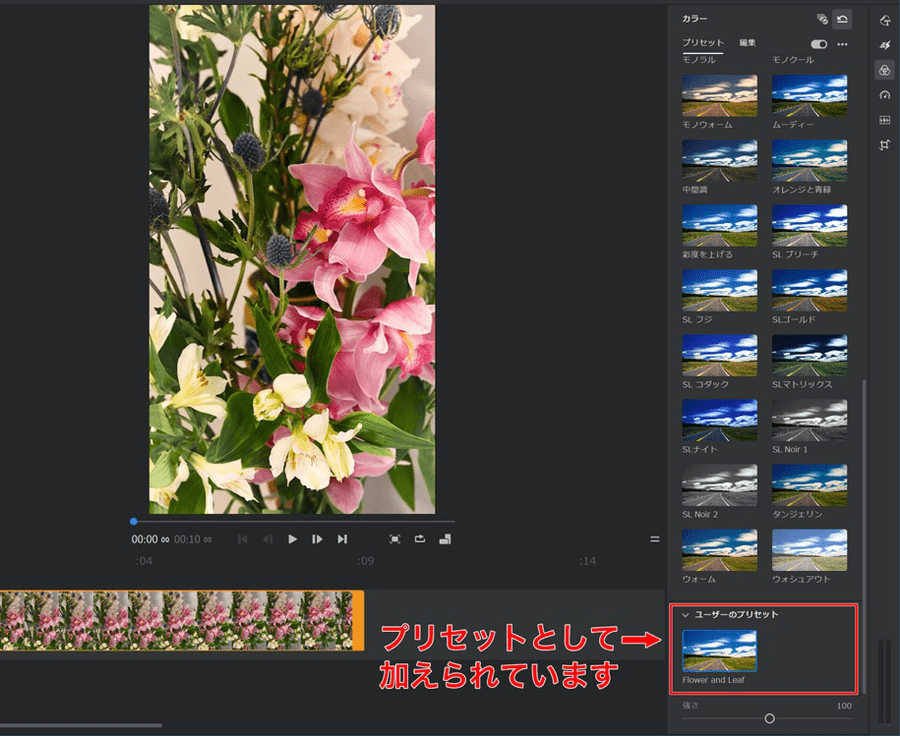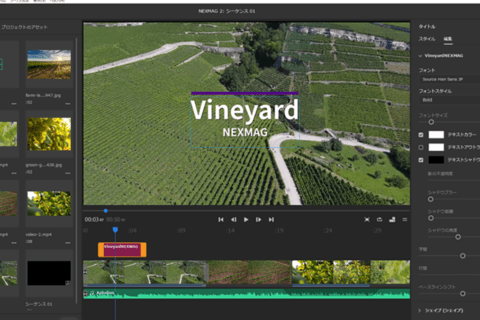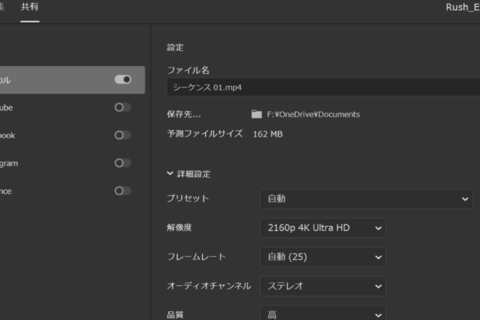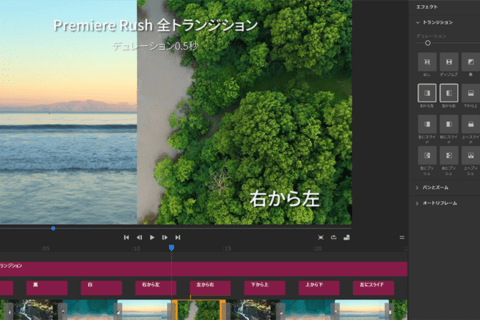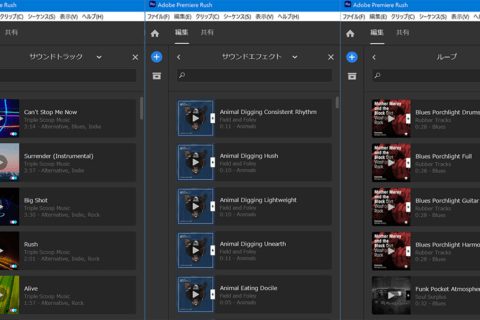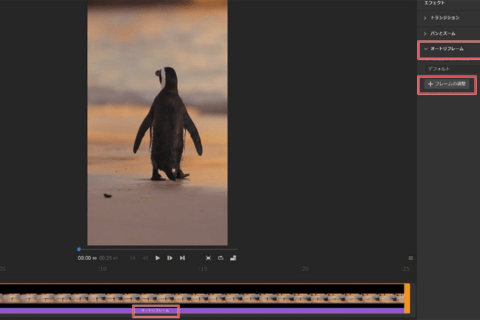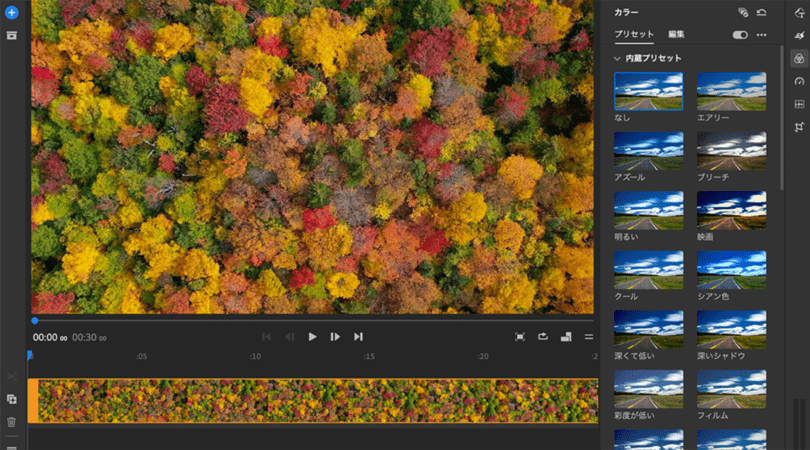
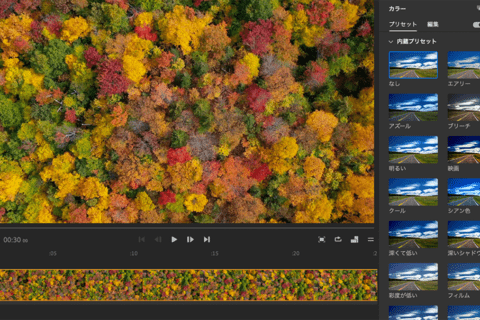
シンプルな操作性を強みに、パソコンやスマートフォンを問わず使える動画編集ソフトウェアが「Adobe Premiere Rush(以下Premiere Rush)」です。例えば、スマホで撮影した動画をプロフェッショナル向け動画編集ソフトウェア「Adobe Premiere Pro」と同じエンジンを搭載するPremiere Rushを使えば、簡単な作業で高いクオリティの編集が可能です。ここでは色調整機能「カラー」の使い方を解説します。
※ここでの検証は、Adobe Premiere Rush(バージョン2.3.0)で行っています。
※NEXMAGでは、同じ筆者(相子達也さん)が解説する、Adobe Premiere Rushを用いた一通りの動画編集方法に関するコンテンツも公開中です。
“Adobe Premiere RushでYouTube動画を制作 | パソコン工房 NEXMAG”.パソコン工房 NEXMAG 2020.
https://www.pc-koubou.jp/magazine/41448
「カラー」について
映像のテーマによって色を加えられると、映像の印象を変えることができます。例えば、ビビッドな色にしたり、青みを強くしてクールな感じにしたりするといった、ドラマチックな効果が演出可能です。これはカラーコレクションやカラーグレーディングと呼ばれるもので、Premiere Rushだと「カラー」ツールで実現可能です。
Premiere Rushを起動し、「カラー」のプリセットを使った設定方法を見ていきましょう。まず読み込んだクリップ(映像ファイル)を選択し、画面右に並ぶツールボタンから「カラー」ボタンを押します。
すると、「カラー」のプリセットパネルが表示されます。サムネイルを選択するだけで、選択したクリップに効果が適用されます。
「内蔵プリセット」には「エアリー」「アズール」「クール」「中間調」など、36種類の実用的な効果が用意されています。
「カラー」パネルの右上のボタン「すべてに適用」は、設定した効果をタイムライン上のすべてのクリップに効果を同じく適用します。さらに右隣の「デフォルトにリセット」ボタンは、編集した各調整の状態をリセットにします。
例えば、プリセットの中から「映画」をクリックし適用すると、色が濃くコントラストの強い映像になります。再生しながら「カラー設定をオフにする」スライドボタンを押すと効果の適用前を確認できます。スライドボタンを使い分けて、ビフォーアフターをチェックしましょう。
プリセットパネルの下部には、効果の強さをコントロールする「強さ」スライダーがあるので、適用したい効果度合いも調整できます。
「編集」タブでカラー調整
プリセットを適用せずに「編集」タブからカラー調整することも可能です。「編集」タブには、上から「基本」に8つ、「詳細」に2つ、「ビネット」に2つ、それぞれパラメーターが用意されています。スライダー上の○で調整するか、スライダー右側に表示された数字の操作でも変更可能です。また、スライダー上の○をダブルクリックすると、最初のゼロ位置に戻ります。
各パラメーターについて、上から順に説明します。
「基本」パネル内のパラメーターについて
・露光量
露光量の調整をします。数値を上げると明るく、下げると暗くなります。スライダーは基本的に右で数値が増、左で減になります。
・コントラスト
クリップの明度や彩度の差を変化させます。くっきりした画が欲しい場合は高く、くすんだ画が欲しい場合は低くします。
・ハイライト
クリップの明るい部分を調整します。上げるとより明るく、下げると暗くなりますが、色が破綻するほどにはなりません。
・シャドウ
上げると暗い部分が明るく、下げるとより暗くなります。クリップの暗い部分を調整します。「ハイライト」と「シャドウ」は、ちょうどAdobe Photoshopの調整機能「シャドウ&ハイライト」のような効果です。
・色温度
クリップの色温度の調整をします。上げると暖色系に、下げると寒色系になります。
・色かぶり補正
上げるとマゼンタの色味が追加され、下げるとグリーン系の色味が追加されます。
・自然な彩度
元々彩度が高い部分には弱く、彩度が低い部分に強く効果がかかります。極端な変化はありませんが、人間がイメージとして持っている色味に近づけることができます。
・彩度
こちらはすべてのカラーに対して均等に効果が適用されます。0(モノクロ)から200(彩度2倍)の範囲で調整可能です。
「詳細」パネル内のパラメーターについて
・色あせたフィルム
クリップ全体に靄(もや)がかかったような効果が適用されます。
・シャープ
クリップ内の輪郭部分を鮮明にすることで、くっきりとした画の作成が可能です。
「ビネット」パネル内のパラメーターについて
・適用量
明るくする量、もしくは暗くする量を設定します。
・ぼかし
適用したビネット(画像の中央が明るく、外に向かってだんだん暗くなる)のぼかし量を調整します。
実際に「ビネット」を適用したサンプルを見ておきましょう。まず、左が「適用量」を「+3」・「ぼかし」を「50」、右が「適用量」を「-3」・「ぼかし」を「50」です。
左が「適用量」を「+3」・「ぼかし」0、右が「適用量」を「-3」・「ぼかし」0の場合です。
自作の「カラー」をプリセット化する
自分で編集したカラー調整は、プリセットとしての保存も可能です。「編集」タブで調整が終わったら、カラーパネルの右上「…」の「詳細オプション」をクリックし、メニューから「プリセットを作成」を選択します。
表示される「プリセットを作成」ウィンドウで名前を付け、「保存」ボタンを押します。
「プリセット」タブを開くと、「ユーザーのプリセット」内に先ほど保存した設定が登録されています。
例えば、植物をよく撮る人は葉や花が綺麗に見える設定を、人物をよく撮る人は肌などが映える設定など、自分が撮影する機会の多い被写体にあわせたカラー設定を一度作成しておけば、今後はプリセットとして保存し効率的に活用できます。

某Webデザイン誌、某Mac誌でのライターを経て映像制作を中心に各種デザイン、3D設計などで活動中。楽しみはゲームとドローン写真からの3次元点群データ作成。
![NEXMAG[ネクスマグ] パソコン工房](/magazine/assets/images/common/logo.svg)