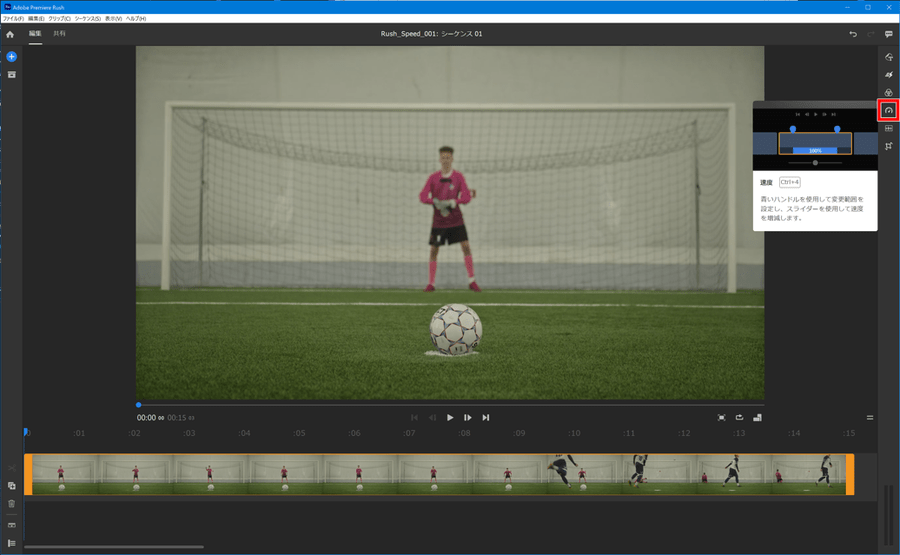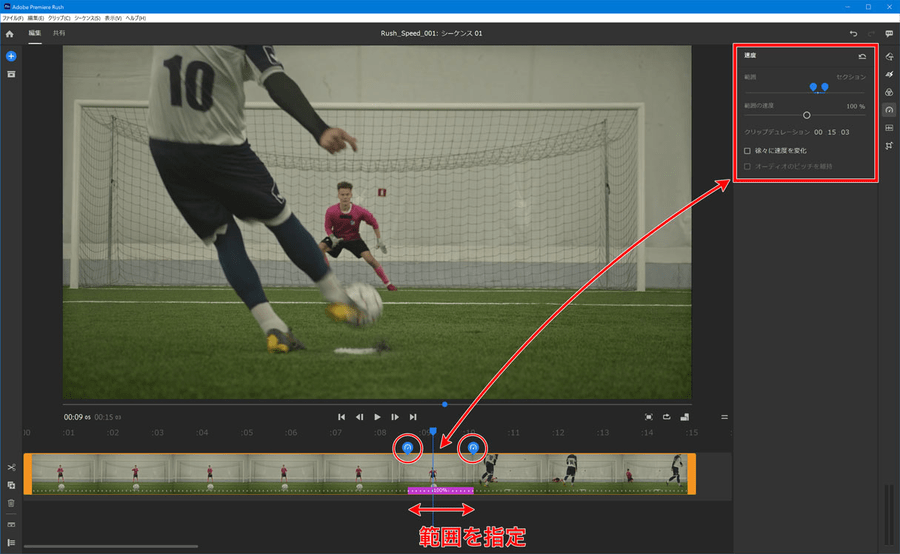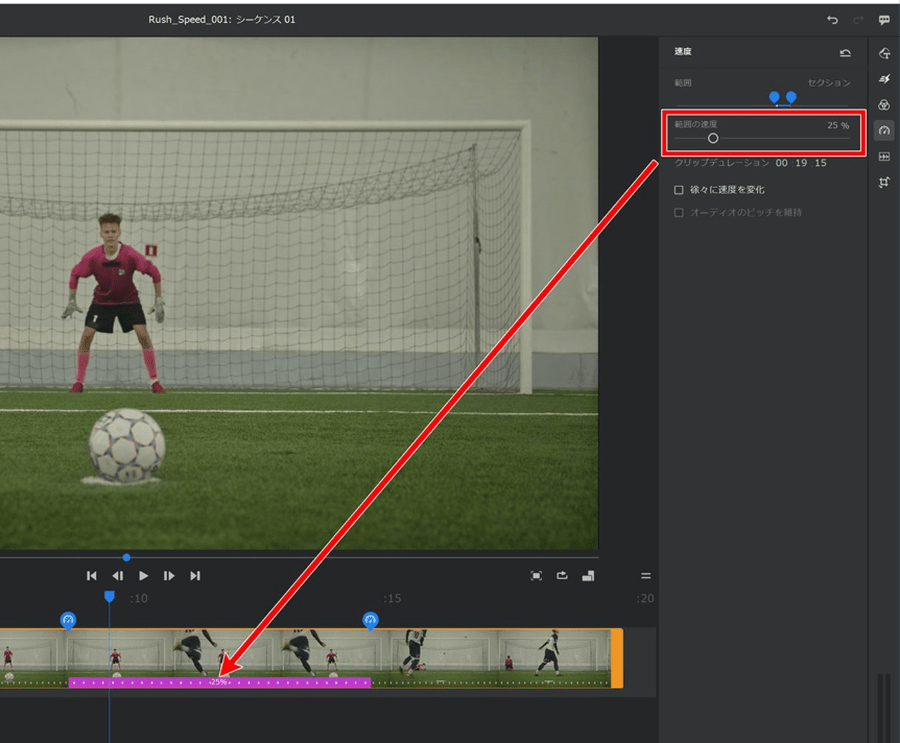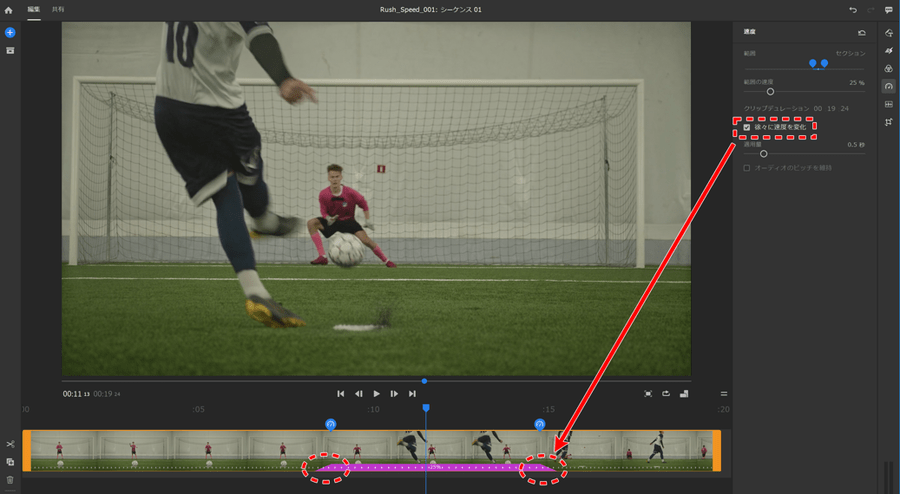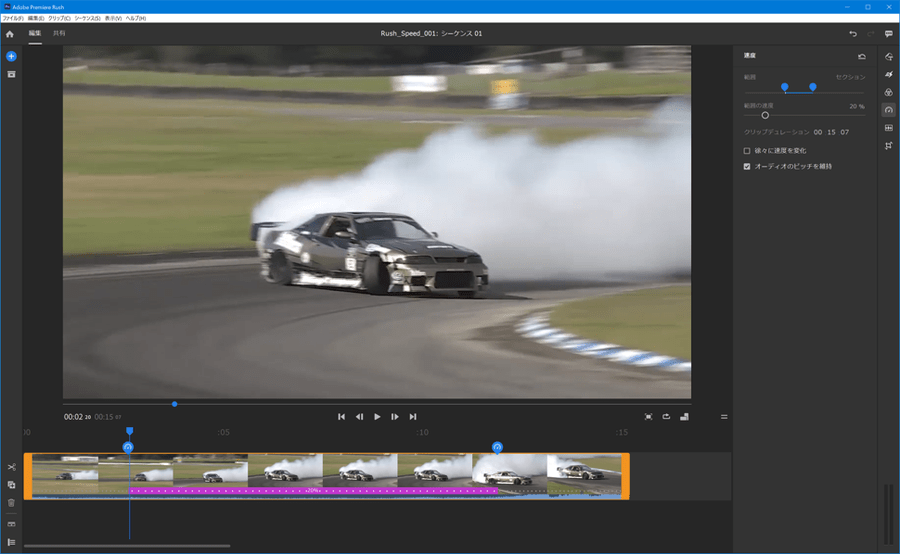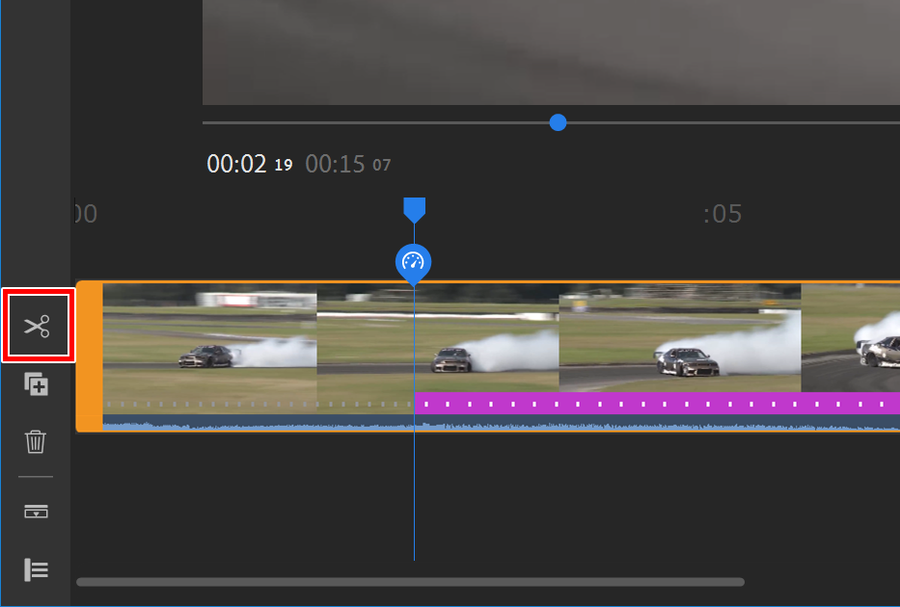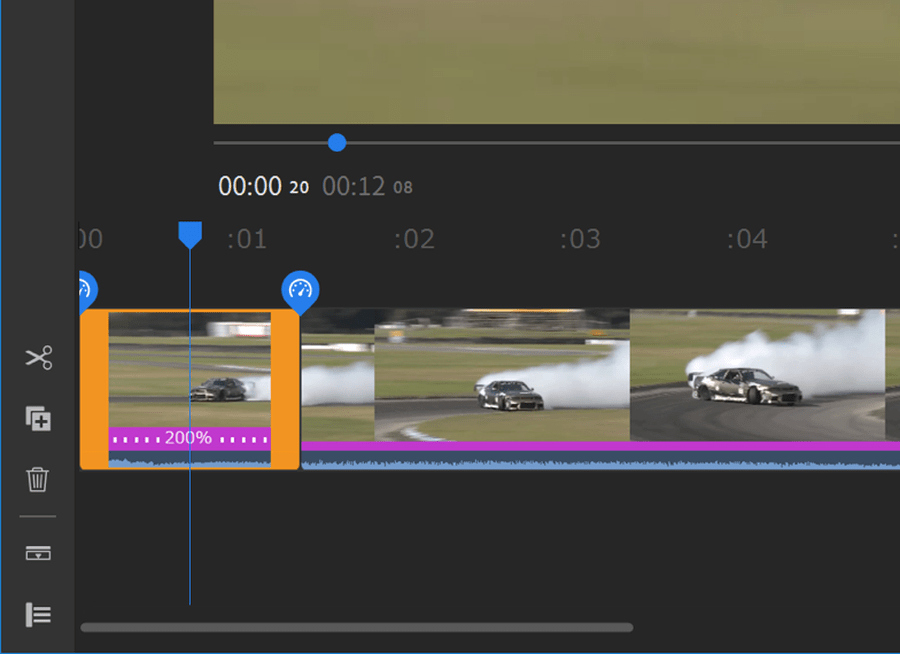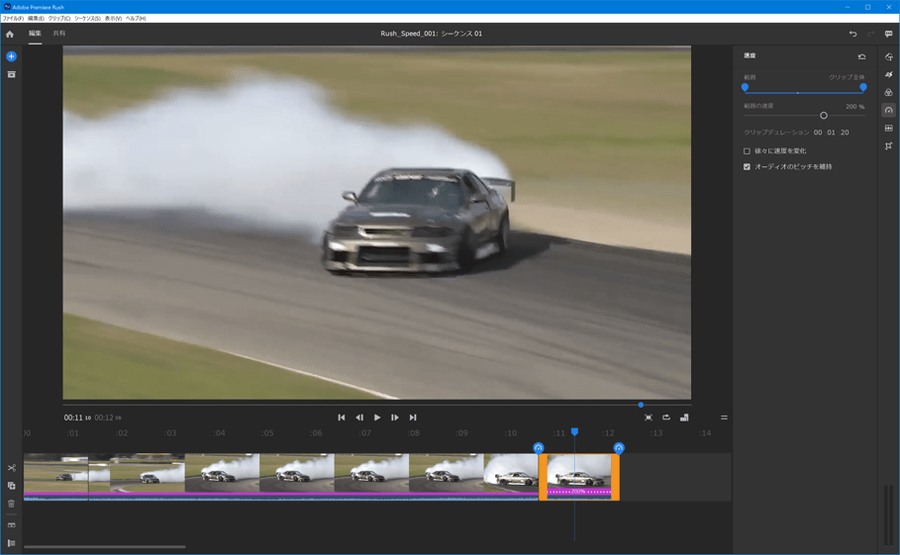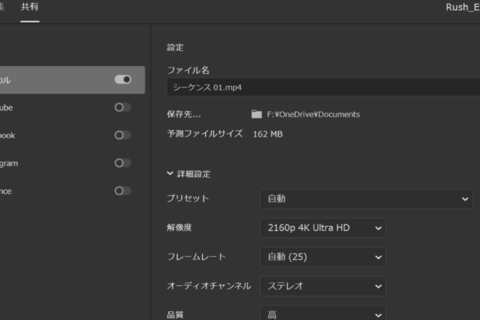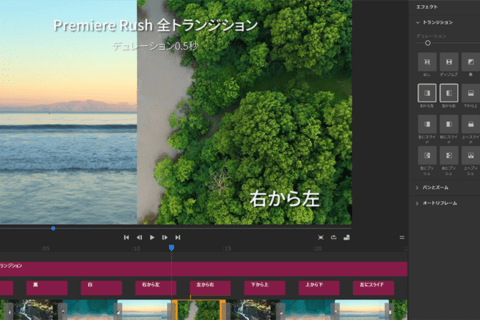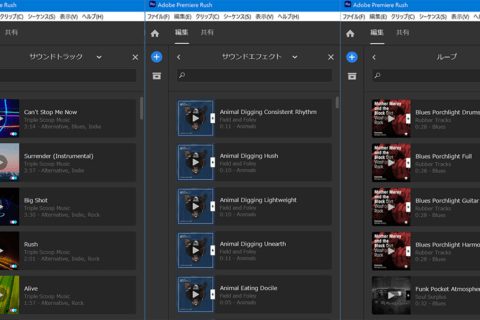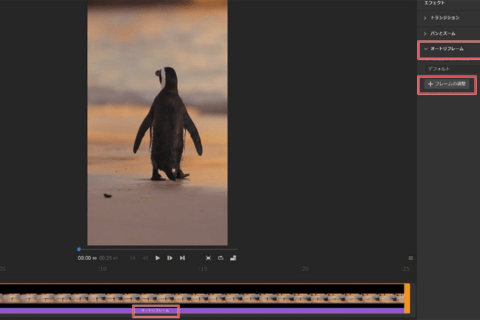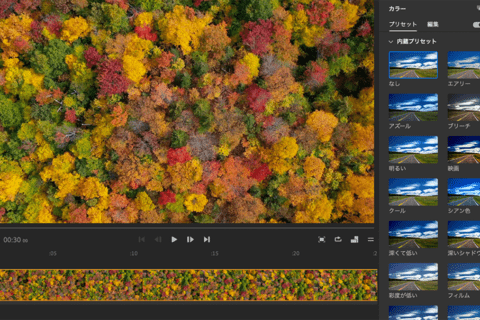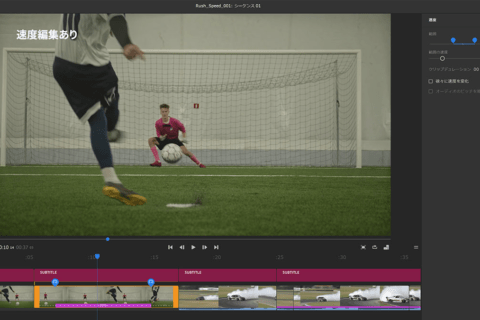
「Adobe Premiere Rush(以下Premiere Rush)」は、シンプルな操作性を強みに、パソコンやスマートフォンなどすべてのプラットフォームで使える動画編集ソフトウェアです。ここではPremiere Rushを使って、再生速度を調整する方法について解説します。
※ここでの検証は、Adobe Premiere Rush(バージョン2.3.0)で行っています。
※NEXMAGでは、同じ筆者(相子達也さん)が解説する、Adobe Premiere Rushの入手方法や一通りの動画編集方法に関するコンテンツも公開中です。
“Adobe Premiere RushでYouTube動画を制作 | パソコン工房 NEXMAG”.パソコン工房 NEXMAG.2020.
https://www.pc-koubou.jp/magazine/41448
Premiere Rushで再生スピードを調整した動画
映像の再生スピードを早送りにしたり、スローモーションにしたりすると、映像表現の幅が広がります。もちろんPremiere Rushにも、再生スピードを簡単な操作で調整できる機能があります。
最初に、再生速度を調整したサンプル動画をご覧ください。こうした動画を作れるようになります。
このように、Adobe Premiere Proと同じエンジンを積みながら簡単な操作性で動画編集できるのが、Premiere Rushの大きな強みです。
再生スピードを調整する方法
Premiere Rushを起動して、任意の動画ファイル(クリップ)を開きます。タイムライン上に並ぶ、再生速度を調整したいクリップを選択したら、UI右上に並ぶツールボタンの中から「速度」アイコン(上から4番目)をクリックします。
すると「速度」パネルが開かれて、タイムラインのクリップの最初と最後にメーターのアイコンが表示されます。これは「速度」パネルの「範囲」を表しています。また、「100%」と表示された紫色のバーも表示されます。これは現在の速度を表しています。
Premiere Rushでは、速度を調整する範囲を指定して、その部分の速度を調整します。現時点では、クリップ全体が選択されているので、メーターアイコンが映像全体の最初と最後にあり、再生速度も「100%」(何も調整していない状態)と表示されています。
サンプル動画はサッカーのシュートをしている場面を収めています。シュートの瞬間をスローモーションにしてみます。「範囲」でアイコンをスライドして、範囲を指定します。
続いて、選択した部分の速度を設定します。調整前はクリップの紫色のバーには「100%」と表示されています。パネルにある「クリップデュレーション」の時間表示は、クリップ全体の長さを表示しています。「速度」パネルの「範囲の速度」スライダーを左に動かして、速度を遅くします。スライダーにあわせてクリップが長くなり、紫色のバーが「25%」となりました。
選択範囲がスローになるため、必然的に全体が長くなります。パネルの「クリップデュレーション」も4秒ほど長くなりました。再生して確認してみましょう。
また、「速度」パネルの「徐々に速度を変化」のチェックボックスにチェックを入れると、選択範囲の前後で通常再生からスローへの入り方、スローから通常再生への移行がなだらかな変化になります。景色などの映像の場合、自然にスローへ変化するのでチェックを入れるといいでしょう。
同一素材で複数の場面を速度調整する場合
次に同一の映像素材で、速度を速くする場合と遅くする場合の両方を用意したい場合の編集方法を解説します。任意に読み込んだクリップを選択して、先にスローにしたい部分を「速度」パネルから選択します。速度は「20%」としました。
スローを始めたい部分に再生ヘッドを移動して、UI左下に並ぶツールボタンよりハサミアイコンの「クリップを分割」ボタンをクリックします。
再生ヘッドの位置でクリップが分割されます。
分割したクリップを選択して、UI右上にある「速度」パネルの「範囲」スライダーをドラッグし、分割したクリップ全体を選択したら「範囲の速度」を「200%」にします。
数値を上げると、スピードが速くなります。
タイムラインでは、クリップの最後の部分も同じく分割して速度を「200%」にしています。
さらに、ここでは音声の入ったクリップを使用しているので、「速度」パネルの「オーディオのピッチを維持」に自動的にチェックが入れられています。
これは再生速度が速いと高く、遅いと低く音声の音程(ピッチ)も変わるので、それを防ぐためにPremiere Rushが自動的に変化を少なく、自動的に処理するという項目です。スロー再生時に音程も大幅に下がった方が面白い仕上がりになることもあるので、そうした場合はチェックを外しましょう。
このように、同じクリップ内で違う速度を複数箇所に適用することはできません。そこで、動画素材を分割することで、同一ファイル内の複数の場面で適用可能になります。改めて、冒頭のサンプル動画をご覧になってみてください。
最後に
Premiere Rushは、月額制の「Premiere Rush単体プラン」のほかに、「Creative Cloudコンプリートプラン」ユーザーならいつでも追加費用なしで使うことができます。未体験ユーザーも気軽に試すことができるでしょう
※詳細は、冒頭で紹介したNEXMAGコンテンツを参照してください。

某Webデザイン誌、某Mac誌でのライターを経て映像制作を中心に各種デザイン、3D設計などで活動中。楽しみはゲームとドローン写真からの3次元点群データ作成。
![NEXMAG[ネクスマグ] パソコン工房](/magazine/assets/images/common/logo.svg)