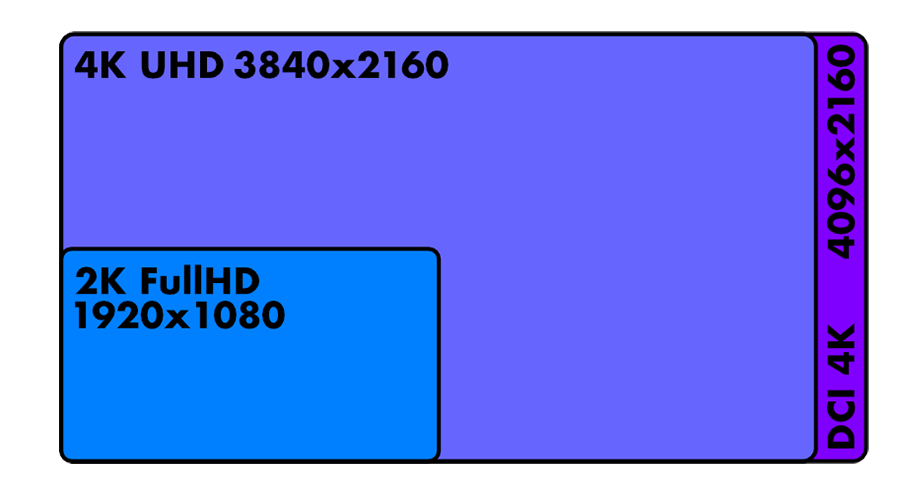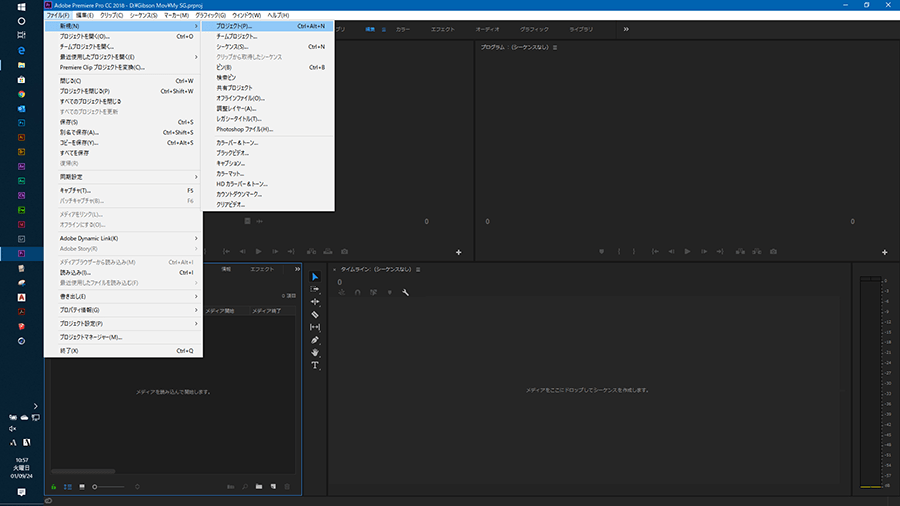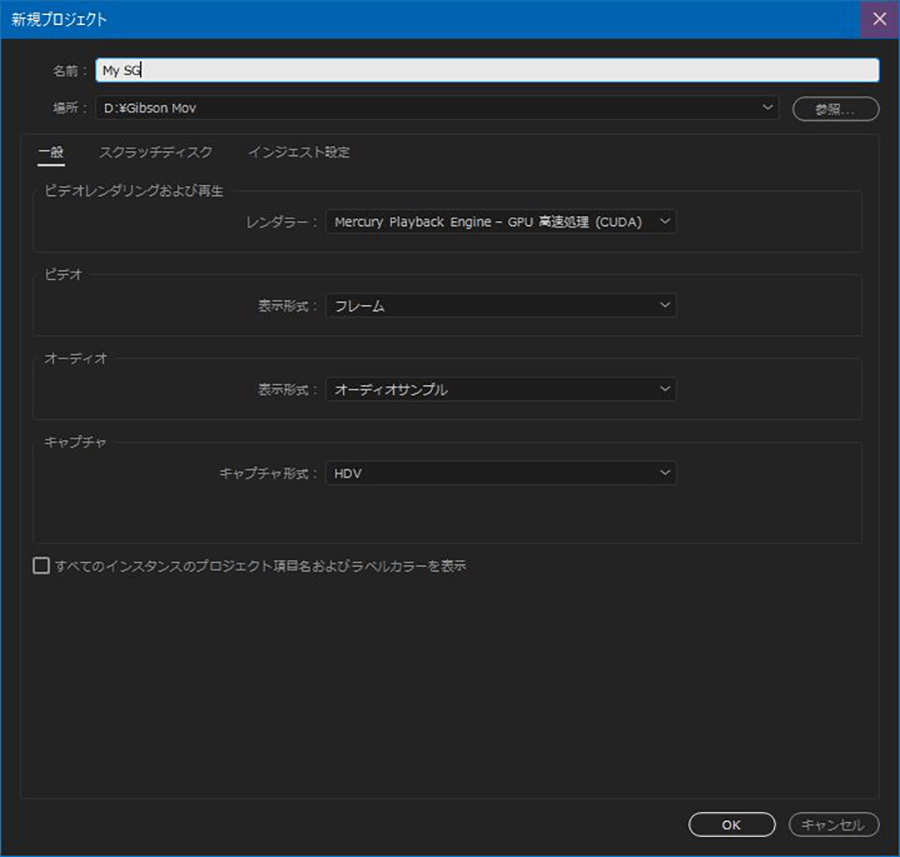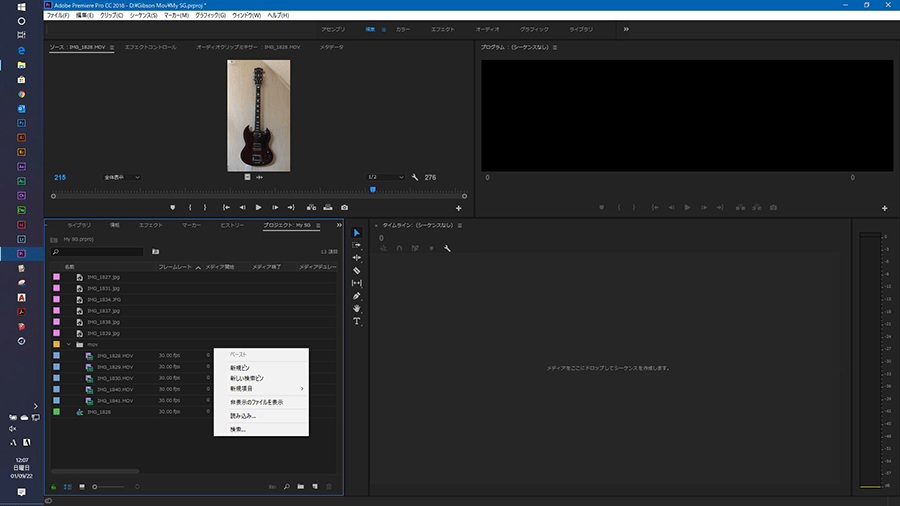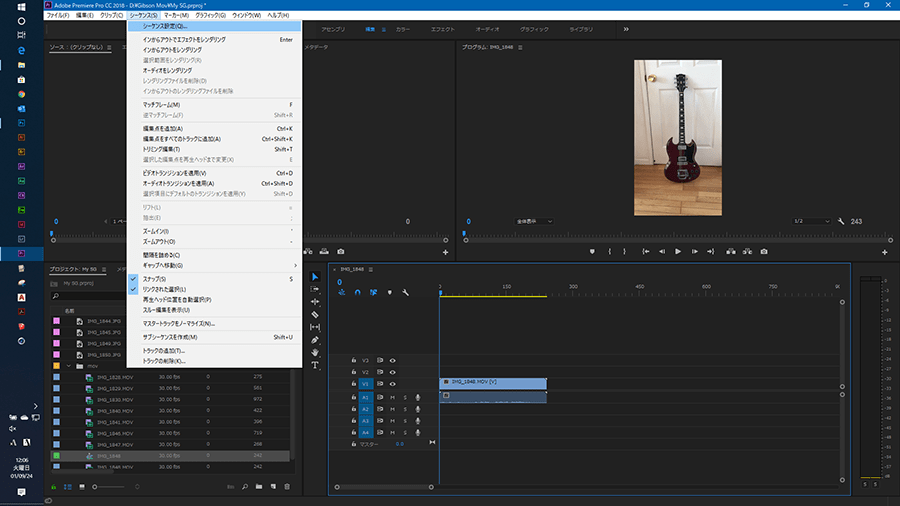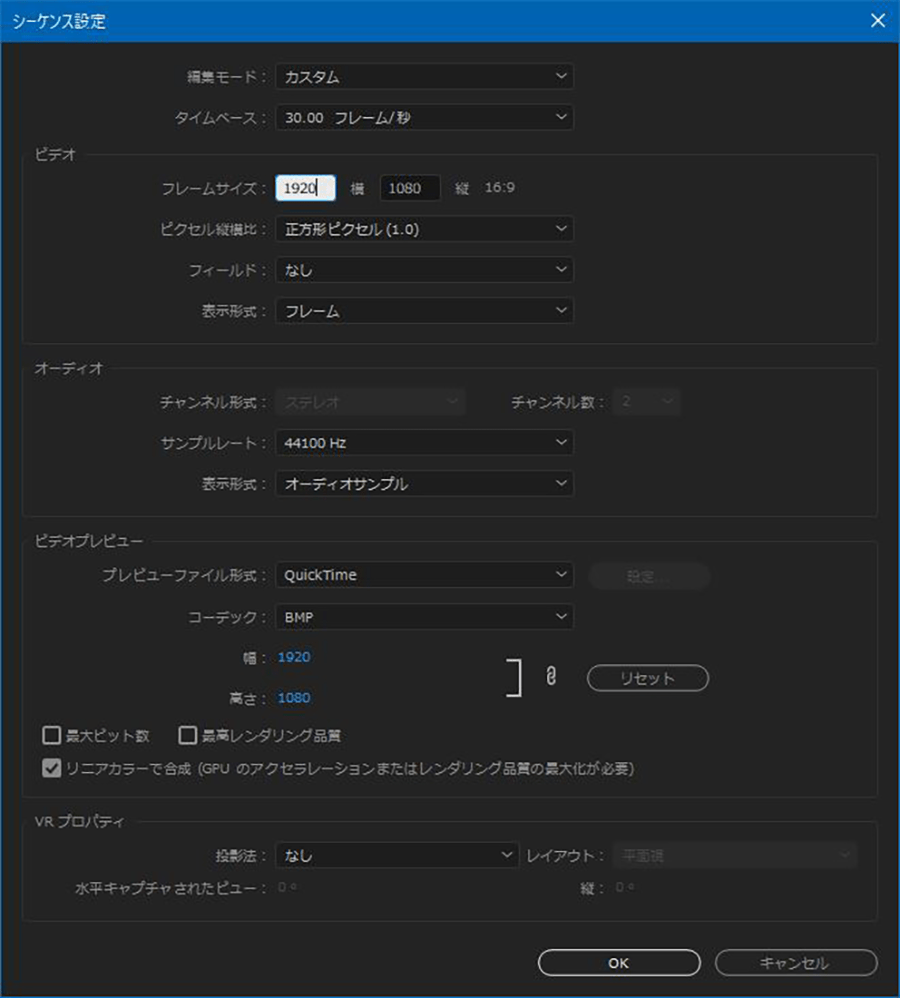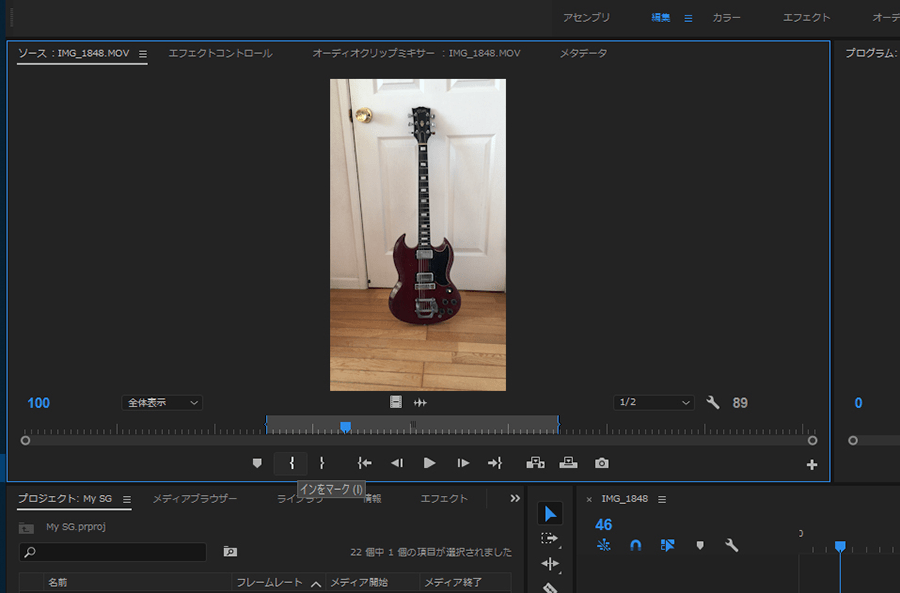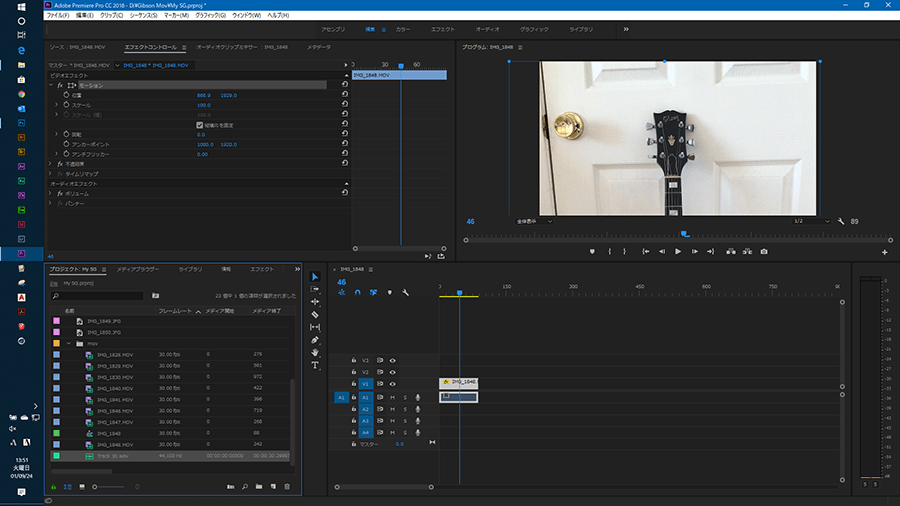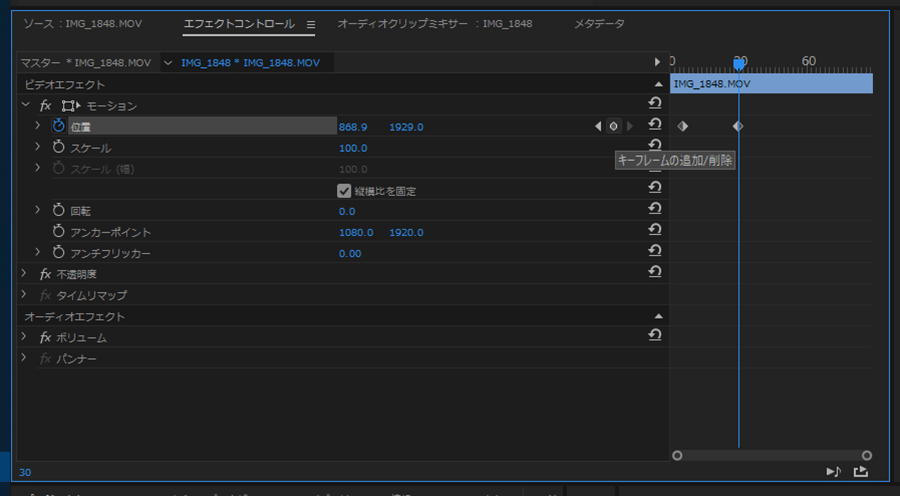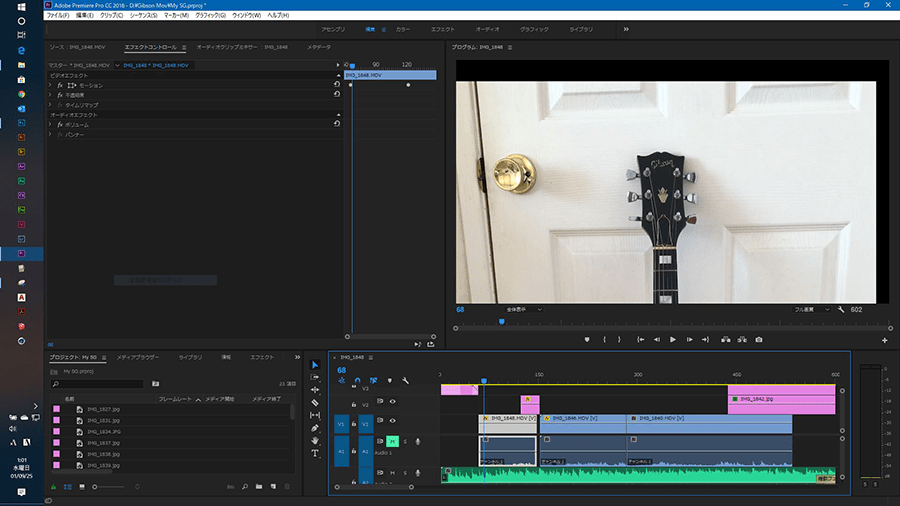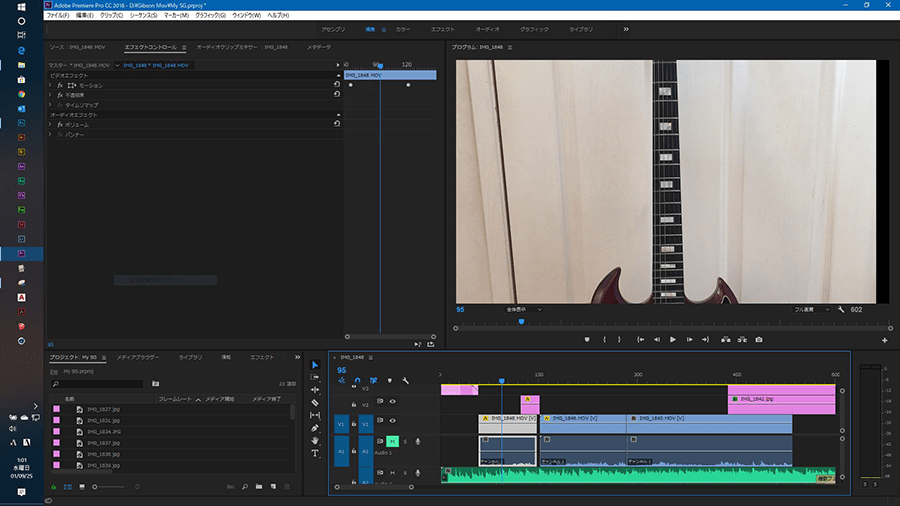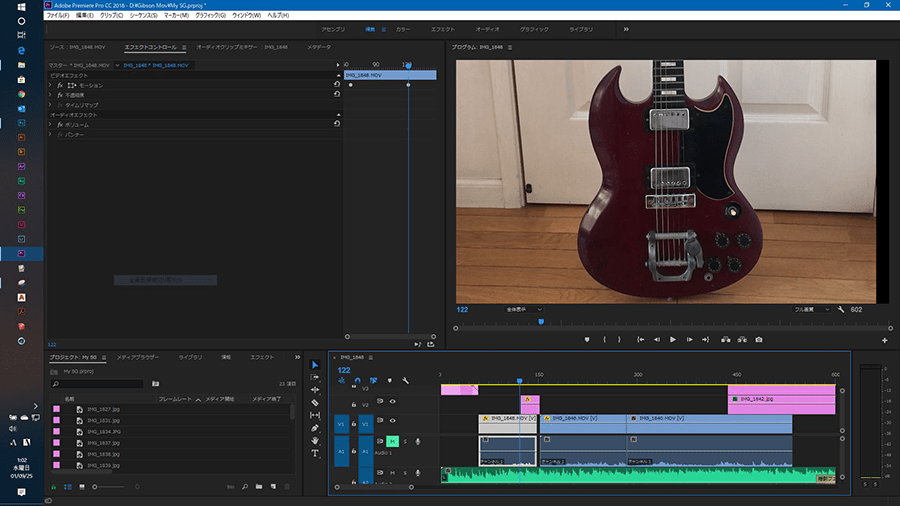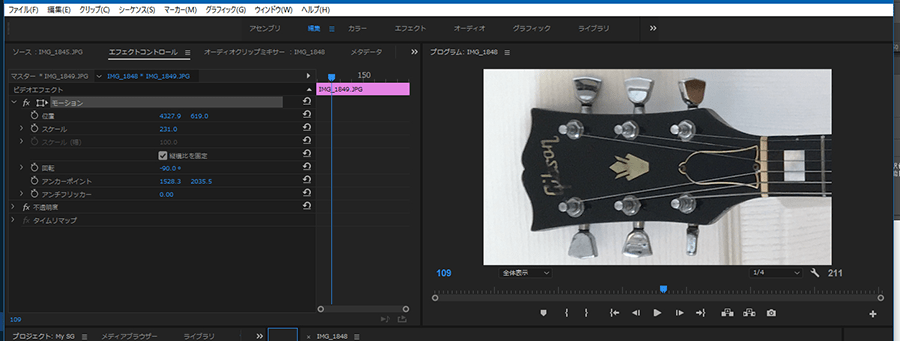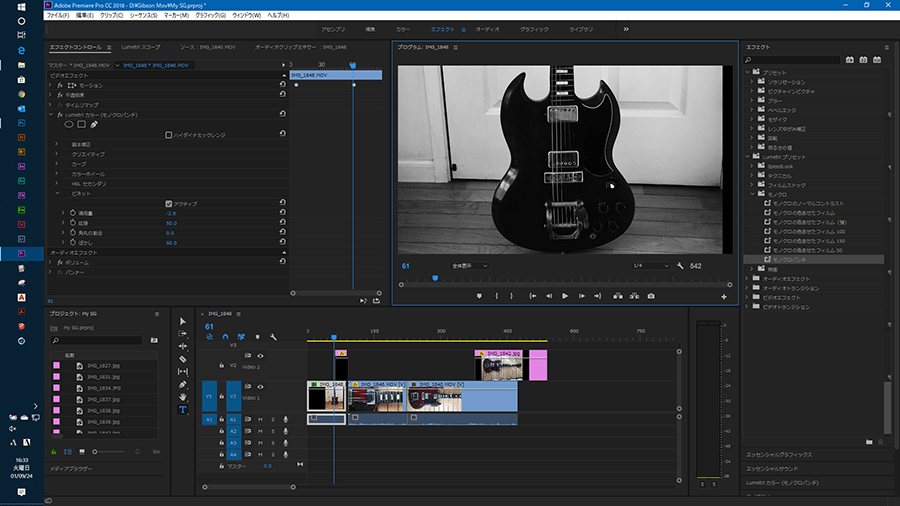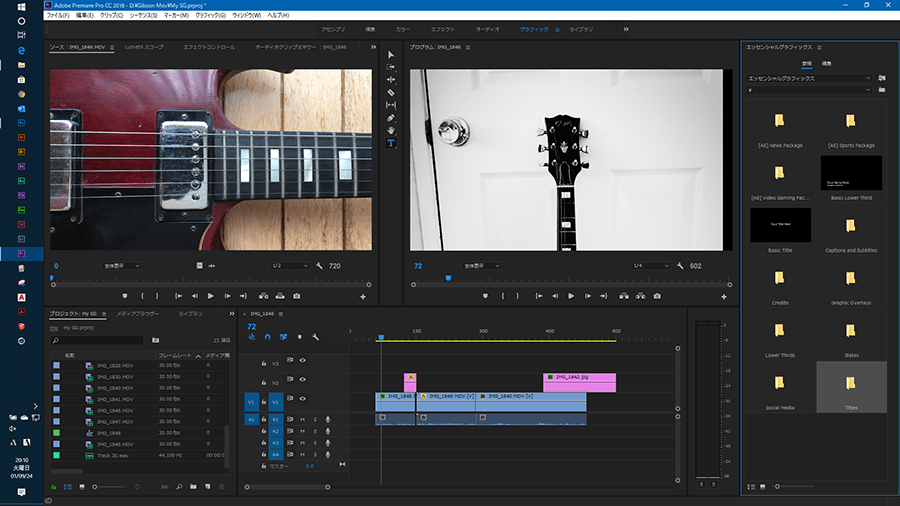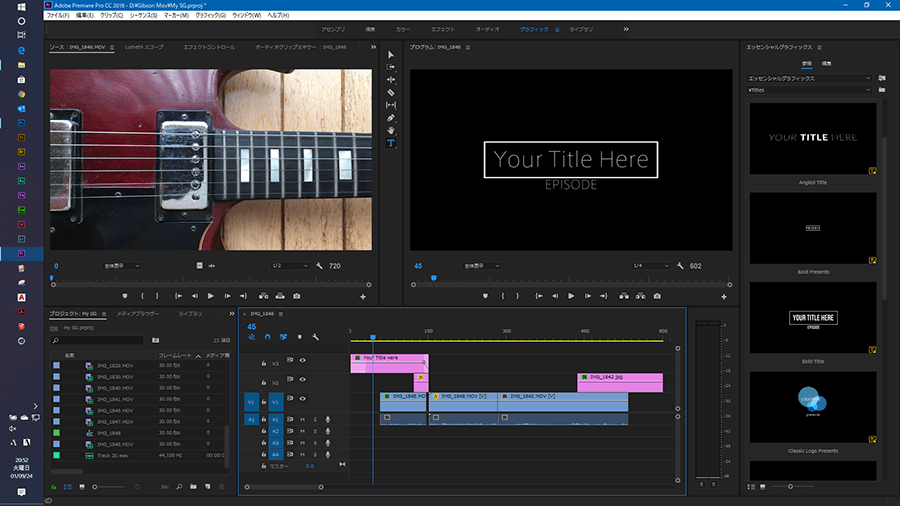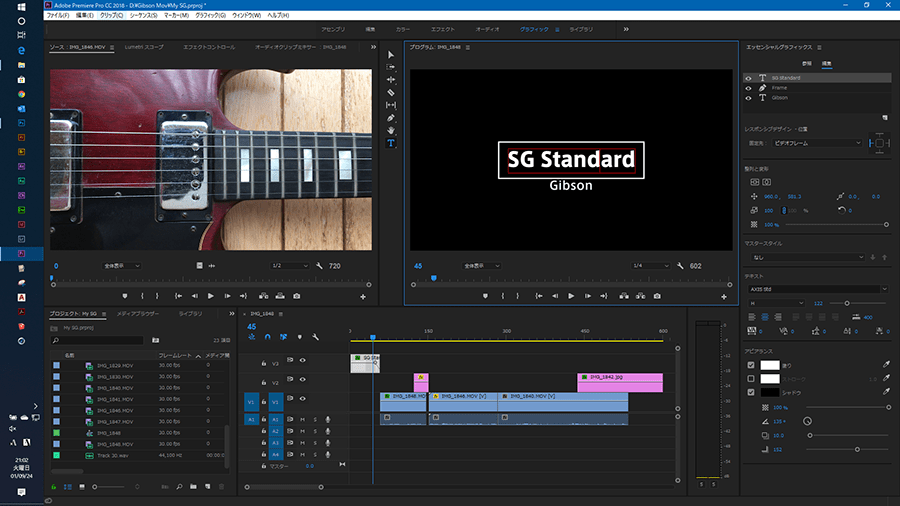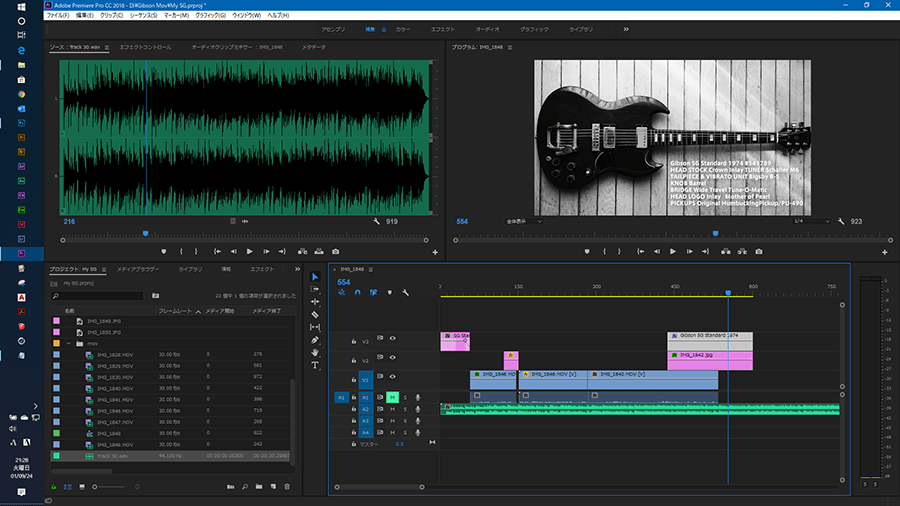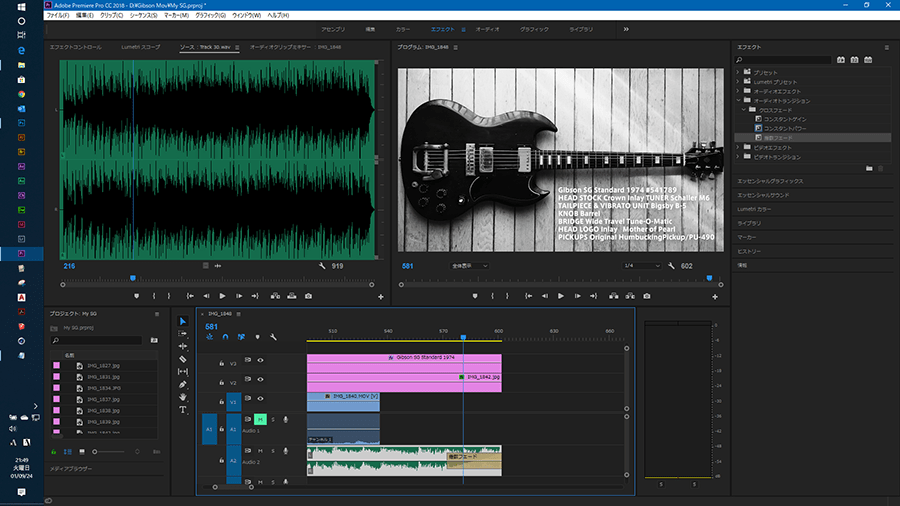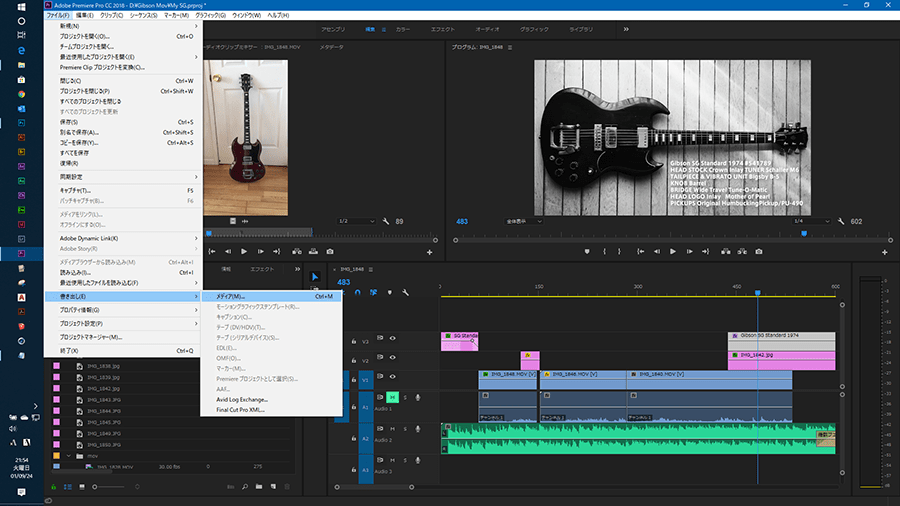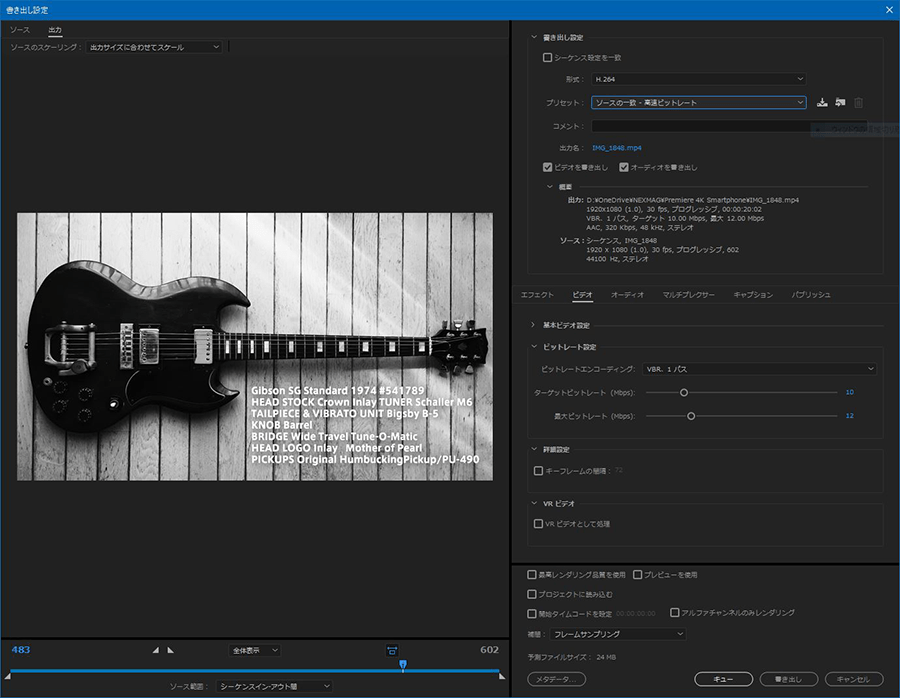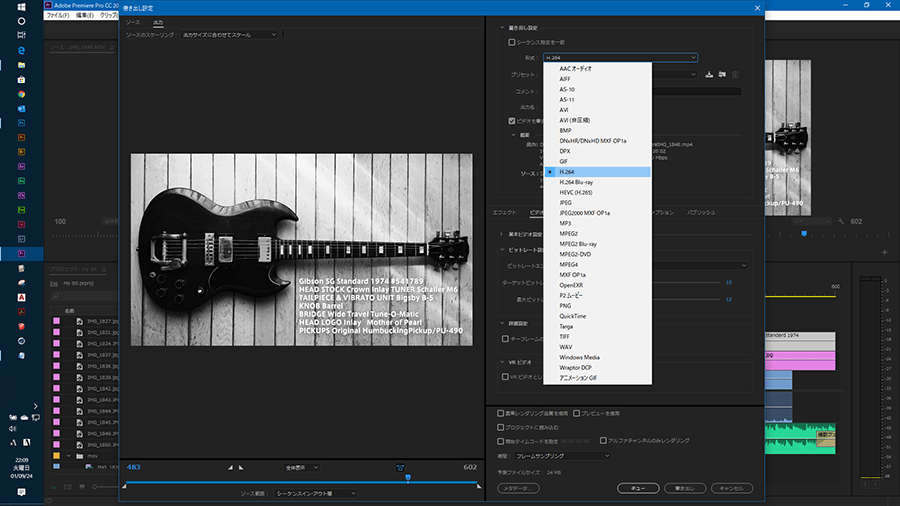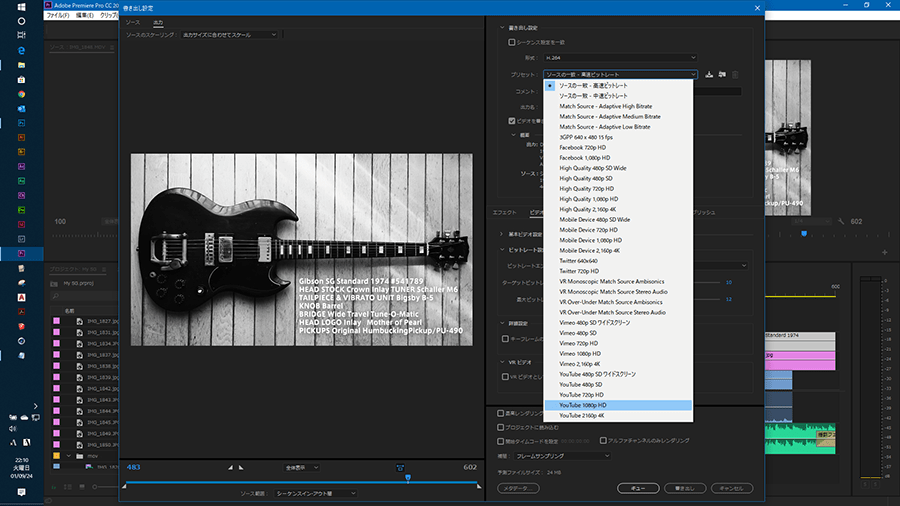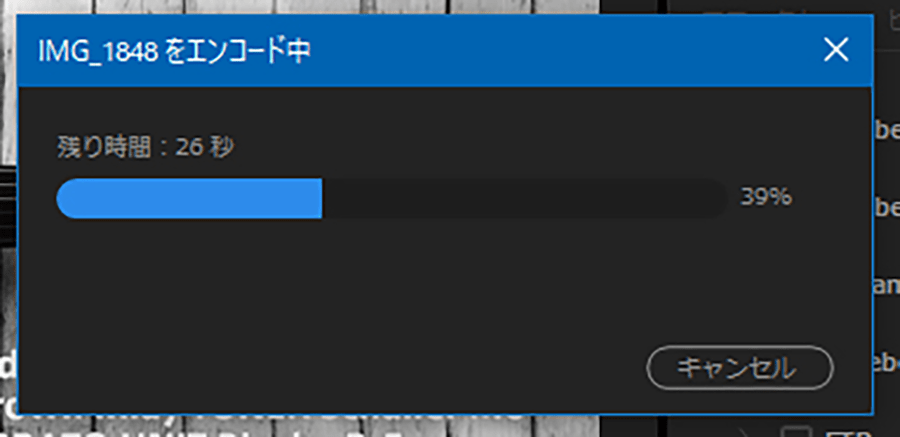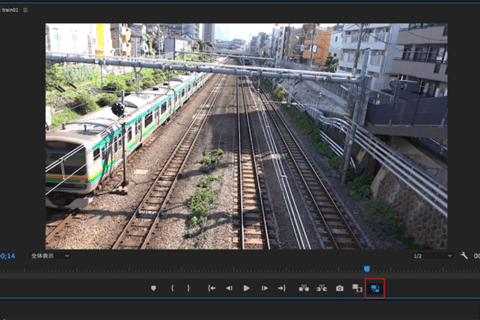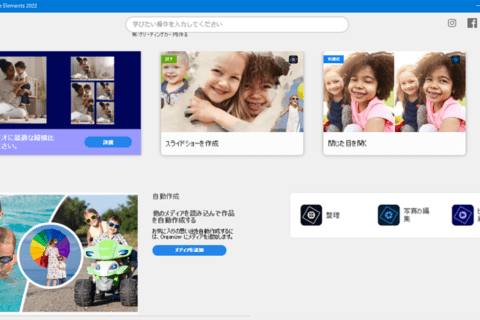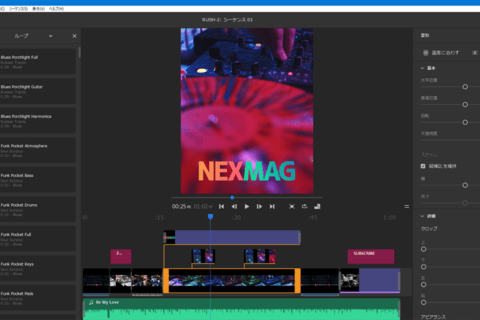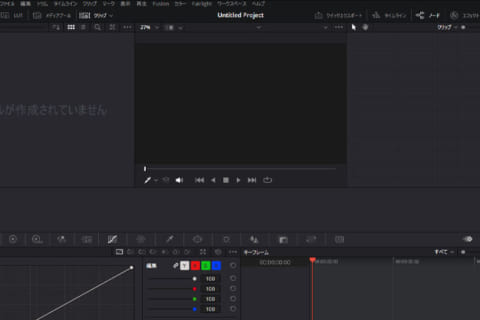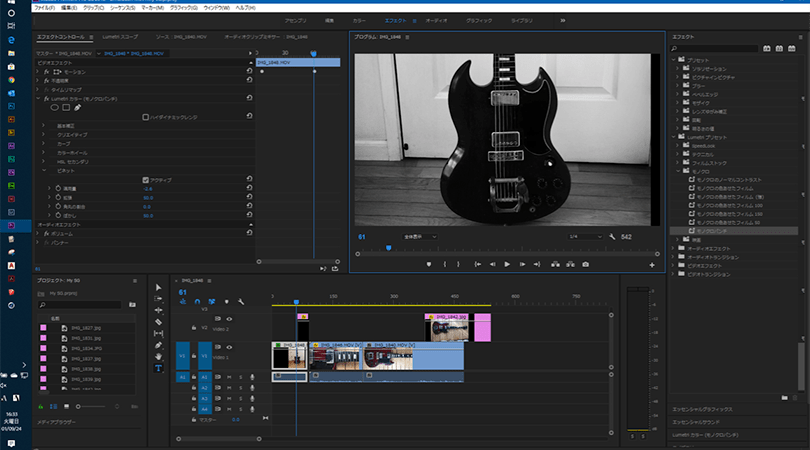
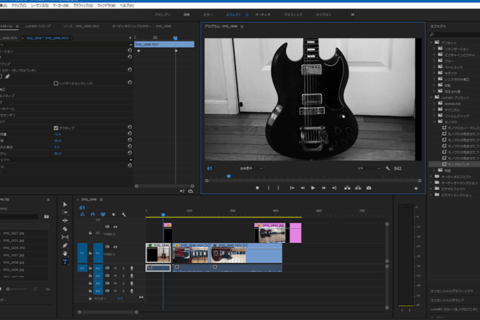
日頃、何気なくスマートフォンで撮影してきた動画がそのままになっていませんか? ほとんどは編集や加工のことを考えず、気軽に撮ったまま大量に保存されているのではないでしょうか。
最近のスマホは4K設定が可能、かつレンズ性能も高まり、かなり高精細、高解像度な映像が撮影できます。高解像度の動画素材があれば、Adobe Premiere Proの基本機能を使うだけで、ちょっといい感じの編集が可能です。スマホでは縦撮りが多いと思いますが、縦撮りだからこそのメリットとともに解説します。
4Kのことを知る
そもそも「4K」とは?
最初に4Kについておさらいしましょう。「4Kは高画質」くらいは知っていると思いますが、4Kとは「4,000」を表します。これは、画面の横ピクセル数が約4,000ということ。フルハイビジョンサイズ(以下Full HD)である1,920ピクセル × 1,080ピクセル(2K)の2倍の解像度です。1,920ピクセルの2倍ですから、実際は3,840ピクセル × 2,160ピクセルになりますが、他のいくつかの規格とあわせて「4K」(4,000)とされています。
サイズ比較図を用意しました。4KはFull HDの4倍の大きさです。他に、映画やカメラなどで使われる4,096 × 2,160の「DCI 4K」という規格もあります。
4K撮影のメリット
4KがFull HDの4倍サイズということは、普通にデジタルカメラなどで撮影した写真の解像度と変わらない、ということです。例えば、4K動画の面積4分の1までであれば、好きなところを切り取ってFull HDの映像に組み込んでも画質の劣化がありません。もちろん限度はありますが、以前の映像編集では考えられなかったことです。
こうした、後の編集の自由度が増すことからも、今後は4Kでの動画撮影をおすすめします。ただし、気をつけたいのがデータ量が多くなること。保存容量や編集時のデータ転送量、そしてCPUの性能などがネックです。視聴環境の関係から、2019年時点では4Kをそのまま編集する機会は少ないと思いますが、かつてのFull HDのように、将来的に4K編集が普通となる時代が来るのかもしれません。
4K動画をAdobe Premiere Proで編集しよう
4K動画編集の準備をする
では、実際に編集してみましょう。4Kの撮影データを用意してください。ただし、今回は編集後の動画の汎用性を考えて、ムービーサイズはFull HDである1,920 × 1,080ピクセルへと変えます。動画の素材は、筆者の自宅で撮影したギターの映像と写真を使って、15秒CM風に編集します。
最初に今回手順をご説明する動画の完成版をご覧いただこうと思います。
高解像度の素材を生かして大きな動きのある動画に仕上げています。これから編集の手順をご紹介したいと思います。
まずプロジェクトを作成します。「メニューバー」→「ファイル」→「新規」→ 「プロジェクト」で作成できます。
次に、プロジェクトに名前を付け、保存場所の指定を行います。
「新規プロジェクト」ウインドウの「ビデオレンダリングおよび再生」に、PCに搭載されているグラフィックカードで使用できる描画エンジンやライブラリが表示されます(画面はNVIDIAのカードの場合)。この内容が、実際の編集時のレスポンスやムービー書き出しのレンダリングの高速化にも関わります。動画編集では高速なグラフィックカードの用意が、作業上とても重要です。
素材の読み込みは、プロジェクトパネルの「プロジェクト(画面では「プロジェクト:My SG」)」タブ上で右クリックし「読み込み」から素材を読み込みます。
ご覧の通りプロジェクトで使う動画や写真、音声を読み込むことが可能で、フォルダ分けもされています。分類の目安になる左側のマーカーのカラーは自動で付けられています。
そうしたら「シーケンス設定」をしましょう。Premiereでは「シーケンス」と呼ばれるタイムラインなどがあるパネルで編集作業を行います。「プロジェクト」パネルに読み込んだ映像ファイルをタイムラインに動画をドラッグ&ドロップすると、シーケンスがその動画のフォーマットで設定されます。今回は4Kサイズの縦で撮影した動画ですので、そのサイズとフォーマットのシーケンスがタイムラインパネルに表示されます。
このままだと4Kサイズのままでの編集になるので、Full HDのシーケンスへと変更しましょう。「メニューバー」→「シーケンス」→「シーケンス設定」を選んだら、「シーケンス設定」ウインドウが立ち上がるので、Full HD設定へと変更します。
いったんタイムラインに配置したムービーを削除して(選択後にDelete)、ムービーの必要な部分を切り出してタイムラインに配置していきましょう。「プロジェクト」パネルでムービーをダブルクリックすると、上の「ソース」ウインドウにムービーが表示されます。再生しながら、欲しい部分の最初で「 { 」と表示されているイン点ボタンを押します。欲しい部分の最後で「 } 」アウト点ボタンを押すと、その範囲が選択されます。
改めて「プロジェクト」パネルからムービーデータをタイムラインにドラッグ&ドロップすると、「クリップの不一致に関する警告」というダイアログが出ます。これは4Kサイズから変更したFull HDのシーケンスに4Kムービーを配置したので「形式が一致していない」という警告です。そこで「現在の設定を維持」をクリック。シーケンスはFull HDのままで4Kサイズのムービーが配置されます。
UI右上の「プログラム」パネルには、Full HDからはみ出た4Kムービーが見えます。これをダブルクリックするとバウンディングボックス(青色の囲み)が表示され、選択状態になります。この状態は、Full HDに対して4倍大きいサイズの4K動画が乗っているので、もともとは縦型でギター全体が撮影された動画だったのが、ギターに寄った状態となっています。この状態を活かす、というわけです。
動画素材がスクロールするようにする
ここから、ギターのヘッドからボディまでスクロールするように動かしてみます。
ムービーを下げていき、ギターのヘッドが真ん中に表示されるようにしていきます。ムービーを選択したまま、UI左上の「ソース」パネルのタブに並んでいる「エフェクトコントロール」をクリックします。次に、「ビデオエフェクト」の1行下の「fx モーション」と書かれたラインをクリックすると、左にストップウォッチのアイコンが付いた「位置」「スケール」などが表示されます。ここで「位置」の左にあるストップウォッチアイコンをクリックしてください。
すると、右側のミニタイムラインの再生ヘッド上に、菱形のアイコンが表示されます。これを「キーフレーム」と言います。再生ヘッドを1秒後に進めたら「位置」ラインの右端にある「キーフレームの追加/削除」アイコンをクリックすると、1秒後の再生ヘッド位置にキーフレームが追加されました。ここで「プログラム」パネルのムービーをギターのボディが見えるまで上にドラッグします。これで縦にスクロールする動きが実現します。
写真を取り込み、カラー調整を行う
今度は写真を配置して、サイズと位置を変更してみましょう。「プログラム」パネルからタイムラインに写真をドラッグ&ドロップして、エフェクトコントロールで各種設定ができます。「位置」「スケール」「回転」でそれぞれ変更を加えました。
ここまでの一連の作業を繰り返しながら、映像の長さに合わせたざっとした編集を済ませます。
ここからはムービーにエフェクトを適用します。画面上部から「エフェクト」をクリックして、エフェクト作業モードにすると、右ペインに「エフェクト」パネルが表示されて、各種エフェクトが選択できるようになります。
適用したいクリップを選択したら、「エフェクト」パネルからドラッグ&ドロップするかダブルクリックします。今回は「モノクロパンチ」を選び、白黒にしてみました。
色調を変更する場合、本来は「カラー」モードで微調整するものですが、ここではプリセットをそのまま適用してみました。
タイトルやテキスト、BGMを挿入する
タイトルやテキストも配置していきましょう。Premiereで用意されているタイトルのテンプレートを使います。画面上部で「グラフィック」を選択すると、右ペインに「エッセンシャルグラフィックス」パネルが出てきます。これらがあらかじめレイアウトや動きなどが設定されたテンプレート群です。
ここの「Title」フォルダ内の「Bold Title」をタイムラインの頭に配置します。
このタイトルのテンプレートは、プログラムパネルの文字部分をクリックすると、「エッセンシャルグラフィックス」パネル上にテキスト編集インスペクタが現れるので、フォントの変更や塗りカラーなどの編集が可能になります。
さらに音楽を配置してみましょう。「プロジェクト」パネルに読み込んだ音楽データをタイムラインのオーディオトラック部分にドラッグ&ドロップします。
ここでは、動画の編集をメインで説明するために最後に音楽を配置しましたが、昨今の主流は先に音楽を読み込みます。音楽のリズムや小節の長さにあわせたタイミングで場面を切り替える、という編集方法です。
シーケンスのムービーが終わるタイミングで音量を下げて、フェードアウトさせます。今回はオーディオトランジションの中の「指数フェード」を使います。
前述の「エフェクト」パネルで「オーディオトランジション」→「クロスフェード」→「指数フェード」を選び、音楽の最後の部分にドラッグ&ドロップします。これだけで音楽がフェードアウトする設定となります。ちなみに音楽の最初に配置すると、フェードインになります。
用途にあわせて動画を書き出す
できあがったムービーは、用途にあった形式で書き出しをします。メニューバーから「ファイル」→「書き出し」→「メディア」を選択します。
「書き出し設定」パネルが表示されるので、「形式」からムービーのエンコード形式を選びます。
「プリセット」が用意されています。
ここでは、YouTube用のFull HD高画質「YouTube 1080p HD」を選びます。
書き出し中のプログレスバーです。
参考までに、4コアのマシン(ノートPC)という筆者環境で行うと、約15秒のFull HDムービーの書き出しにかかった時間が1分程度でした。
※筆者マシンの環境が、Intel Xeon E3-1505M 2.8Ghz、メモリ32GB、グラフィックNVIDIA Quadro M1000M、ストレージNVMe SSD
4K動画だからできる自由度が高い編集を
ひとまず4Kで撮影しておけば、大きなサイズで撮影できているため、以前ほどの撮り直しがなくなるかもしれません。サイズが大きいからこそ素材が活かしやすく、後の編集での自由度も高まります。もしマシン環境を整えるなら、すべての工程で4Kを通すのも可能です。手軽さや現時点での汎用性を意識すると、「スマホで4K撮影」→「Full HDとして編集」→「Full HDに書き出し」というワークフローが取り組みやすいでしょう。
4K動画を素材にできると素材の大きさを活かせる今回のようなアプローチが可能なため、トランジションやテキストのアニメーションを用いなくても、ここまでの動画編集が実現できるわけです。

某Webデザイン誌、某Mac誌でのライターを経て映像制作を中心に各種デザイン、3D設計などで活動中。楽しみはゲームとドローン写真からの3次元点群データ作成。
![NEXMAG[ネクスマグ] パソコン工房](/magazine/assets/images/common/logo.svg)