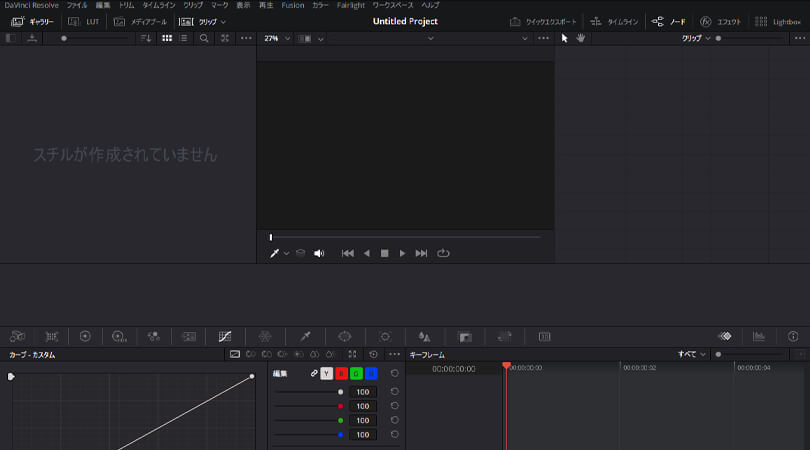
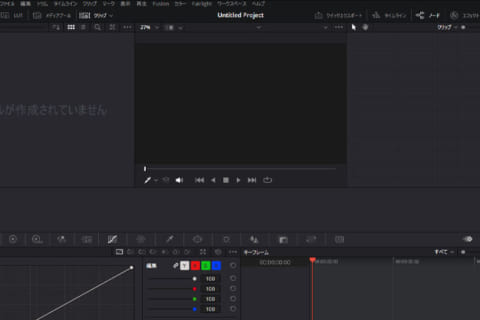
【2023年10月20日更新】記事内のDaVinci Resolveバージョンを18.6に更新いたしました。
映像コンテンツの作成において、映像をカットしたり、テロップを入れて解説を加える等の編集作業に動画編集ソフトが利用されます。
数ある動画編集ソフトのなかでもプロ仕様の8K編集、カラーコレクション、VFX、オーディオポストプロダクション機能を統合し、かつ無料で利用することが可能な高機能な動画編集ソフトとして「DaVinci Resolve」があります。
ここではDaVinci Resolveのセットアップや便利な機能について詳しくご紹介いたします。
DaVinci Resolveとは
DaVinci Resolve(ダビンチ リゾルブ)とは、総合映像機器メーカー Blackmagic Design(ブラックマジックデザイン)社より提供されているポストプロダクション・ソフトウェアです。
対応OSはMac、Windows、LinuxでVersion 15以降では、カラーコレクション(カラーグレーディング)をはじめ、動画編集、オーディオポストプロダクション、ビジュアルエフェクト機能が統合され、1つのソフトで編集作業を通して行うことができ、複数のアプリケーションを習得したり、タスクごとにソフトウェアを切り替えたりする必要がないので、スピーディかつ高品質な作業が可能になります。
DaVinci Resolveには、無償で利用できる「DaVinci Resolve 18.6」と、すべての機能を利用できる有償の「DaVinci Resolve Studio 18.6」があります。※
※バージョンはは2023年9月28日に確認しています。
無償版と有償版の違いについて
無償版のDaVinci Resolve 18.6は、DaVinci Resolve Studio 18.6と同じ高品質処理がすべて含まれており、無制限の解像度のメディアファイルを処理できます。しかし、タイムラインの解像度と書き出しの解像度が無償版は4K(3840×2160)までの対応で、有償版は16Kまで対応しています。
フレームレートについても解像度と同じく、無償版はタイムラインと書き出しで60fpsまでのフレームレートが使用でき、有償版はタイムラインと書き出しで120fpsまでの設定が選べます。
オーディオサンプリングレートに関しても有償版ではハイレゾ音声に対応し、タイムラインやファイルを書き出す際に96kHzと192kHzの設定が選べますが無償版では48kHzです。
そのほか、有償版では、無償版の全機能に加え、DaVinci Resolveに搭載されたAIツール「DaVinci Neural Engine」機能、ノイズリダクション機能、ボイスアイソレーション機能、複数ユーザーコラボレーション、ステレオスコピック3Dツール、多数のResolveFXフィルター、FairlightFXオーディオプラグイン、高度なHDRグレーディングなど様々な機能が利用可能なことに加え、GPUアクセラレーションを活かした、よりスムーズかつ高速な編集作業が可能になります。
また、DaVinci Resolve 18から3つの機能が追加されています。
・Blackmagic Cloud
Blackmagic Cloudは、クラウドベースのワークフローを実現する新機能で、クラウド上にあるDaVinci Resolve Project Serverからプロジェクトライブラリをホストすることで、世界中の人々とリアルタイムによる共同作業が可能になります。
※ホストの利用には別途月額料金が発生します。共同作業に料金は発生しません。
※Blackmagic Cloudを利用するためには、Blackmagic Cloud IDの取得が必要です。
・Blackmagic Proxy Generator
Blackmagic Proxy Generatorは、プロキシファイルを生成するプロキシジェネレーターアプリです。
プロキシファイルはサイズの大きなファイルを事前にレンダリングすることで、重たいファイルでもスムーズに編集作業が行えるようになります。
・ResolveFX
ResolveFXは、DaVinci Resolveに元々搭載されているエフェクトで、DaVinci Resolve 18から3D深度マップなど新しいエフェクトが追加されました。
3D深度マップは動画に映し出された被写体と背景を別々に認識する機能で、被写体を明るくして背景からより浮き出たように表現できるようになります。
| DaVinci Resolve Studio 18 (有償版)で利用可能な機能 | ||
|---|---|---|
| 4K出力 | 複数のGPU | ノイズリダクション |
| HDRツール | オブジェクト除去 | スピードワープ |
| 外部データベースサーバー | コラボレーションツール | カメラトラッカー |
| モーションブラーエフェクト | 3Dステレオスコピックツール | リモートレンダリング |
| Blackmagic Cloud | Blackmagic Proxy Generator | Resolve FX |
DaVinci Resolve Studio 18 (有償版)で利用可能な機能
DaVinci Resolveの導入(インストール)方法
DaVinci Resolveの導入(インストール)方法についてご紹介いたします。まずインストールの前の準備としてソフトウェアのダウンロードから行います。
インストールの準備
Blackmagic Design社の公式HPにあるDaVinci Resolveのページより、ソフトウェアをダウンロードします。
Blackmagic Design社 DaVinci Resolveのページ
メインビジュアルにある「ダウンロード」もしくはページ最下部にある「今すぐダウンロード」をクリックします。
DaVinci Resolve 18.6が無償版で、DaVinci Resolve Studio 18.6が有償版です。
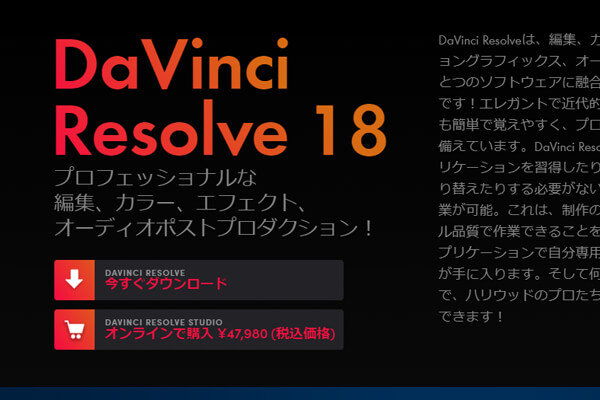 Blackmagic Design社公式HPのDaVinci Resolveダウンロードページ
Blackmagic Design社公式HPのDaVinci Resolveダウンロードページ
対応するパソコンのOSを選択します。ここでは「DaVinci Resolve 18.6」の「Windows」を選択します。
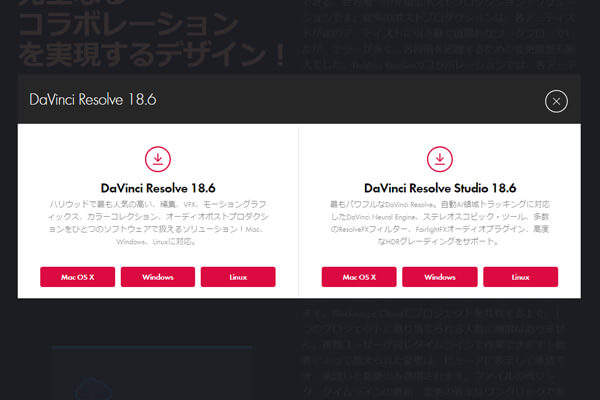 「DaVinci Resolve 18.6」の「Windows」を選択
「DaVinci Resolve 18.6」の「Windows」を選択
個人情報の入力画面にて、必要事項を入力して右下の「登録&ダウンロード」をクリックします。
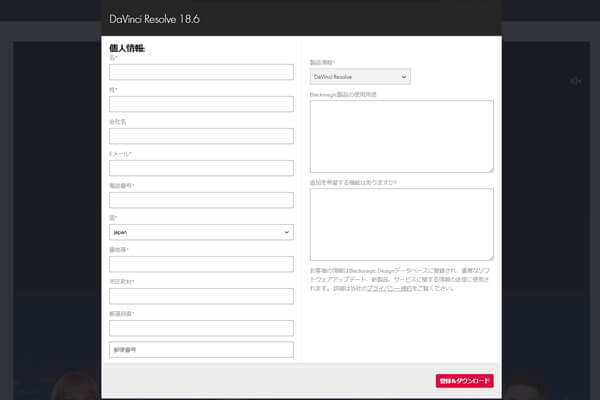 「DaVinci Resolve 18.6」ダウンロードに必要な個人情報の入力画面
「DaVinci Resolve 18.6」ダウンロードに必要な個人情報の入力画面
DaVinci Resolve 18.6のインストーラーのダウンロードが開始されますので任意の場所に保存します。
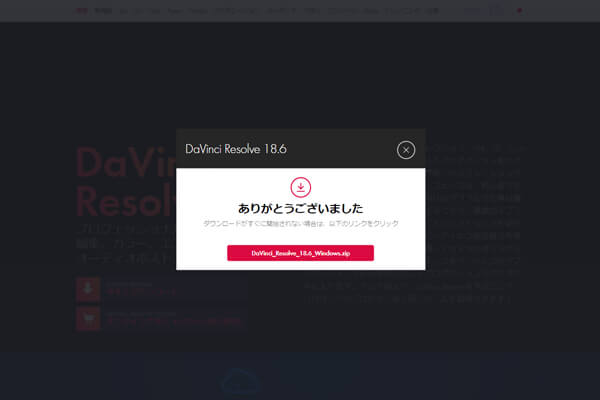 DaVinci Resolve 18.6インストーラーのダウンロード開始画面
DaVinci Resolve 18.6インストーラーのダウンロード開始画面
ダウンロードしたインストーラー(zipファイル)を任意の場所に解凍し、「DaVinci_Resolve_◯◯.◯_Windows.exe」をダブルクリックしてインストーラーを起動します。
※ファイル名の◯印にはバージョンの数字が記載されています。
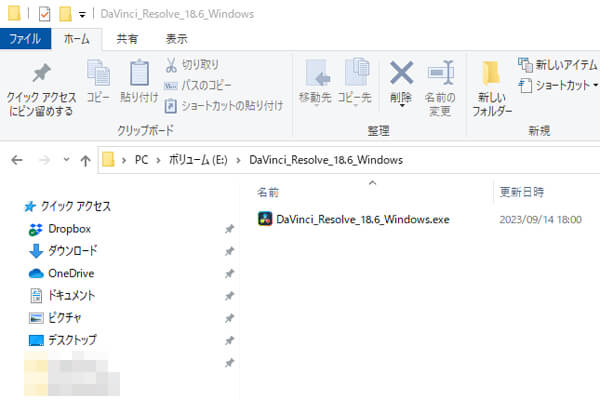 ダウンロードしたzipファイルを解凍してできたインストーラー(実行ファイル)
ダウンロードしたzipファイルを解凍してできたインストーラー(実行ファイル)
1. DaVinci Resolveのインストーラーより、インストールするコンポーネントを選択して「Install」をクリック
DaVinci Resolveのインストーラーが起動したらインストールするコンポーネントを選択して「NEXT」をクリックします。
インストール項目にある各種コンポーネントにDaVinci Resolve 〇〇.〇.〇.〇〇〇(バージョン)とあるのがDaVinci Resolve本体です。
入力機器や拡張カード等を使用されない場合はこちらのみインストールします。
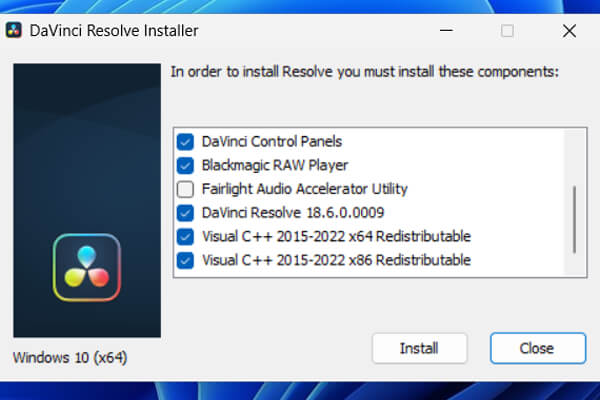 DaVinci Resolveインストーラーのインストールコンポーネント選択ダイアログ
DaVinci Resolveインストーラーのインストールコンポーネント選択ダイアログ
インストールするコンポーネントを選択する際、DaVinci Resolveのみを使用される場合は他のチェックボックスのチェックを外しておきます。
2.セットアップウィザード画面にて、「Next」をクリック
次にセットアップウィザード画面より、「Next」をクリックします。
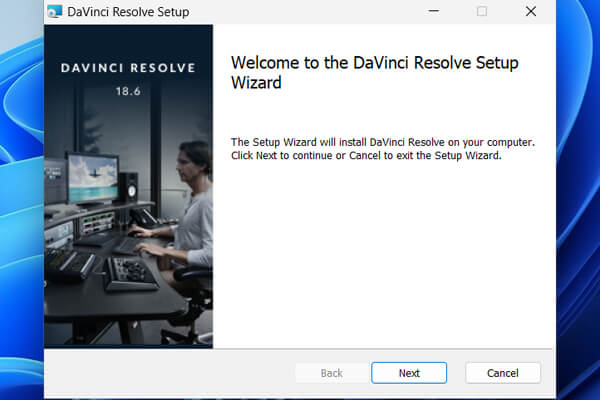 DaVinci Resolveセットアップウィザード画面
DaVinci Resolveセットアップウィザード画面
3.ライセンスに同意の上、チェックボックスにチェックを入れて「Next」をクリック
ライセンス規約に同意の上で「I accept the terms in the License Agreement」のチェックボックスにチェックを入れて「Next」をクリックします。
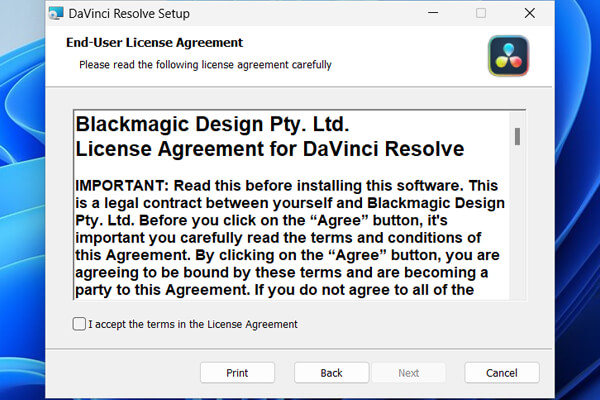 DaVinci Resolveエンドユーザー確認事項ダイアログ
DaVinci Resolveエンドユーザー確認事項ダイアログ
4.DaVinci Resolveのインストール先を選択して「Next」をクリック
DaVinci Resolveのインストール先を選択します。インストール先を変更したい場合は「Change」をクリックして任意の場所を指定します。
特に場所を指定しない場合はそのまま「Next」をクリックします。
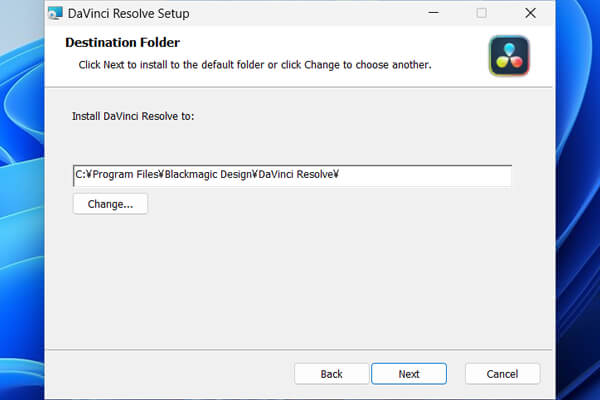 DaVinci Resolveのインストール先確認ダイアログ
DaVinci Resolveのインストール先確認ダイアログ
5.インストールの準備を整えたら「install」をクリック
他のアプリケーションが実行中でない事を確認後、インストールの準備を整えたら「install」をクリックしてDaVinci Resolveをインストールします。
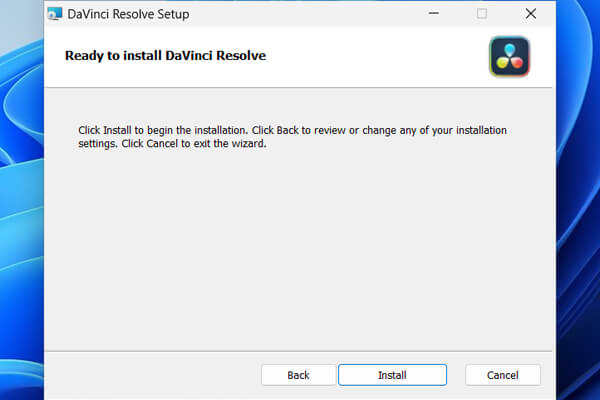 DaVinci Resolveのインストール準備完了ダイアログ
DaVinci Resolveのインストール準備完了ダイアログ
DaVinci Resolveのインストール後、「Finish」をクリックしてインストールは完了です。
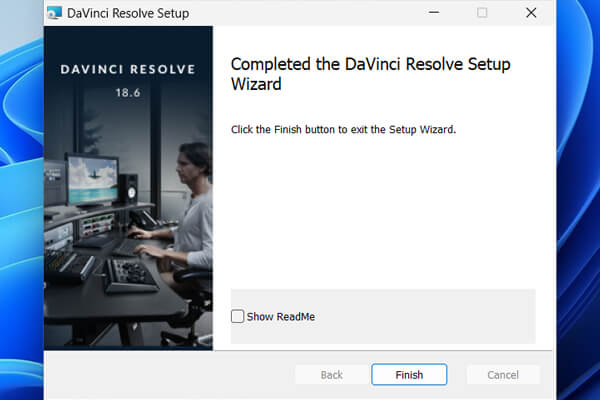 DaVinci Resolveのインストール完了ダイアログ
DaVinci Resolveのインストール完了ダイアログ
DaVinci Resolveの日本語化とクイックセットアップ
DaVinci Resolveインストール後、デスクトップに作成されたDaVinci ResolveのショートカットアイコンをダブルクリックしてDaVinci Resolveを起動します。
1.DaVinci Resolve起動後、画面右上の「日本語」を選択
DaVinci Resolve起動後、はじめにDaVinci Resolveを日本語化します。
右上に言語選択があるので、「日本語」を選択します。
また「WELCOME TOUR」をクリックして、DaVinci Resolveについて詳しく知ることができますが、ここでは「SKIP TOUR」をクリックして次に進みます。
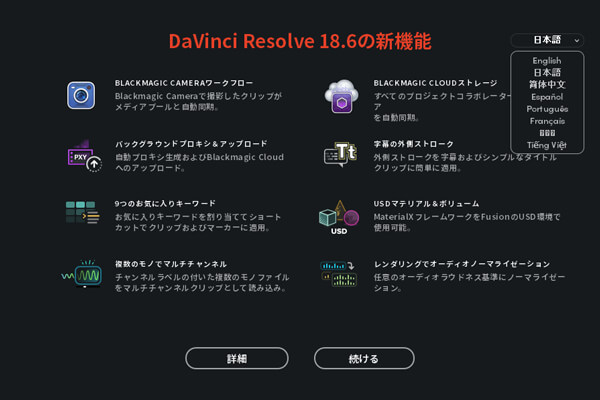 DaVinci Resolveのアイコンと起動画面の言語選択
DaVinci Resolveのアイコンと起動画面の言語選択
2.「クイックセットアップ」を選択後、適合性に問題がなければ「継続」をクリック
「クイックセットアップ」を選択後、システムのクイックチェックが自動で始まるので、適合性に問題がなければ「継続」をクリックします。
また、「スキップしてすぐに始める」をクリックすることで、クイックセットアップを省略してDaVinci Resolveを起動することも可能です。
※設定は起動後も変更可能です。
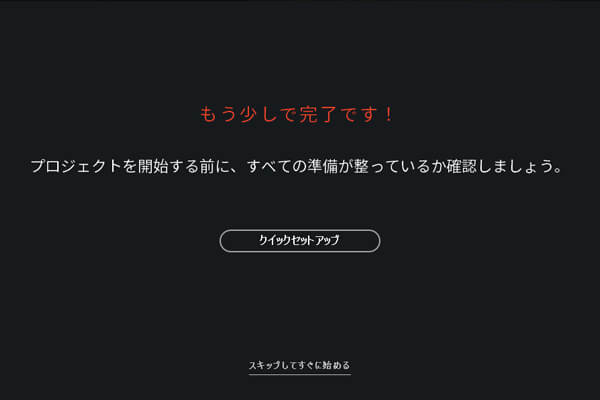 DaVinci Resolveのクイックセットアップ
DaVinci Resolveのクイックセットアップ
システムのクイックチェックにて、OSが対応していない場合や、グラフィックボードが対応していない場合、DaVinci Resolve が正しく動作しない可能性があります。
その場合は、お使いのパソコンのアップグレードもしくは、本ページ最下部でご紹介いたしますカラーコレクション向けパソコン (DaVinci Resolve 動作確認済み)の導入をご検討ください。
適合性に問題がなければ「継続」をクリックして進みます。
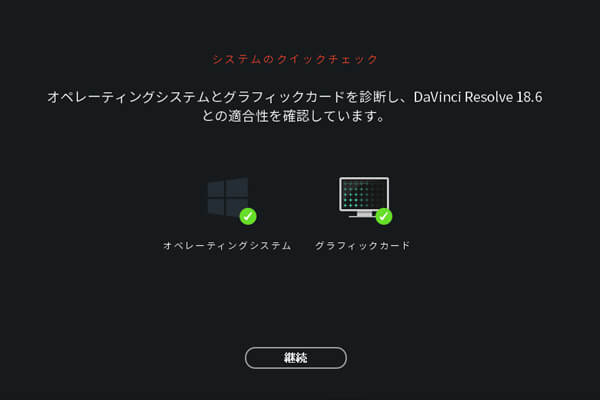 DaVinci Resolveのシステムのクイックチェック
DaVinci Resolveのシステムのクイックチェック
3.編集する解像度を任意で選択して「継続」をクリック
次にプロジェクトのセットアップより、編集する素材の解像度を選択します。
ここで選択する解像度以上の動画データは編集できませんので、事前に動画データの詳細を確認しましょう。
解像度の選択が決まったら「継続」をクリックします。
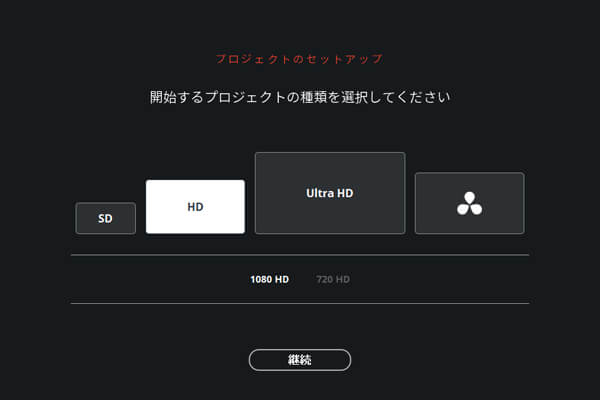 DaVinci Resolveで編集する素材の解像度の選択
DaVinci Resolveで編集する素材の解像度の選択
4.メディアの保存先を選択して「継続」をクリック
プロジェクトメディアの場所より、DaVinci Resolveで作成したデータの保存先を任意で選択できます。
デフォルトではシステムドライブ(Cドライブ)のビデオフォルダが設定されていますので、変更しない場合は「継続」をクリックします。
しかし、動画編集では扱うデータの容量が大きいため、システムドライブを圧迫してしまう場合がありますので、ローカルドライブ(Dドライブ)や、外付けHDD等に変更することをお勧めいたします。
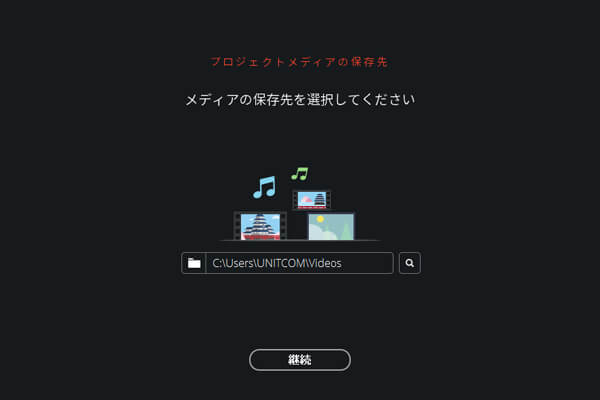 DaVinci Resolveで作成したデータの保存先を任意で選択
DaVinci Resolveで作成したデータの保存先を任意で選択
5.キーボードレイアウトを選択して「継続」をクリック。全ての設定が終わり「開始」をクリック
使用するキーボードのレイアウトを選択して「継続」をクリックします。
一般的な106/109キーボード等をご利用であれば「DaVinci Resolve」のままで問題ありません。
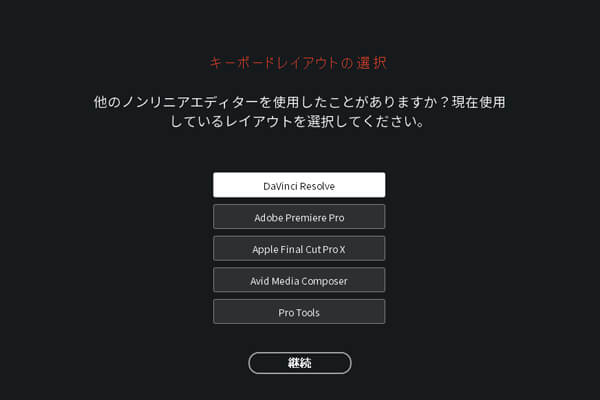 DaVinci Resolveのキーボードのレイアウトを選択
DaVinci Resolveのキーボードのレイアウトを選択
全ての設定が終わったら「開始」をクリックしてDaVinci Resolveを起動します。
セットアップは以上で終了です。
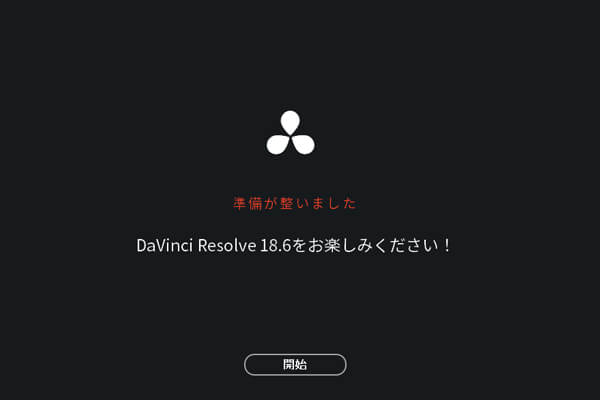 「開始」をクリックしてDaVinci Resolveを起動
「開始」をクリックしてDaVinci Resolveを起動
DaVinci Resolveの優れた編集機能
DaVinci Resolveの下部にあるボタンから編集画面を切り替えて、カット編集、ビジュアルエフェクト編集、カラーコレクション(カラーグレーディング)編集、オーディオポストプロダクション編集の作業を通して行うことができます。
DaVinci Resolve 18.6の各ページ(DaVinci Resolveでは「ページ」として各機能が分けられています)において、優れた機能の一部をご紹介いたします。
カット機能(カットページ)
素材の読み込み、編集、トリム、トランジションの追加、タイトルの作成、自動カラーマッチ、オーディオミキシングなどの作業を従来よりもすばやく、かつ効率的に行えます。
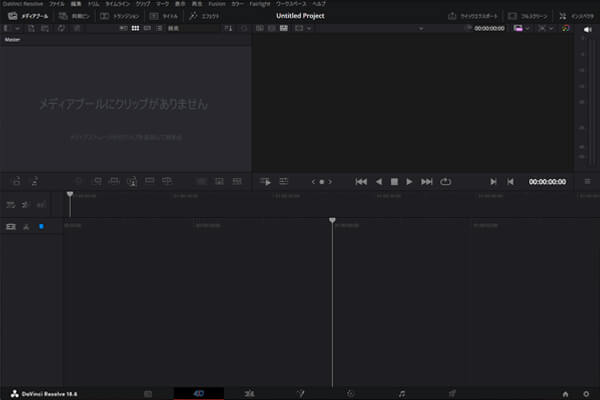 DaVinci Resolveのカット機能(カットページ)
DaVinci Resolveのカット機能(カットページ)
エディット機能(エディットページ)
上記のカット機能(カットページ)よりも細かな設定・編集がおこなえるのがエディット機能(エディットページ)です。
こちらではタイムライン別にフレームレートの変更が可能になっているほか、調整クリップを使用してタイムライン上のクリップ(映像)に対してブレンドモード、変形、ResolveFX、カラーグレードなどのエフェクト効果を追加することが可能となっています。
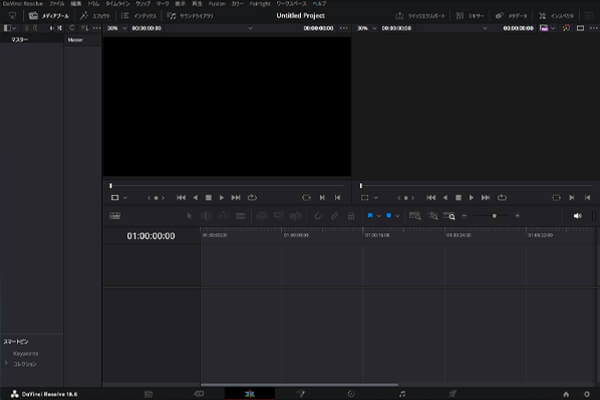 DaVinci Resolveのエディット機能(エディットページ)
DaVinci Resolveのエディット機能(エディットページ)
Fusion機能(Fusionページ)
Fusion機能(Fusionページ)では、映像にVFX(視覚効果)や3DCGを合成することができます。
GPUアクセラレーションを活かし、より快適に作業が行えます。
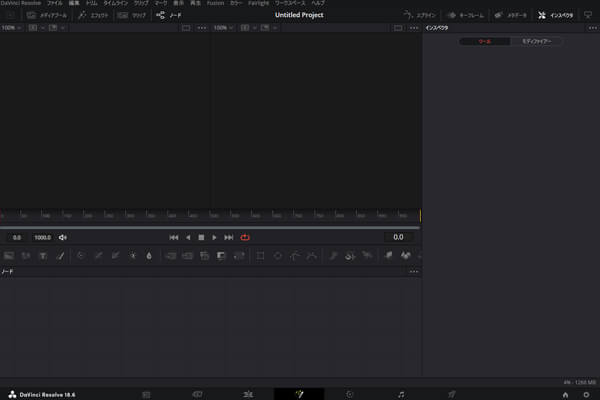 DaVinci ResolveのFusion機能(Fusionページ)
DaVinci ResolveのFusion機能(Fusionページ)
カラー機能(カラーページ)
カラー機能(カラーページ)では、作成した映像の色のトーンを合わせたり、前後のカットの色味を合わせたりといった補正(コレクション)作業や、明るいところで撮影したシーンを暗くしてホラー映画のような演出に見せかける変更(グレーディング)作業を行うとができます。
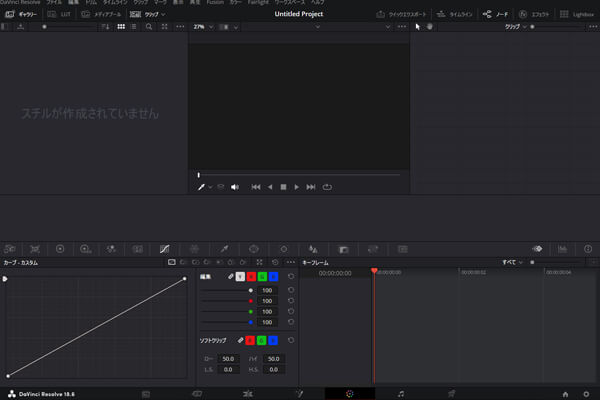 DaVinci Resolveのカラー機能(カラーページ)
DaVinci Resolveのカラー機能(カラーページ)
Fairlight機能(Fairlightページ)
Fairlight機能(Fairlightページ)ではミキサー、EQ、ダイナミクス、サンプルレベルの編集機能、ADRツール、サウンドライブラリのサポート、FairlightFXオーディオプラグインなどを利用してオーディオミキシングを行えます。
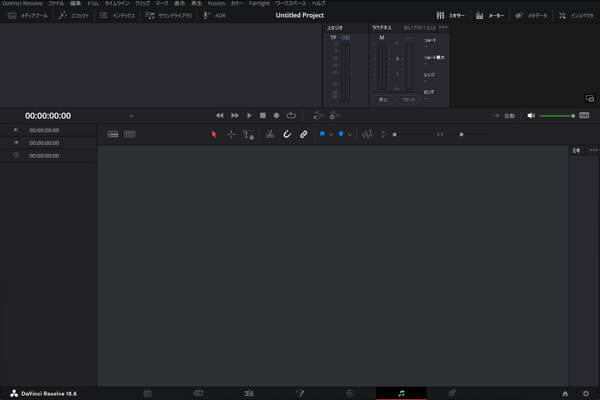 DaVinci ResolveのFairlight機能(Fairlightページ)
DaVinci ResolveのFairlight機能(Fairlightページ)
高度な編集をされたい方におすすめのDaVinci Resolve動作確認済みパソコン
上記でご紹介いたしました様々な機能のほか、より高度な編集をされたい方にはSENSE∞で展開しておりますカラーコレクション向けパソコン (DaVinci Resolve 動作確認済み)がお勧めです。
カラーコレクション向けパソコン (DaVinci Resolve 動作確認済み)は、その高いパフォーマンスによりDaVinci Resolveが快適に動作し、よりハイクオリティな映像作品を制作することができます。
パソコン工房でカラーコレクション向けパソコン (DaVinci Resolve 動作確認済み)を見る
カラーコレクション作業に最適なDaVinci Resolveパネル・Editor Keyboard
カラーコレクション向けパソコン (DaVinci Resolve 動作確認済み)以外にもパソコン工房では、複数のパラメーターを同時に流れるように手元でコントロールできるDaVinci Resolveコントロールパネルや、DaVinci Resolveの編集作業に特化したDaVinci Resolve Editor Keyboardも取り扱っておりますので、本格的にカラーコレクション作業をされる方は是非ご検討ください。
DaVinci Resolveコントロールパネル・DaVinci Resolve Editor Keyboardに関しましては、製品ページのポップアップより、チャットでお気軽にご相談ください。
動画編集をはじめてみたい方からプロの現場で活躍される方にもお勧めのDaVinci Resolve
これから動画編集をはじめてみたい方にも直感的で扱いやすいインタフェースをご利用いただくことで、動画編集に触れていただけるかと思います。
また、プロの現場で活躍される方にもDaVinci Resolve 18.6の優れた編集機能で、スピードが要求される動画編集の効率化が図れますので、是非ご利用になられてみてください。

360度どこからみても凡人、職人番号ラッキー7!職人7号です。主に写真撮影、動画編集を担当。パソコン工房ECサイトのBTOPCや自作パーツ等ひろく手掛ける。店舗部門出身。
![NEXMAG[ネクスマグ] パソコン工房](/magazine/assets/images/common/logo.svg)





