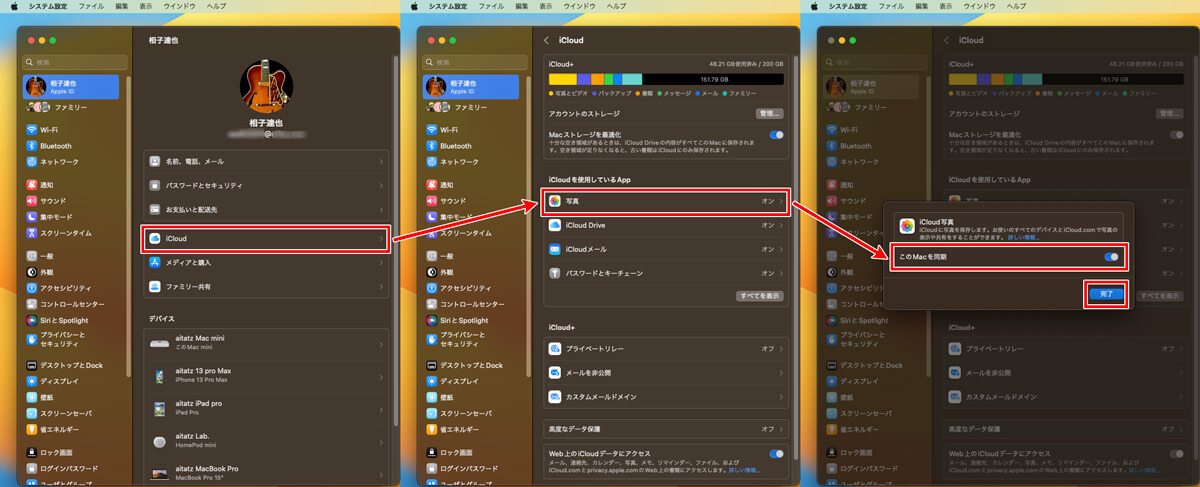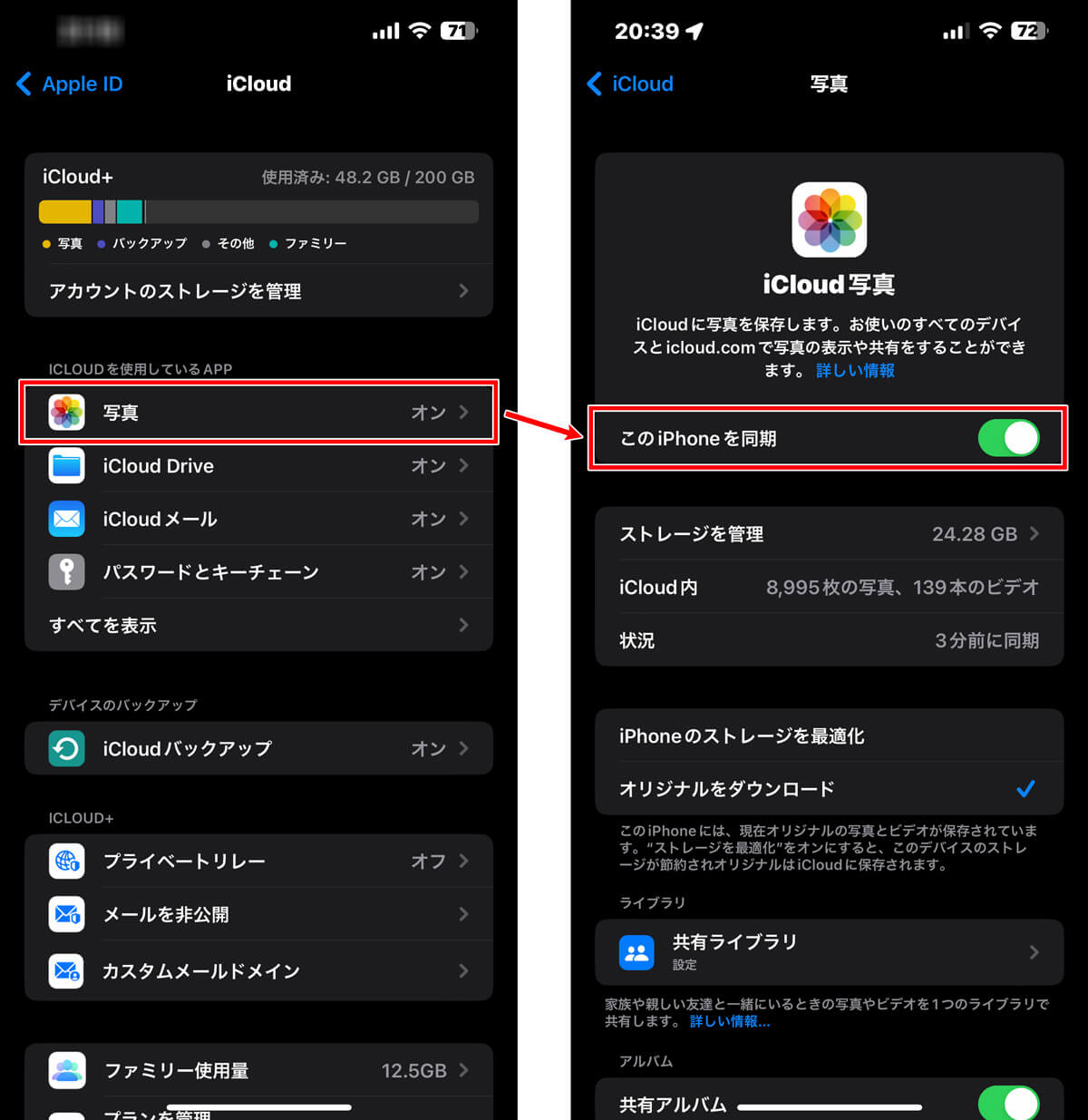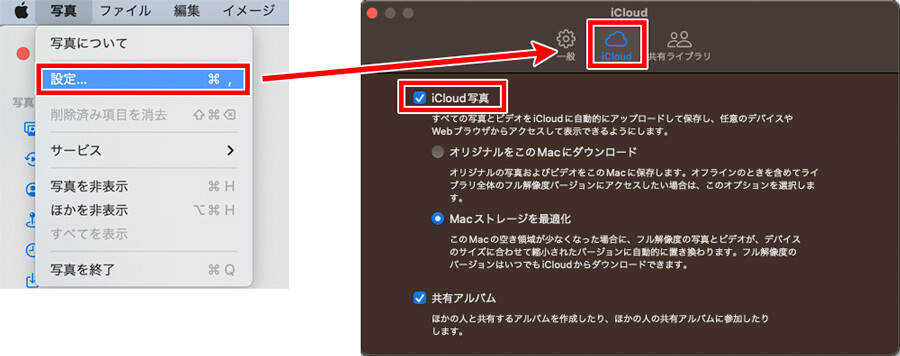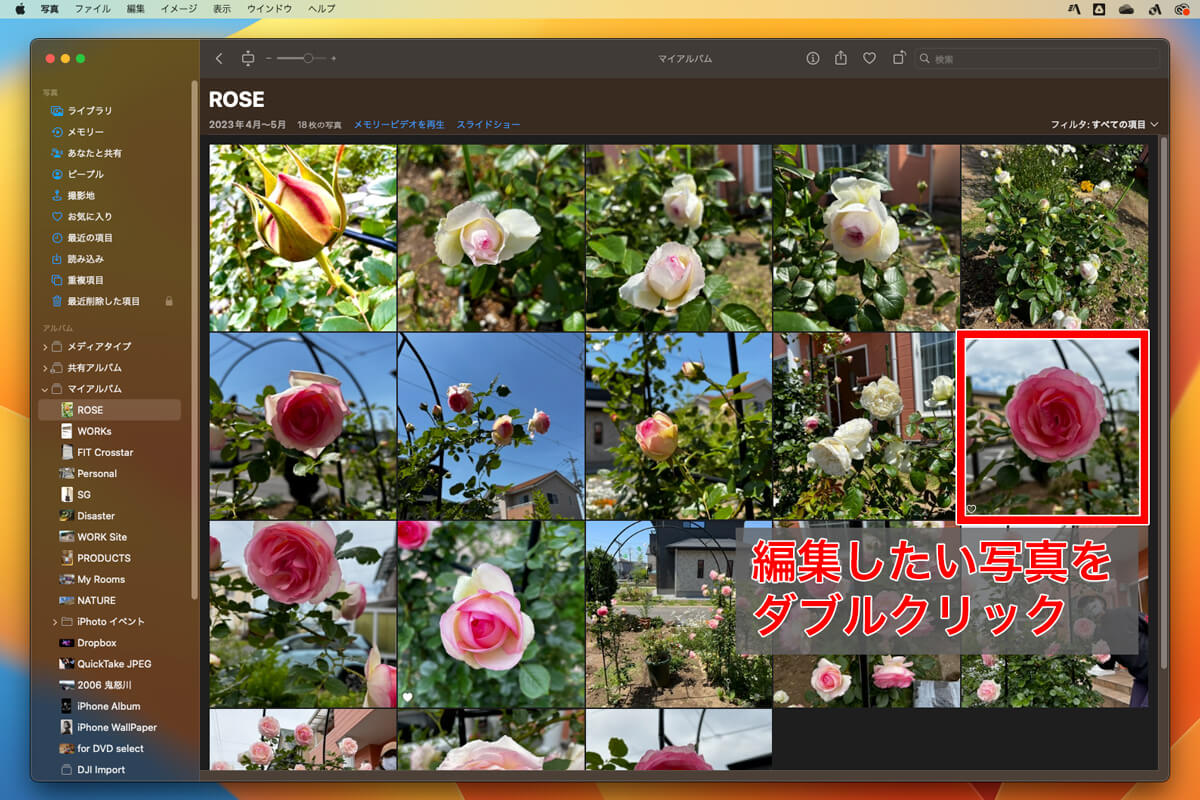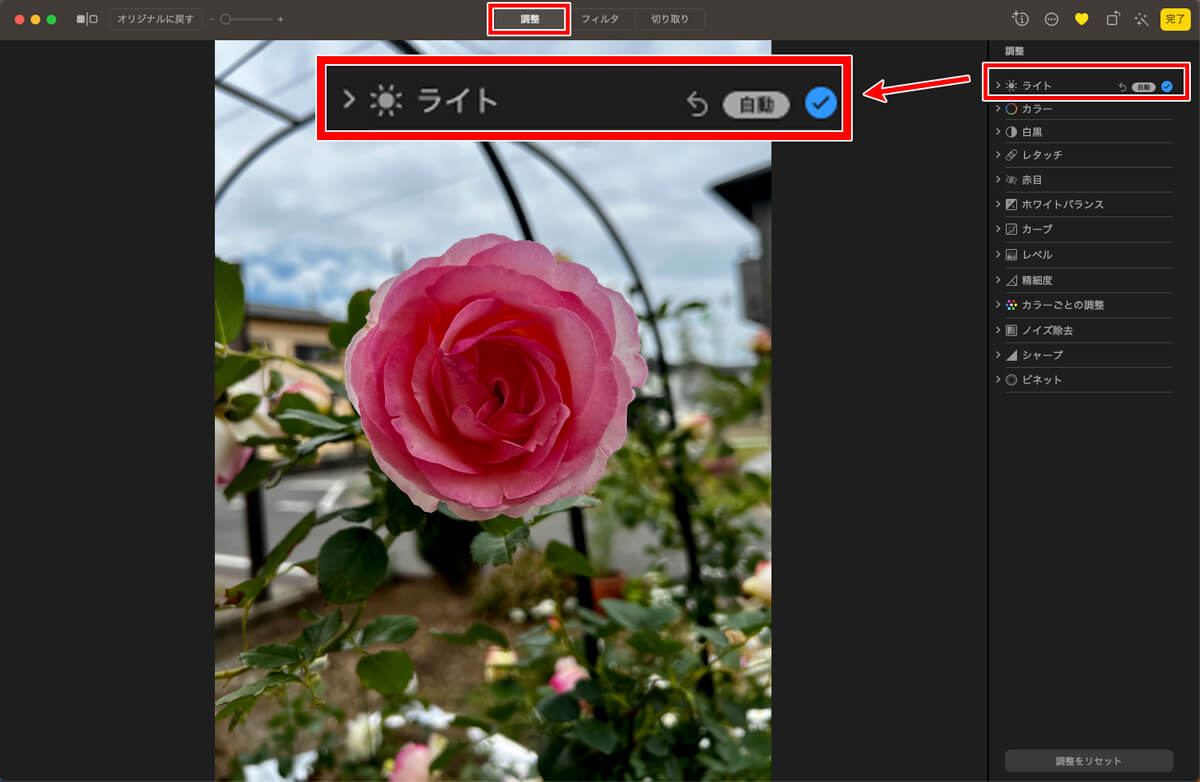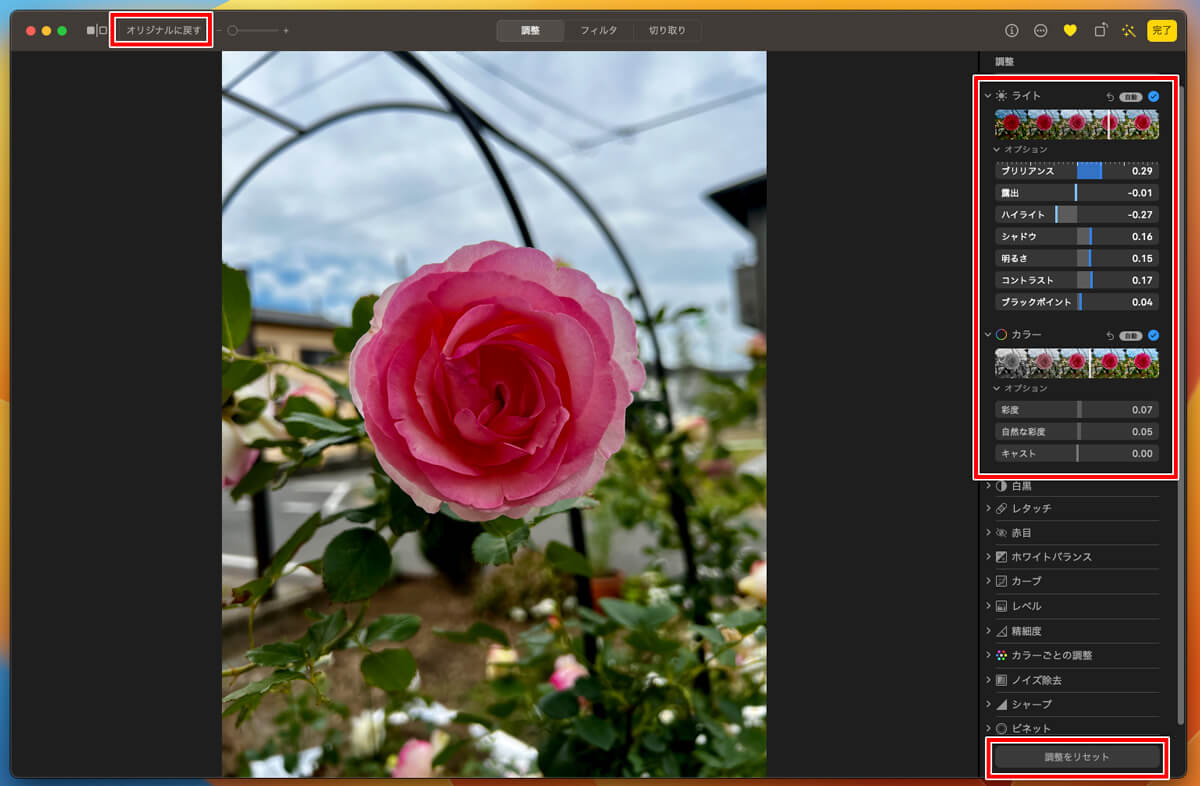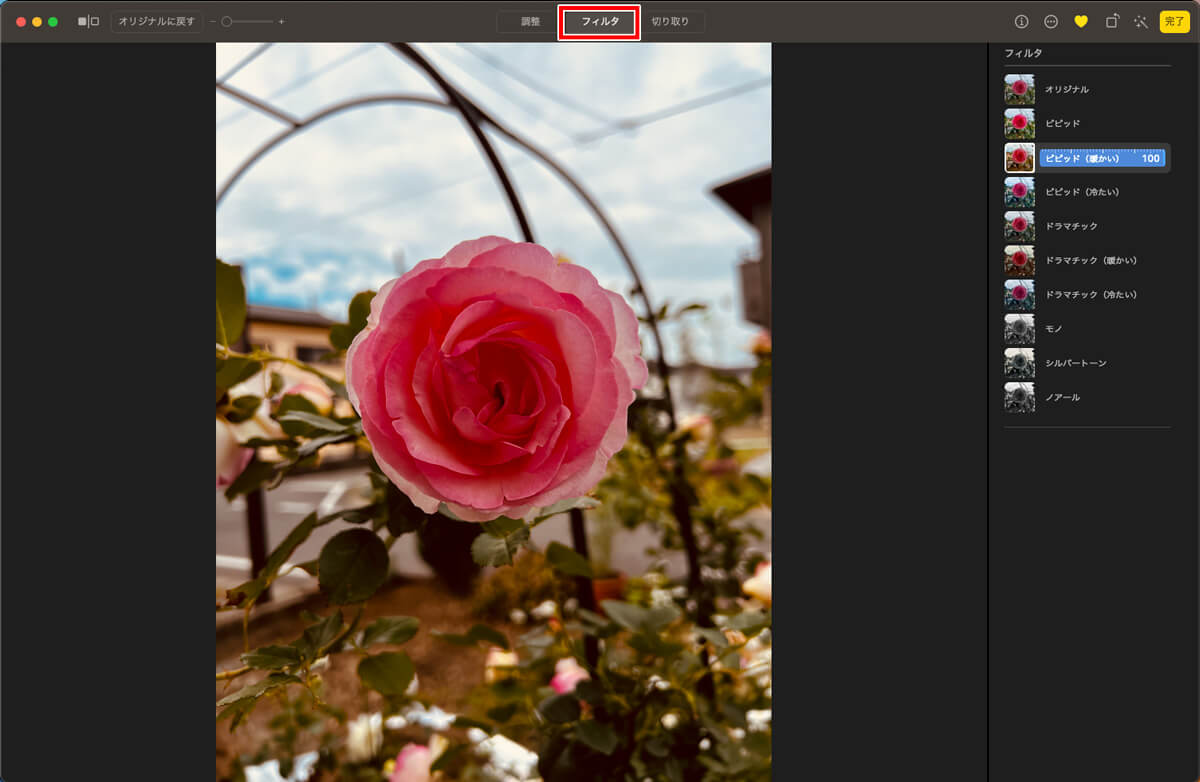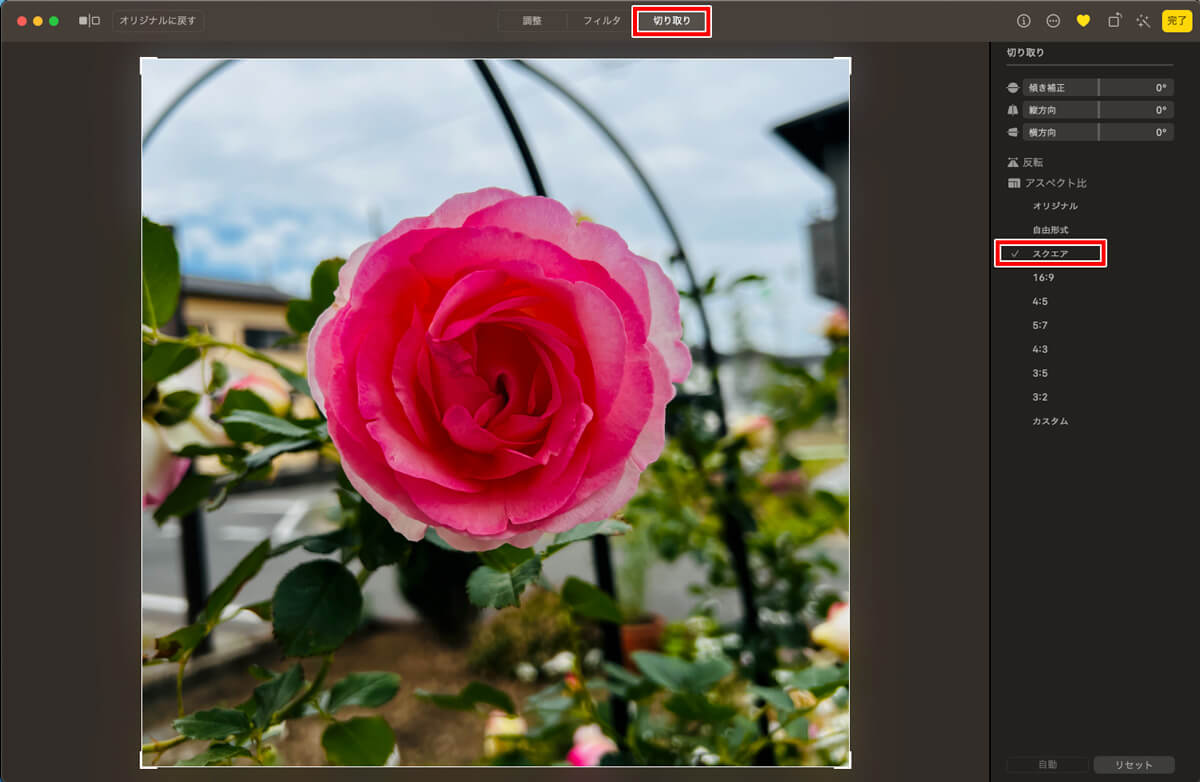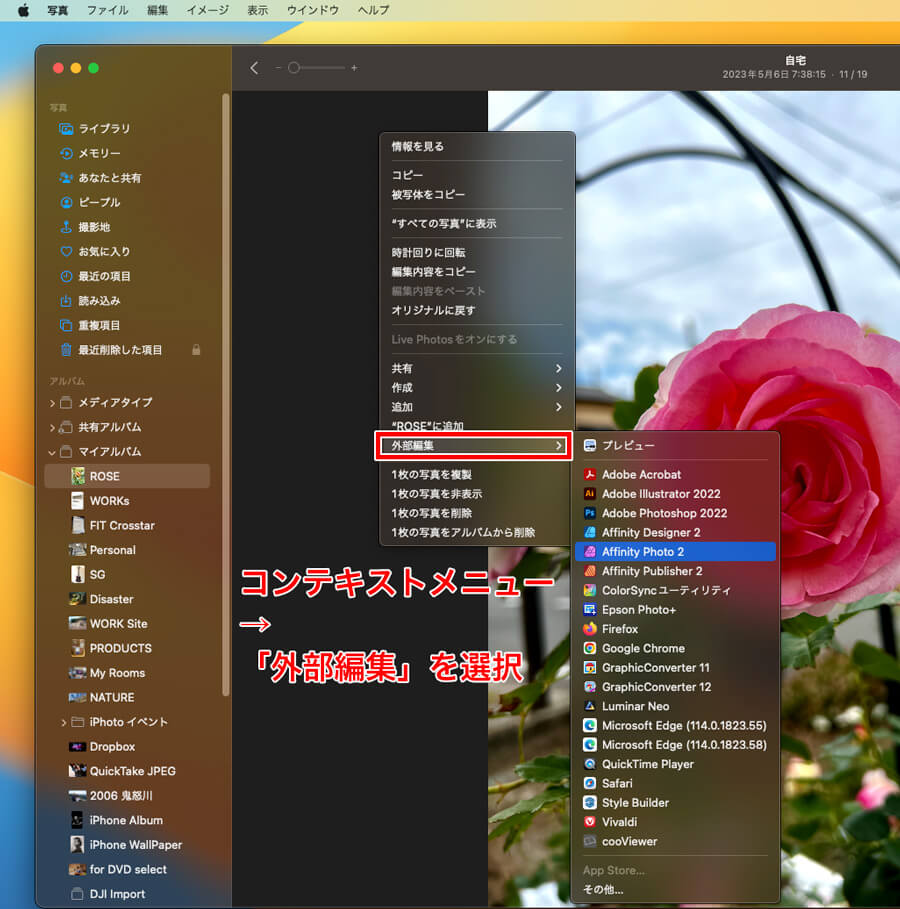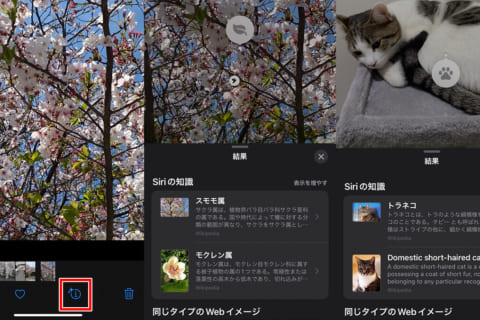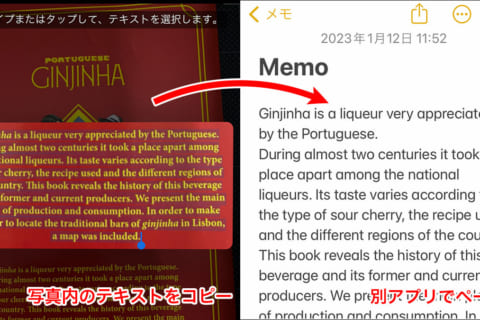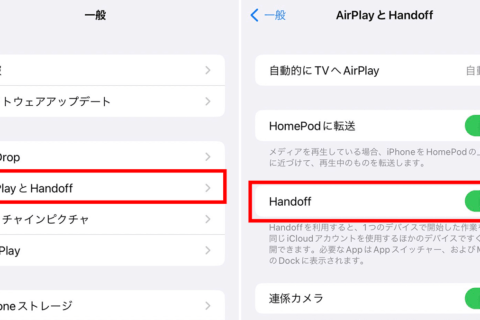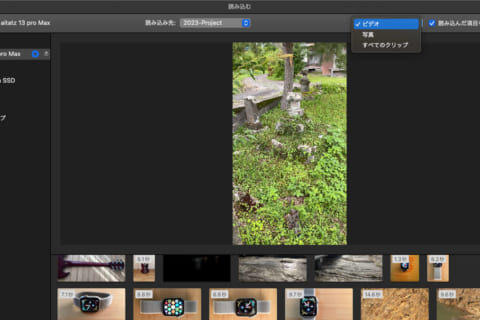MacやiPhone、iPadで使用できる写真・動画整理アプリケーションの「写真」アプリには、実は、かなりしっかりとした写真編集機能が搭載されています。ここではApple純正の「写真」アプリについて、基本的な編集作業を中心に解説。搭載機能を活かして、撮影したままで放置せず、写真を気軽に編集しましょう。
※本記事では、macOS Ventura(13.4.1)をインストールしたMacパソコン、およびiOS 16.5.1をインストールしたiPhoneを使用して、検証を行っています。
iPhoneの写真をMacと同期する
ここでは、筆者環境のMacおよびiPhoneを用いて検証を行います。各環境を同期しておけば、同じ撮影データを対象に編集作業が可能です。
「写真」アプリでできること自体は、各デバイスで同じです。ただ、効果を一覧したり、スライダーを動かしながら編集内容を細かく確認したりするなら、Mac(パソコン環境)での編集がやりやすくオススメです。そこで、今回はMacを中心に解説を進めます。
iPhoneで撮影した写真は、Mac(やiPad)で簡単に同期できます。各デバイスで設定しておけば同期が行われますので、事前に確認しておきましょう。Macでは、「システム設定」の「AppleID」で「iCloud」を選択し、「iCloudを使用しているApp」の「写真」を選び、「iCloud写真」の「このMacを同期」をオンにして「完了」をクリック。
iPhoneでは、ホーム画面から「設定」→「AppleID」→「iCloud」と移動します。
「iCloud」画面の「ICLOUDを使用しているAPP」の中から「写真」をタップして、次の「写真」画面の「iCloud写真」で、「このiPhoneを同期」をオンにします。
また、「写真」アプリでも確認しておきましょう。Macのデスクトップから「写真」アプリを起動して、メニューバー→「写真」→「設定」を選び、「iCloud」タブの「iCloud写真」にチェックを入れます。以上の設定で、同期ができるようになりました。
同期した後、Macの「写真」アプリを開いた状態からiPhoneで撮影してみると、Macの「写真」アプリの「ライブラリ」にすぐ反映されます。また、編集や削除、写真の分類など、ほぼすべてにおいて同期されるようになります。
「写真」アプリの編集方法
実際に編集をしましょう。Macで「写真」アプリを起動して、編集したい写真をダブルクリックで開きます。
編集の際は、写真の複製がオススメです。開いた写真上で右クリックし、コンテキストメニューから「1枚の写真を複製」を選択すれば複製されます。その上で、画面右上の「編集」をクリックして、編集モードに入りましょう。
編集画面になると、3つのタブのうち(「調整」「フィルタ」「切り取り」)「調整」タブが選ばれた状態で開かれます。右ペインには、上から「ライト」「カラー」「白黒」「レタッチ」「赤目」「ホワイトバランス」「カーブ」「レベル」「精細度」「カラーごとの調整」「ノイズ除去」「シャープ」「ビネット」と、合計13の「調整」項目が表示されます。
各項目にカーソルをあわせると、「自動」とチェックボタンが現れます。試しに、「ライト」にあわせると現れた「自動」をクリックしたところ、元の写真より少し明るくなりました。
調整項目が多数並ぶため、調整を逆に面倒と思うかもしれません。そこで便利なのが、画面右上に用意されている「自動補正」ボタンです。クリックしてみましょう。
「自動補正」ボタンをクリックすると、「ライト」と「カラー」にチェックが付きました。この場合、これら2項目で調整が行われたことがわかります。
チェックの付いた「ライト」と「カラー」の項目を開いて、さらに「オプション」で細かな調整が可能です。仕上がりによって、自動調整後に詳細な修正をしたい場合にも対応可能です。また、画面左上の「オリジナルに戻す」、もしくは画面右下の「調整をリセット」のボタンを押すと元の状態に戻せるので、躊躇せず試しやすいでしょう。
次にiPhoneの場合です。「写真」アプリを起動して該当ファイルをタップして「編集」を選ぶと、以下の編集画面になります。
調整項目はMac版と同じですが、スワイプして選び、目盛りをスライドさせて調整する方法になります。修正度合いを数値などで常時表示するわけでなく、細かく調整するには少しやりにくい印象です。手元でおおよその修正を行いたい場合や、割り切った調整でOKという状況で使うのがいいでしょう。
参考までに、Macで筆者が編集した下の写真をご覧ください。自動調整に加えて、「カーブ」と「レベル」の自動ボタンを押してもう少し明るくトーンも調整しました。編集前の写真と並べて、違いを比べてみてください。
「フィルタ」タブと「切り取り」タブ
他にも、元の状態から雰囲気を大きく変えるなど、劇的な効果を求めたい場合にも、「写真」アプリは対応可能です。
Mac画面上部でタブを切り替えて、「フィルタ」タブを選ぶと、右ペインに10個のフィルタが並びます。例えば、「ビビッド(暖かい)」を選択すると、目盛りの付いた青いスライダーで適用量を調整できます。
白黒の「シルバートーン」はアーティスティックな印象になります。下の画像は、シルバートーンを適用した例です。他にも、「モノ」「ノアール」を含めた3つある白黒のフィルタは、筆者がオススメしたい効果です。
もう1つのタブに「切り取り」があります。「切り取り」タブでは、写真のトリミングや回転、傾き補正ができます。下の画面では、アスペクト比を「スクエア」に変更したところです。
「外部編集」への引き継ぎも可能
もし「写真」アプリ以外に、別の画像編集アプリを持っていれば、編集の続きをその別アプリで行いたい時も出てくるかもしれません。「写真」アプリでは、外部ソフトウェアへの写真データの引き継ぎが可能で、編集の続きを「写真」アプリ経由で外部アプリへ進められます。
対象写真の上で右クリックし、コンテキストメニューの「外部編集」から該当アプリを選びます。
下は、画像編集ツールの中から試しに「Affinity Photo 2」を選択した際の状態です(※)。たしかに選択したアプリが起動されて、写真もそのまま開かれています。
※ 過去に筆者が取り上げた「Affinity Photo」のコンテンツです。
“Affinity Photo 高機能かつ軽快な操作性の画像編集ツール | パソコン工房 NEXMAG”.パソコン工房 NEXMAG.2020.
https://www.pc-koubou.jp/magazine/39989
iPhoneで撮影した写真が暗かったり、色が沈んでいたりするのはよくありがちです。「写真」アプリを活用すれば、本格的な写真編集ツールにも遜色のない画像編集が可能です。少し時間が取れるなら、iPhoneとMacを同期した上で、パソコン環境での編集がオススメです!

某Webデザイン誌、某Mac誌でのライターを経て映像制作を中心に各種デザイン、3D設計などで活動中。楽しみはゲームとドローン写真からの3次元点群データ作成。
![NEXMAG[ネクスマグ] パソコン工房](/magazine/assets/images/common/logo.svg)