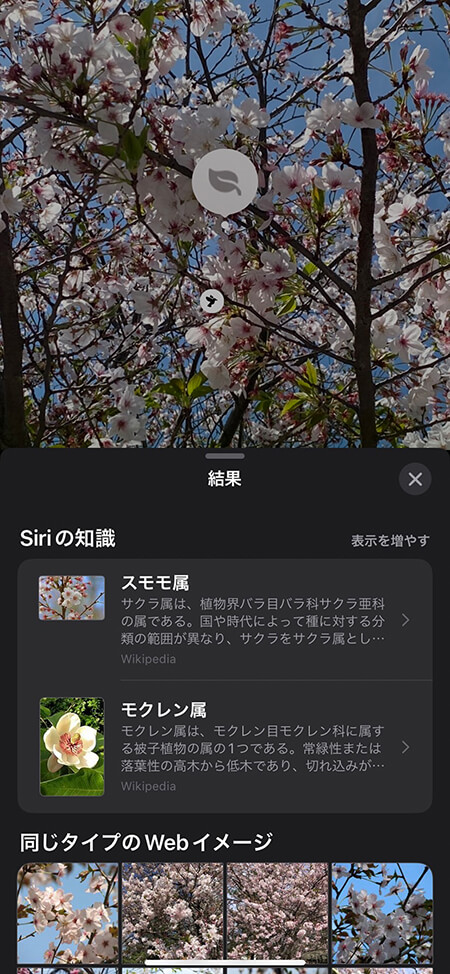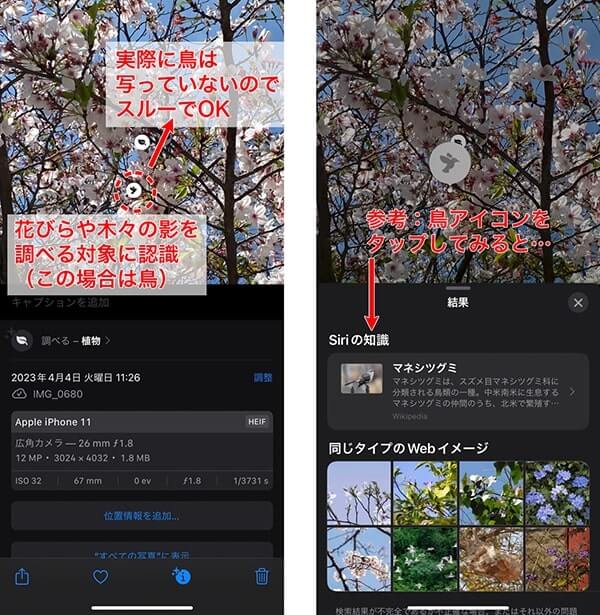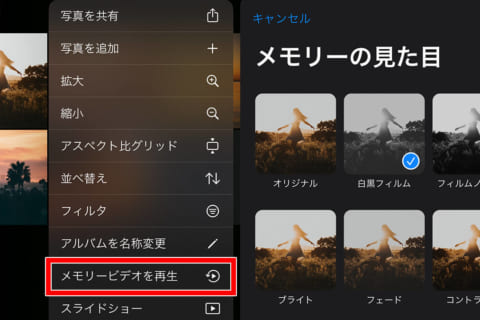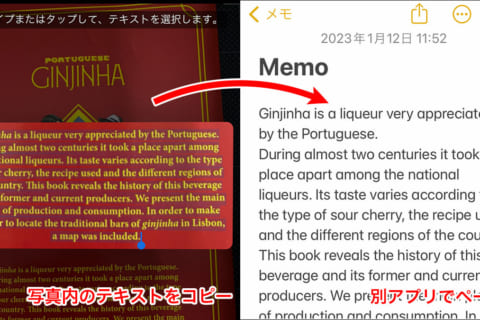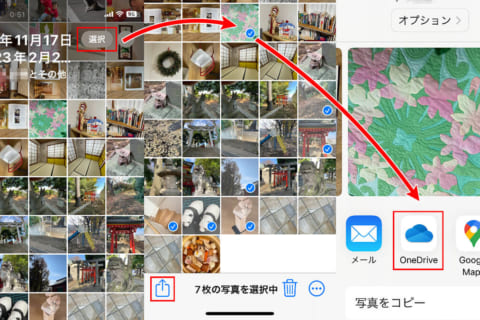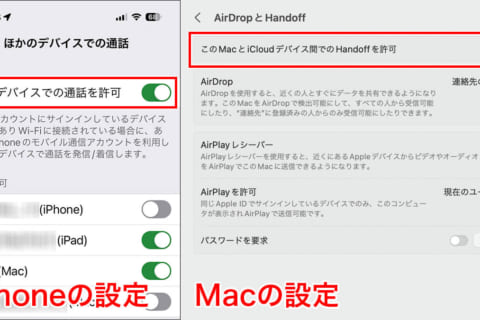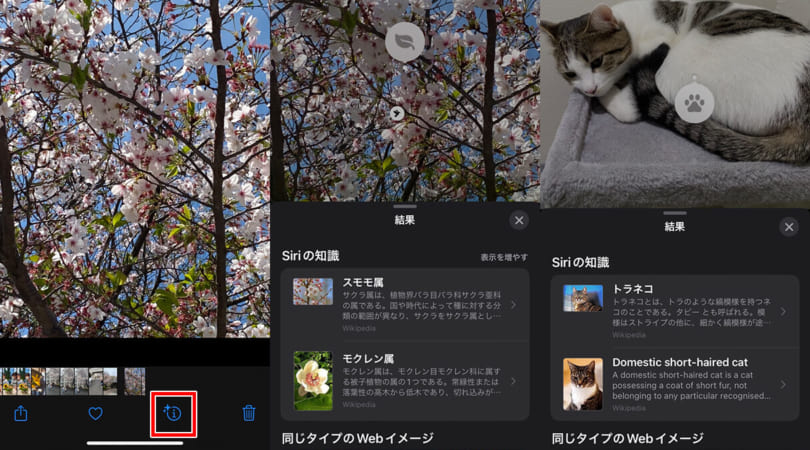
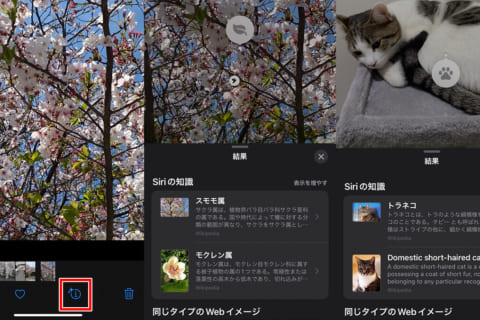
例えば、散歩中にたまたま見かけた植物を調べたいと思った時、その場で何かがわかると便利ですよね? iPhoneユーザーであれば、iOS 15以降に搭載された「画像を調べる」機能がオススメです。調べたい対象を撮影して「写真.app」で写真を開くと、iOSで認識した対象を簡単な作業で調査可能だからです。ここでは、iPhoneで「画像を調べる」を用いて、写真に写っている対象を特定する方法を解説します。
※本記事では、iPhone 11(iOS 16.4.1)を使用して、検証を行っています。
※「画像を調べる」は、iPhone SE(第2世代以降)・iPhone XR・iPhone XS以降のiPhone、およびiPad Pro 12.9インチ(第3世代)以降、iPad Pro 11インチ(全モデル)、iPad Air(第3世代)以降、iPad(第8世代)以降、iPad mini(第5世代)以降のiPadで対応しています。
「画像を調べる」を動画で確認
iOS 15以降のiPhoneを用意して、実際に試してみましょう。以下は、筆者が実際に任意の画像で「画像を調べる」を活用した動画です。
上の動画を視聴して、一連の動作の流れをつかみましょう。
「画像を調べる」で気になる対象を調べる
iPhoneのホーム画面から「写真.app」をタップして、任意の写真(調べたい対象が写った写真)をフルスクリーン表示します。
表示された画像を下から上に向けてスワイプするか、画面下の「i」アイコンをタップすると、iOS側で認識した(調べる)対象の上にアイコンが表示されます。認識する対象は、動物(犬や猫など)や植物、ランドマーク(観光名所)、アートワークなどです。iOS 16からは彫像、鳥、昆虫、蜘蛛も追加されています。
それでは、表示されたアイコンをタップするか(今回は「植物」アイコンが表示)、画面中央の「調べる」をタップしてください。
すると、写っている内容に対して「Siriの知識」や「同じタイプのWebイメージ」が表示されます。「Siriの知識」に並ぶ項目や「Webイメージ」の画像は、それぞれ主にWikipediaからの情報になります。
さらに詳細情報を確認したい場合、それぞれの項目を選べば、中身を閲覧可能です。
後述しますが、結果の内容が必ず正しいわけではありません。あくまで出てきた結果を絶対視せず、参考にする姿勢で内容を確認するのがいいでしょう。
正確性が担保されていない点は要注意
先ほどの画像で調べると、もう1つ、「鳥」アイコンが表示されていました。実際、鳥は写っていませんでしたが、花びらや木々の影の形を鳥と認識したようです。参考までにタップすると、「鳥」の結果が表示されました。
このように「調べる」ことは可能ですが、あくまでiOSで認識した内容を表示しているので、実物との正確性を担保しているわけではありません。
もう少し検証してみましょう。
次に、猫が写った写真を調べてみます 。無論、iOS側がしっかりと猫を認識して、アイコンや調べた結果も表示されました。ただし、同じ猫でも写した角度が違うと、表示された結果が異なります。
さらに別の写真です。下の写真は、筆者が2022年1月に撮影した沖縄県宮古島の平安名埼(へんなさき)灯台です。「画像を調べる」を適用すると、「ランドマーク」として写真に写る灯台を認識してくれましたが、「Siriの知識」では愛知県美浜町の野間咲灯台の情報が表示されました。
このように正確性を求め過ぎると、期待通りの結果が得られない場合もありそうです。ですが、たとえ正しい情報でなくても、正しい情報を見つけるためのヒントを表示することもあるでしょう。何より、似たようなイメージを探すのにも便利ですし、表示結果の“揺れ”も使う側の興味を喚起してくれます。
手軽な操作で、瞬時に手がかりへとたどりつけるのが魅力の機能です。さまざまな画像で試すなど、楽しみながら気軽に使ってみることをお勧めしたいです。

フリーランスの編集者/ライター。雑誌『Web Designing』(マイナビ出版)の常駐編集者などを経て、主にデジタルクリエイティブやデジタルマーケティング分野の媒体の編集/執筆、オウンドメディアの企画/コンテンツ制作などに携わる。
![NEXMAG[ネクスマグ] パソコン工房](/magazine/assets/images/common/logo.svg)