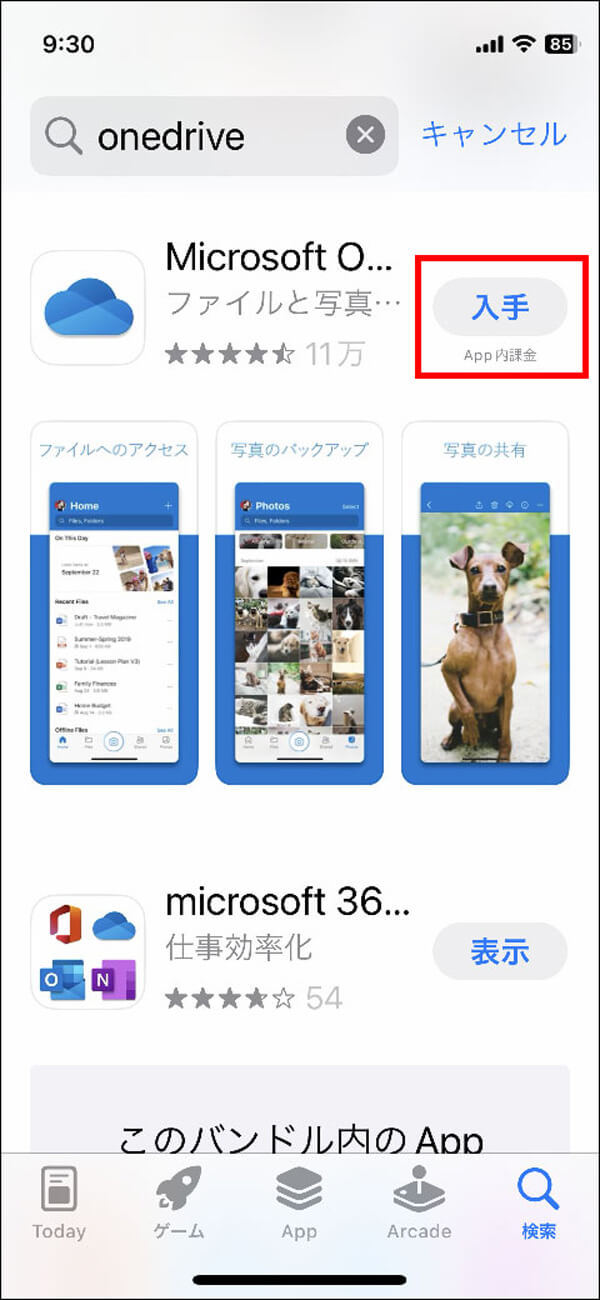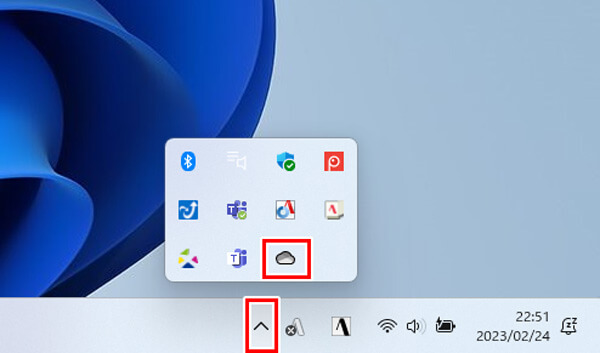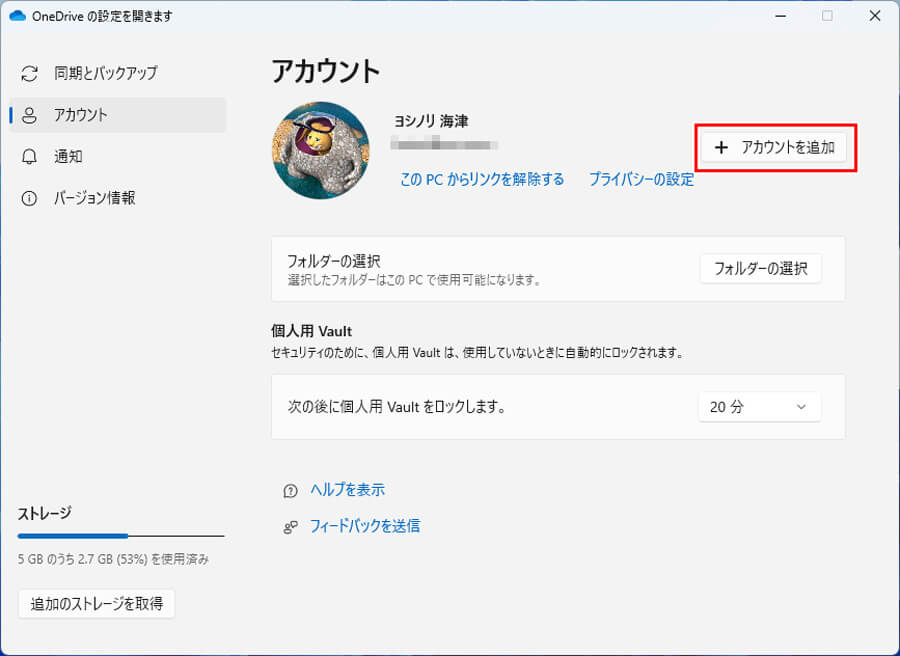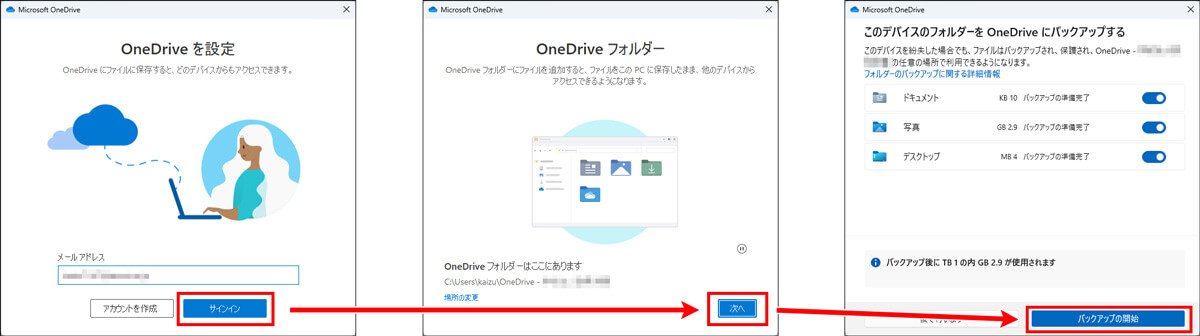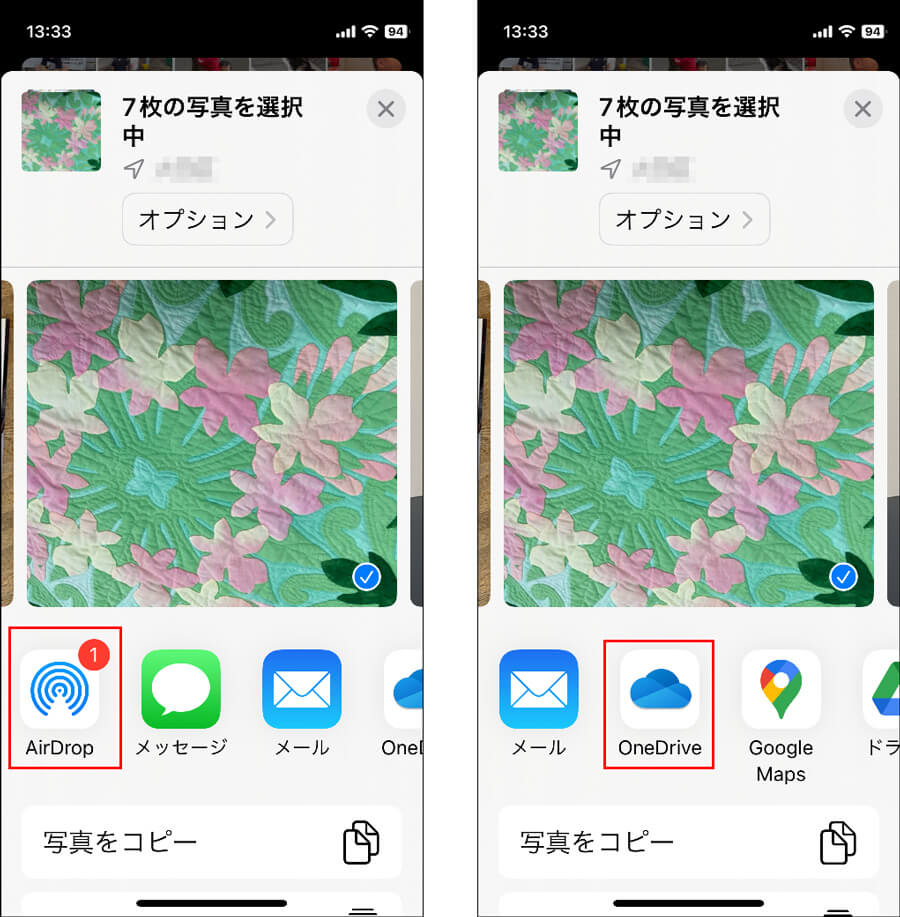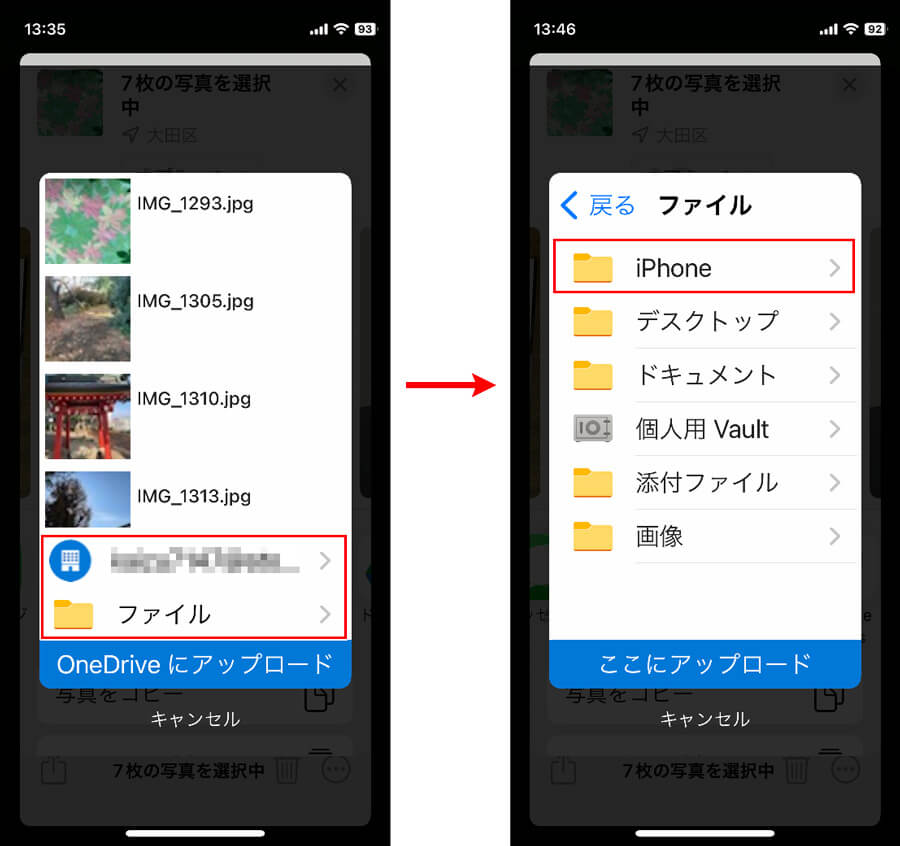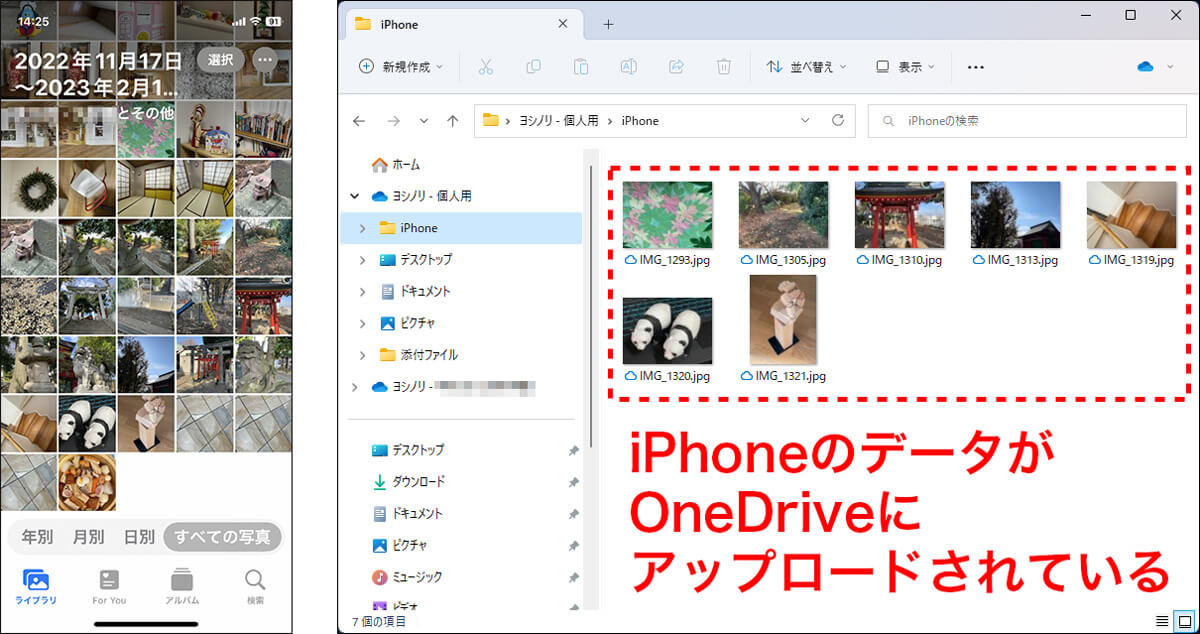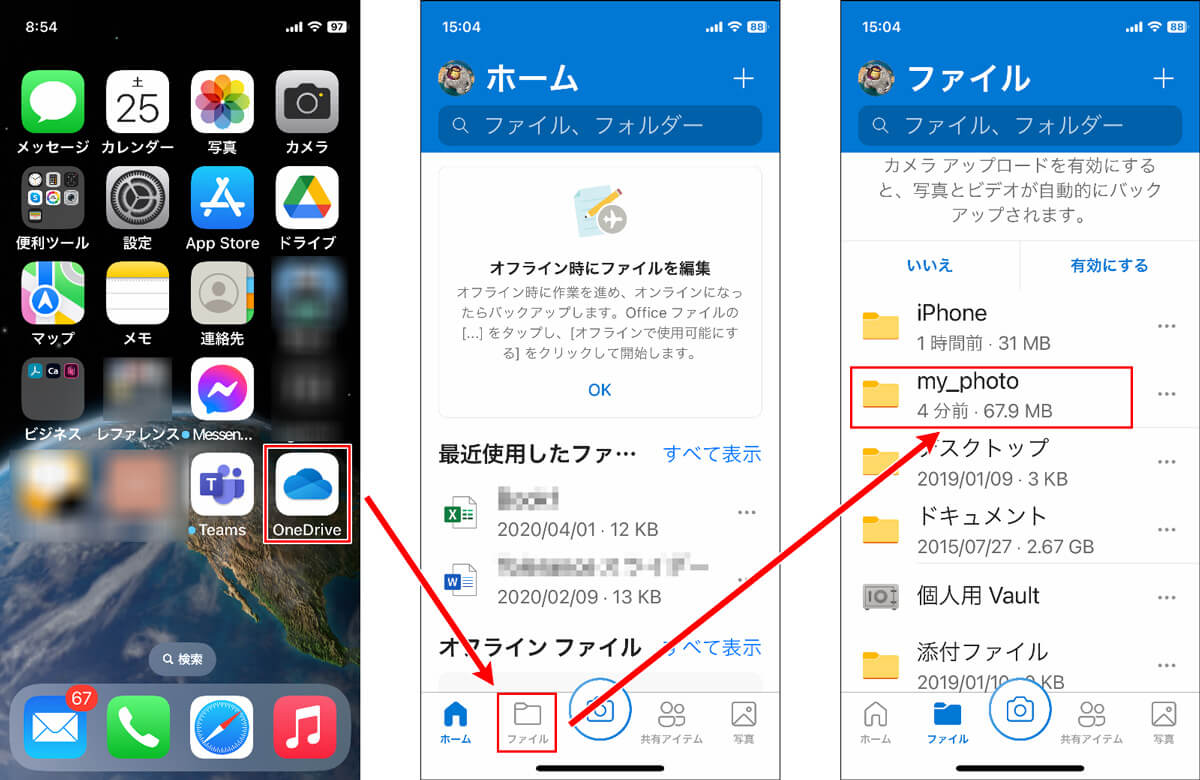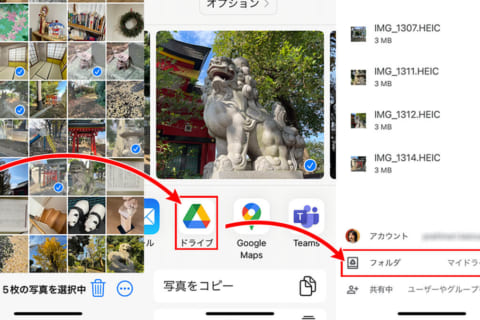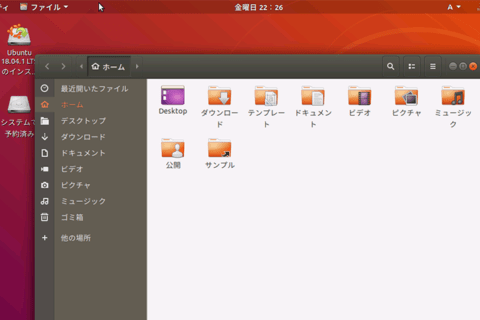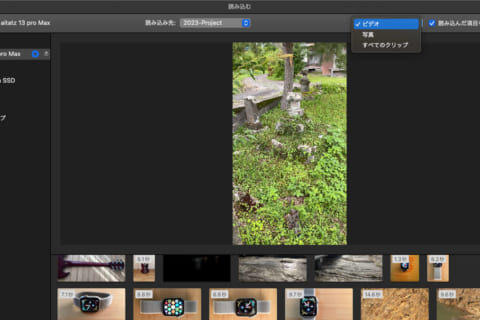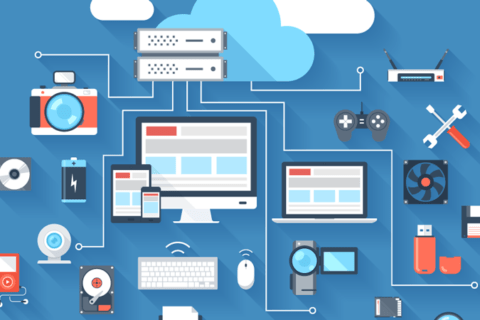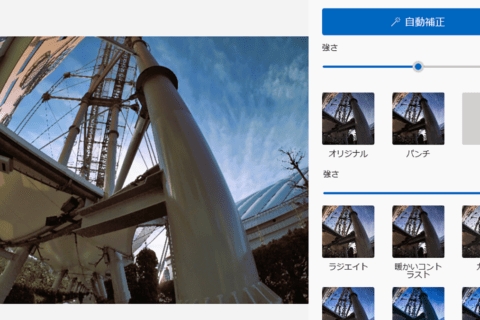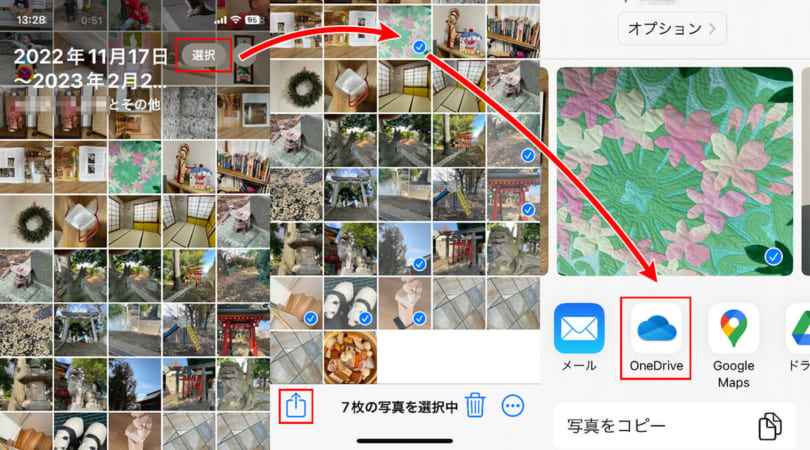
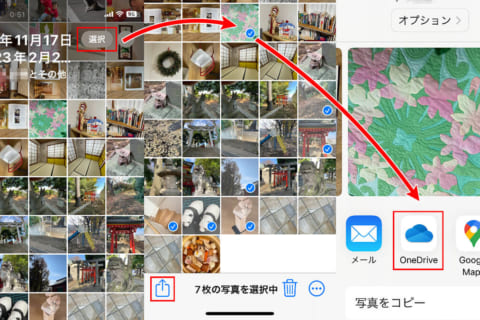
iPhoneやiPadで撮影した画像や録音したサウンドデータは、同じApple IDのMacパソコンがあればデータ連係が難なく可能です。しかし、スマートフォンはiPhoneを使っているけれど、パソコンはWindowsという組み合わせの人だと、直接のデータ連係の対応ができません。そこで、Microsoftが提供するオンラインストレージ「OneDrive」を経由することによって、iPhoneやiPadとWindowsパソコンがシームレスにデータ連係できる方法を解説します。
※本記事では、iPhone 12 mini(iOS 16.3.1)を使用して、検証を行っています。
iPhoneにOneDriveを登録する
Apple製のiPhoneやiPadとWindowsパソコンは、なんだか相性が悪そうです。しかし、Windowsパソコンを利用すると自動的に付いてくる、Microsoftのオンラインストレージ「OneDrive」を利用すると、iPhoneやiPadのデータとのシームレスな連携を可能にします。
下は、筆者のWindowsパソコンからMicrosoft OneDrive(以下OneDrive)を開いている状態です。
では、iPhoneのデータをWindowsパソコンに移していきます。iPhoneにOneDriveをインストールしていなければ、App Storeで「OneDrive」を入手しましょう。iPhoneではOneDriveを1カ月の無料試用が可能です。また、すでに有料版のOfficeをインストールしている場合、すぐに利用できます。
iPhoneでOneDriveを追加登録する手順は、インストール後のOneDriveのアイコンをタップ。表示された画面の左上のプロフィール用アイコンをタップし、表示された画面上の「アカウントを追加」アイコンの「+」をタップします。
後は、画面の指示に従ってアカウント登録しているメールアドレスとパスワードを入力すれば完了です。
下が、iPhoneのホーム画面から「OneDrive」アプリをタップした画面です。左上のアイコンは任意に変更できます。iPhoneのOneDriveは、複数の設定をしていてもアイコンが1つで、タップ後にアカウントアイコンを押して、利用したいOneDriveを選択しましょう。
WindowsパソコンにOneDriveを登録する
次に、WindowsパソコンにOneDriveを追加登録する手順です。デスクトップ画面の右下にあるインジケーター「∧」をクリックし、表示されるリスト一覧から「OneDrive」アイコンを選択します。
ここで表示されたパレットの右上にある「設定」アイコンをクリックし、表示される一覧から「設定」をクリックします。
「設定」画面に遷移したら、画面左の項目から「アカウント」を選択。
切り替わったパレットの右上にある「アカウント追加」をクリックします。
後は、画面の指示に従ってメールアドレスを入力すれば完了です。
なお、新規にアカウントを登録する場合はパスワードが必要です。パソコン版では、複数のアカウントを持つ場合、複数の同一名フォルダが存在することにもなるので、管理の際はよくよく注意しましょう。下の画面は、筆者の状況です。筆者の場合、フリー版と有料版の両方を使っているので、パソコン本体のドライブエリアを含めて、3つのグループに、同一名フォルダが混在する形になっています。
OneDrive経由でWindowsパソコンにデータを転送する
iPhoneとWindowsパソコンの設定をそれぞれ終えたら、実際にデータを転送します。
1 画像(写真)データの場合
iPhoneからのデータの転送ですが、まずiPhone側のデータを選択してください。例えば写真データであれば、iPhoneで「写真」をタップし、画面が切り替わったら「アルバム」または「ライブラリ」にて、画面右上の「選択」をタップして、転送したい写真にチェックを入れます。
画面が切り替わります。ここで、もしMacパソコンに転送したければ「AirDrop」をタップしますが(下画面の左)、今回はWindowsパソコンに転送したいので「OneDrive」を選びます(下画面の右)。
ここで画面が切り替わります。さらに、特定のフォルダに転送したい場合はフォルダアイコンの「ファイル」をタップし、切り替わった画面で該当フォルダを選択します。後は「ここにアップロード」をタップすれば、転送が完了します。
処理後、iPhoneでは元のサムネイルが並ぶリスト画面に戻ります。Windowsパソコンでは、OneDriveの任意のフォルダ(ここでは「iPhone」フォルダ)にデータの移行を確認できればOKです。
2 「ボイスメモ」データの場合
転送したい録音データを選び、遷移した画面の右側、○の中に「…」のあるマークをタップします。続けて「共有」を選び、最後に「OneDrive」をタップします。
後は「写真」データの転送と同様に、OneDriveのアカウントと転送先のフォルダを指定(OneDrive側に、あらかじめ「iPhone」フォルダを設けておきます)。続きの処理は「写真」の時と同様です。
WindowsパソコンからOneDrive経由でiPhoneへデータを転送する
反対に、Windowsパソコン側の写真などのデータをiPhoneでも活用できます。まずWindowsパソコン側からOneDriveの任意のフォルダなどに必要な写真をアップロードしておきます。
次に、iPhone側の「OneDrive」アプリをタップし、データのある場所へ移動します。
続けて、転送したい画像をタップ後、切り替わった画面右上の「↑」をタップします。
表示されるリストから「写真の保存」をタップすると、iPhoneの「アルバム」に画像が転送されます。
サウンドデータなども、要領は同じです。iPhoneのOneDriveをタップし、OneDriveの保存先に移動して該当ファイルを選び、切り替わった画面の右上にある「↑」をタップします。
切り替わった画面のリストで「”ファイルに”保存」をタップ。遷移したフォルダの一覧画面ではiCloud Driveへの保存となっているので、直接iPhoneに保存したい場合は左上の「<」をタップします。
画面が切り替わるので、「場所」の「このiPhone内」をタップし、次の画面で「保存」をタップすれば、データはiPhoneの「ファイル」に保存されます。

グラフィックデザイナー、イラストレーター、大学非常勤講師(跡見学園女子大学、二松學舍大学)。毎日blogにてソフトウェア手法に加え、日曜大工ネタや撮影などのTipsをアップロードする。2006年から月例セミナーを開催中。
http://www.kaizu.com/
![NEXMAG[ネクスマグ] パソコン工房](/magazine/assets/images/common/logo.svg)