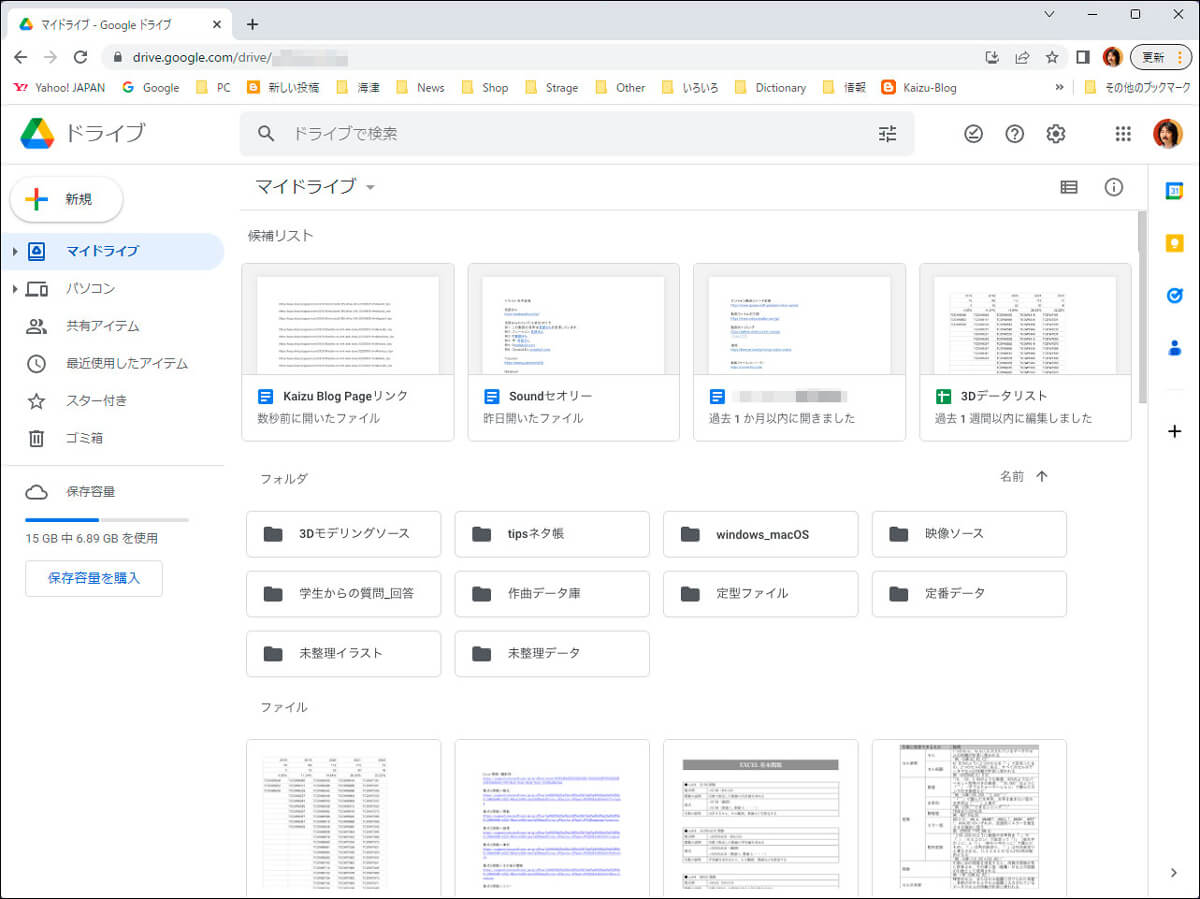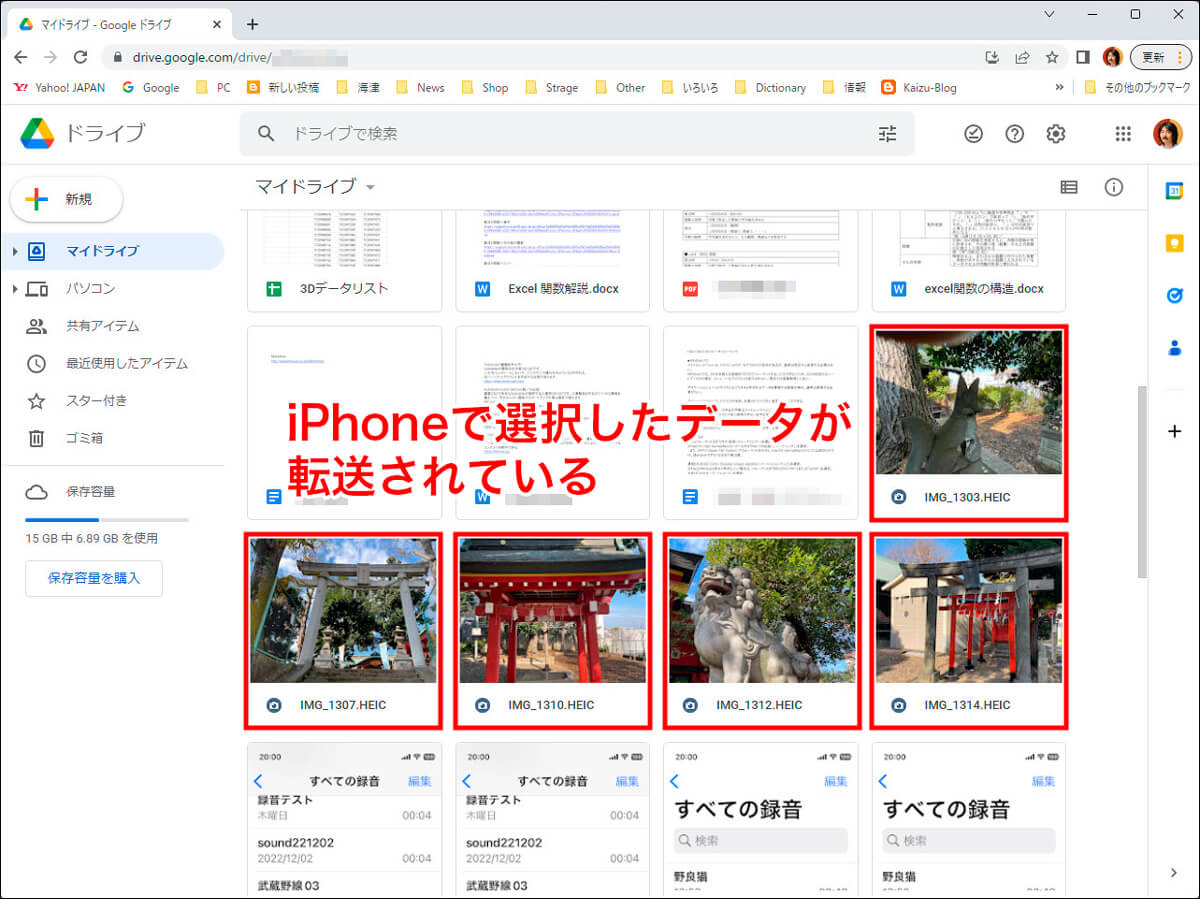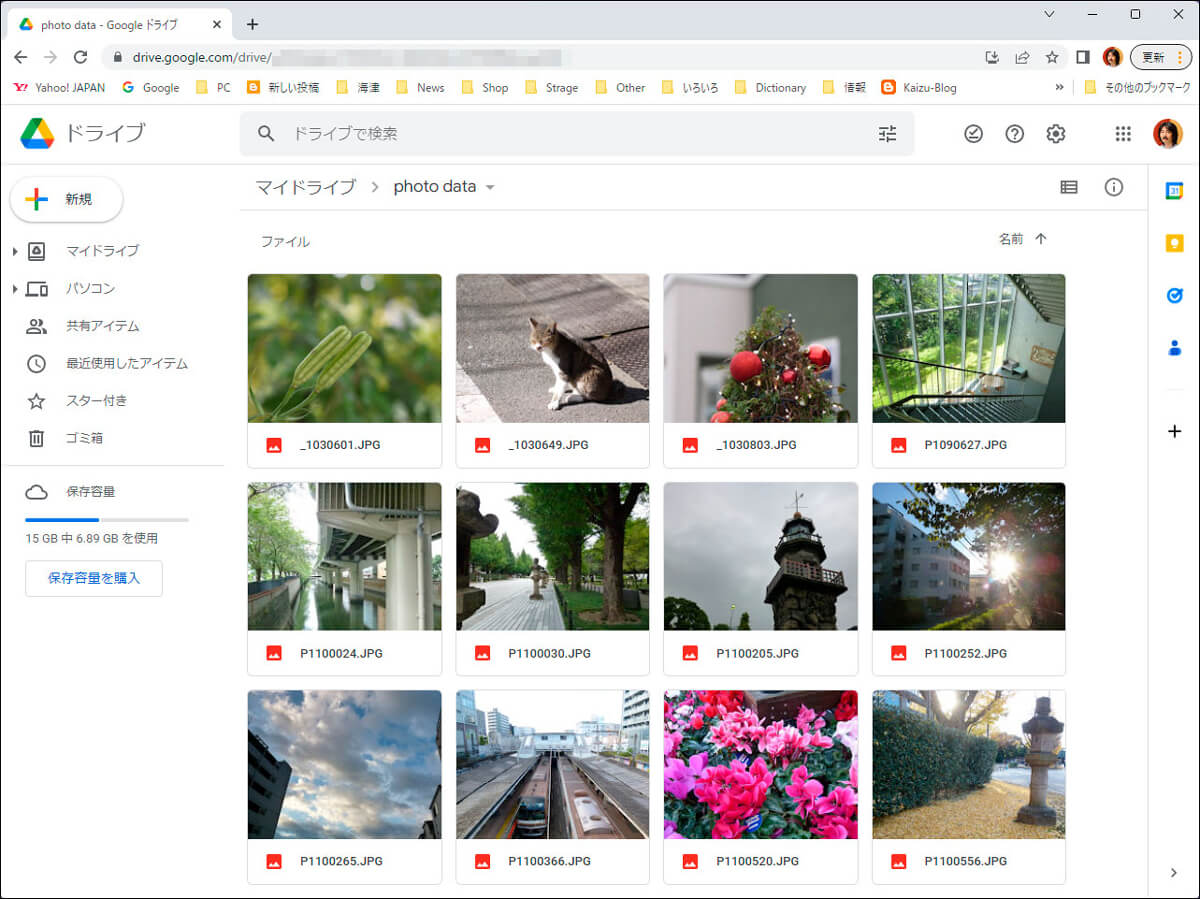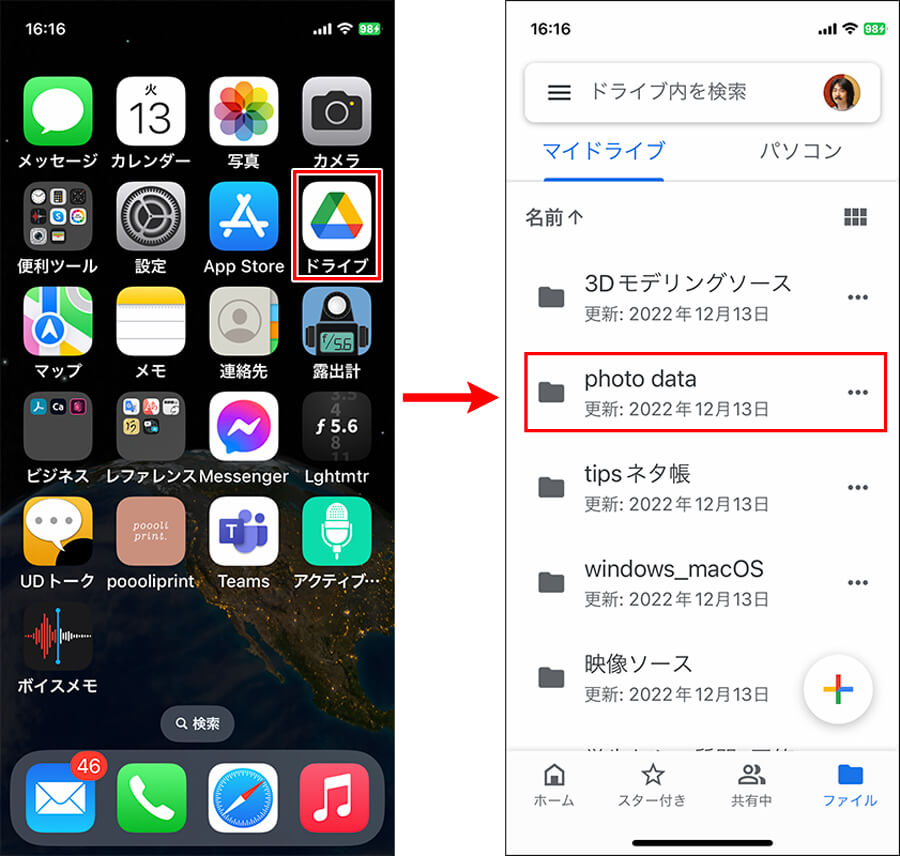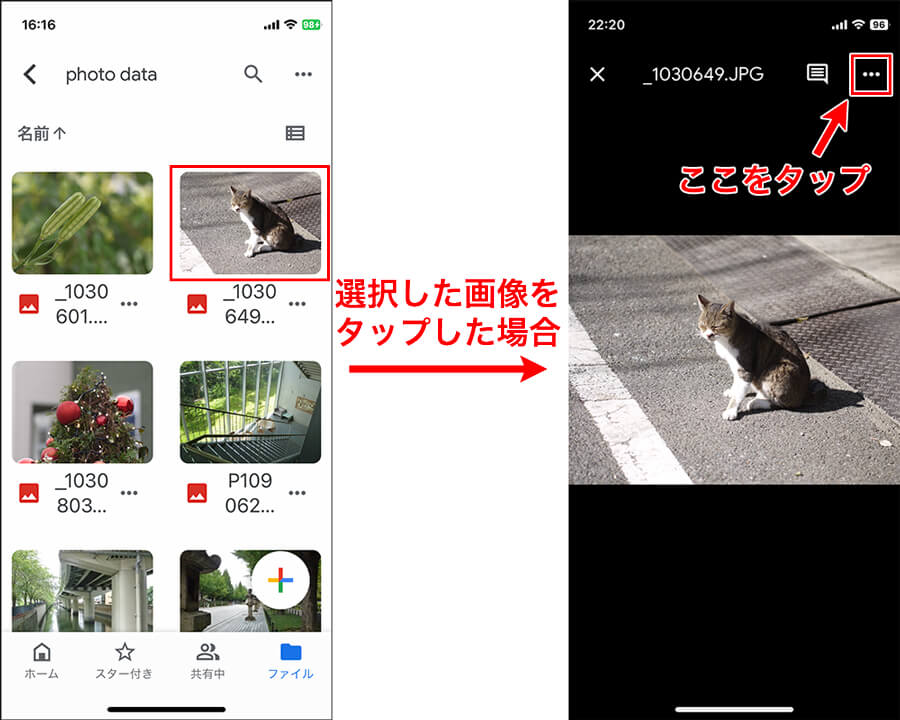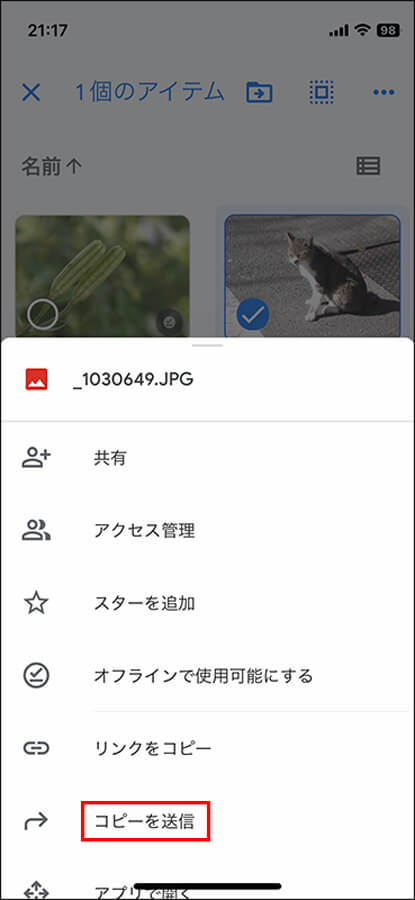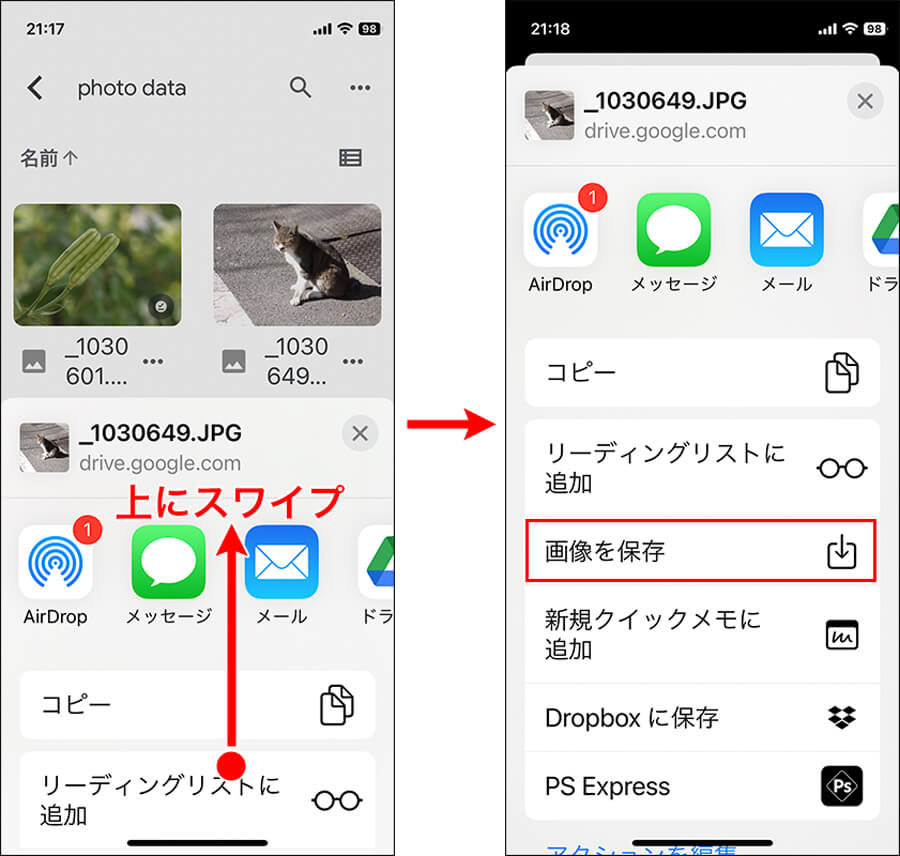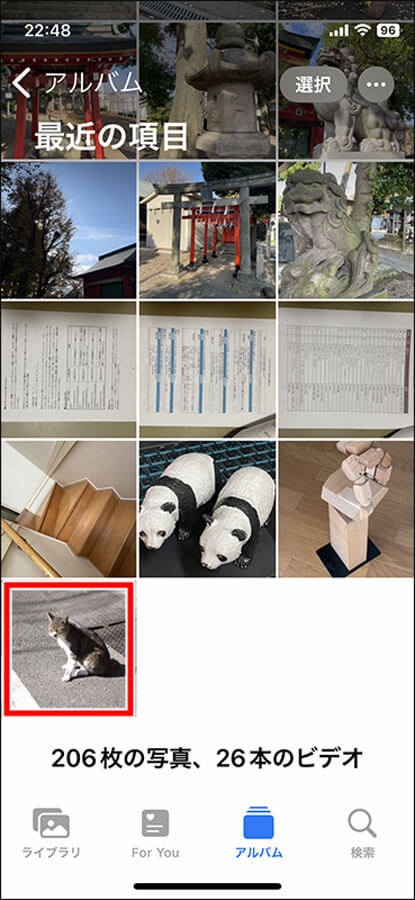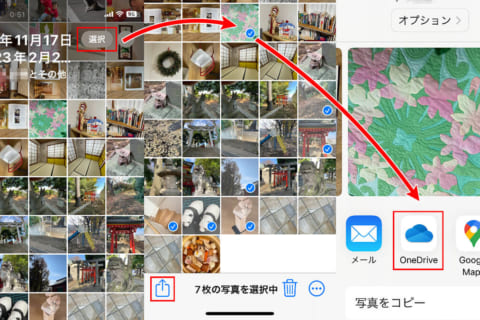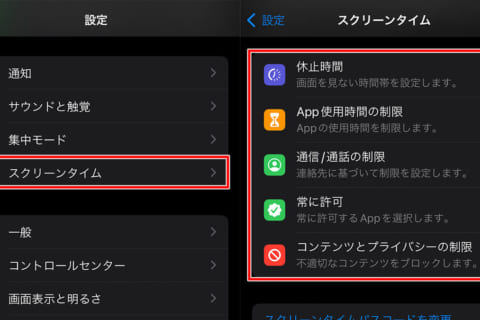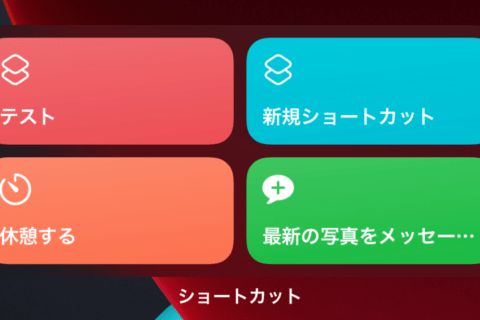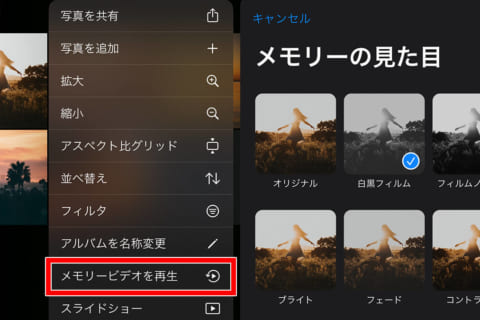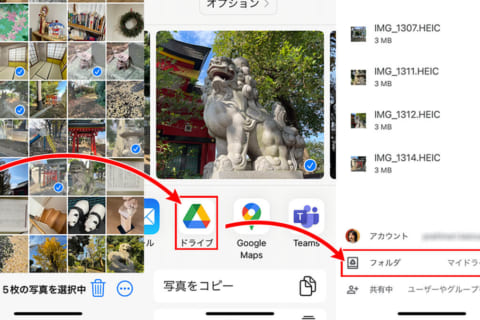
iPhoneやiPadで撮影した画像や録音したデータをパソコンに取り込むには、同じApple IDのMacパソコンへのデータ連係なら難なく可能です。しかしWindowsパソコンとなると、直接の連係対応ができません。ここでは、Google Drive(以下Googleドライブ)を経由することで、iPhoneやiPadとWindowsパソコン同士でもデータ連係できる方法を解説します。
※本記事では、iPhone 12 mini(iOS 16.1.1)を使用して、検証を行っています。
事前にGoogleドライブの状況を確認
Googleドライブは、Googleが提供するクラウドストレージです。あらかじめ、自分の環境でGoogleドライブの状況を確認しておいてください。
Googleアカウントを持つユーザーなら、アプリのインストールとログインでGoogleドライブが使える状態になります。下は、筆者のWindowsパソコンからGoogleドライブを開いている状態です。
Googleドライブ経由でWindowsパソコンにデータを転送する
実際に画像(写真)データと「ボイスメモ」データを転送してみます。
1 画像(写真)データの場合
iPhoneで「写真」をタップし、切り替わった画面下の「ライブラリ」もしくは「アルバム」を選び、画面右上の「選択」をタップした後、Windowsパソコンに転送したい写真を選びます。選択後、画面左下の共有ボタンをタップしてください。
画面が切り替わり「ドライブ」(Googleドライブのアイコン)をタップしたら、選択した写真がリスト形式で表示されるので、リスト内容を確認したら画面右上の「アップロード」をタップします。転送先のデフォルトは「マイドライブ」です。もしくは、タップ前にGoogleドライブに任意のフォルダを設定しておき、そこを希望の転送先とした上でアップロードしましょう。
Windowsパソコン側でGoogleドライブを開くと、iPhoneで選択したデータが転送されています。
2 「ボイスメモ」データの場合
iPhoneにプリインストールされている「ボイスメモ.app」データの場合です。要領は先ほどと同じです。「ボイスメモ」をタップして、転送したい録音データを選び、遷移した画面の右側、○の中に「…」のあるマークをタップします。
切り替わった画面で「共有」をタップし、最後に「ドライブ」をタップすれば、後は先述の「写真」の時と同様です。
これでGoogleドライブ内の指定したフォルダにデータを転送できるので、Windowsパソコン側でデータの利用が可能です。
WindowsパソコンからiPhoneへデータを転送する
もちろん、Windowsパソコン側の写真などのデータをiPhoneでも活用できます。まずはWindowsパソコン側でGoogleドライブを開き、あらかじめiPhoneへ転送したいデータをアップロードしておきます。
iPhoneでは「ドライブ」をタップし、iPhone上でGoogleドライブにアップロードしたデータのある場所へと移動しましょう。
続いて、iPhoneへ転送したい画像をタップすると画面が切り替わるので、右上の「…」をタップします。
もしくは、選択した画像を長押しすると、画面右上の「…」またはファイル名最後の「…」をタップしてください。
その後、表示されるメニューリストから「コピーを送信」をタップします。
切り替わった画面で、リストを上にスワイプして「画像を保存」をタップしましょう。
これでiPhone内の「アルバム」に画像が保存されます(下画像の赤囲み箇所)。

グラフィックデザイナー、イラストレーター、大学非常勤講師(跡見学園女子大学、二松學舍大学)。毎日blogにてソフトウェア手法に加え、日曜大工ネタや撮影などのTipsをアップロードする。2006年から月例セミナーを開催中。
https://www.kaizu.com/
![NEXMAG[ネクスマグ] パソコン工房](/magazine/assets/images/common/logo.svg)