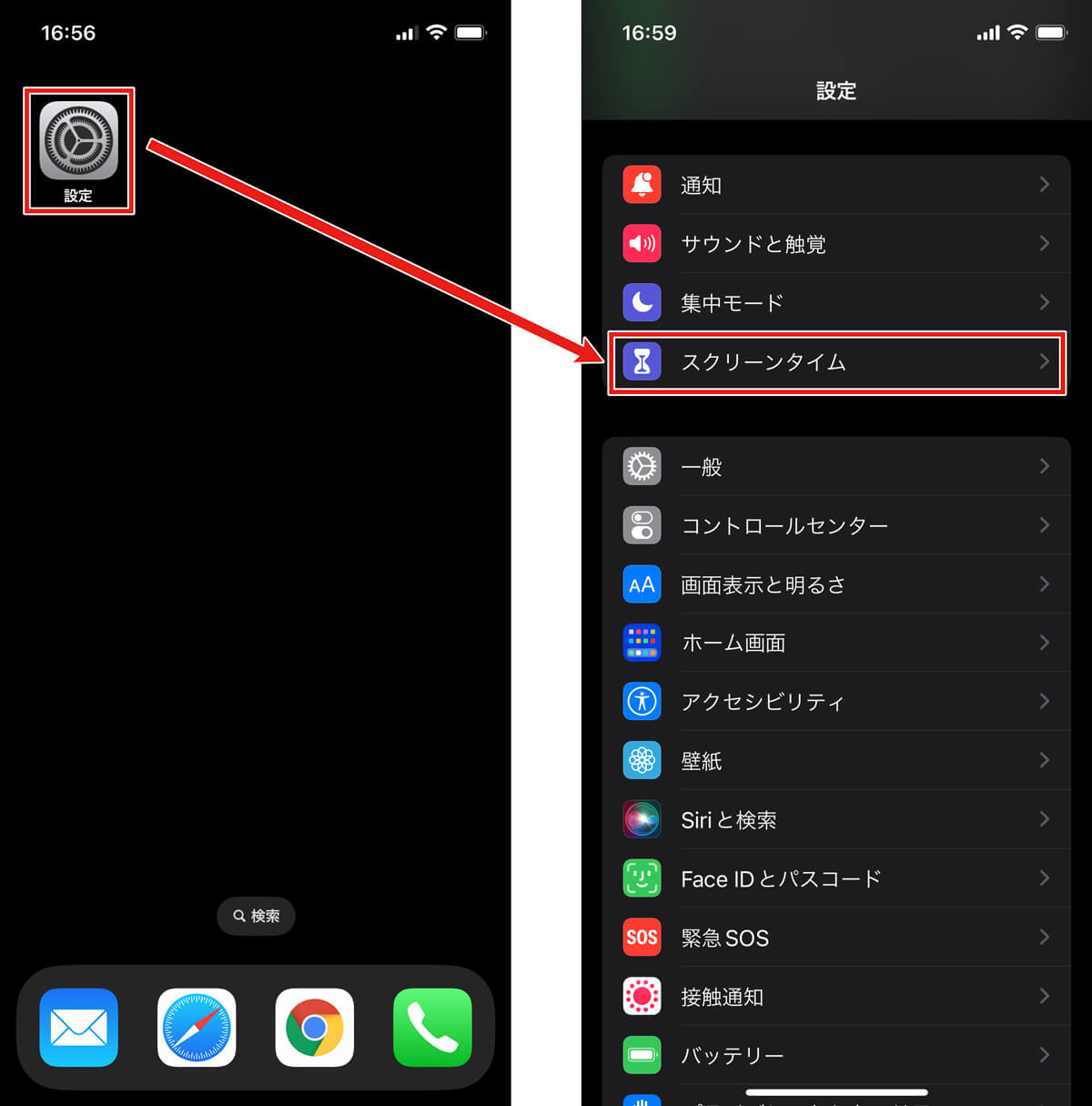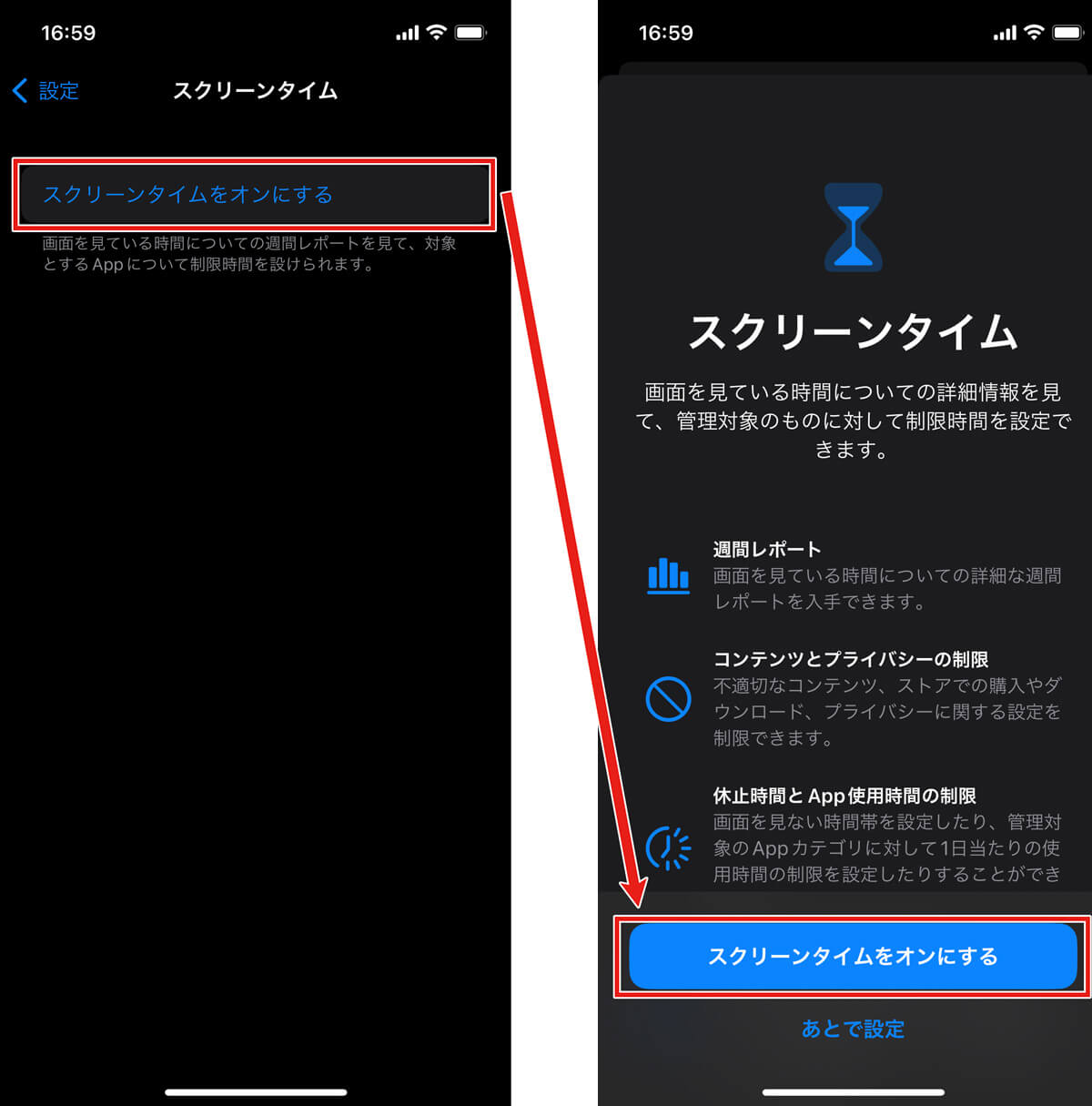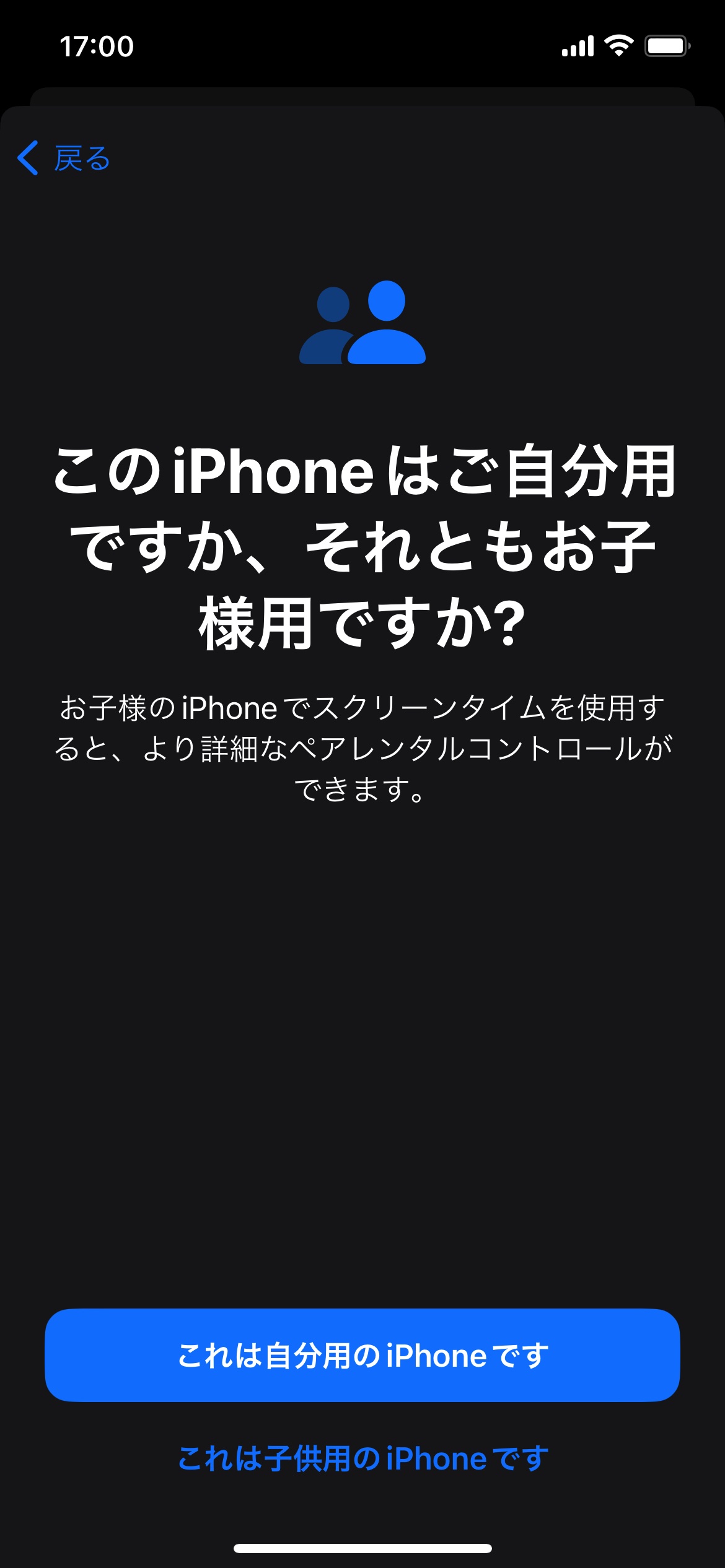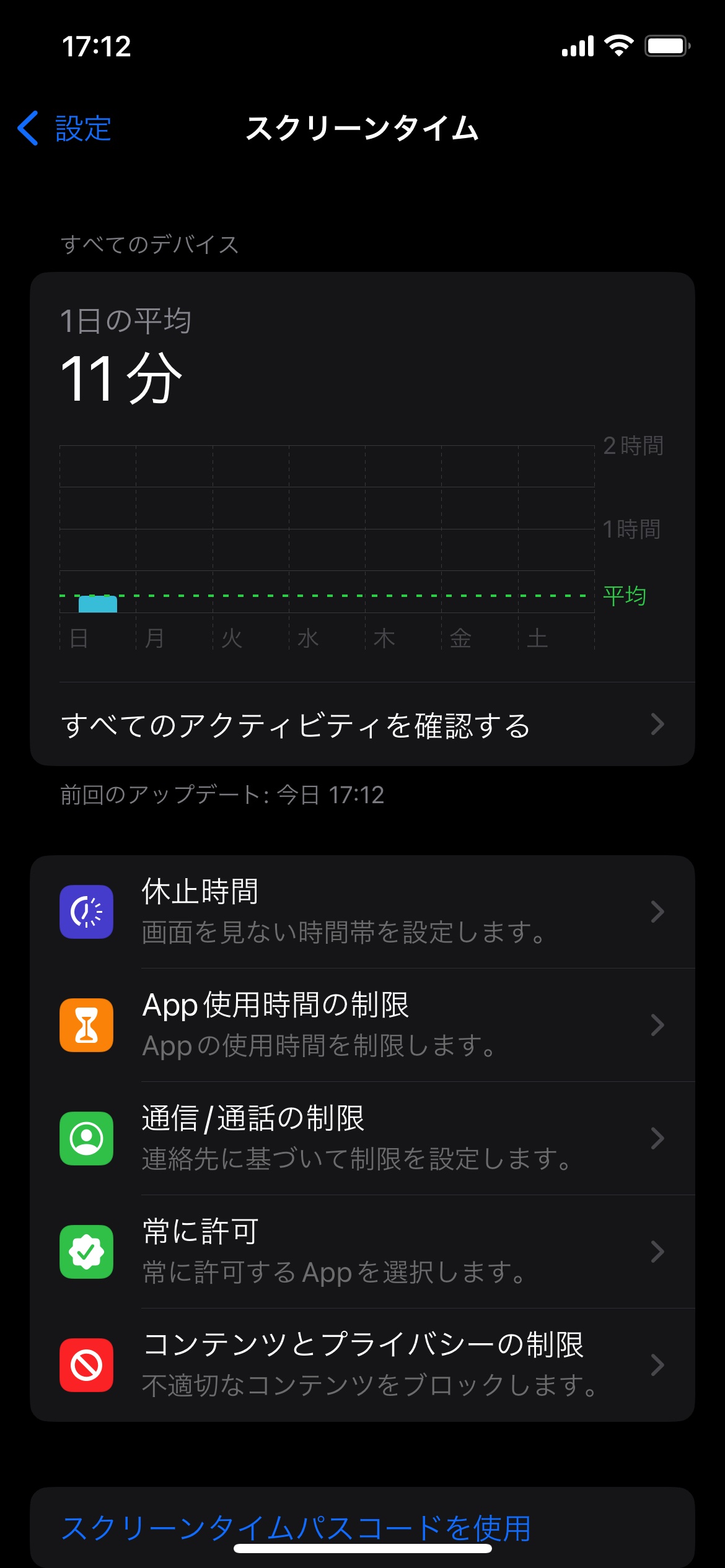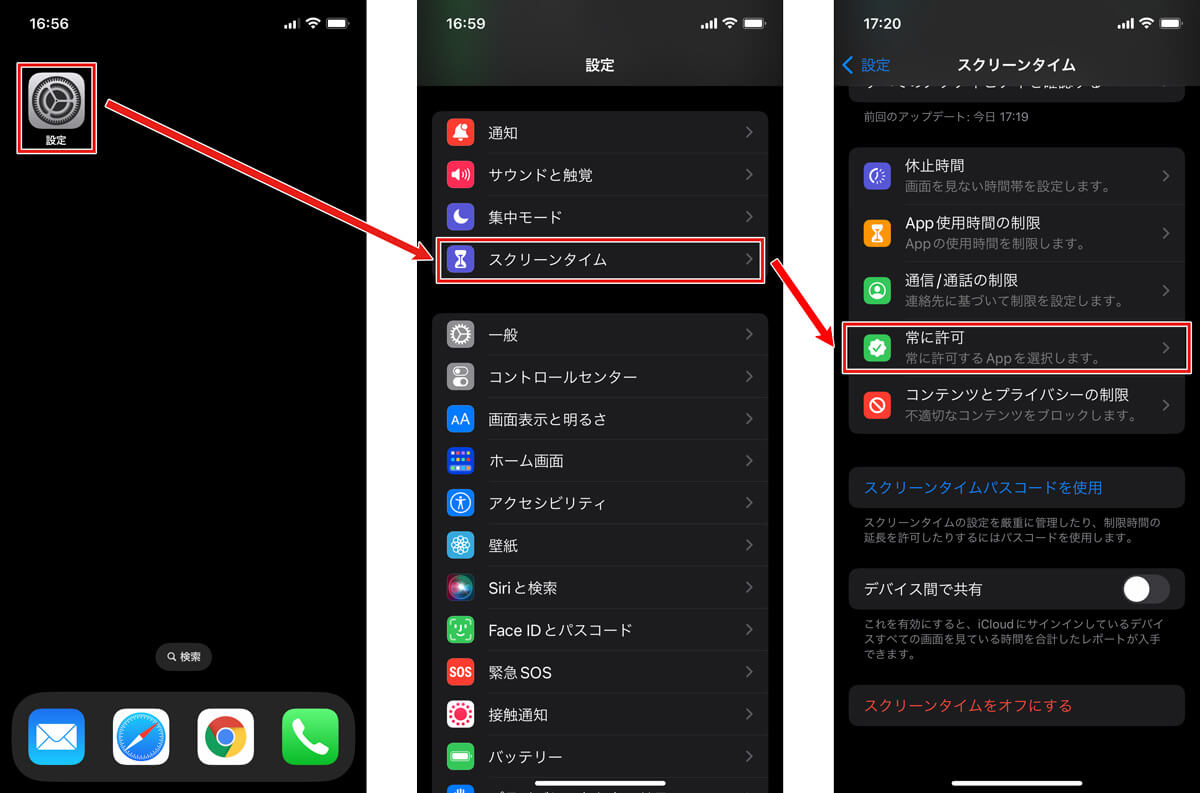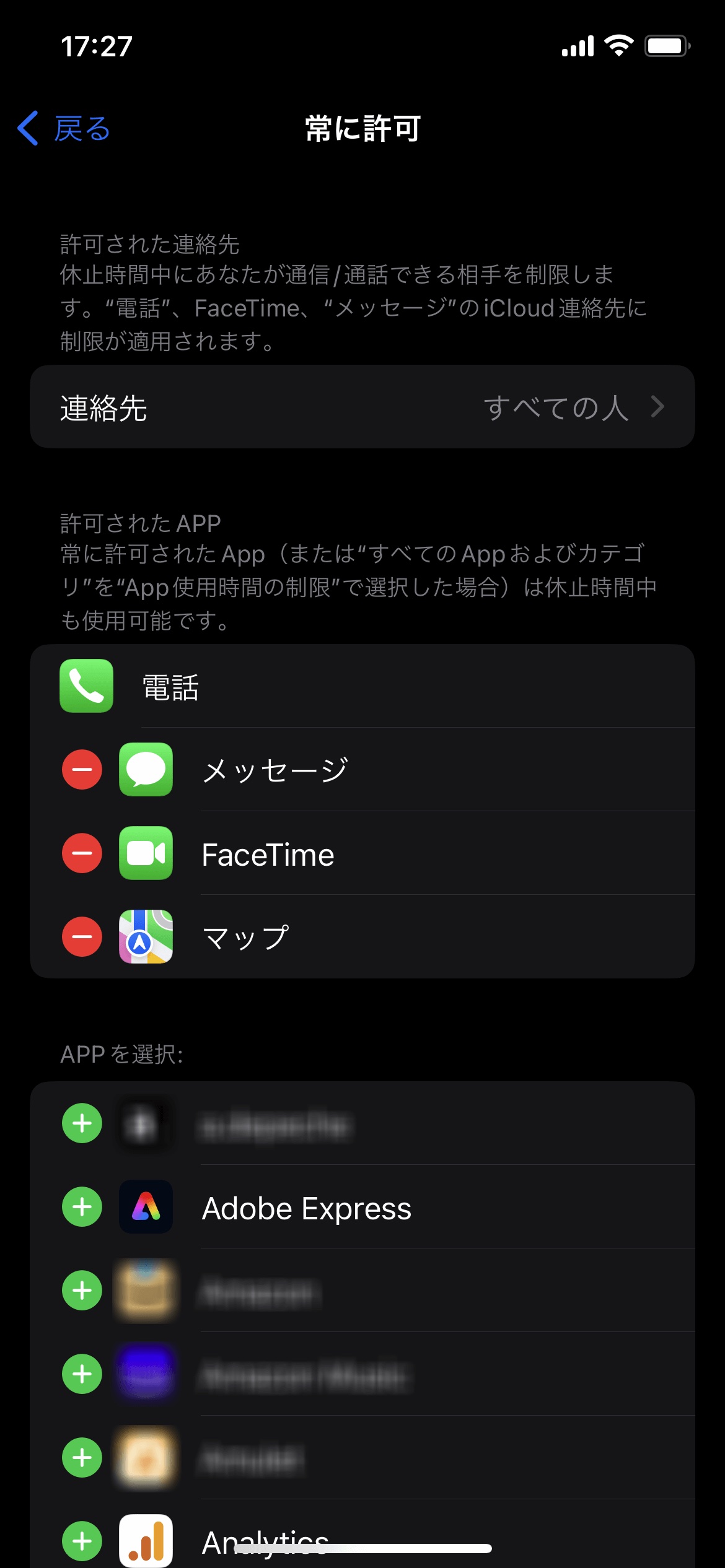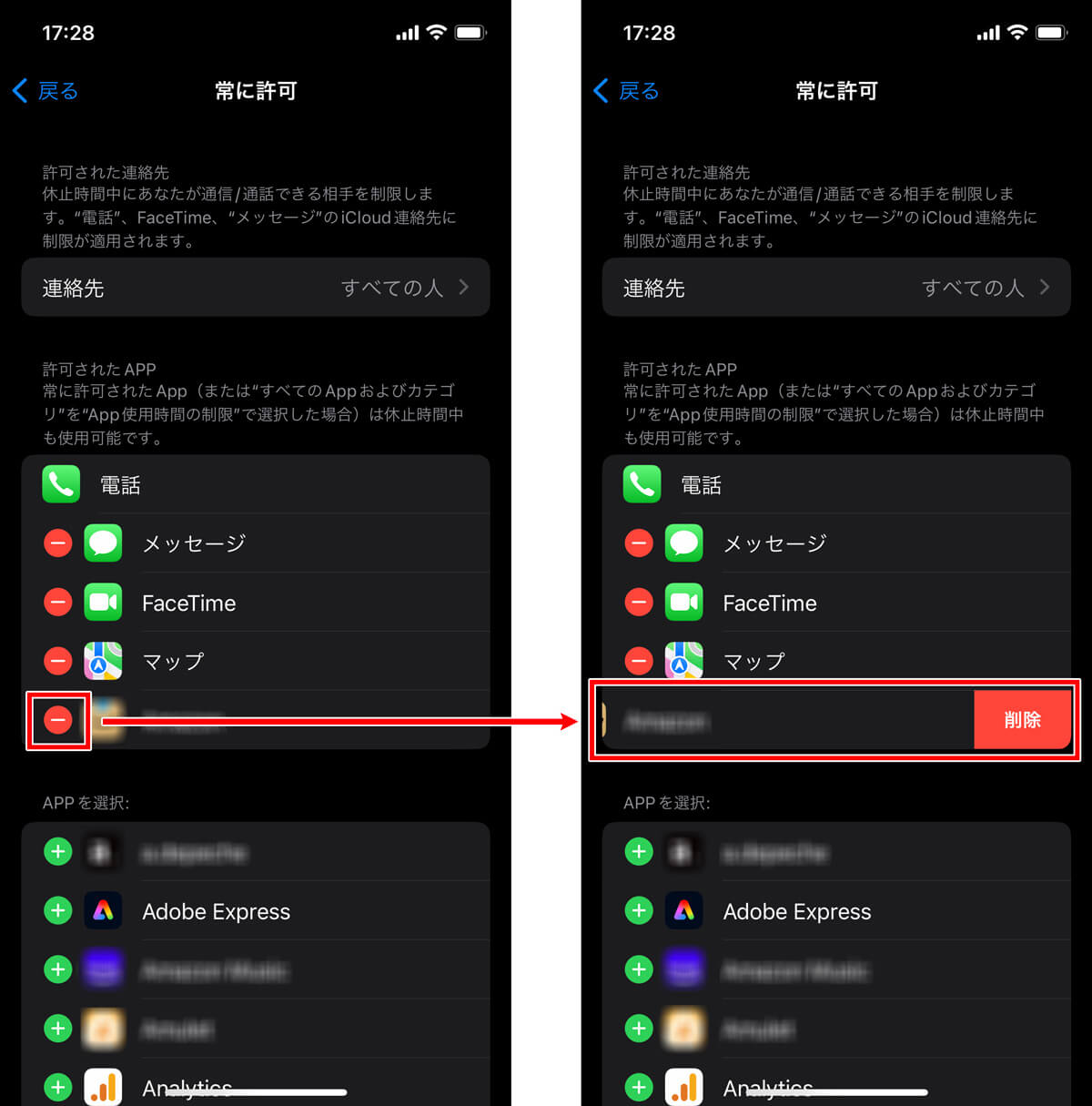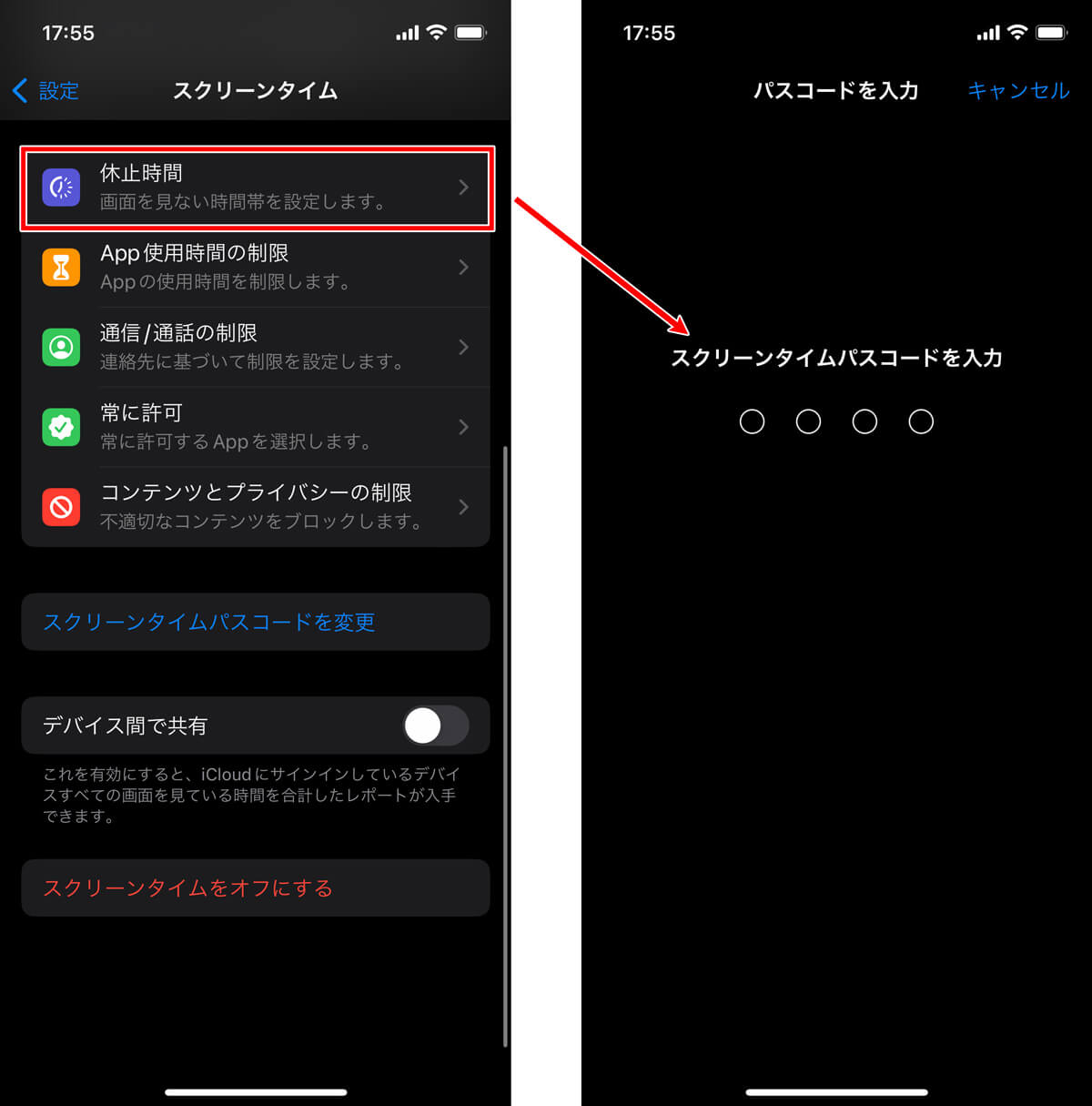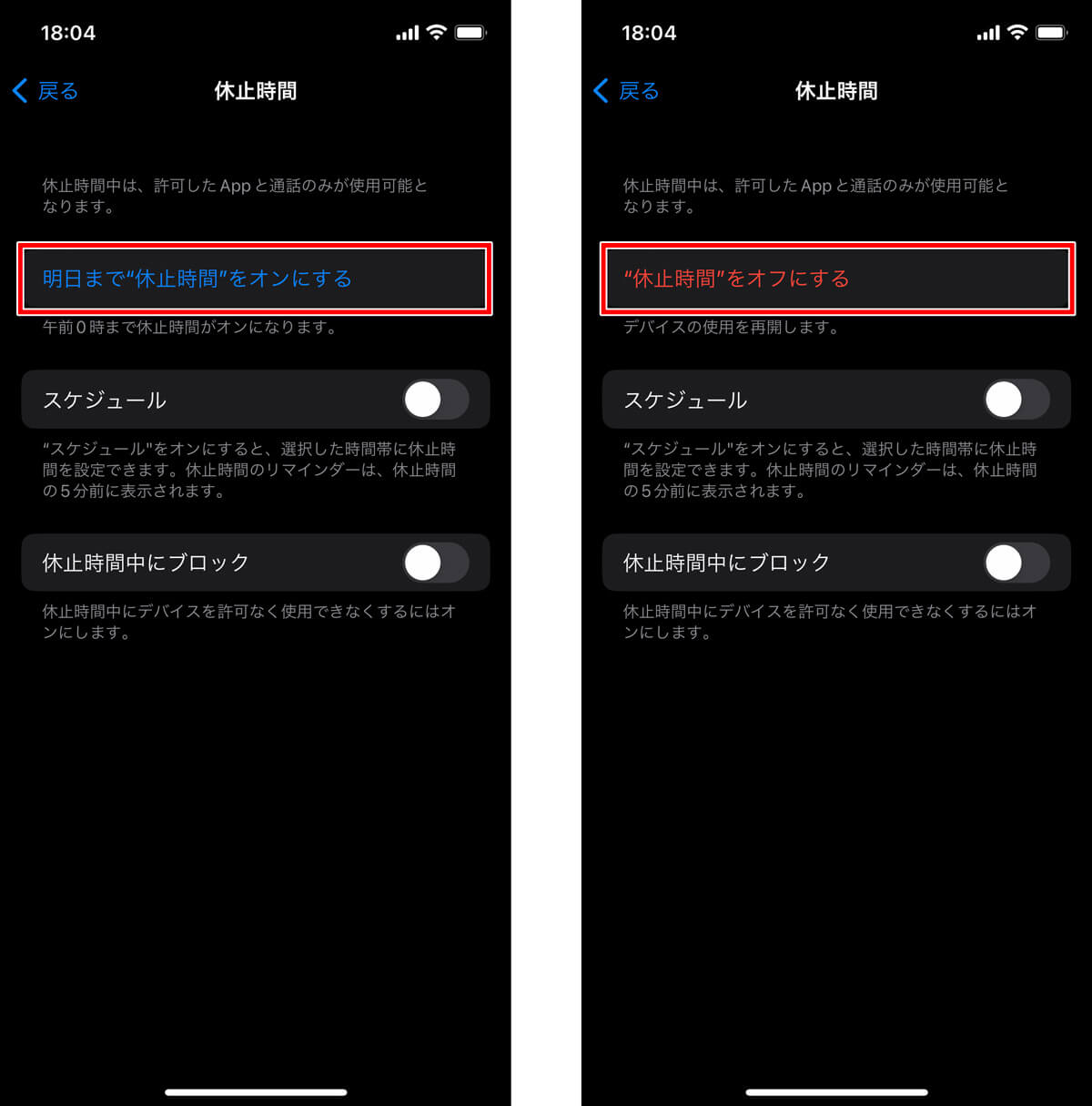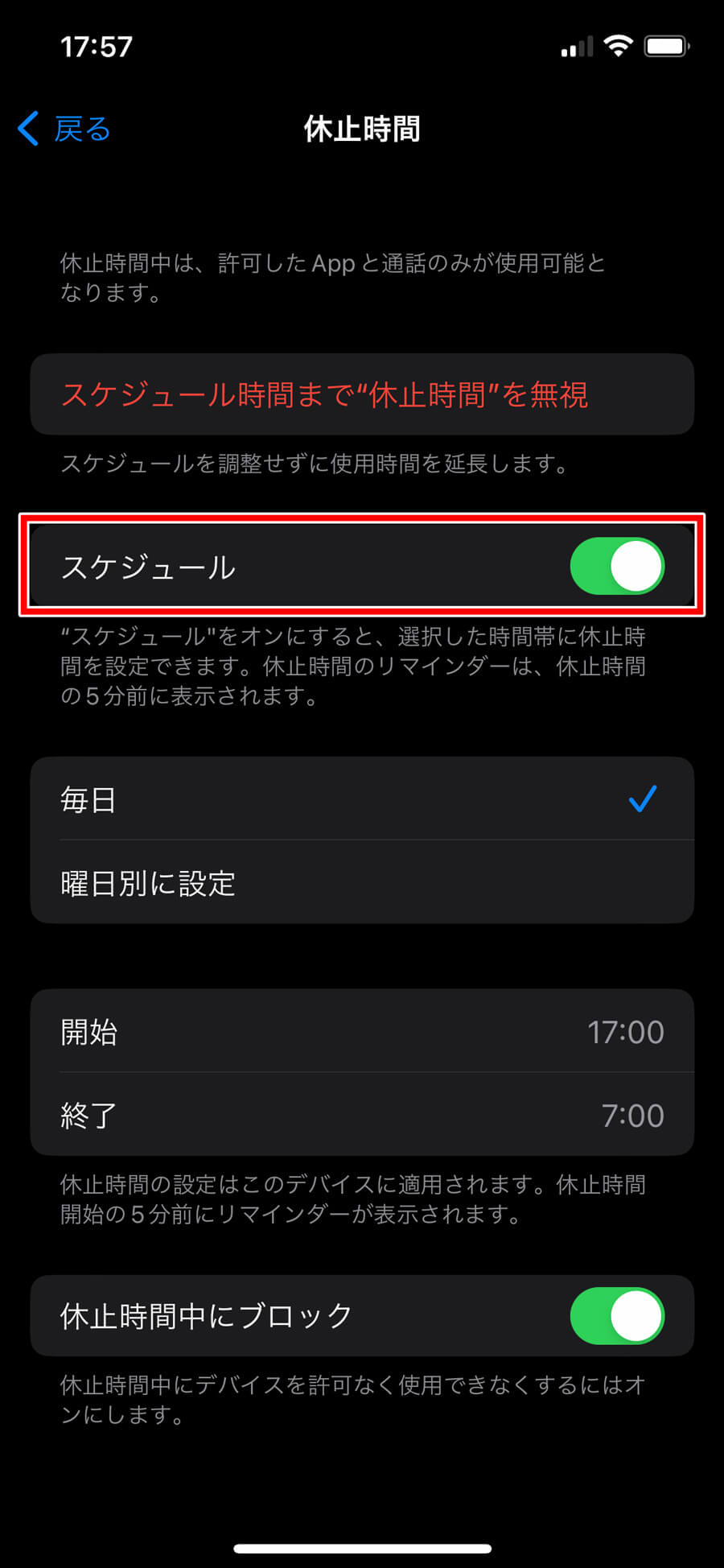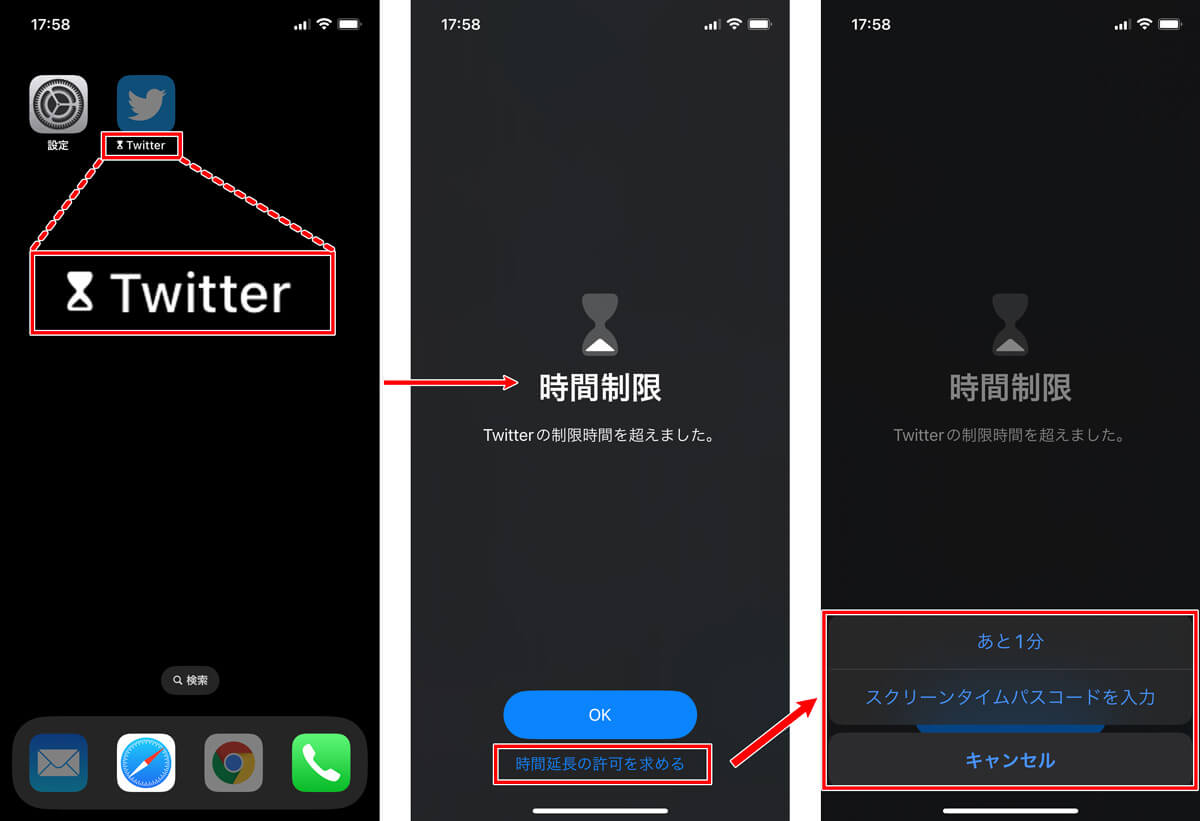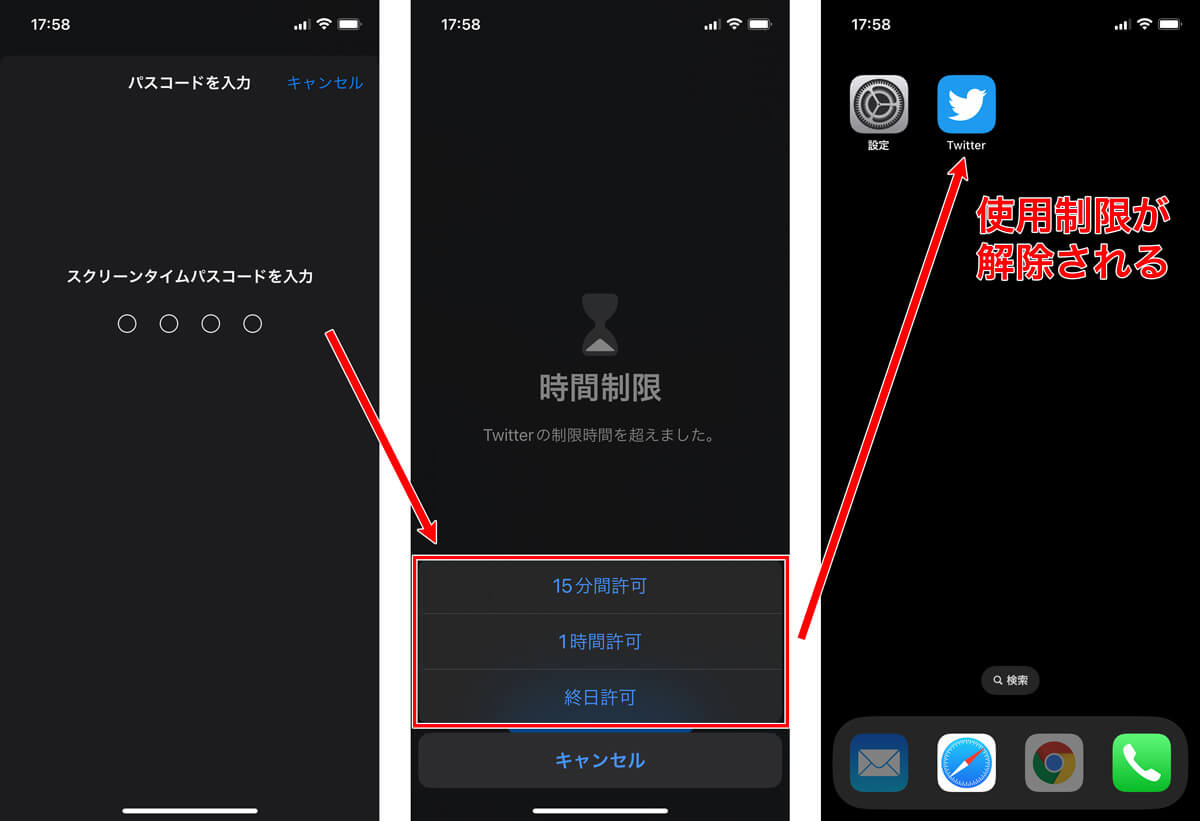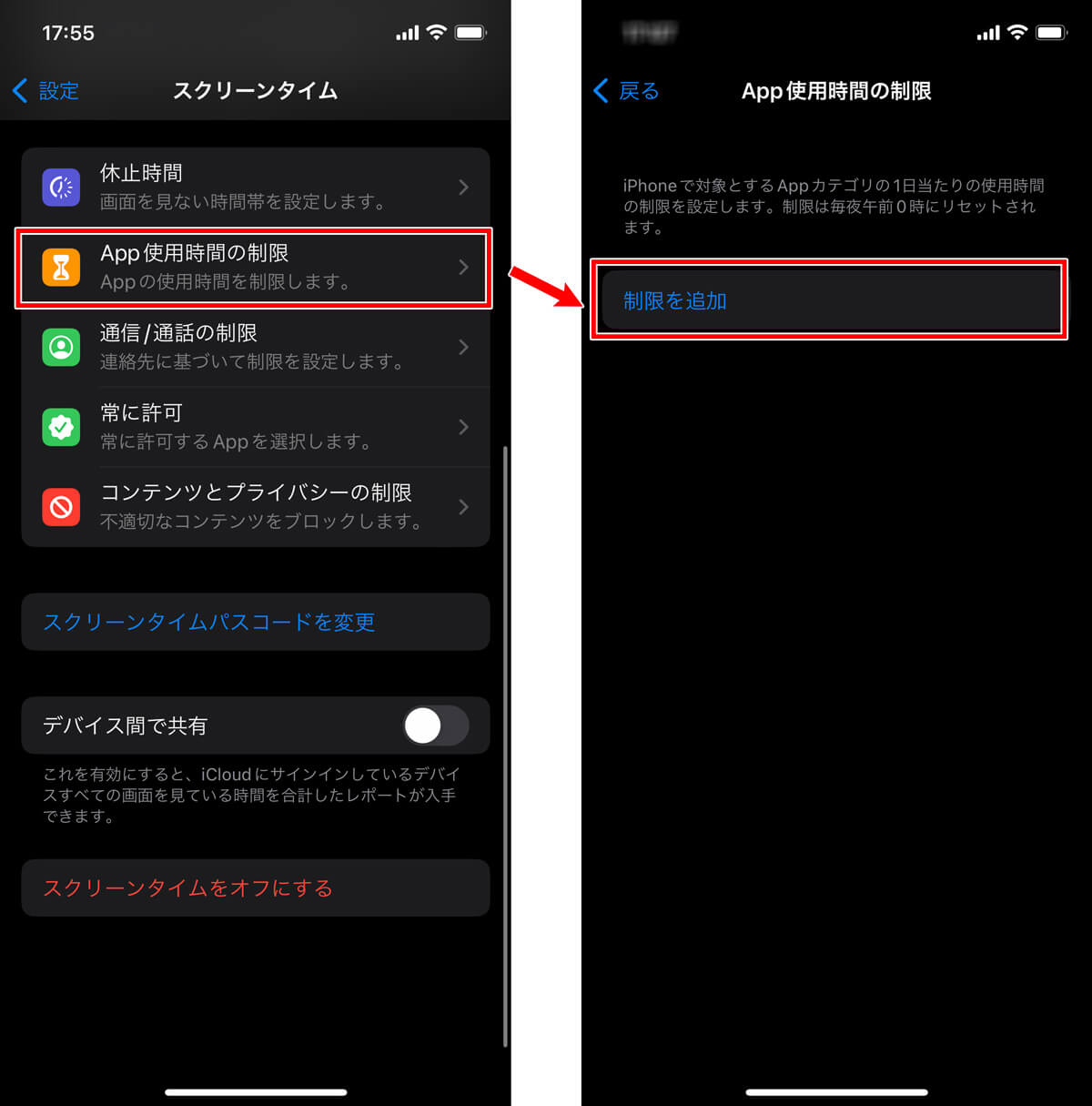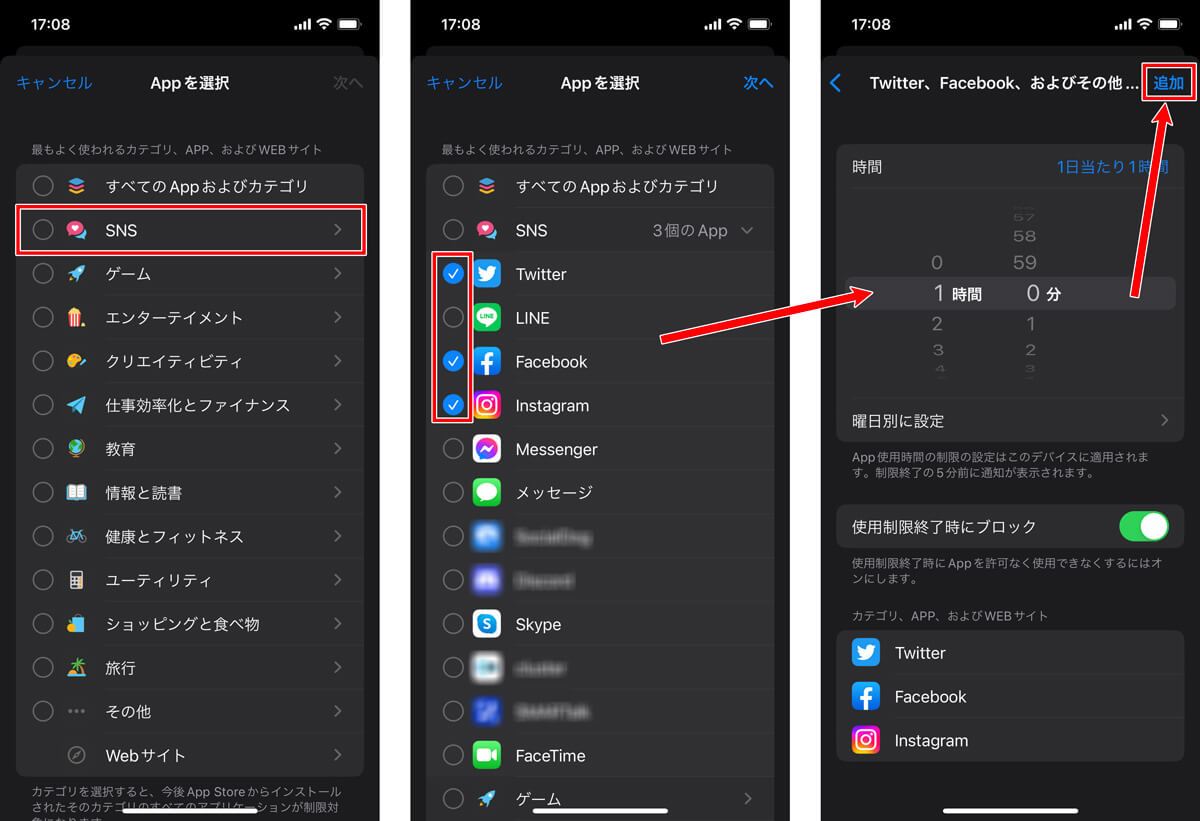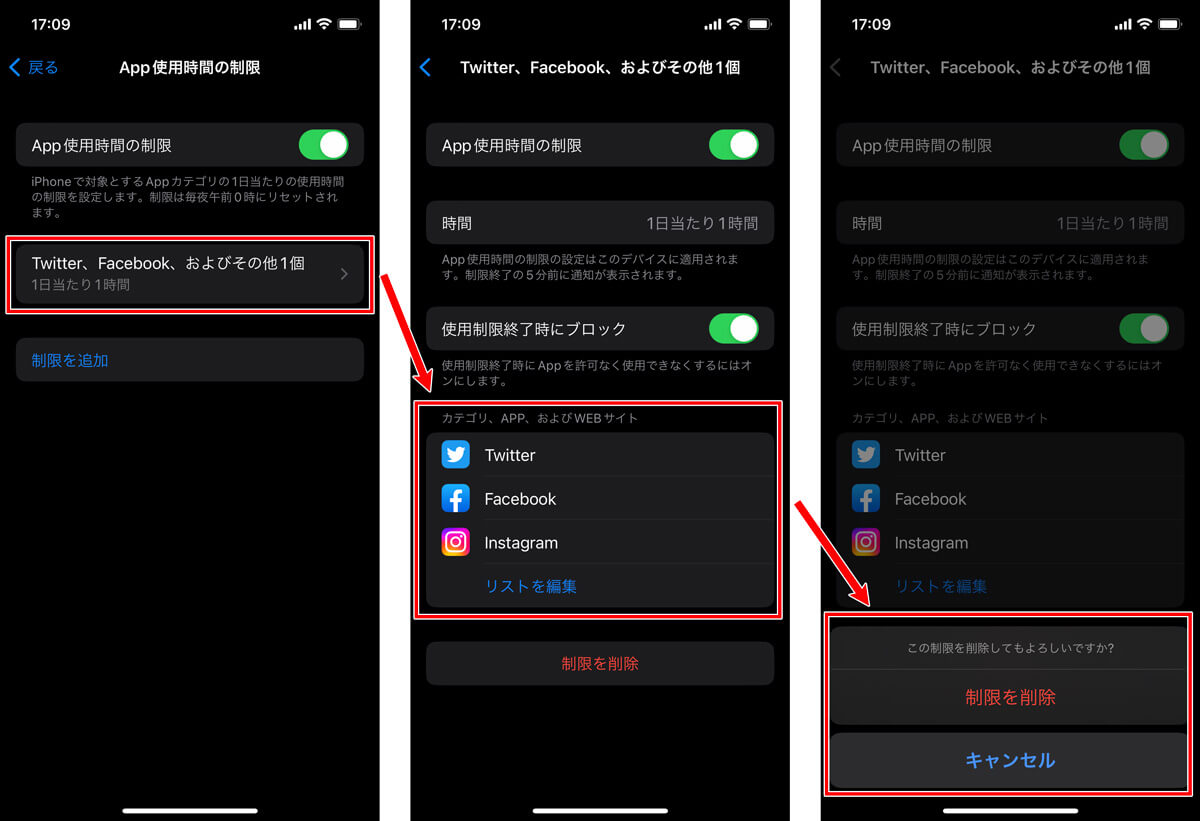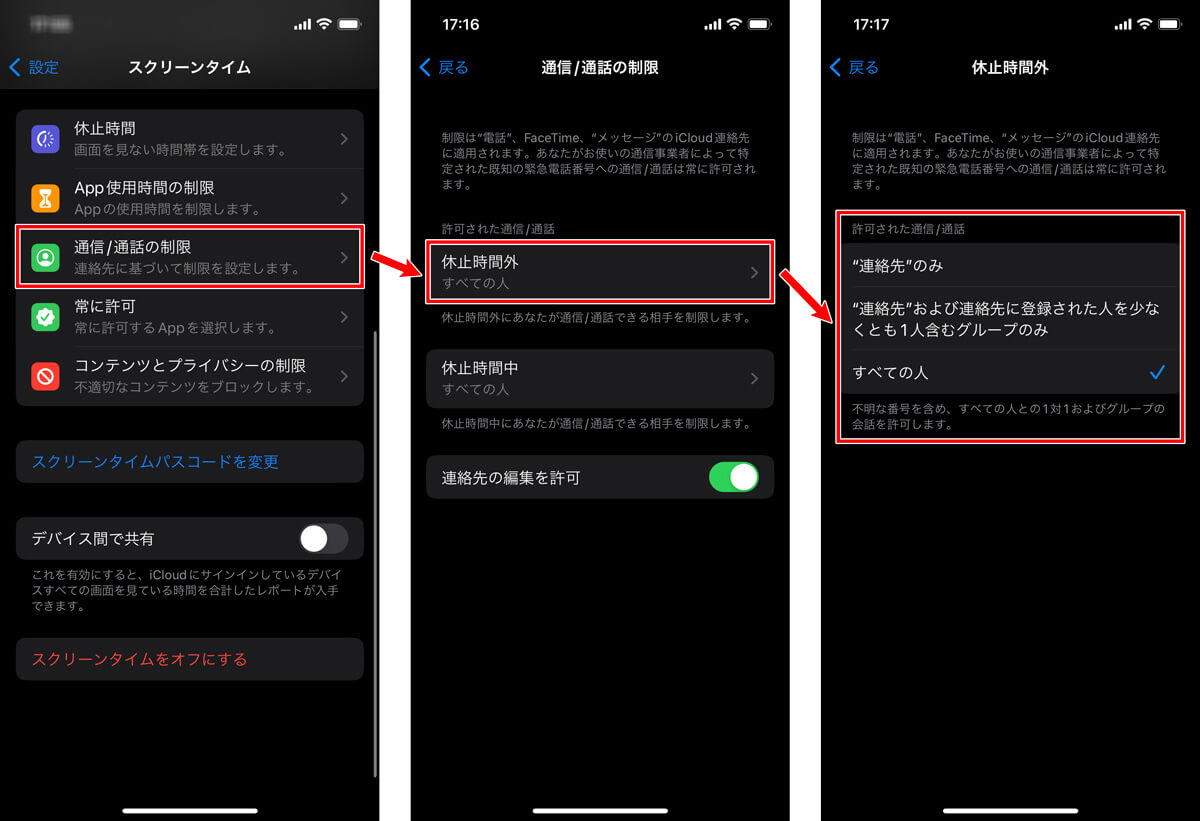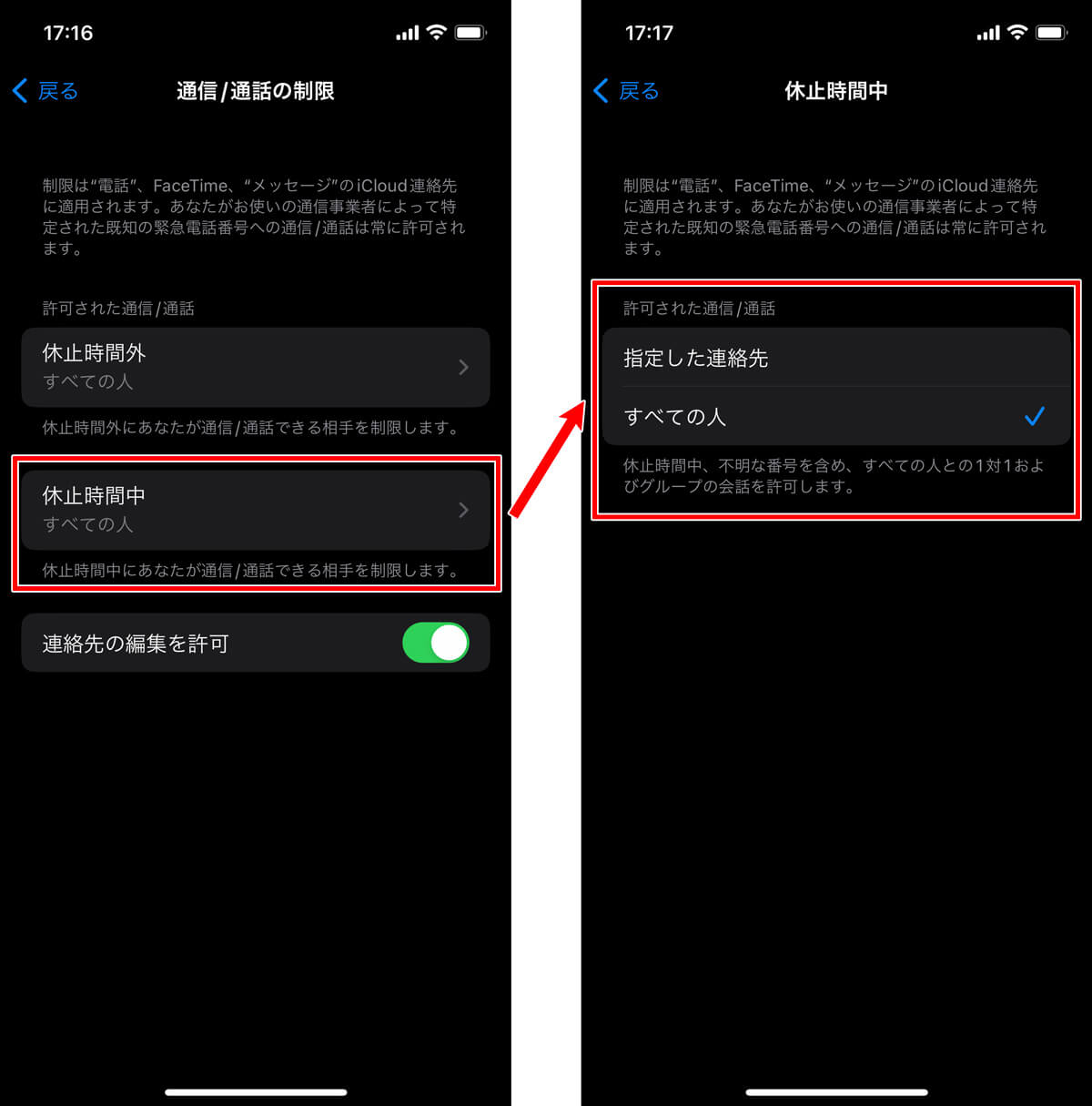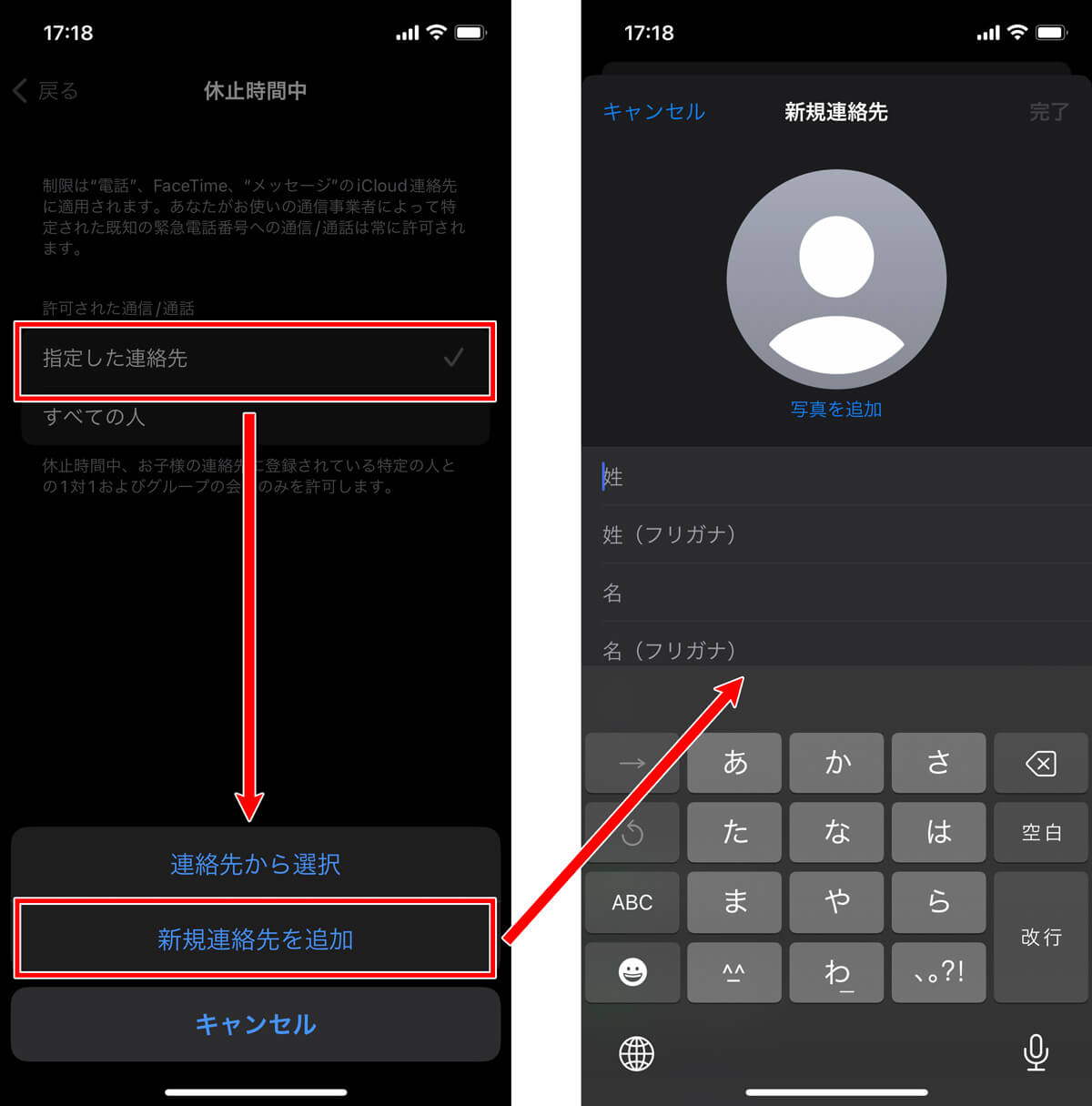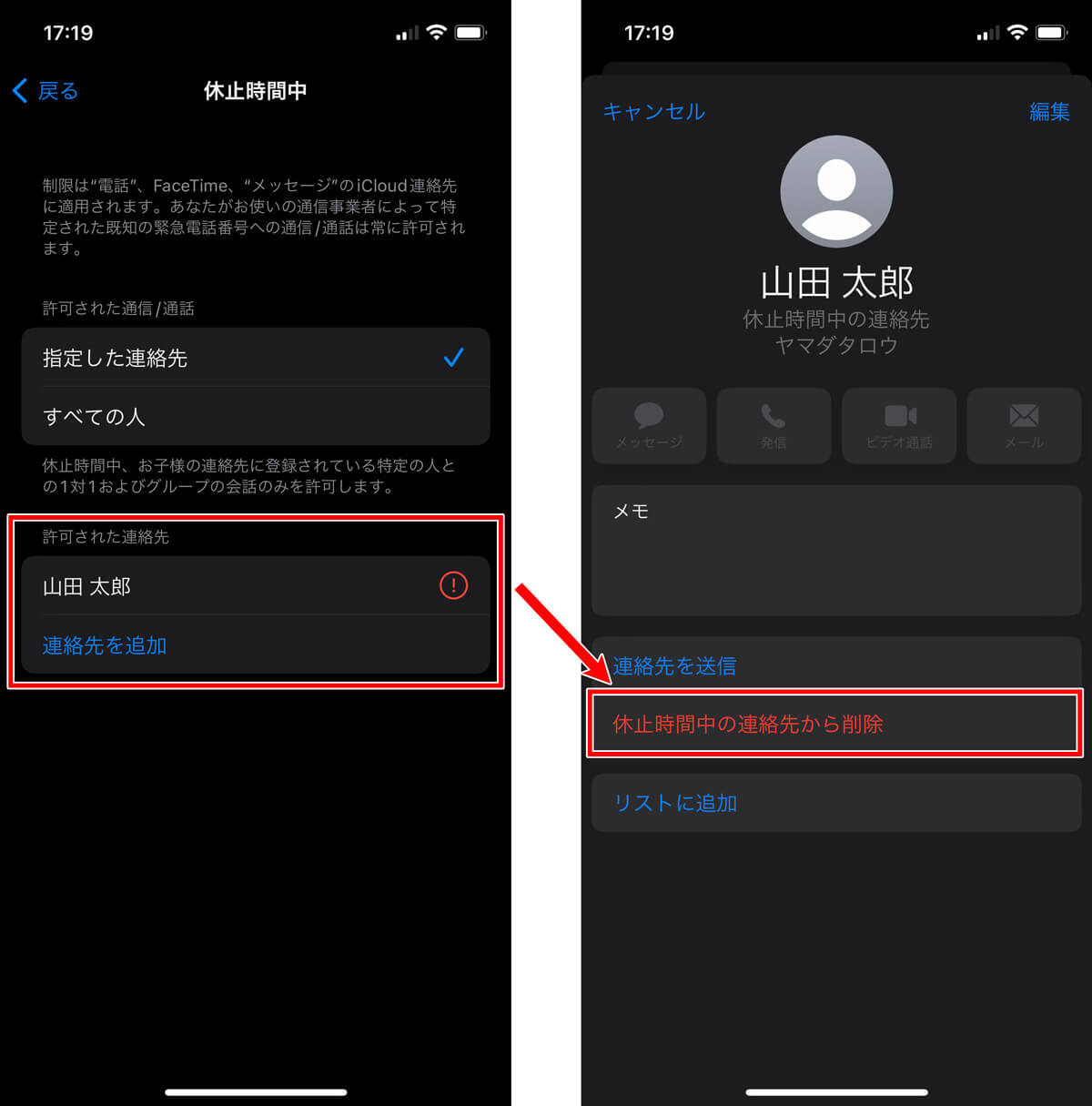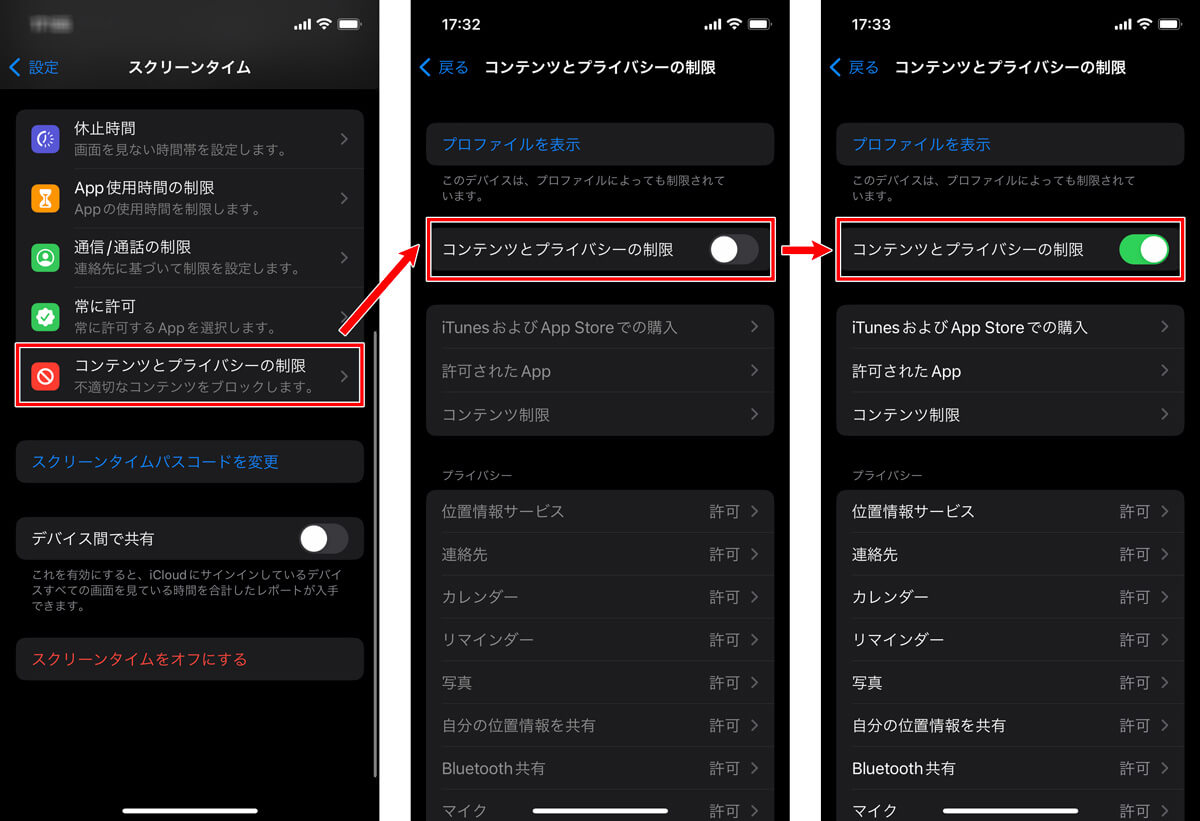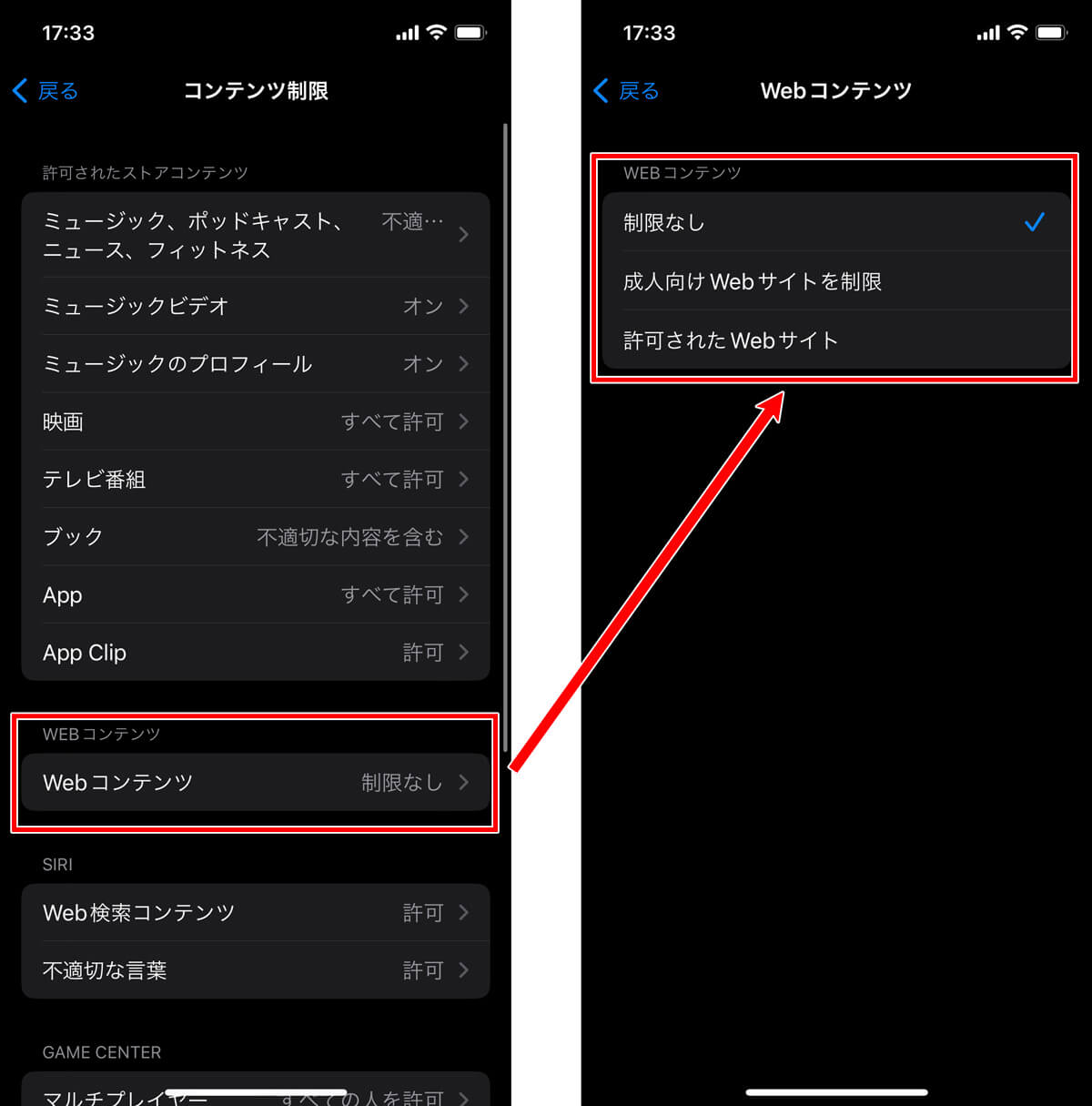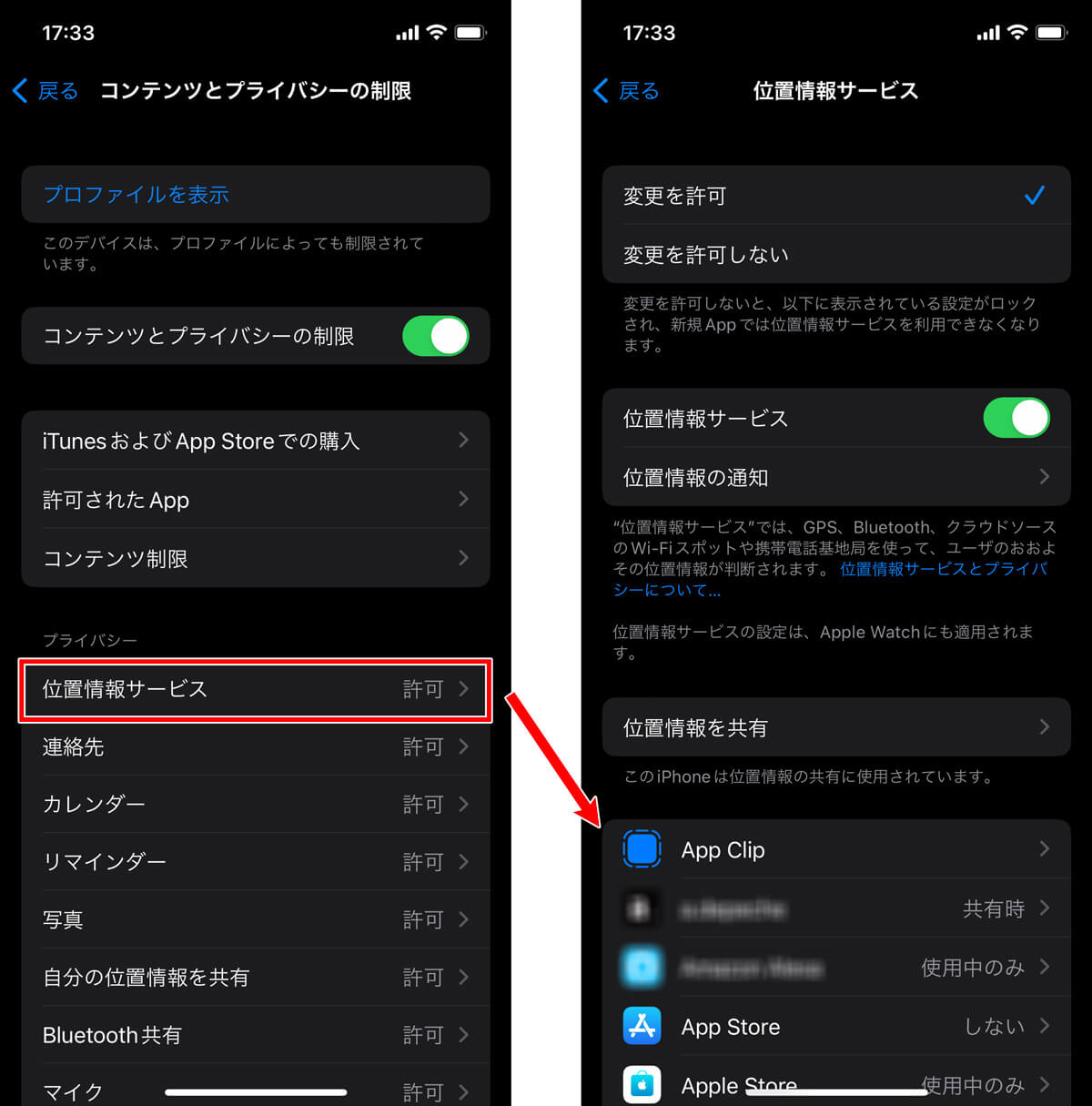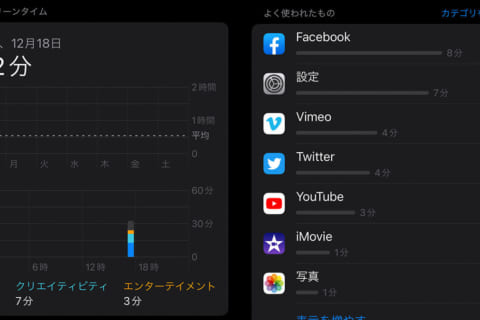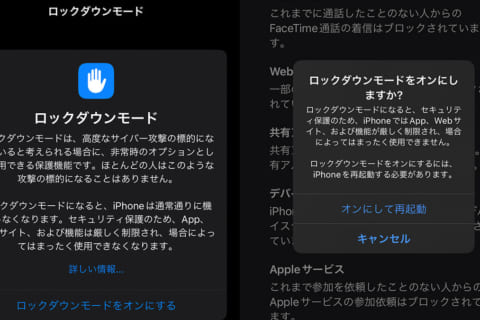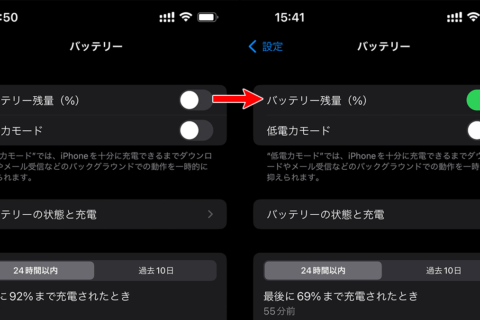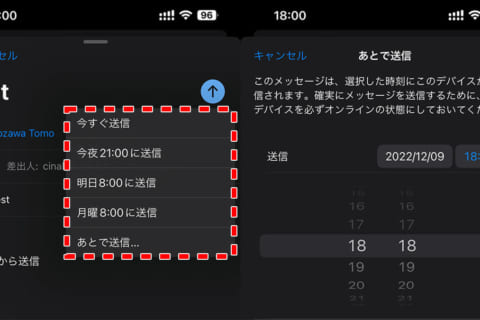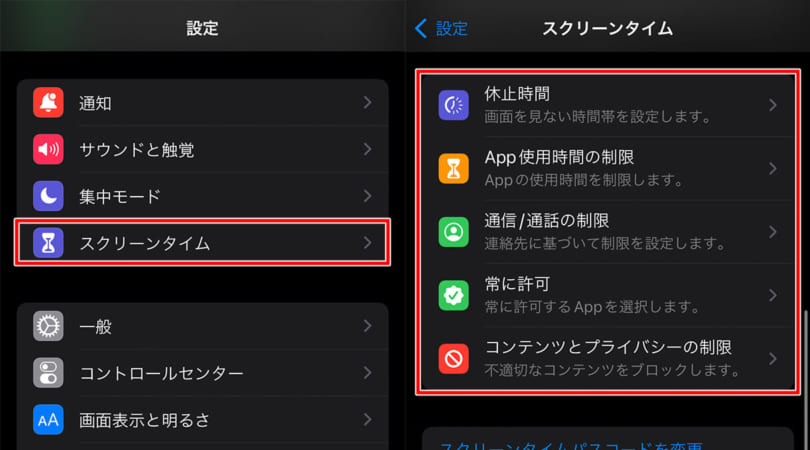
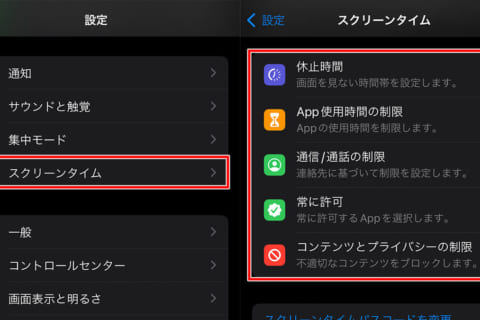
iPhoneやiPad、iPod touchのユーザーは、「スクリーンタイム」を有効にすると「休止時間」「App使用時間の制限」「通信/通話の制限」「常に許可」「コンテンツとプライバシーの制限」の5つの機能を利用可能になります。これらの機能を活用すれば、より各種のアプリと上手に付き合いやすくなるでしょう。ここでは、それぞれの機能の使い方を解説します。
※本記事では、iPhone 12(iOS 16.3.1)を使用して、検証を行っています。
スクリーンタイムを有効にする方法
スクリーンタイムを利用するには、まず「スクリーンタイム」を有効にしておく必要があります。
※すでにスクリーンタイムが有効になっているユーザーは、本項目を飛ばして、次の「常に許可について」など5つの機能解説をご覧ください。
「設定」→「スクリーンタイム」をタップします。
「スクリーンタイムをオンにする」をタップすると、スクリーンタイムについての概要が表示されます。画面下の「スクリーンタイムをオンにする」をタップしましょう。
続いて、デバイスの所持者を確認されるので、自分の端末の場合は「これは自分用のiPhoneです」、子ども用の端末の場合は「これは子供用のiPhoneです」をタップすると、それぞれの設定が有効になります。
設定が有効になるとiPhoneやiPadの利用時間が計測され、リアルタイムでの確認が可能です。
「常に許可」について
スクリーンタイムに用意されている5つの機能のうち、最初に「常に許可」について説明します。「常に許可」は、「休止時間」など残り4つの機能に絡む制限中であっても、制限がかからない(常に許可)アプリを選択するためのメニューです。
「スクリーンタイム」から「常に許可」をタップします。
「常に許可」の設定画面が表示されるので、常に許可したいアプリを「+」ボタンで追加しましょう。
もしパスコードを使用している場合は、この後にパスコードの入力が求められるため、設定した4桁の数字を入力する必要があります。
※「スクリーンタイムパスコードを使用」したいユーザーは、以下のコンテンツを参照してください。
“iPhone、iPad、iPod touch スクリーンタイムを有効にする方法 | パソコン工房 NEXMAG”.パソコン工房 NEXMAG.2023.
https://www.pc-koubou.jp/magazine/75726
「常に許可」を解除したい時は、一覧から「−」ボタンをタップすると除外可能です。
「休止時間」について
次から、残り4つの機能について解説します。「休止時間」では、スケジュールした時間帯にアプリの使用を制限できます。「設定」→「スクリーンタイム」から「休止時間」をタップしましょう。タップ後、パスコード使用中の場合はパスコードも求められます。
「休止時間」画面が表示されたら、「明日まで休止時間をオンにする」をタップすると、即時休止時間がオンになり、先ほどの「常に許可」で許可の設定をしていないアプリの使用が制限されます。また「休止時間をオフにする」をタップすると、即時アプリの使用制限が解除可能です。
「スケジュール」をオンにすると、指定した期間や日時の間、アプリの使用を制限できます。
アプリの使用制限期間中、使用を許可されていないアプリはホーム画面で「砂時計アイコン」が表示され、利用できません。使用制限中のアプリをタップすると、「時間制限」のアナウンスが表示されます。そこから「時間延長の許可を求める」をタップすると、時間延長を伝える「あと1分」と「スクリーンタイムパスコードを入力」を選択できます。
※パスコード未使用者に「時間制限」のアナウンスが表示された場合、「制限を無視」をタップして「あと1分」「15分後に再通知」「今日は制限を無視」のいずれかを選択しましょう。
「あと1分」(1分だけの延長)は1度のみ可能で、1分を経過すると使用が制限されます。「スクリーンタイムパスコードを入力」をタップすると、許可する時間を複数から選ぶことができ(15分、1時間、終日)、選択した期間はアプリの使用制限を解除できます。
「App使用時間の制限」について
「App使用時間の制限」では、各アプリに対して使用制限の設定が可能です。「スクリーンタイム」から「App使用時間の制限」をタップし、次に「制限を追加」をタップしましょう。この際、パスコード使用者はパスコードの入力も求められます。
「Appを選択」画面が表示されるので、制限を行いたいアプリを選択して「次へ」をタップ。「制限時間」の設定画面が表示されたら、1日で各アプリの使用制限時間を指定して「追加」をタップします。
制限を解除する場合は、「App使用時間の制限」画面の一覧から該当する制限を選び、「制限を削除」をタップすると解除可能です。
「通信/通話の制限」について
「通信/通話の制限」では、「休止時間外」と「休止時間中」の制限を行えます。「通信/通話の制限」をタップし、(パスコード使用者はパスコード入力後)「通信/通話の制限」の設定画面が表示されるので、「休止時間外」をタップし、連絡を許可する項目を選択。「すべての人」を選択すると、連絡先に登録のない方の連絡も受け付けられます。
続いて、「休止時間中」をタップしましょう。「指定した連絡先」と「すべての人」から選択します。
「指定した連絡先」を選び、制限中に連絡が可能な相手を「連絡先から選択」と「新規連絡先を追加」から選びます。「新規連絡先を追加」では、新しく連絡先の登録が可能です。
「通信/通話の制限」の解除は、「休止時間中」の項目「許可された連絡先」を選び、「休止時間中の連絡先から削除」をタップすると、解除が行えます。
「コンテンツとプライバシーの制限」について
「コンテンツとプライバシーの制限」では、利用できるコンテンツや、プライバシーの制限を行えます。「コンテンツとプライバシーの制限」を選択し、「コンテンツとプライバシーの制限」の設定画面で「コンテンツとプライバシーの制限」をONにしましょう。
これで制限が行えるようになったので、「コンテンツ制限」をタップします。例えば、「ミュージック、ポッドキャスト、ニュース、フィットネス」のコンテンツをタップし、制限してみましょう。ここで「不適切な内容を含む」を選択すると、不適切と判断されたコンテンツを制限できます。
また、「Webコンテンツ」では「成人向けWebサイトを制限」することや「許可されたWebサイト」を指定することも可能です。
プライバシーの制限では、例えば「プライバシー」の「位置情報サービス」を選択すると、指定したアプリへ位置情報の提供を制限できます。
以上、紹介してきた「スクリーンタイム」の機能を上手に使って、自分の時間の確保や、プライバシーの保護を自分自身でコントロールすることに活かしましょう。

Web制作集団「kanvas」として活動する福岡県在住のWebデザイナー。著作に『思わずクリックしたくなるバナーデザインのきほん』(インプレス刊)。制作業務とともに自身の著作を教科書にしたバナーデザイン制作に関するオンライン講座を手がけるほか、Twitterで日々の活動を積極的に発信する。
https://kanvas.fukuoka.jp/
![NEXMAG[ネクスマグ] パソコン工房](/magazine/assets/images/common/logo.svg)