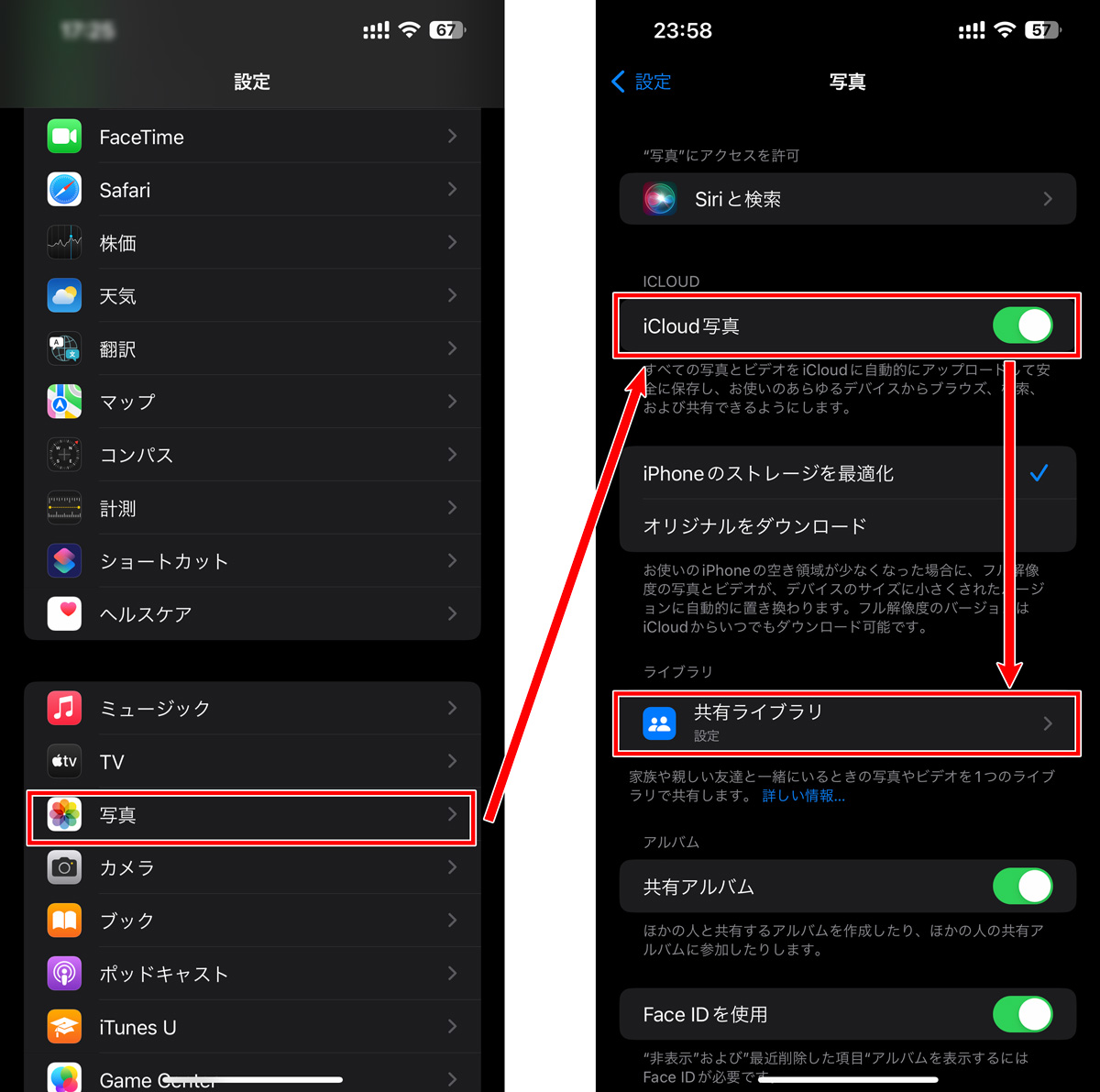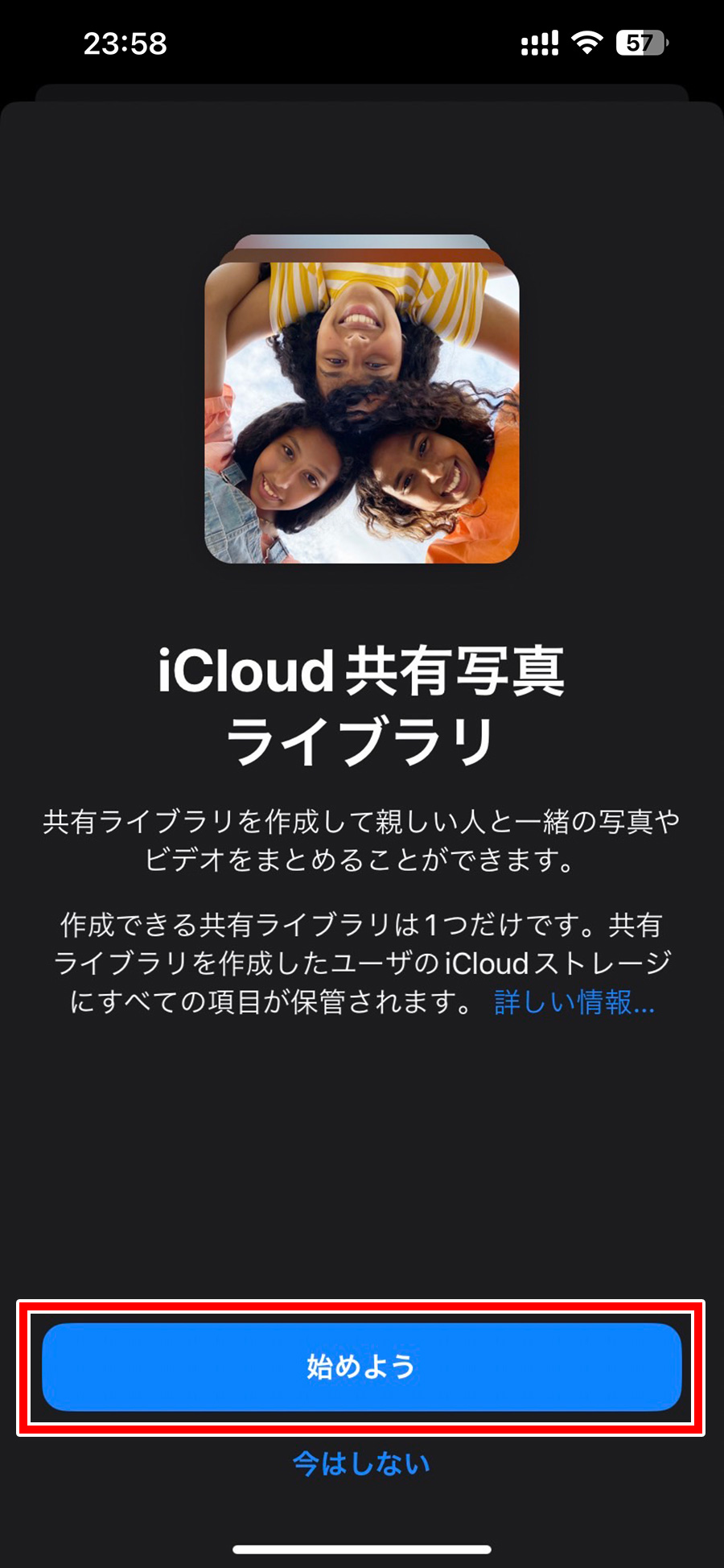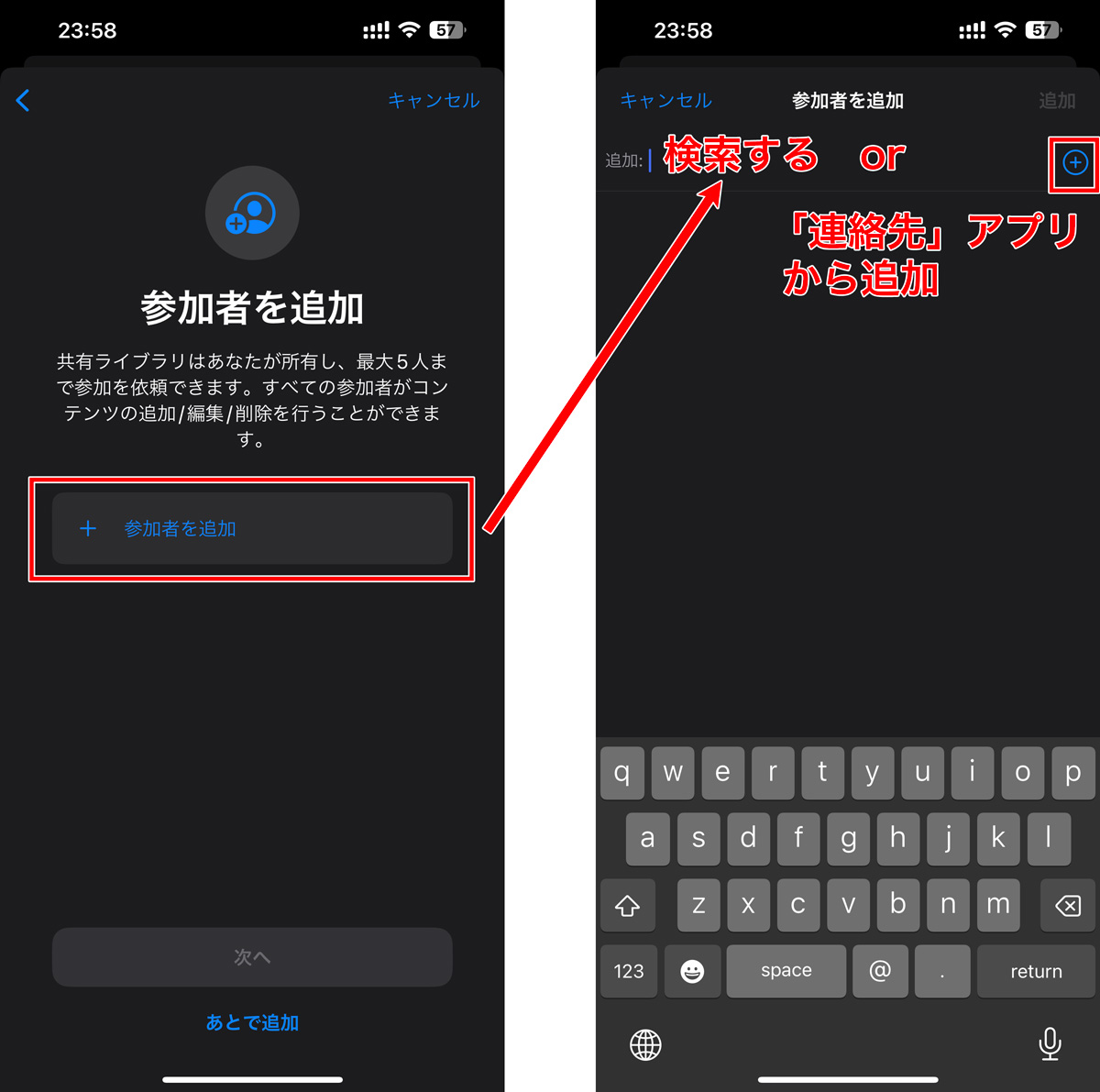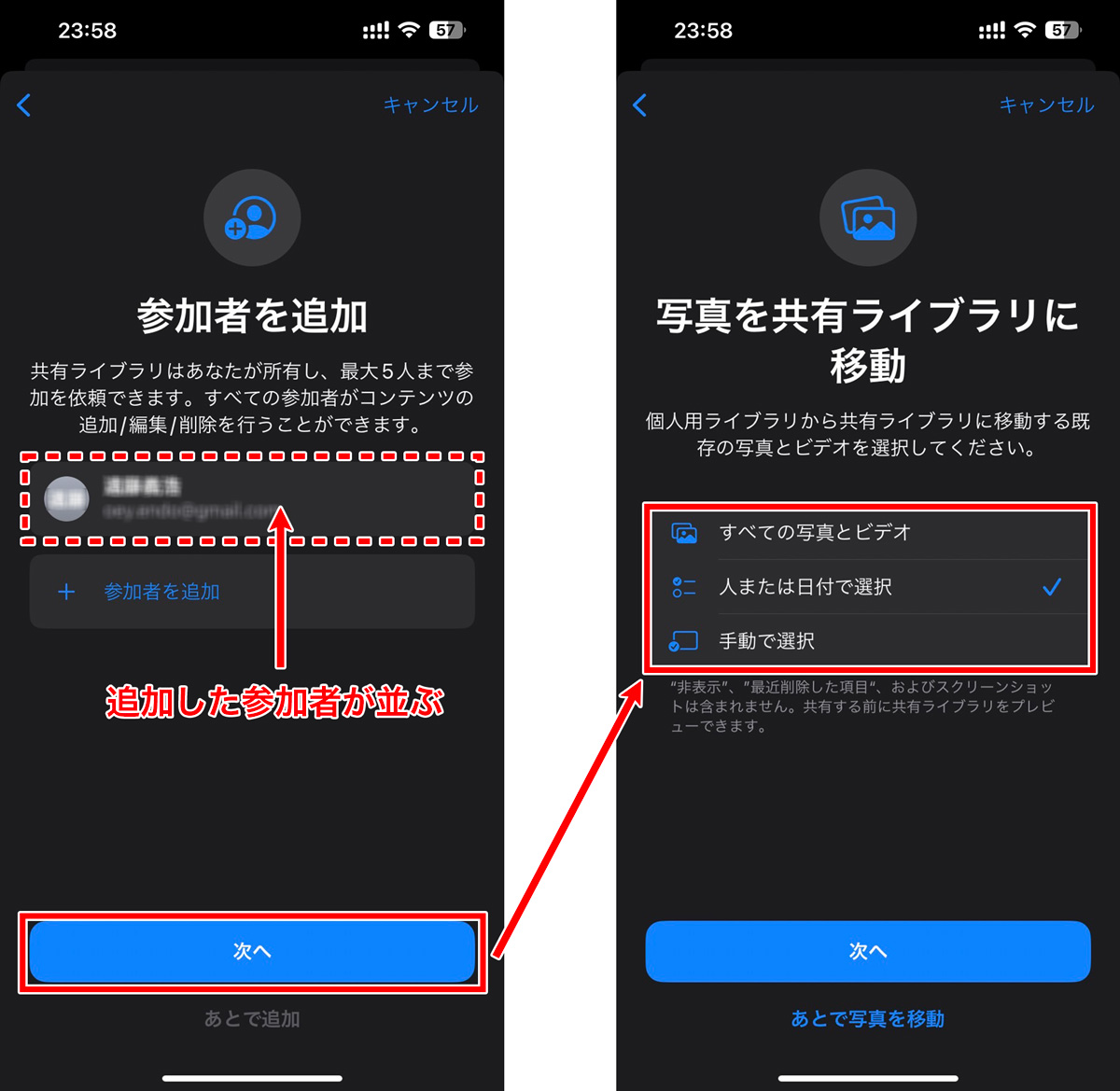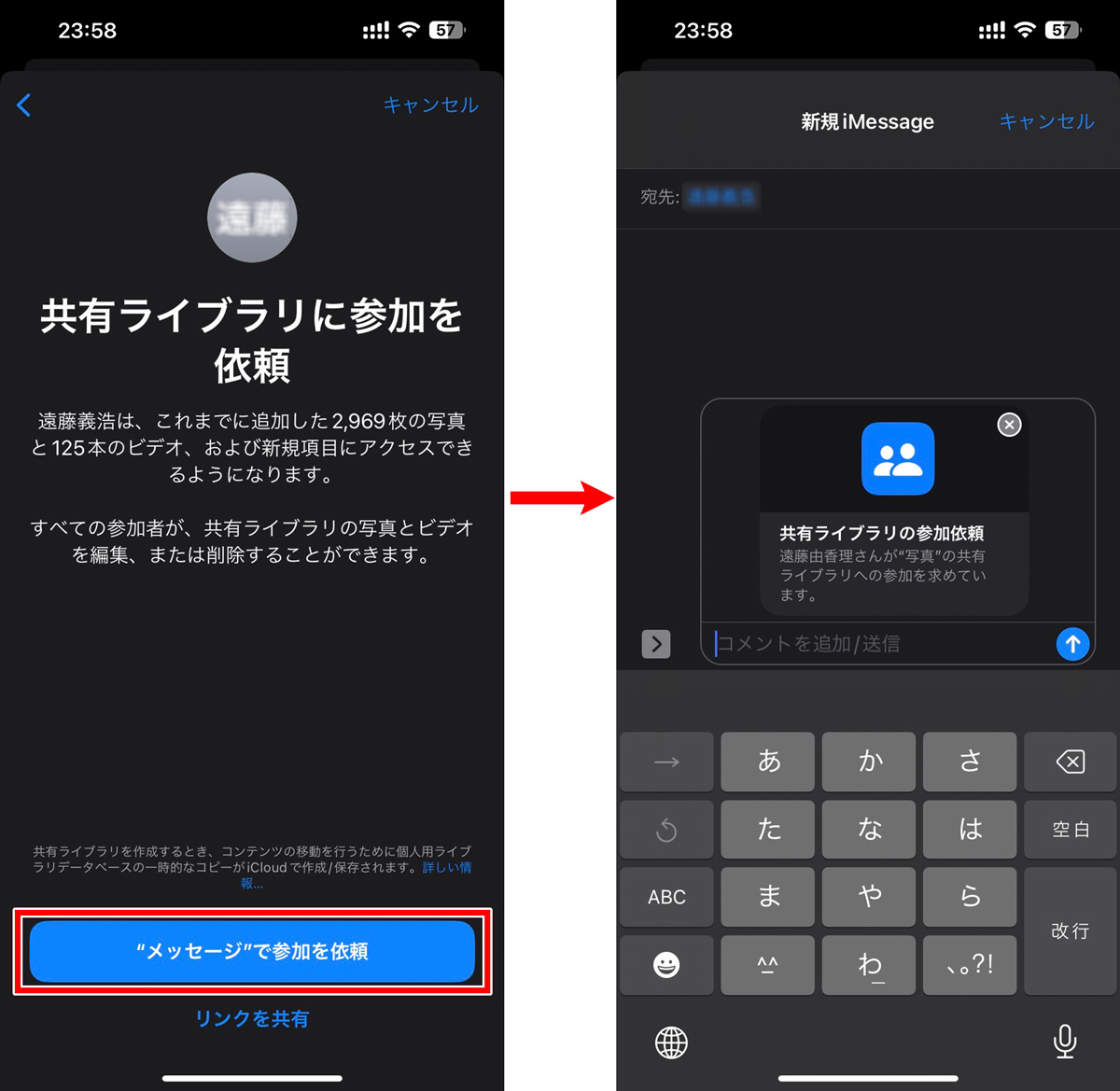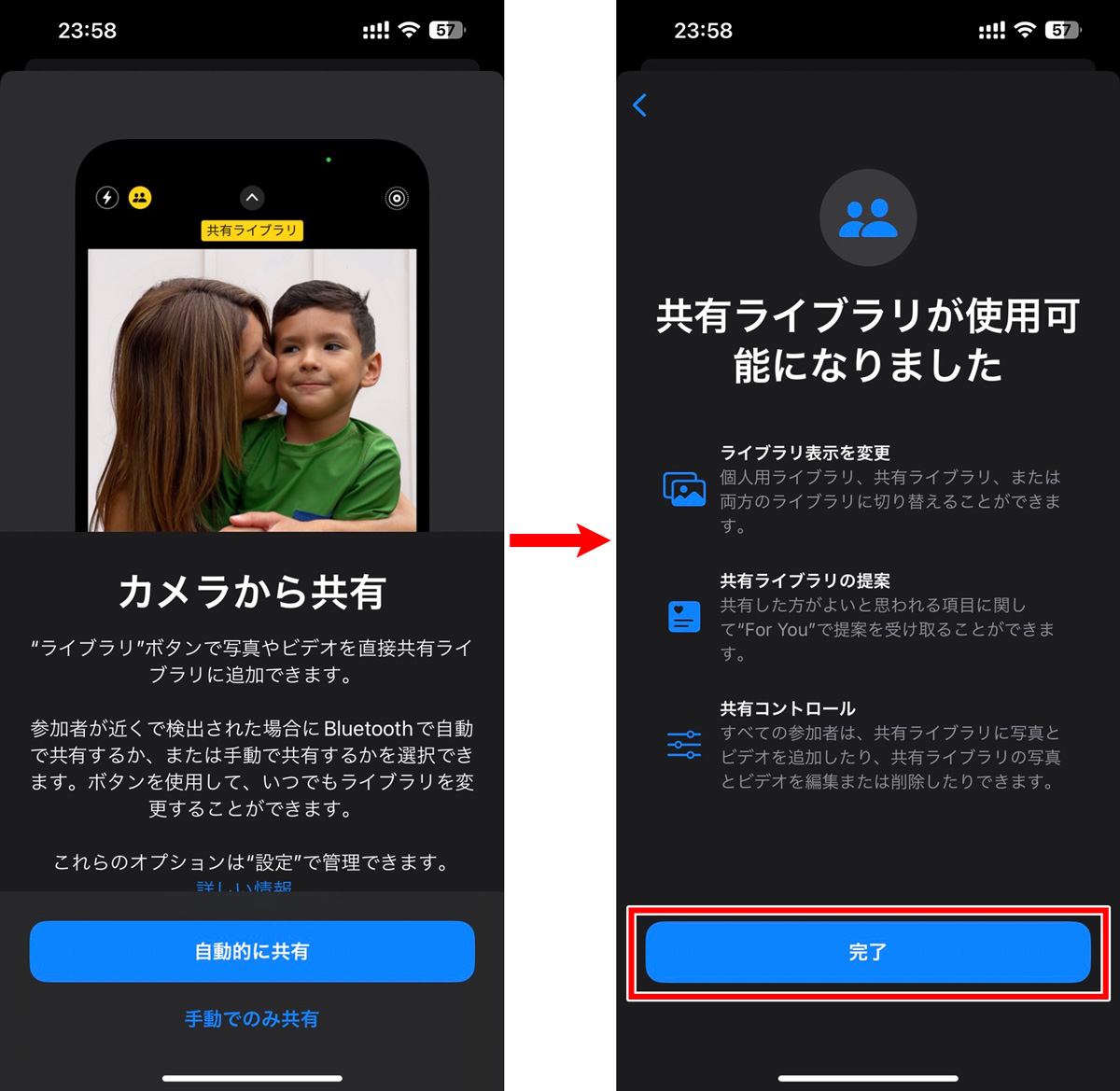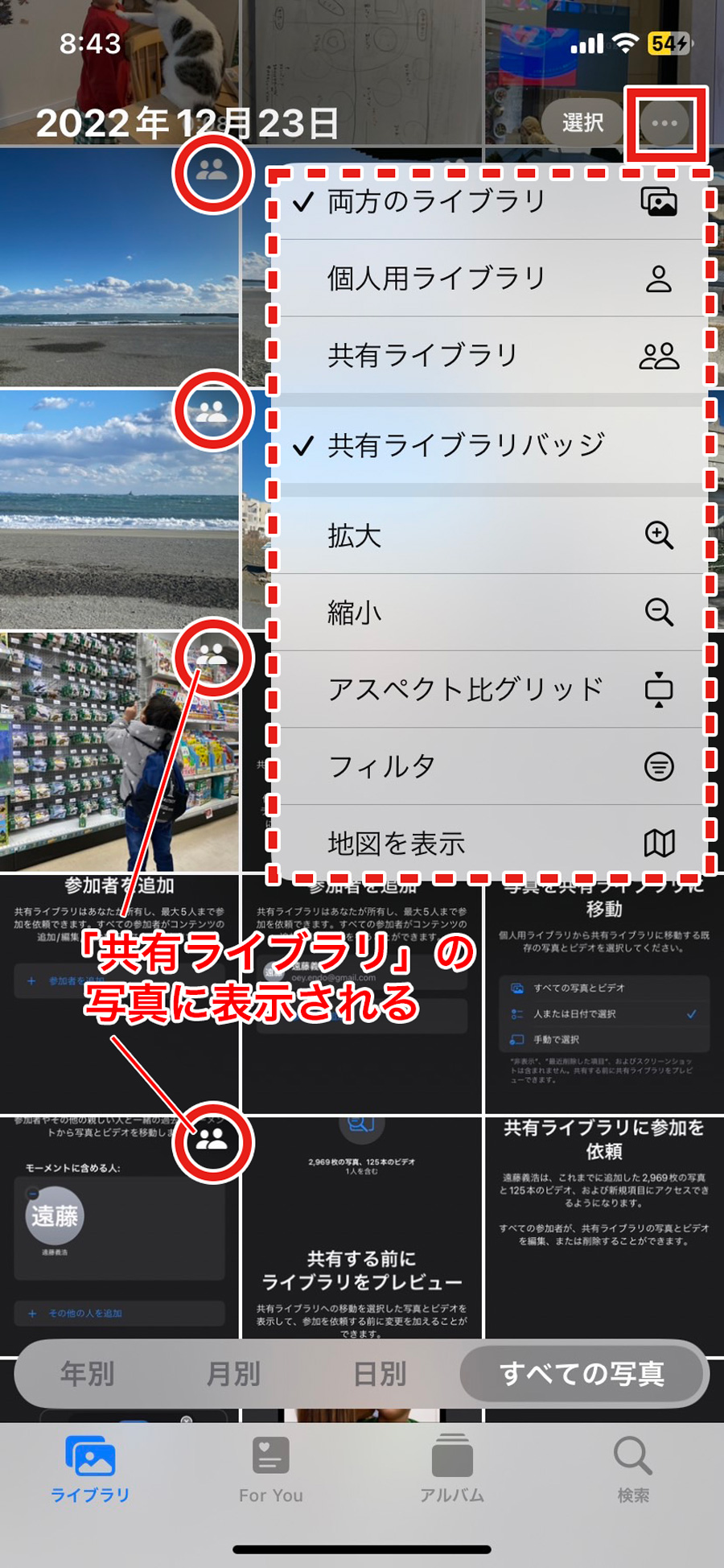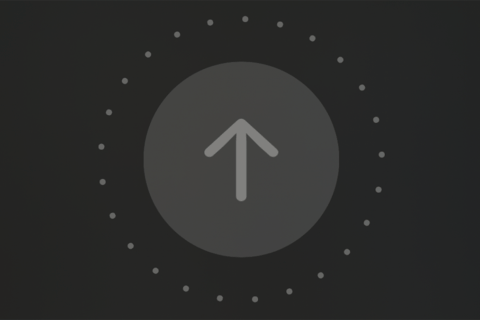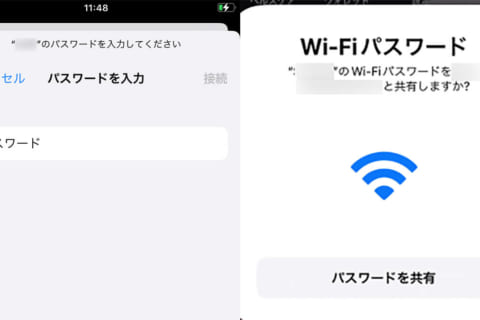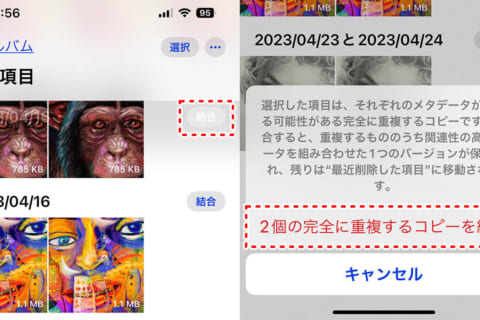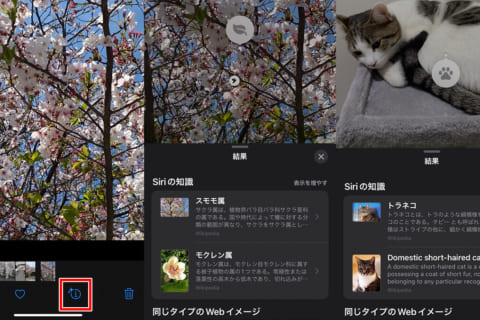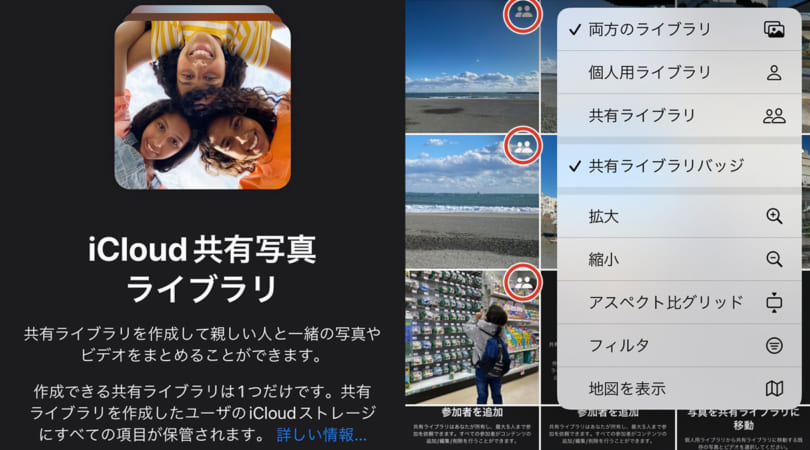

家族や仲の良い友だちと動画や画像をシームレスに共有したい場合、iOS 16.1からは「iCloud共有写真ライブラリ(iCloud Shared Photo Library)」が利用可能です。ここでは、その機能の使い方を解説します。
※本記事では、iPhone 14(iOS 16.1.1)を使用して、検証を行っています。
「iCloud共有写真ライブラリ」の特徴
「iCloud共有写真ライブラリ」について、まず特徴を整理しましょう。
1. 参加ユーザー同士で自動的に写真の共有が可能
2. 参加ユーザー同士で撮影した瞬間に共有が可能
3. 参加ユーザー同士がライブラリ内の写真を自由に編集・削除可能
4. 「共有ライブラリ」の作成者のiCloudストレージ容量内で、保存の制限なし
5. 最大5人まで「共有ライブラリ」に招待可能
このように柔軟な共有が可能です。
「共有アルバム」との違いは?
では、従来からあった「共有アルバム」機能と何が異なるのでしょうか?
「共有アルバム」はアルバムを共有する機能で、自分で選んだ写真を誰かと共有することに特化しています。つまり「iCloud共有写真ライブラリ機能」の特徴で挙げた5項目のうち、1〜4の機能がありません。大きなサイズの写真やビデオだと縮小される、といった制限もあります。
ただし、データ共有に特化している機能なので、「共有アルバム」の共有可能な人数は最大100人までOKです。
「iCloud共有写真ライブラリ」の利用条件
ここからはiPhoneをベースに解説します。「iCloud共有写真ライブラリ」を利用したい場合、以下の3点の条件を満たす必要があります。
1. iOS16.1以降をインストールしていること
(iPadならiPadOS 16.1以降、MacならmacOS Ventura以降)
2. 「iCloud写真」を利用していること
3. Apple IDを利用していること
また、ファミリー共有を利用していなくても「iCloud写真共有ライブラリ」を利用できますが、13歳未満のユーザーは、ファミリー共有しているメンバーが作成した「iCloud写真共有ライブラリ」にのみ参加可能です。
「iCloud共有写真ライブラリ」の設定方法
設定の手順は、まずiPhoneの「設定」→「写真」で「iCloud写真」をONにしたら、「共有ライブラリ」をタップします。
すると、設定開始画面に切り替わるので「始めよう」をタップ。
「参加者を追加」画面に遷移し、最大5人まで共有したいユーザーを追加します。「参加者を追加」画面の右にある「+」ボタンを押すと、「連絡先」アプリに登録しているユーザーから選べます。
参加者を追加したら、「次へ」をタップして「共有ライブラリ」に移動する写真を選択します。「すべての写真とビデオ」「人または日付で選択」「手動で選択」の3種類から選び方を選択してください。
「人または日付で選択」を選ぶと、共有するユーザー(参加者)の写真を顔認識で自動的に選択してくれます。顔認識の対象は「モーメントに含める人」に並ぶユーザーになります。写真選択を終えたら、共有する前に「共有ライブラリをプレビュー」も可能です。不要なら「スキップ」を押してください。
共有するユーザーに招待メッセージを送ります。「“メッセージ”で参加を依頼」をタップすると、新規iMessageが起動されます。
その後、「カメラから共有」画面に切り替わるので、自分のカメラからの共有方法を設定しましょう。「自動的に共有」を選ぶと、共有ライブラリの参加者が近くにいる場合、自動的に撮った写真が共有されます。写真ごとに判断したい場合は「手動でのみ共有」を選んでください。いずれかの共有方法を選択した後の画面で「完了」をタップしたら、「共有ライブラリ」が開始されます。
運用中に設定を変更したくなったら、iPhoneやiPadの「設定」→「写真」→「共有ライブラリ」をタップすれば、参加者や共有方法などの変更が可能です。また、「カメラから共有」画面へと遷移した際、「在宅時に共有」をONに変更すると、ユーザー本人が在宅時に撮った写真が(参加者が近くにいなくても)自動的に共有ライブラリに共有されるようになります。
「共有ライブラリ」開始後は、「写真」アプリ上では個人の写真ライブラリと共有ライブラリを切り替えて表示可能です。画面右上の「選択」の右にある「…」をタップすると、切り替え用のメニューが出てきます。また「共有ライブラリ」の写真の場合、サムネイルの右上にアイコンが表示されます。
ここまで見てきた通り、決して難しい操作なく設定できる機能です。家族や仲の良い友だちと写真を共有し、よりよいiPhoneライフを楽しみましょう。
広告クリエイティブや技術、ガジェットなどを取り上げるメディア「ニテンイチリュウ」の運営者であり、現役マーケター。デジタルクリエイティブやデジタルマーケティングに関するメディアで連載を担当してきたほか、各種記事の寄稿が多数。
![NEXMAG[ネクスマグ] パソコン工房](/magazine/assets/images/common/logo.svg)