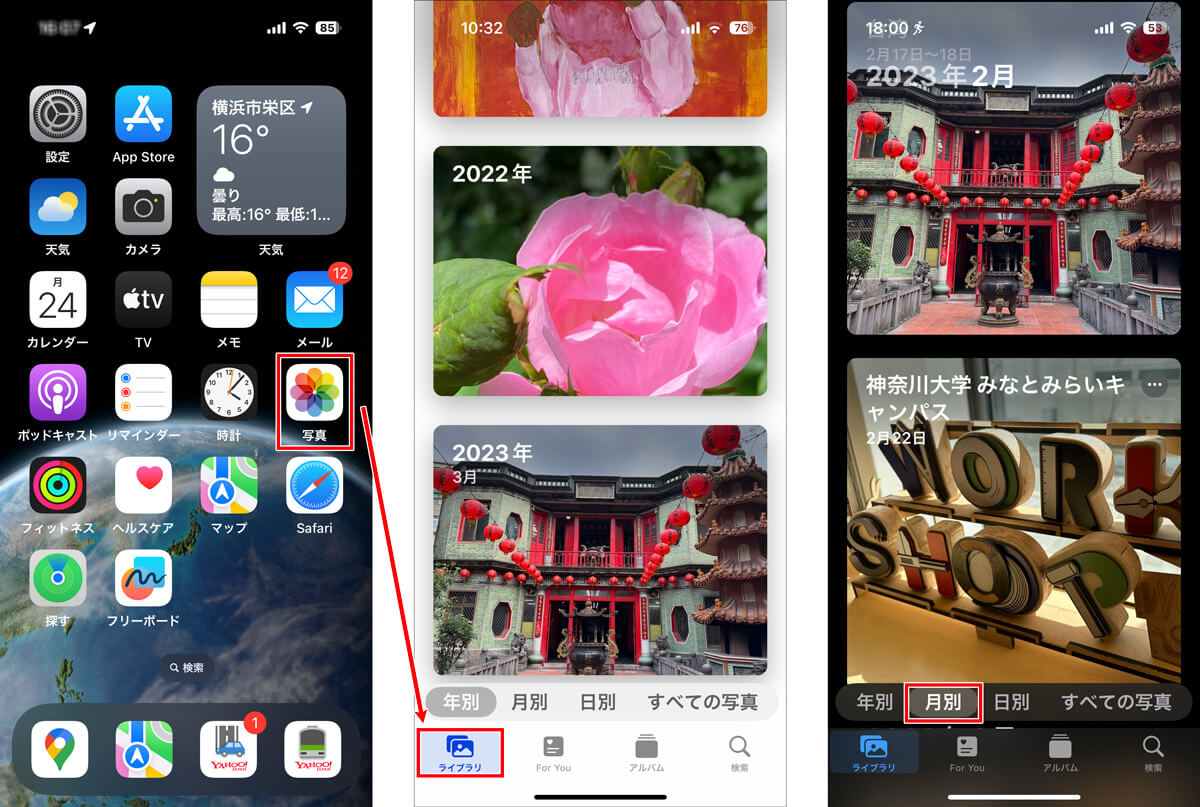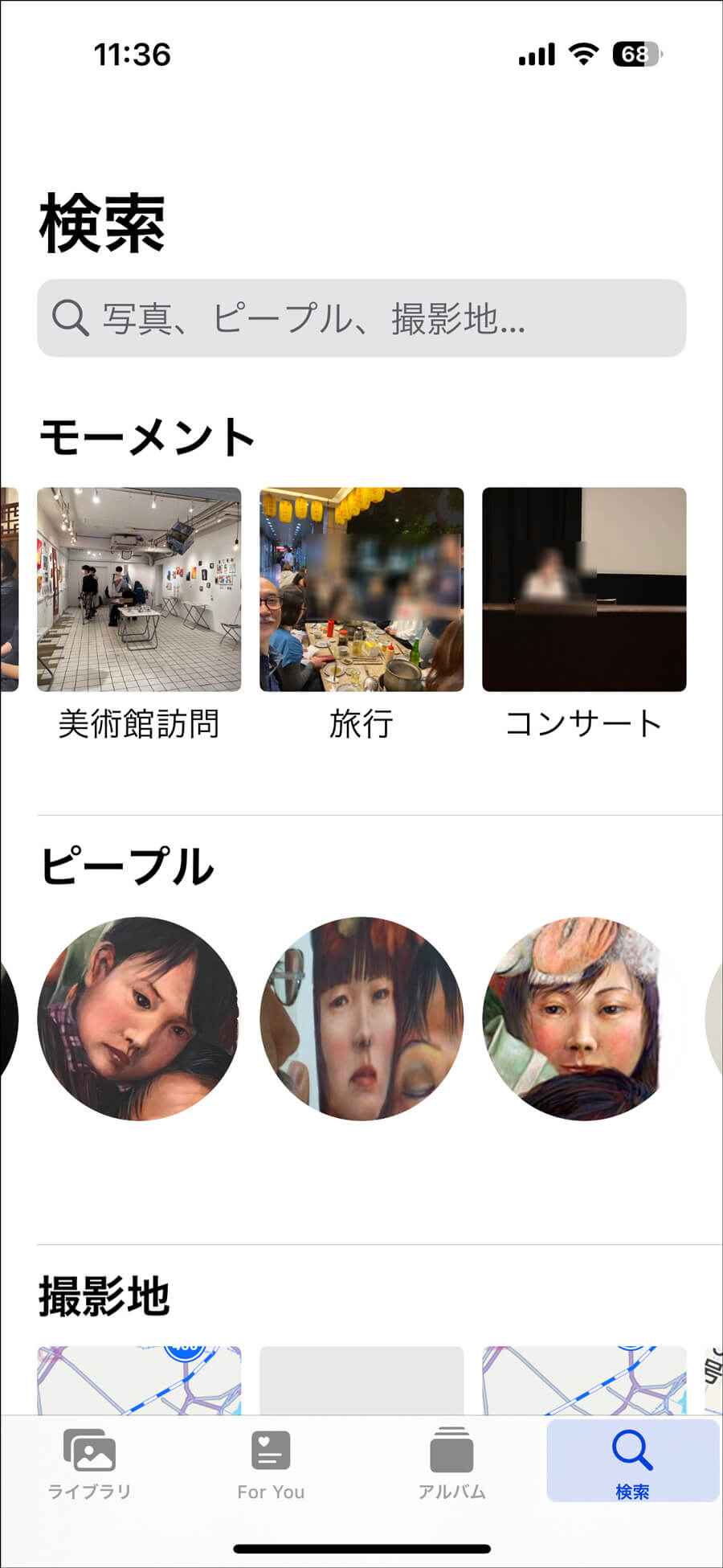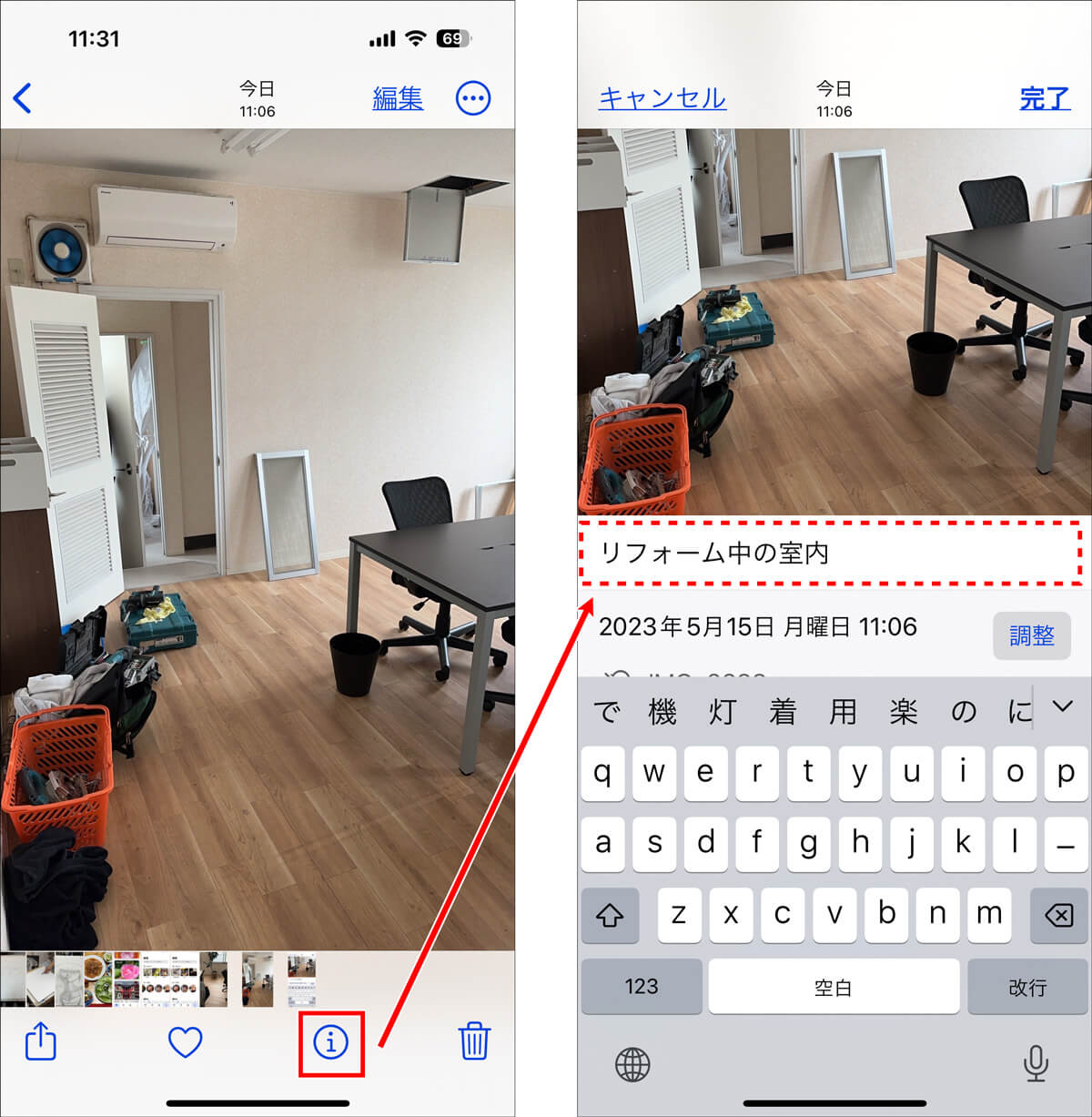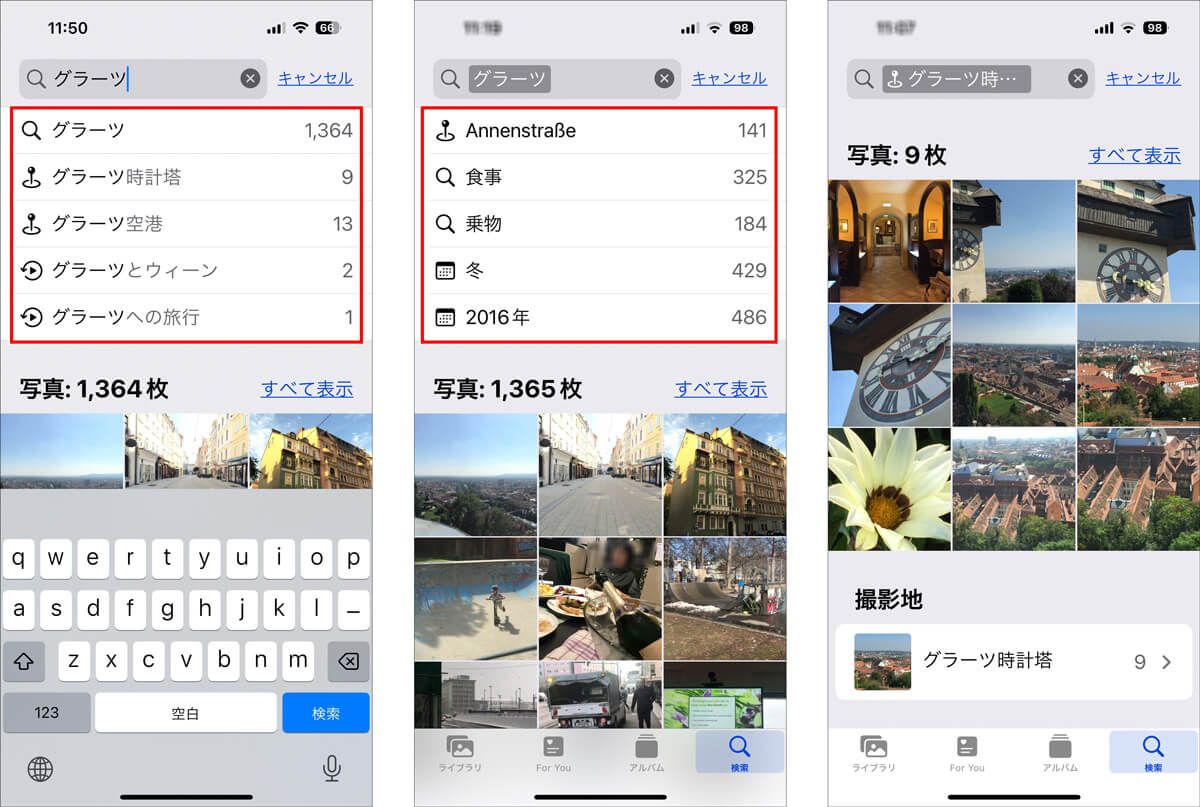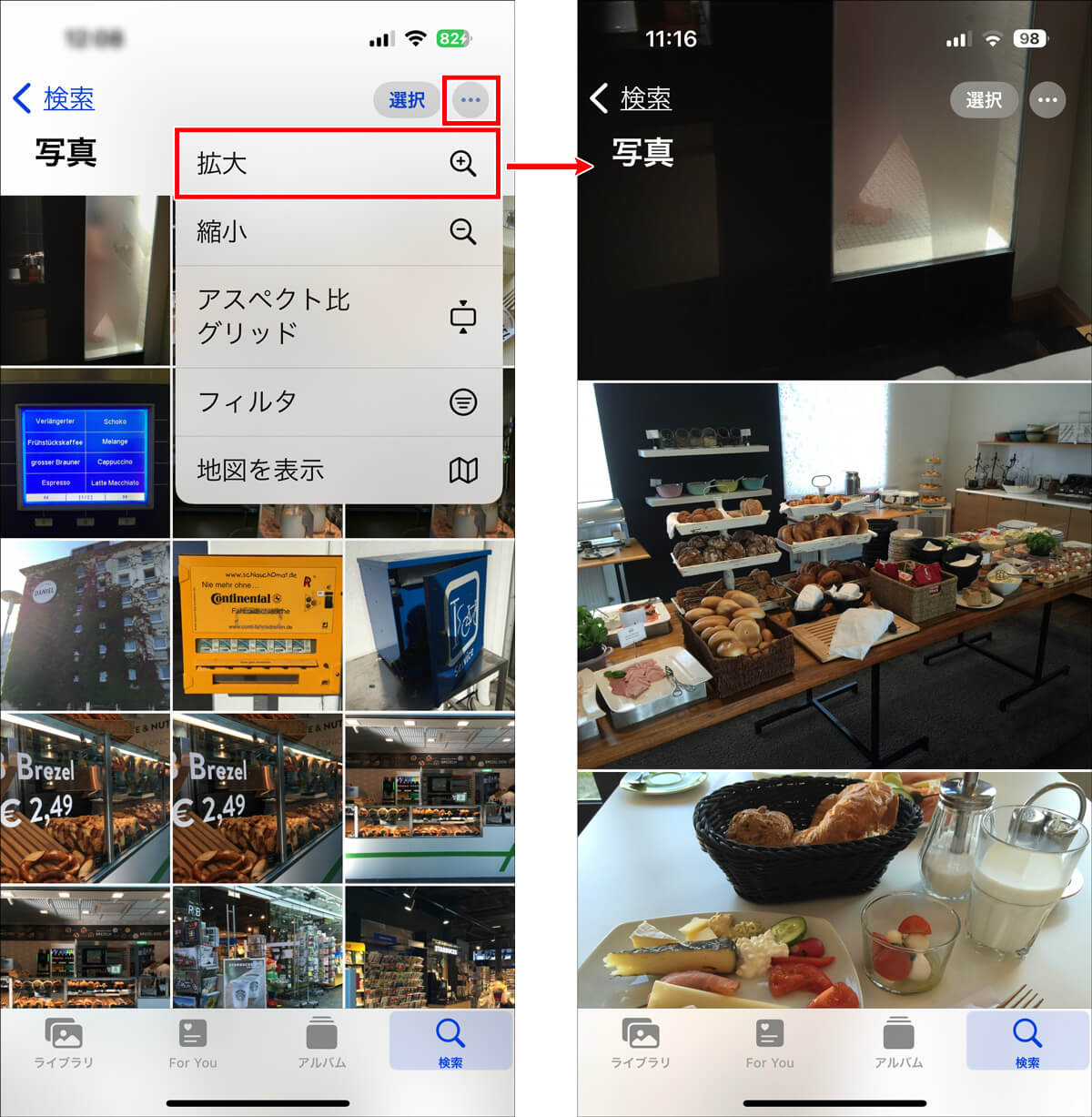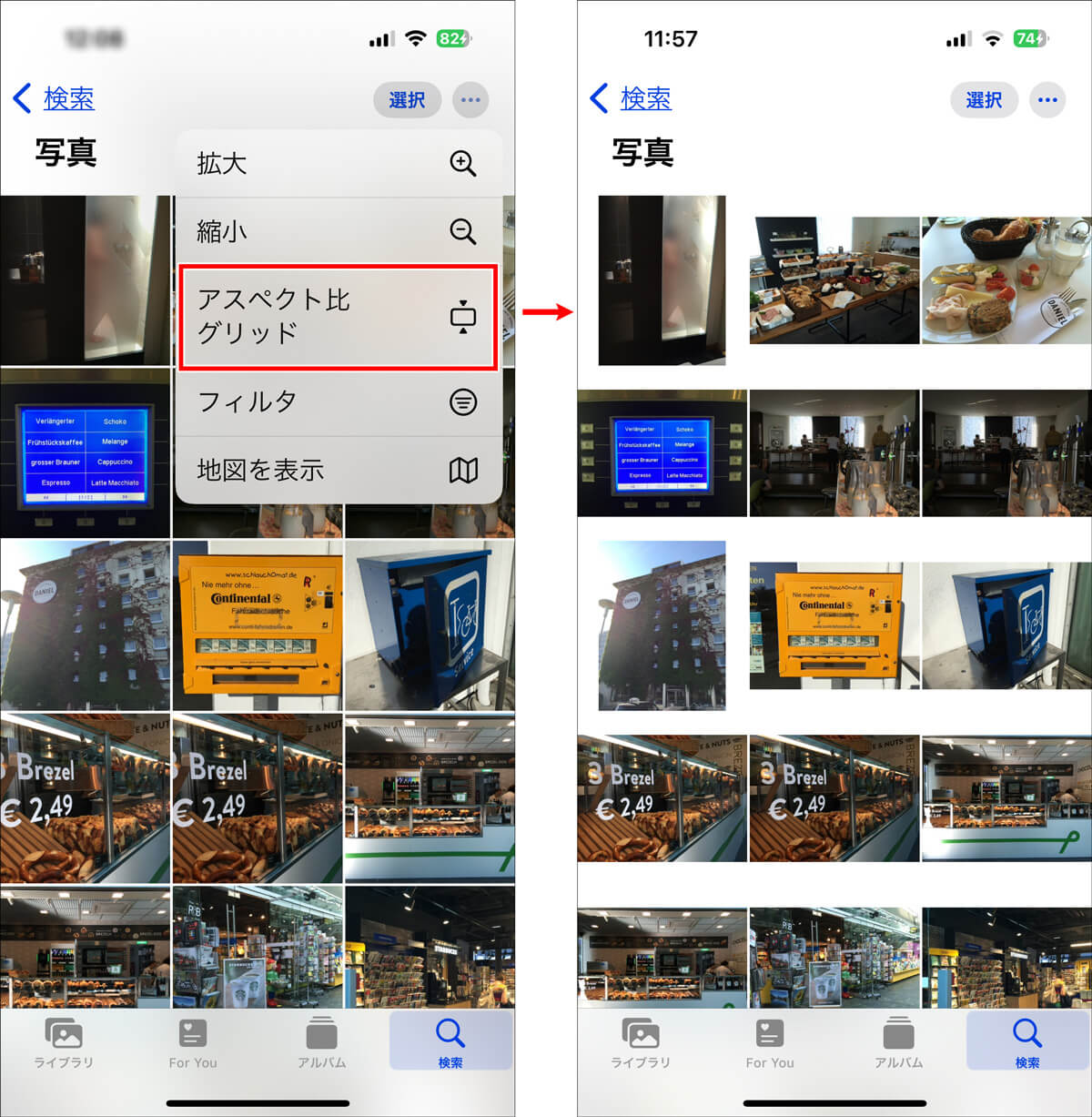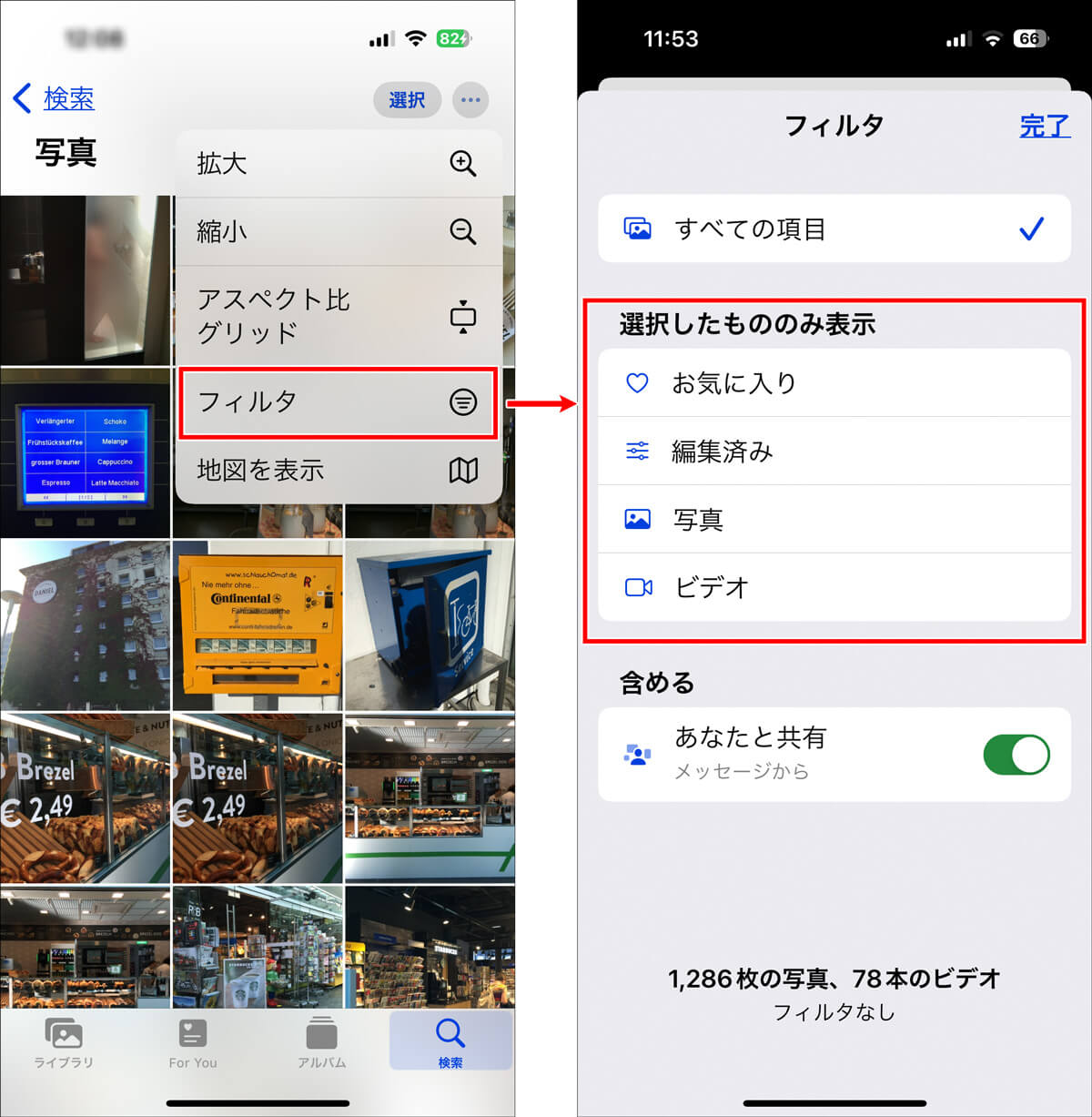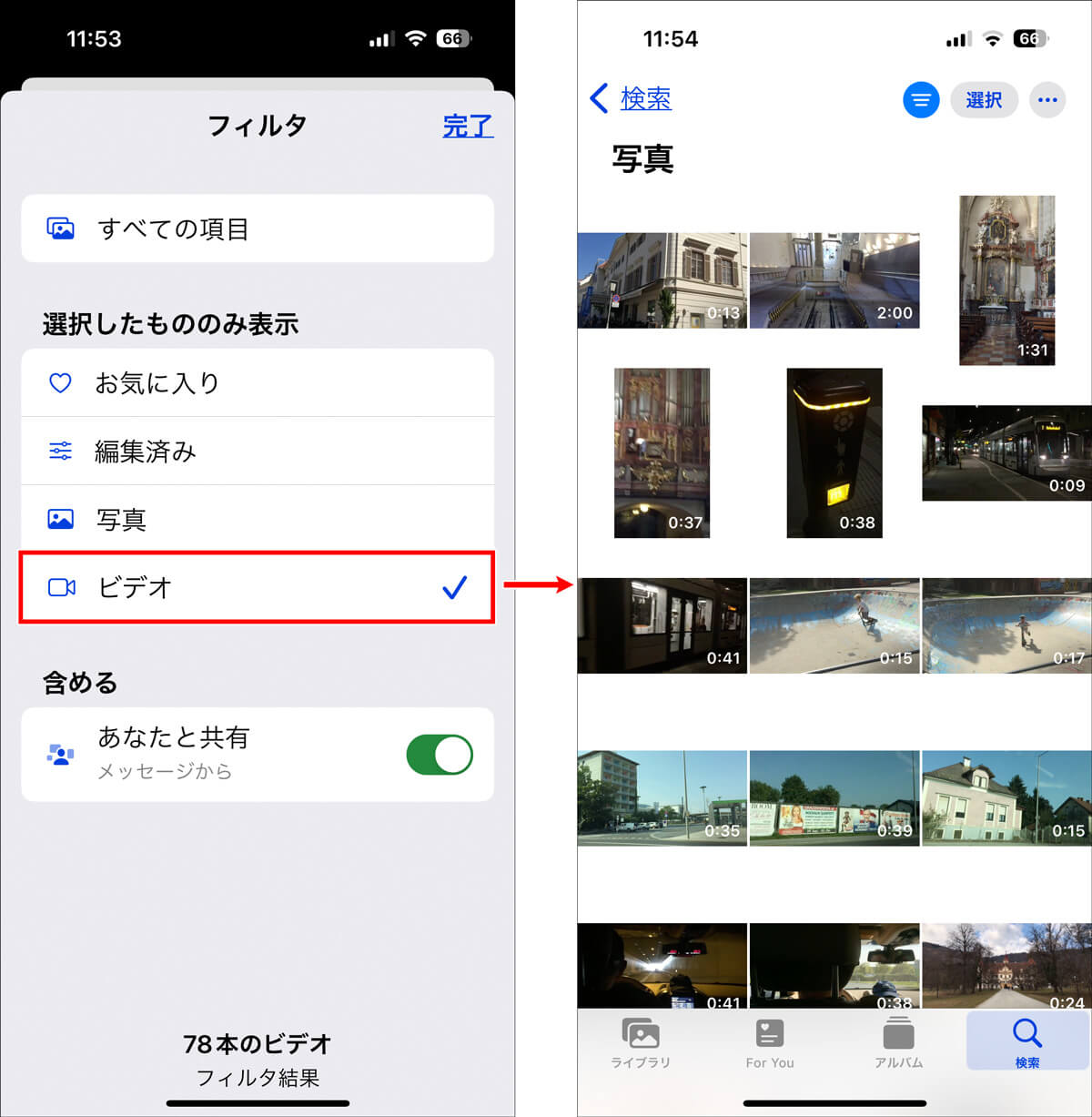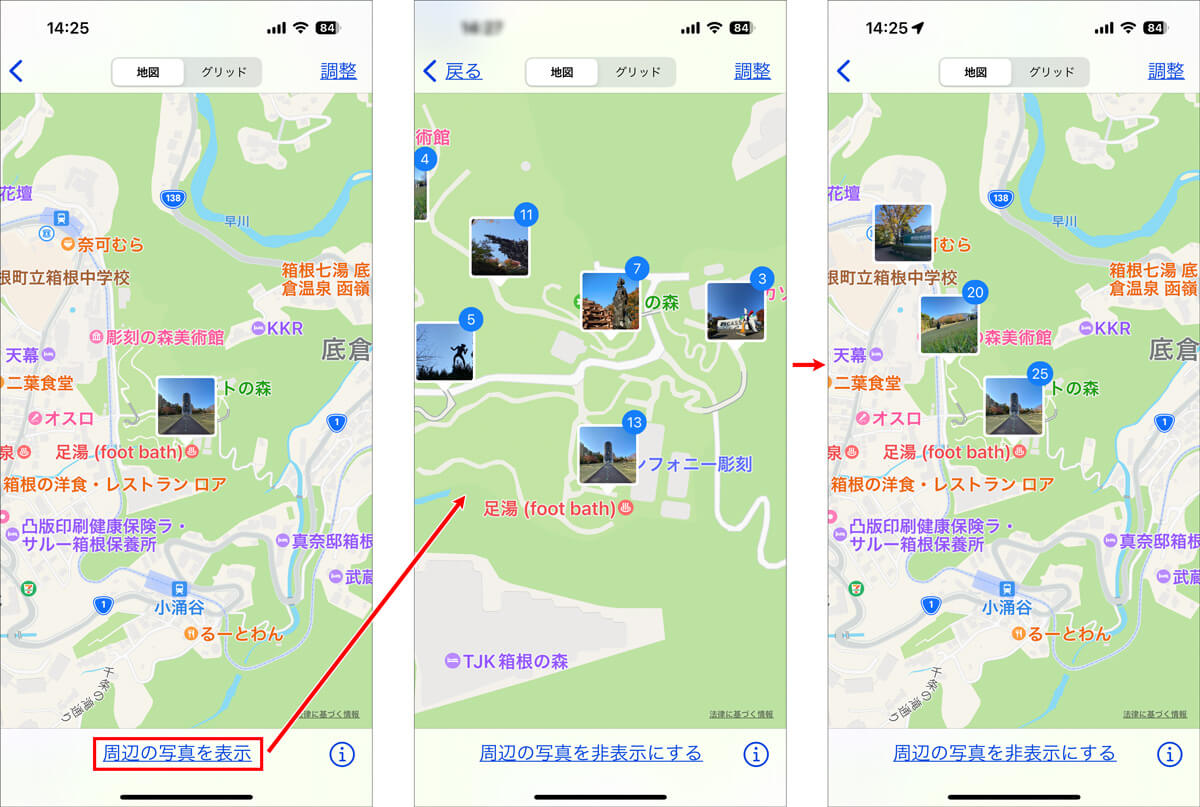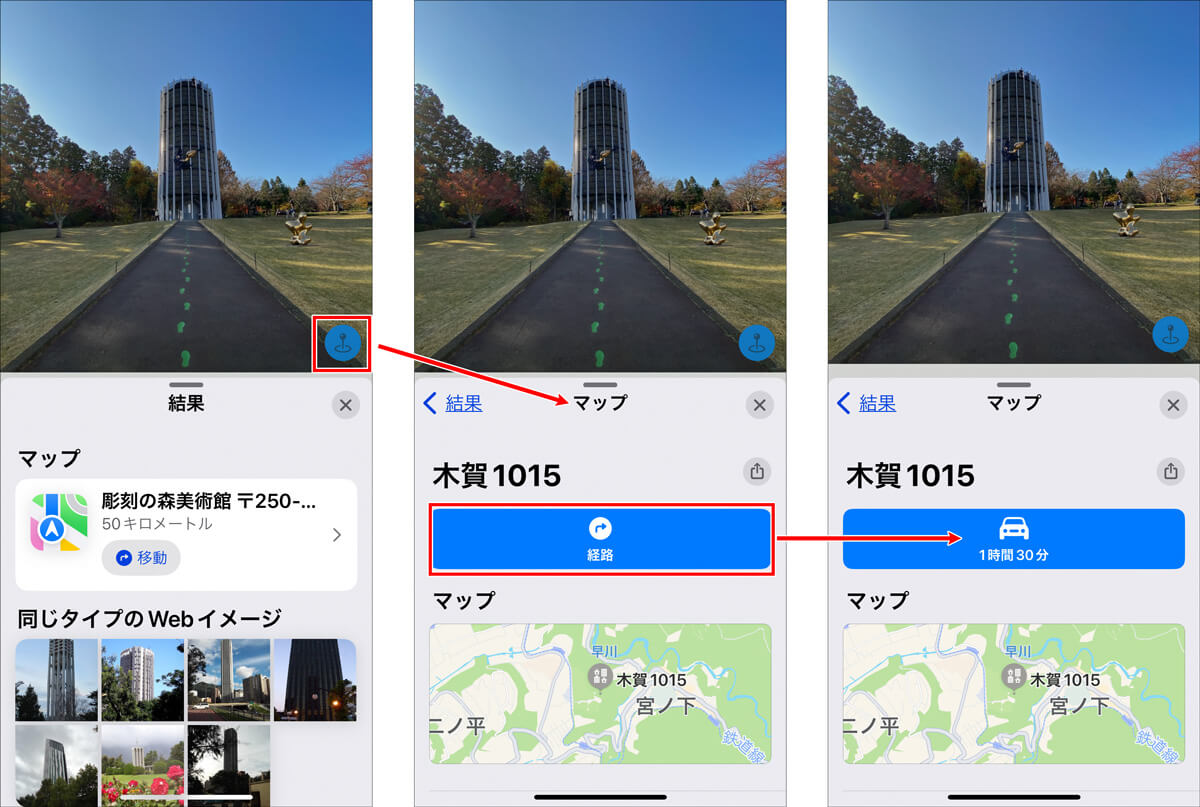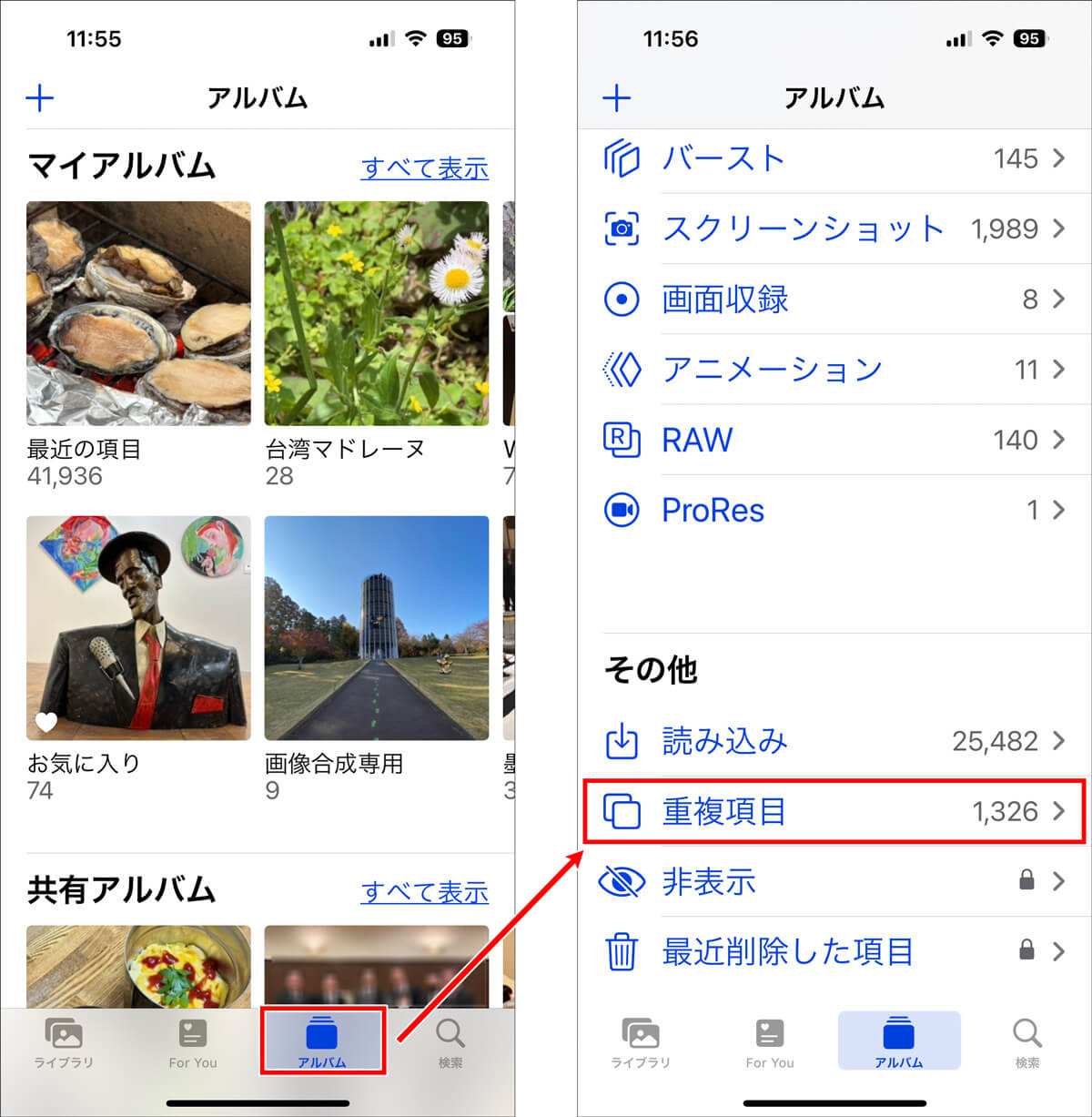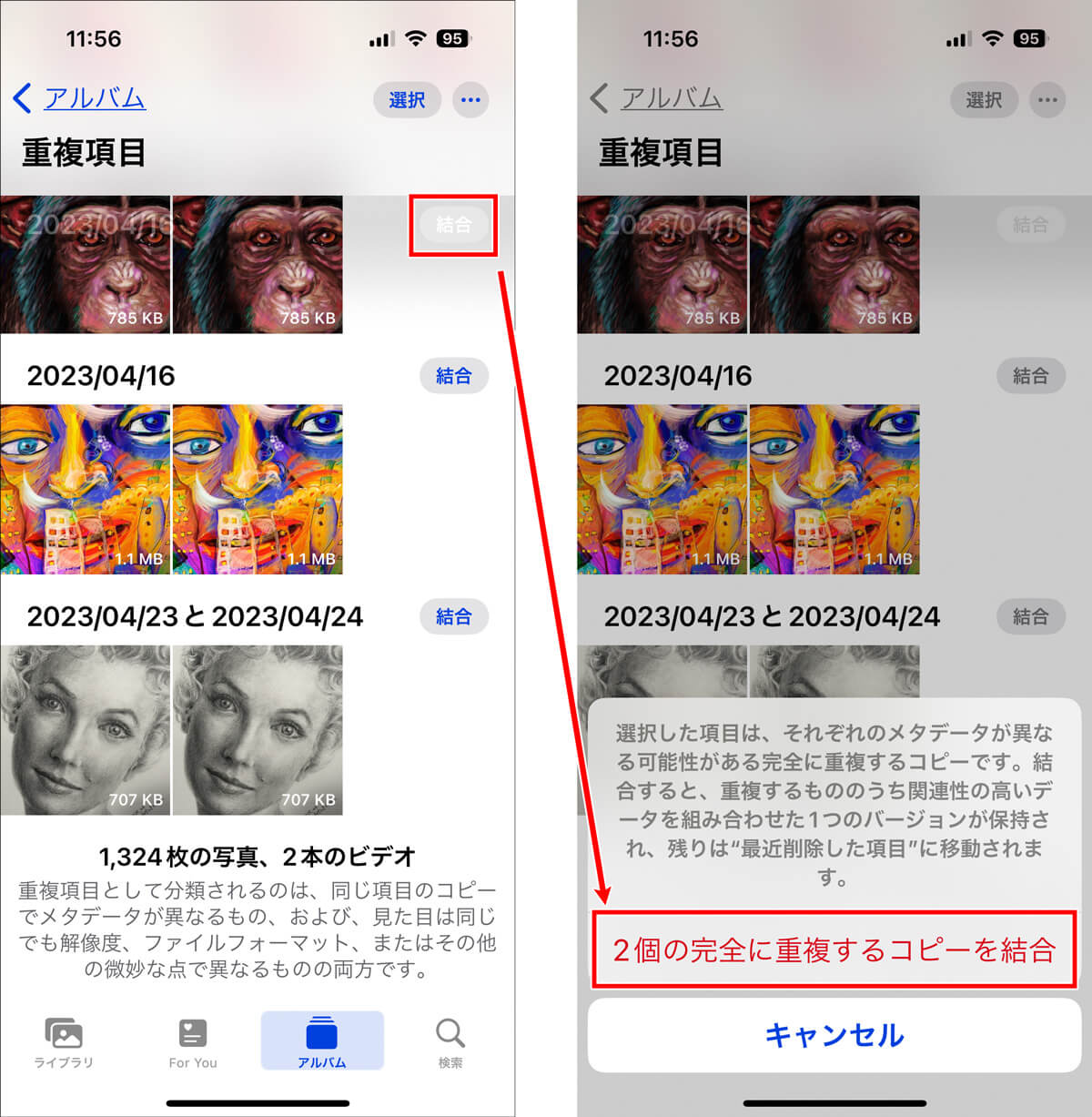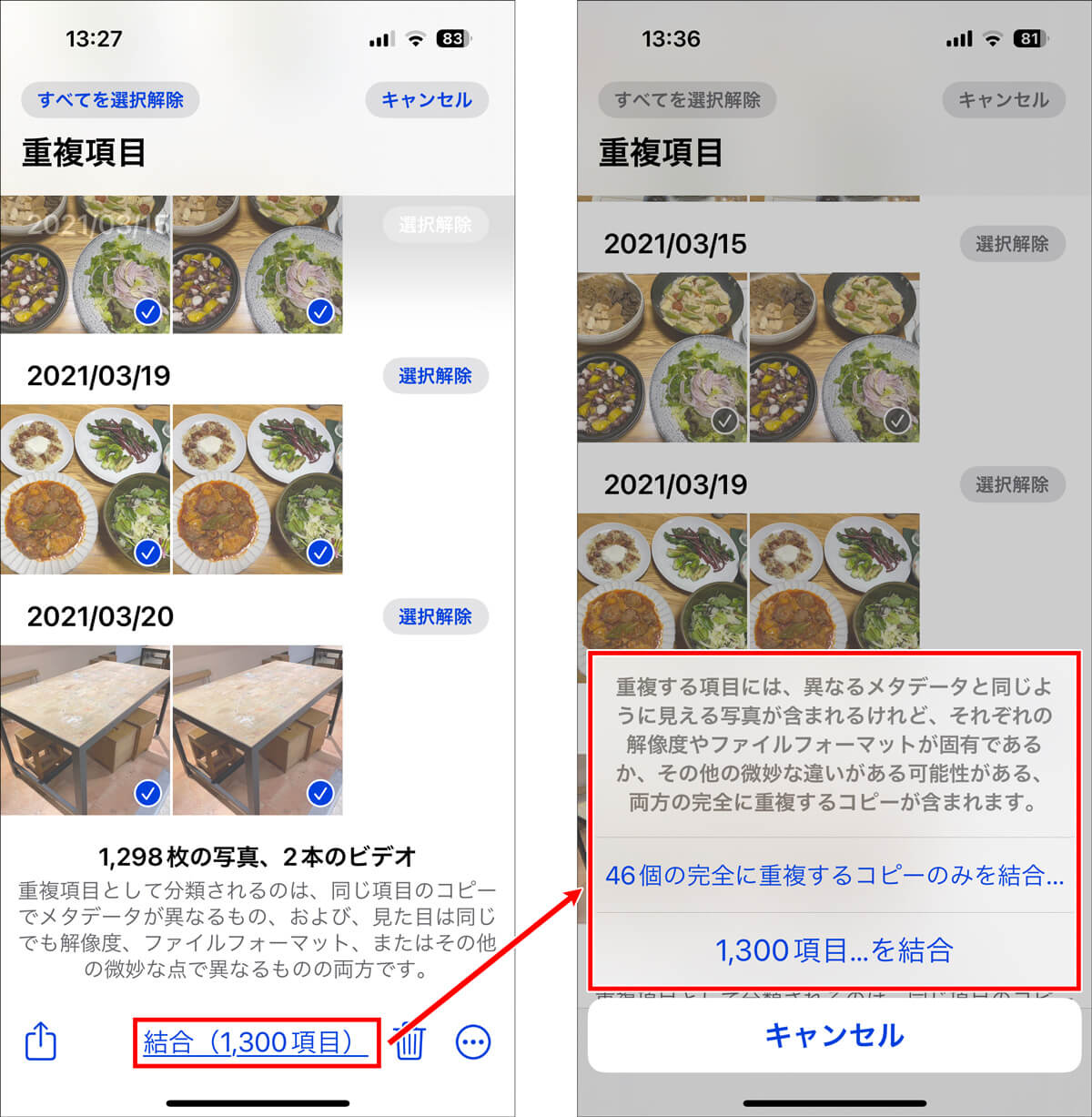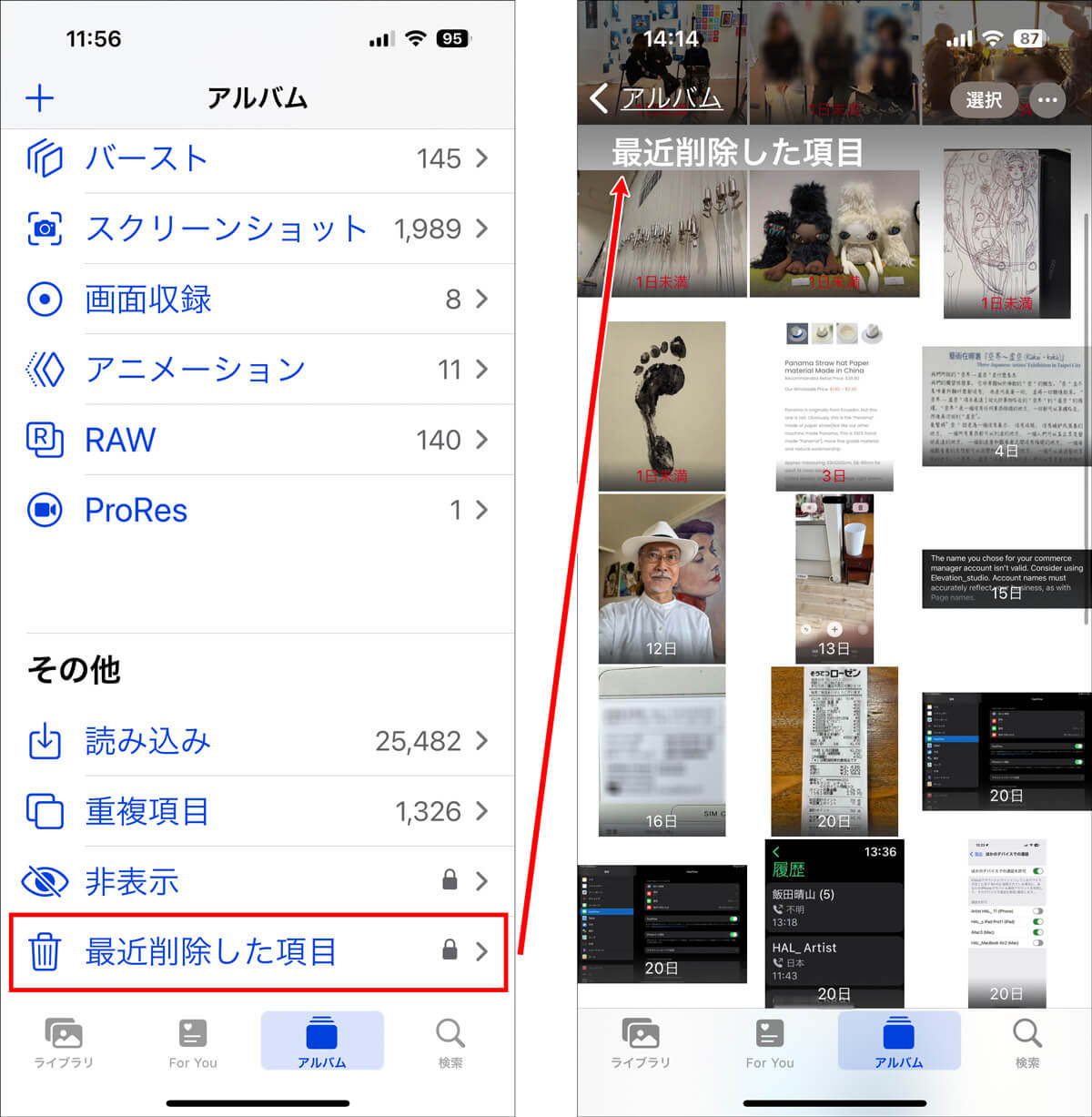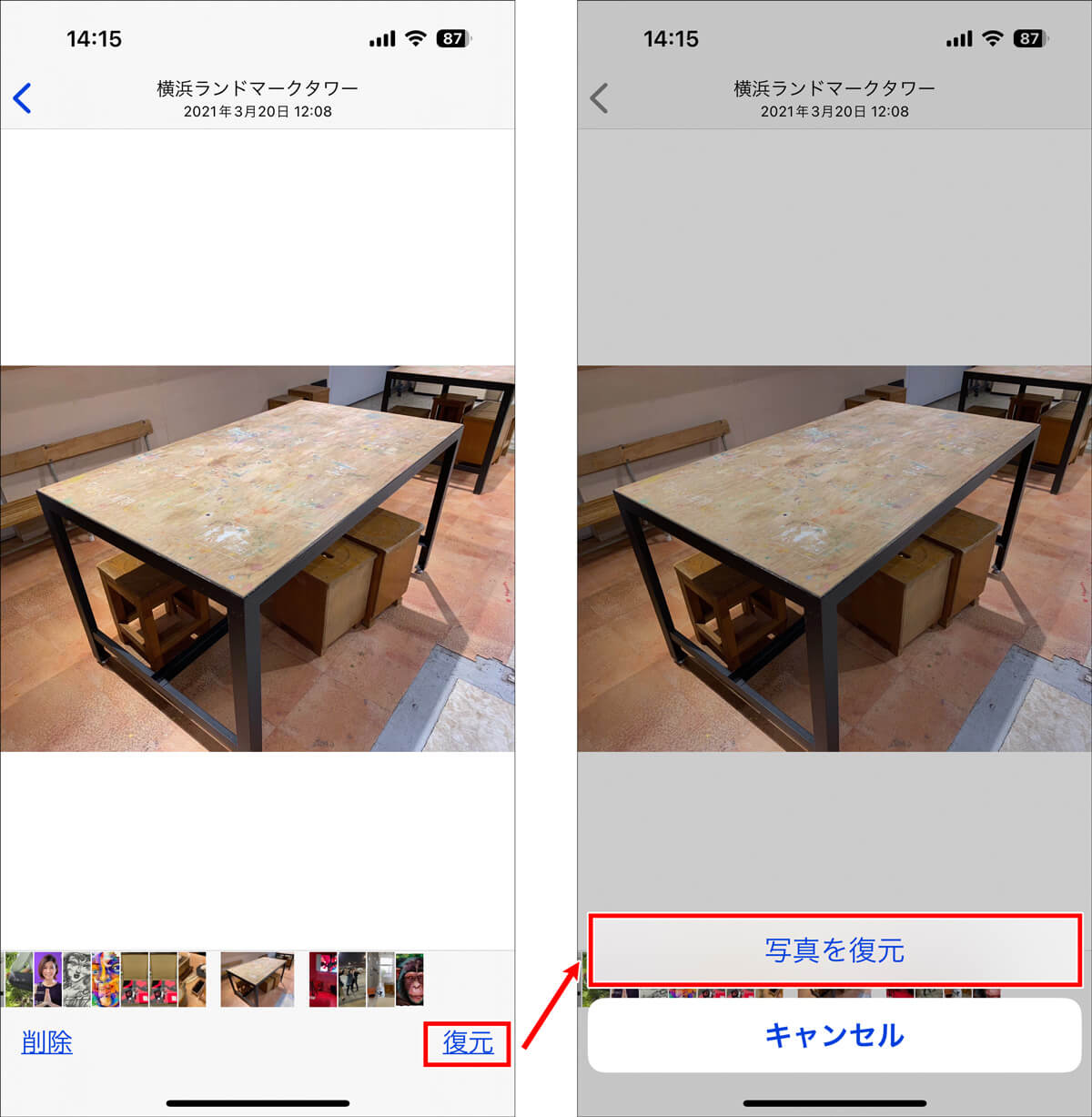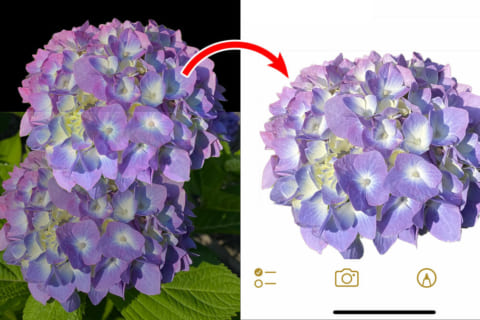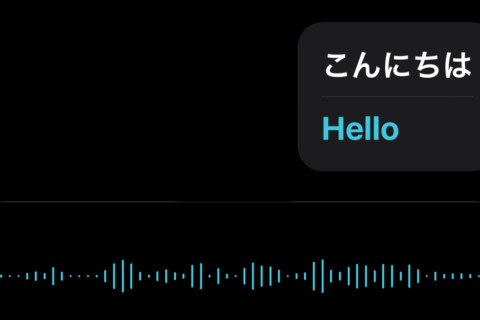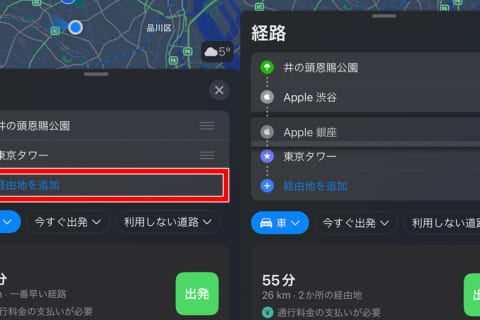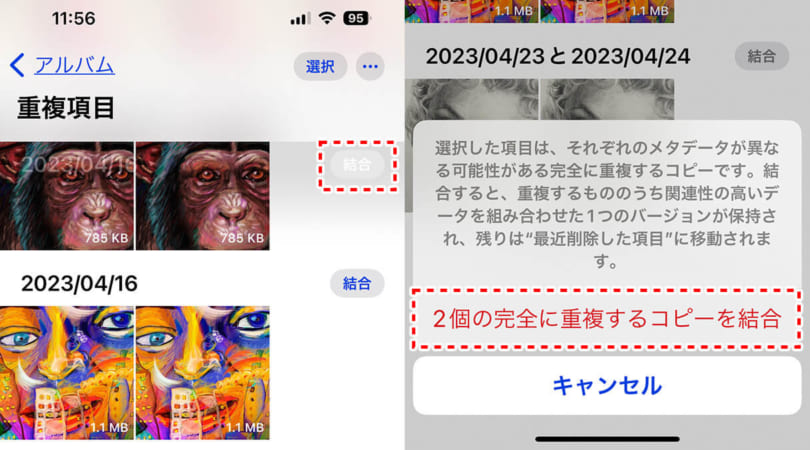
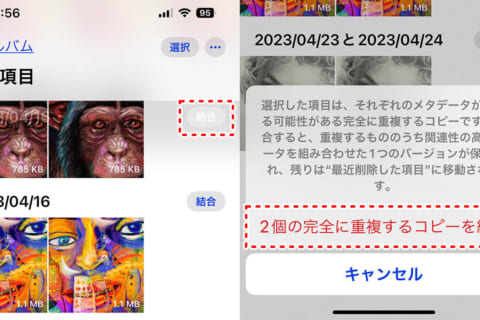
iPhoneに、大量の写真や画像データが保存されていると、なかなか目当てのデータに行きつかないものです。ここでは、iPhoneの「写真」アプリ内の写真や画像データの中から、目的のデータを見つけやすくするための方法を解説します。
※本記事では、iPhone 14 Pro(iOS 16.4.1)を使用して、検証を行っています。
日時やキャプションで管理する
これから保存される撮影データには、日時やキャプションを用いた管理方法が便利です。ホーム画面の「写真」アプリをタップして、一覧表示から「ライブラリ」で、年別や月別に表示されます。月別表示の場合、該当年代や月、撮影場所も表示されます。
撮影場所は、「設定」→「プライバシーとセキュリティ」の「位置情報サービス」で「カメラ」の位置情報を制限している場合、撮影データに位置情報が埋め込まれませんので、ライブラリに表示されません。
また、「検索」をタップすると、モーメントやピープル、撮影地などのカテゴリで、自動的にAIがまとめてくれます。AIが写真の内容や特徴(顔認識、風景認識)に基づき、自動的に写真を分類します。
日時や撮影場所に加えて、撮影後にキャプションを追加しておくと、より見つけやすい状態を作れます。今まで撮影した大量のデータに改めてキャプション、となると難しいですが、新たなデータに対して意識できると便利です。
キャプションの付け方は、ホーム画面の「写真」アプリをタップして、任意の画像を選んだら、画面下部の右から2番目にある「i」アイコンをタップします。例えば、「リフォーム中の室内」というキャプションを付けておき、後から検索時の情報源にします。
検索窓で検索する
撮影場所や状況をしっかり覚えている場合、外せないのはキーワード検索です。例えば、旅行時の写真を探したい場合、「写真」アプリの検索窓に旅行先の地名(ここでは「グラーツ」)を入力すると、地名にちなんで自動的にカテゴリ分けされた他の表示候補も出てきます。
この場合だと「グラーツ」→「食事」のように、絞り込み候補を提示してくれます。
表示形式で対象を絞り込む
「写真」アプリの一覧表示から表示形式を変更して、画像を探しやすくすることが可能です。一覧表示の右上「…」をタップすると、表示形式を変えられるメニューが出てきます。
例えば「拡大」や「縮小」を選ぶと、通常の一覧状態から選んだサイズに表示が変わります。以下は「拡大」を選んだ場合です。
「アスペクト比グリッド」を選ぶと、通常は正方形で表示されるサムネイルを、撮影時の縦位置か横位置の状態でサムネイルが表示されるようになります。撮影時の状況を覚えていれば、目的の写真探しの手がかりになるでしょう。
「フィルタ」を選ぶと、「お気に入り」マークをつけた写真、「編集済み(の写真)」「写真」「ビデオ」による振り分けが可能です。
「地図を表示」は、写真に埋め込まれた撮影地情報別で画像を絞り込みます。同一の撮影地での枚数が多ければ、さらに「フィルタ」で絞り込むと便利です。例えば、撮影地「グラーツ」で絞った状態に加えて「フィルタ」の「ビデオ」を選ぶと、撮影地が「グラーツ」のビデオファイルを表示してくれます。
位置情報で検索する
撮影場所を覚えている画像の検索なら、位置情報検索が便利です。
「写真」アプリで検索目的の写真を1枚表示したら、写真を上にスワイプします。もしくは、画像下部の「i」アイコンをタップします。すると、位置情報が埋め込まれた写真であれば、撮影地の地図が表示されるので、表示された吹き出しの写真をタップしましょう。
タップ後の画面下部にある「周辺の写真を表示」を選択すると、周辺で撮影した写真も表示され、吹き出しには撮影場所ごとに枚数が表示されます。地図は、2本の指で拡大縮小の表示変更が可能です。地図の表示領域にあわせて、周辺の写真枚数が表示されていくので、表示領域を変えながら画像の絞り込みを工夫するといいでしょう。
参考までに、撮影地(有名な観光スポットなど)によっては写真の右隅に「調べるーランドマーク」が表示されます。タップすると、マップ情報が表示されて、「経路」ボタンを押すと現在地から写真のランドマークまでの経路や移動時間を知ることも可能です。
重複結合でデータを整理する
iPhoneで写真や動画を撮影していると、同じ場面の撮影が重なり、重複したファイルが増えてしまうことがあります。それらの写真の放置が、検索しづらい状況の一因にもなります。そこで便利なのが、写真アプリ内の重複した写真や動画を統合する方法です。
「写真」アプリより、画面下部の「アルバム」をタップ後、画面を上にスクロールすると、「その他」の中の「重複項目」をタップします。
遷移後、重複した写真が並んで表示されるので、右側にある「結合」をタップしましょう。「●●個の完全に重複するコピーを結合」をタップすると、最も高品質なバージョンと重複項目のすべての関連データがまとめられ、結合後の1枚がライブラリに保持されます。残りの重複項目は「最近削除した項目」アルバムに移動します。
表示された重複写真を1度に結合したい場合、左上の「すべてを選択」をタップしましょう。表示が「すべてを選択解除」に変わっていればすべての写真が選択できています。表示写真のすべてにチェックマークが付いているので、画面下部の「結合(●●●項目)」をタップして結合します。その際、完全に重複した写真と、サイズ違いなど微妙な違いを含んだ写真同士の結合とに分けられる場合があるので、必要に応じてどちらかを選択して結合しましょう。
結合によって削除された写真は、「アルバム」の「最近削除した項目」の中に移動され、30日間は保存されています。
削除画像を元に戻したい場合は、「最近削除した項目」の中の該当写真を表示して、画面下部の「復元」をタップすると、元の場所に写真データを戻すことができます。
いかがだったでしょうか? ここまでに解説してきた写真データの整理方法を活かすことで、画像の絞り込みがしやすくなり、目的の写真が探しやすくなるはずです!

アーティスト、iPhoneケース展&KOTOPLANNINGアートディレクター。iPhoneは3Gより使用。元デジタルハリウッド大学教授。コンピューターやアクリル絵の具を使ったポートレート作品を制作発表、2022年11月にはArt Chiyoda 3331にて個展、2023年6月には台湾で作品発表。アプリ解説書、絵本など数十冊出版。
https://hal-i.com/
![NEXMAG[ネクスマグ] パソコン工房](/magazine/assets/images/common/logo.svg)