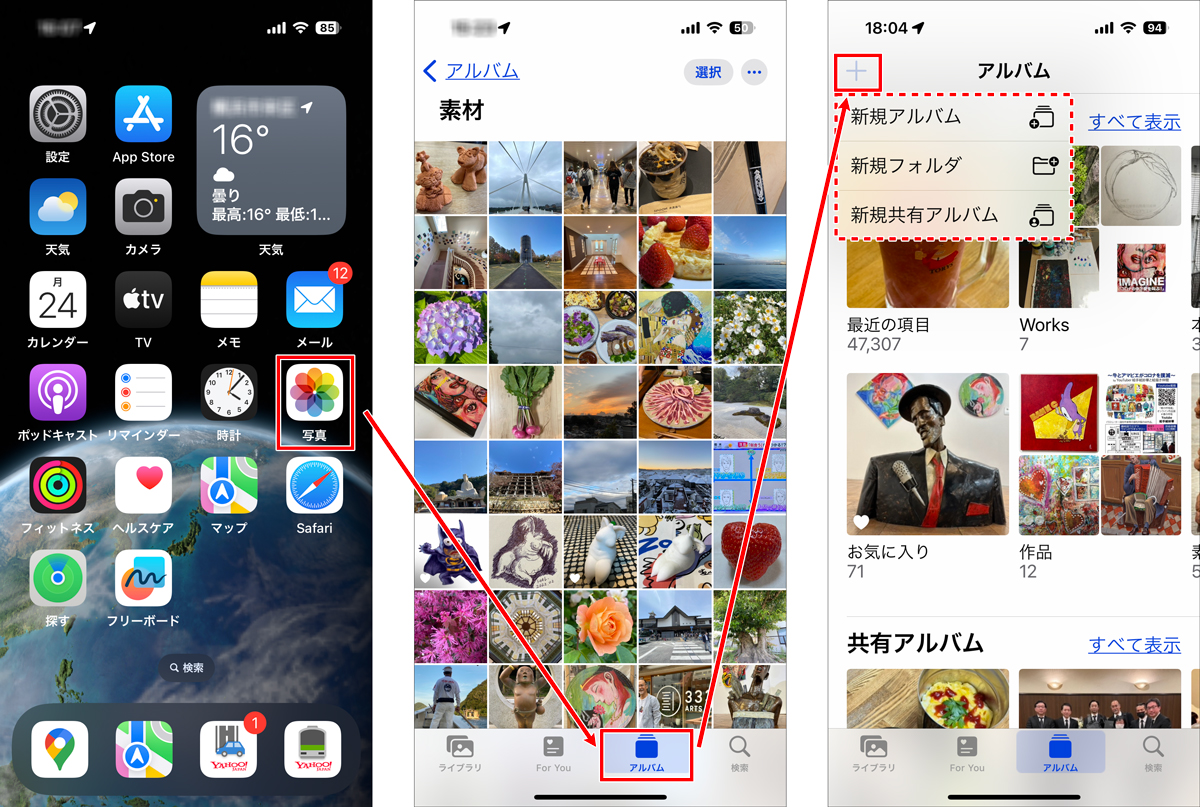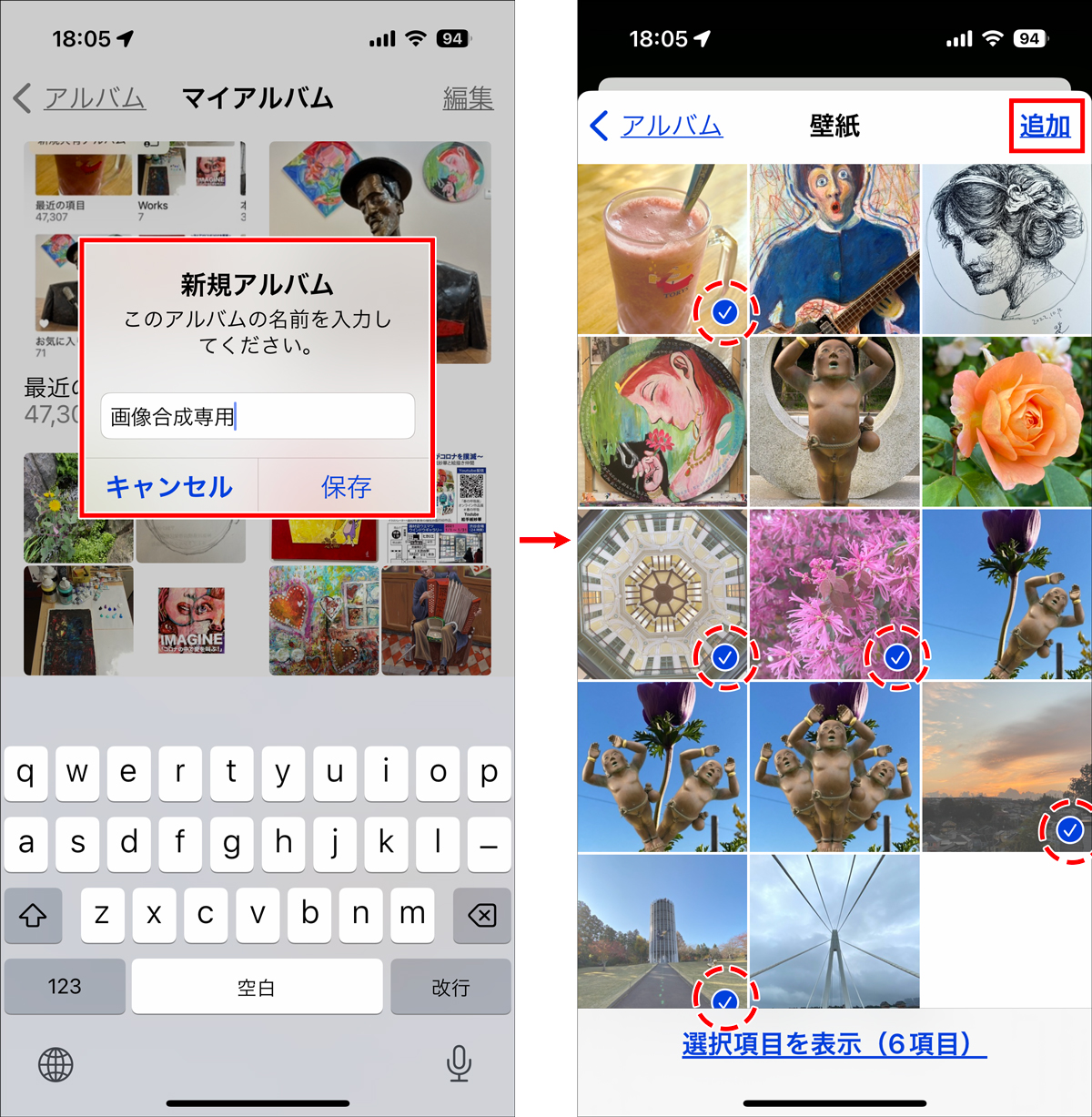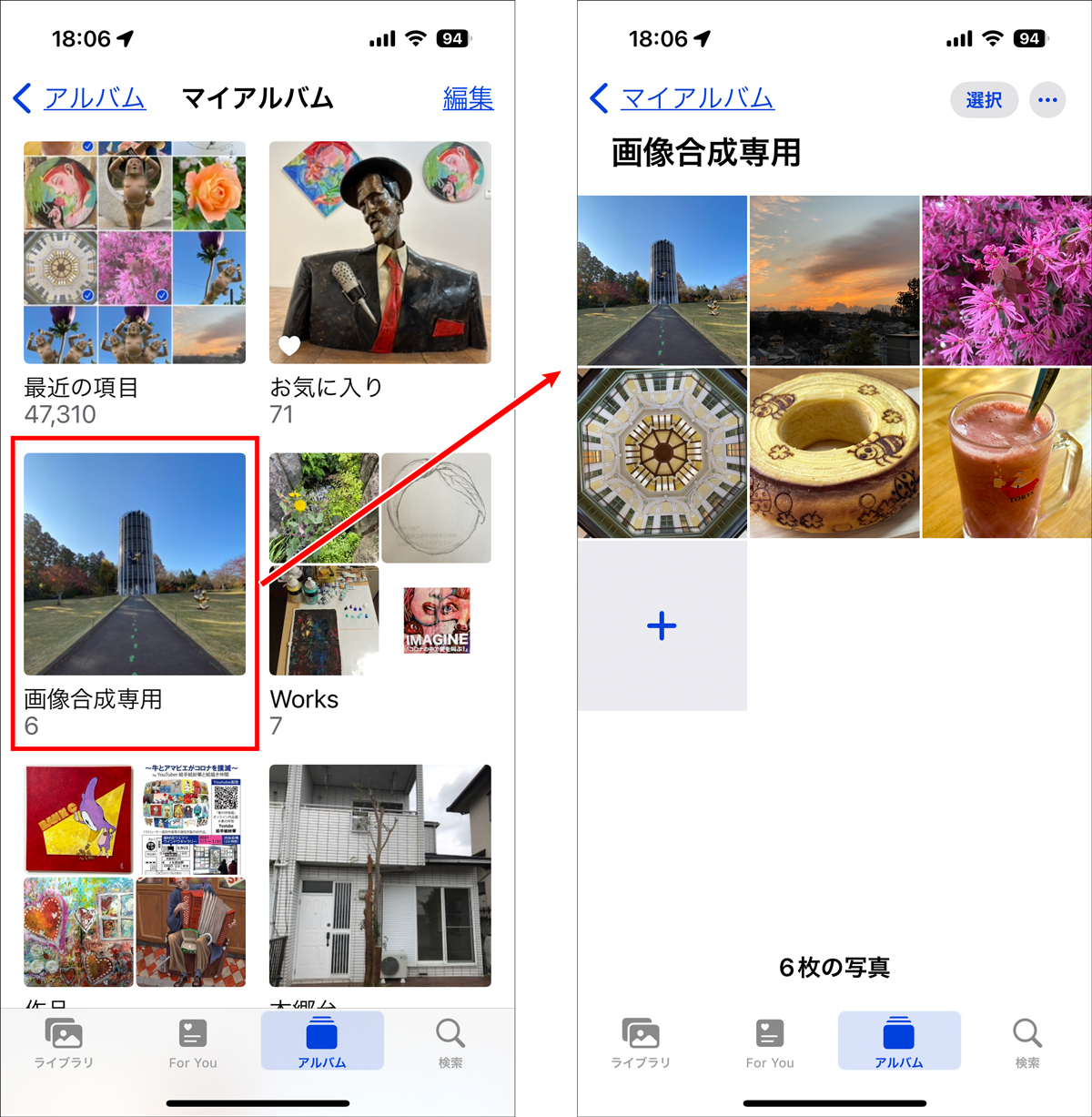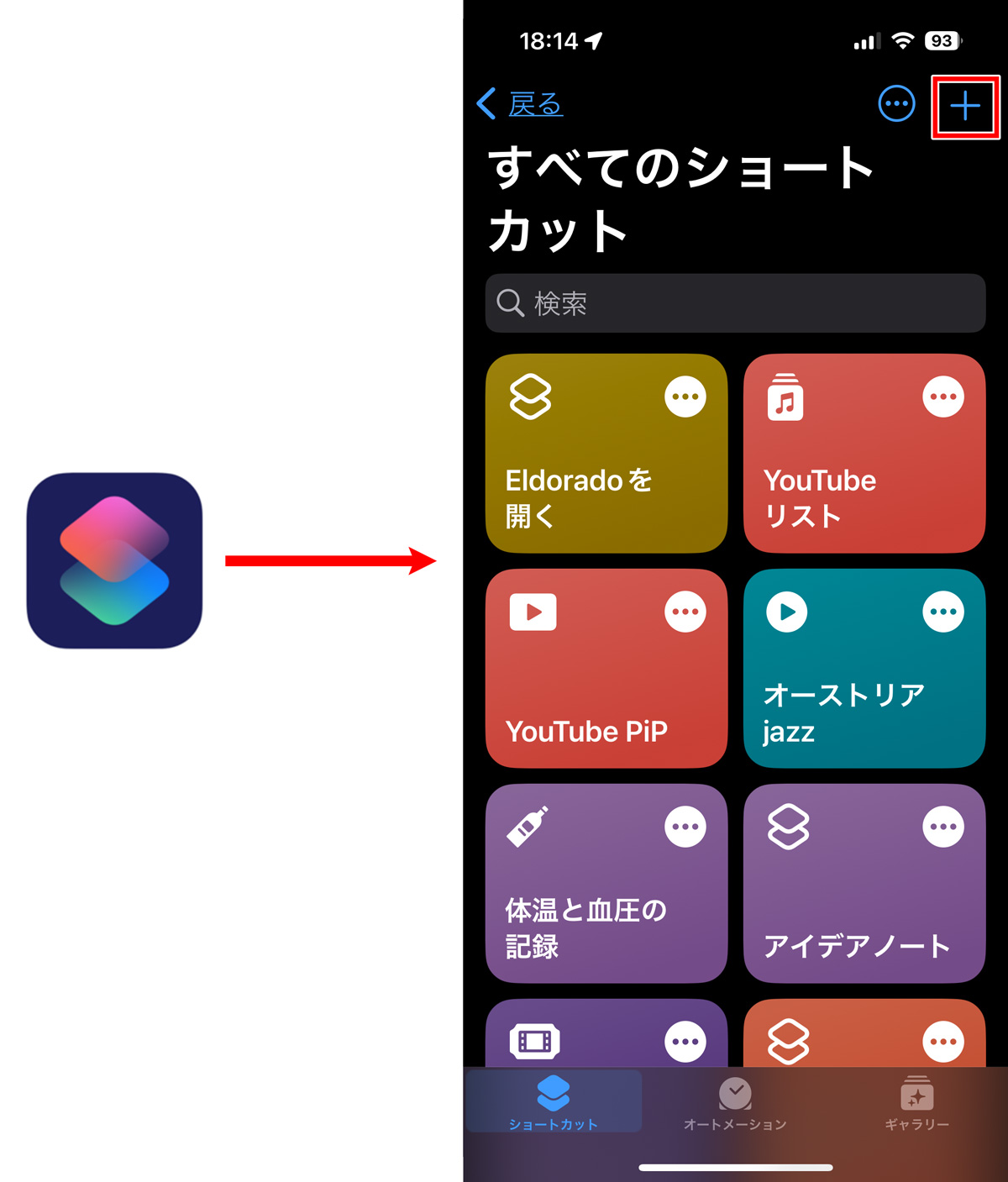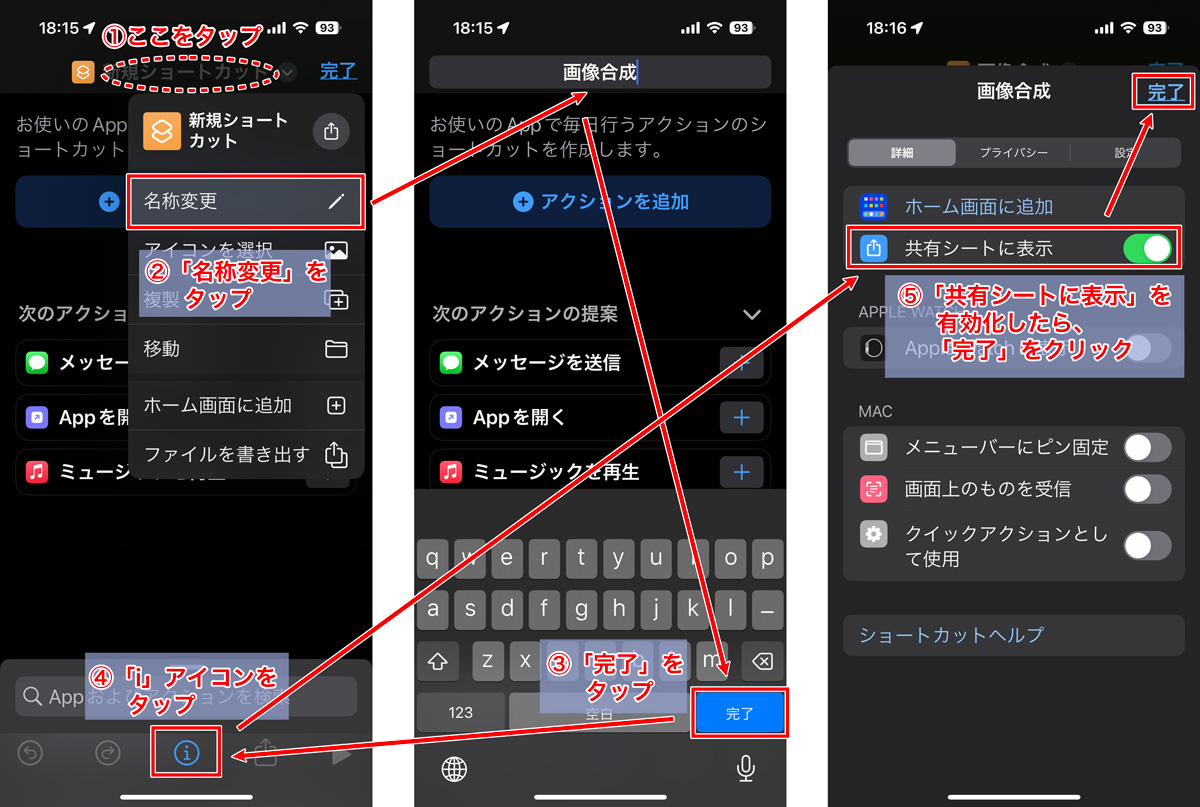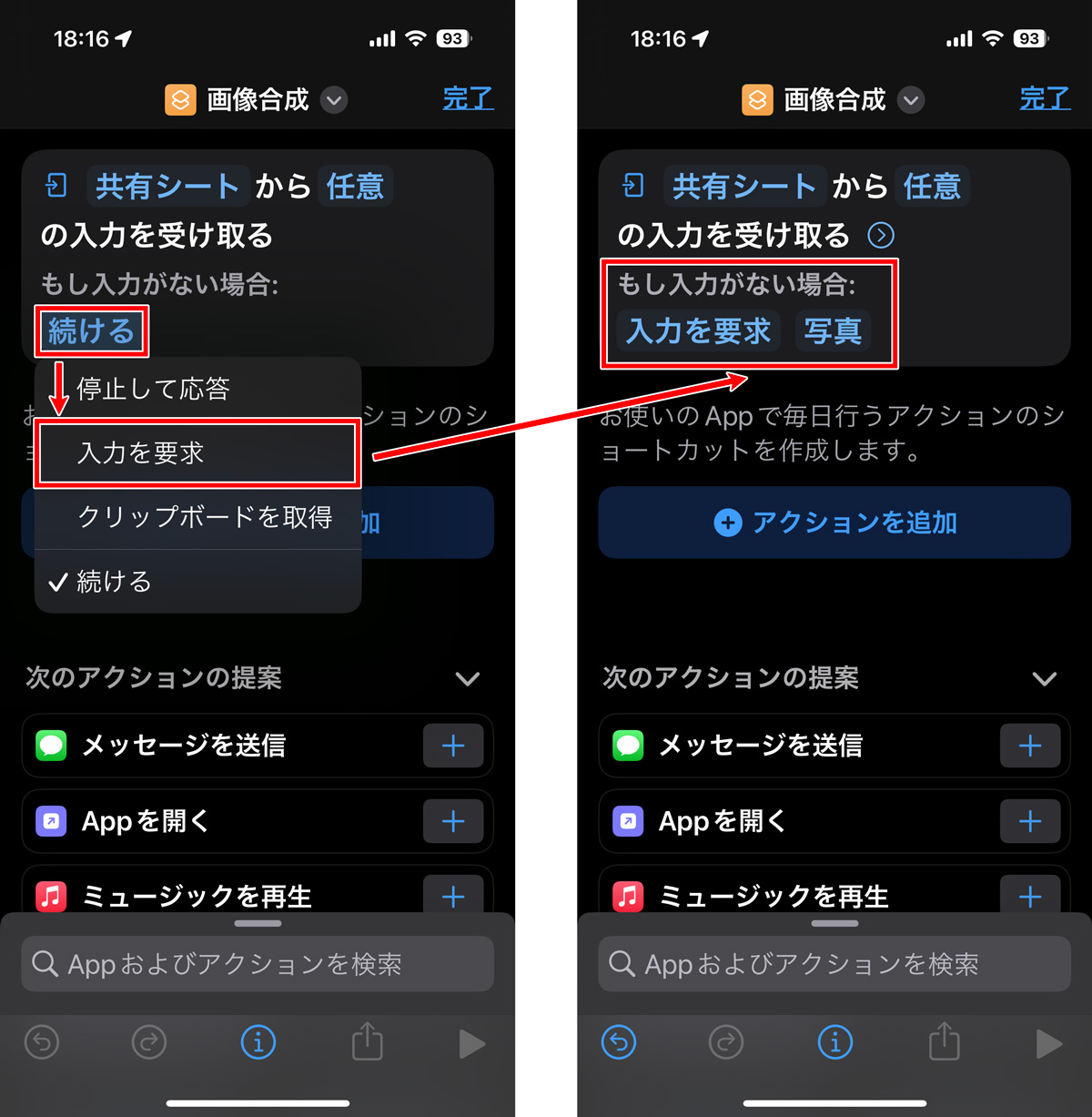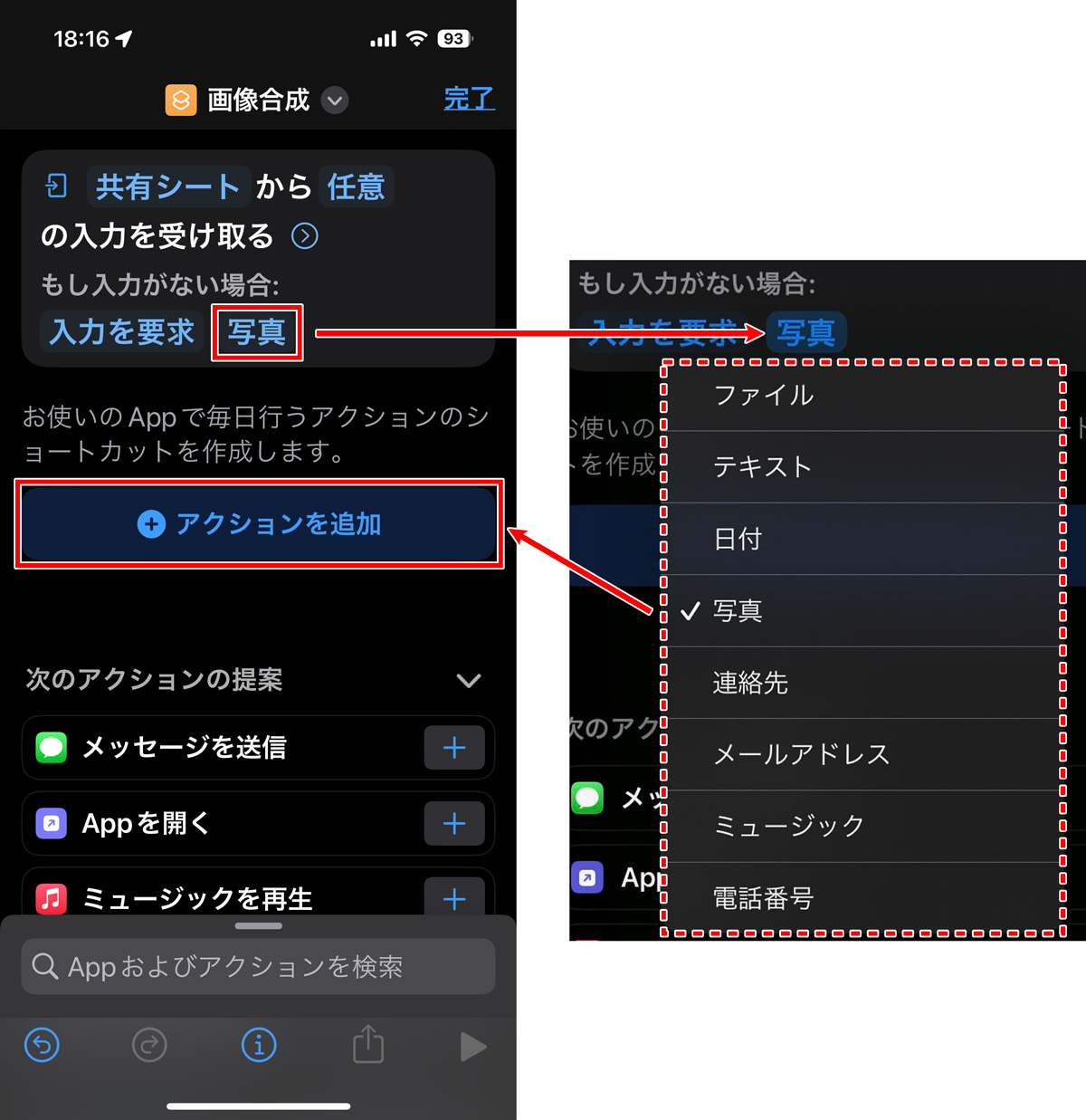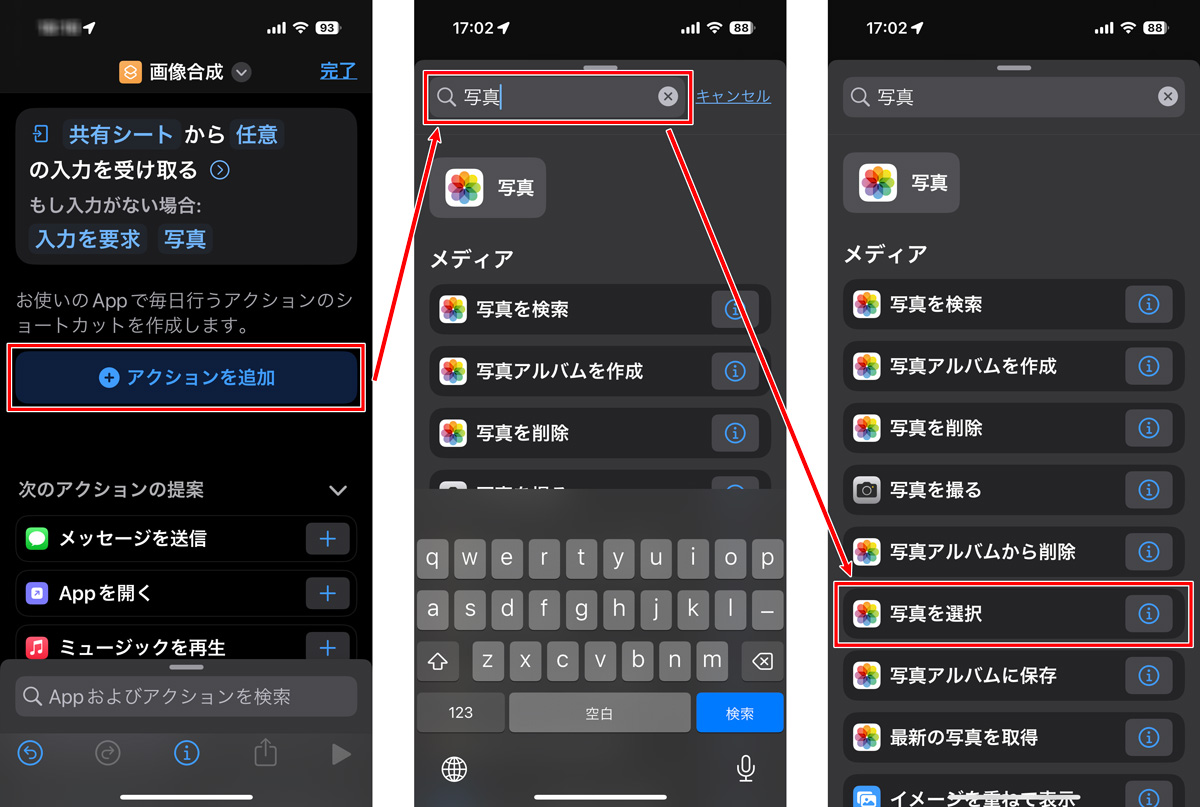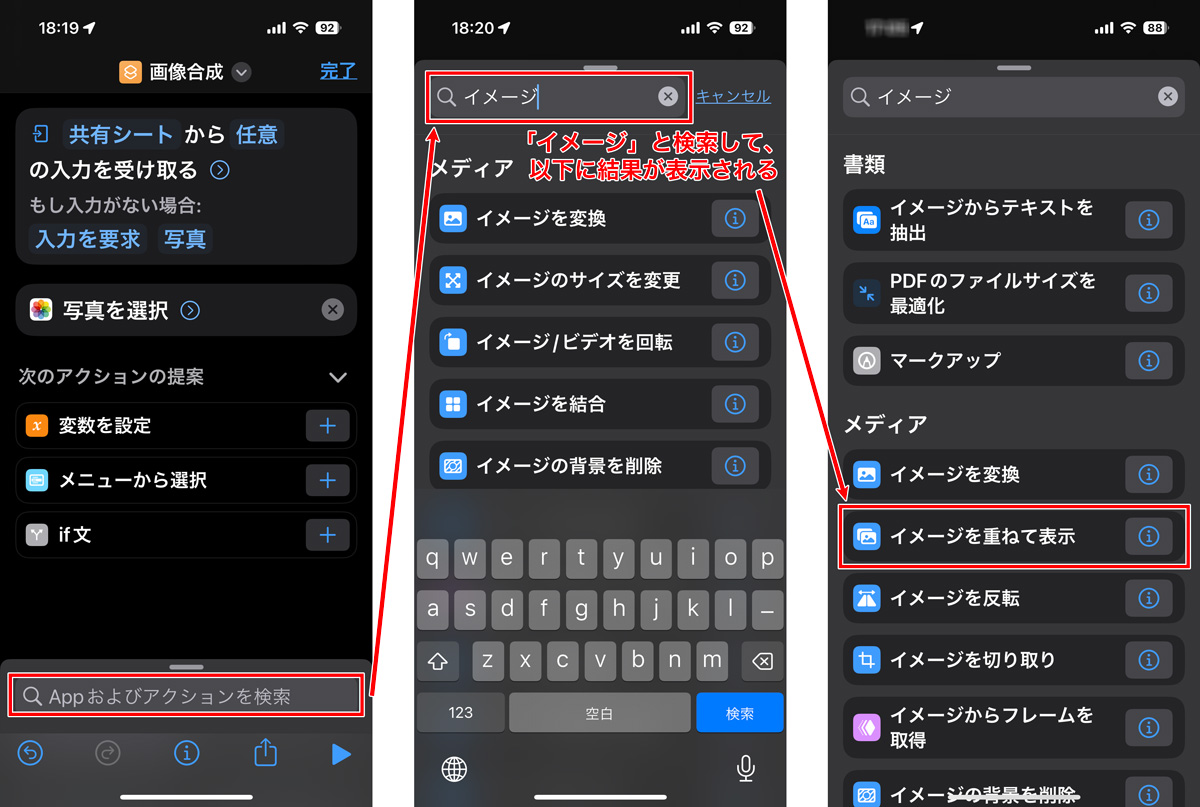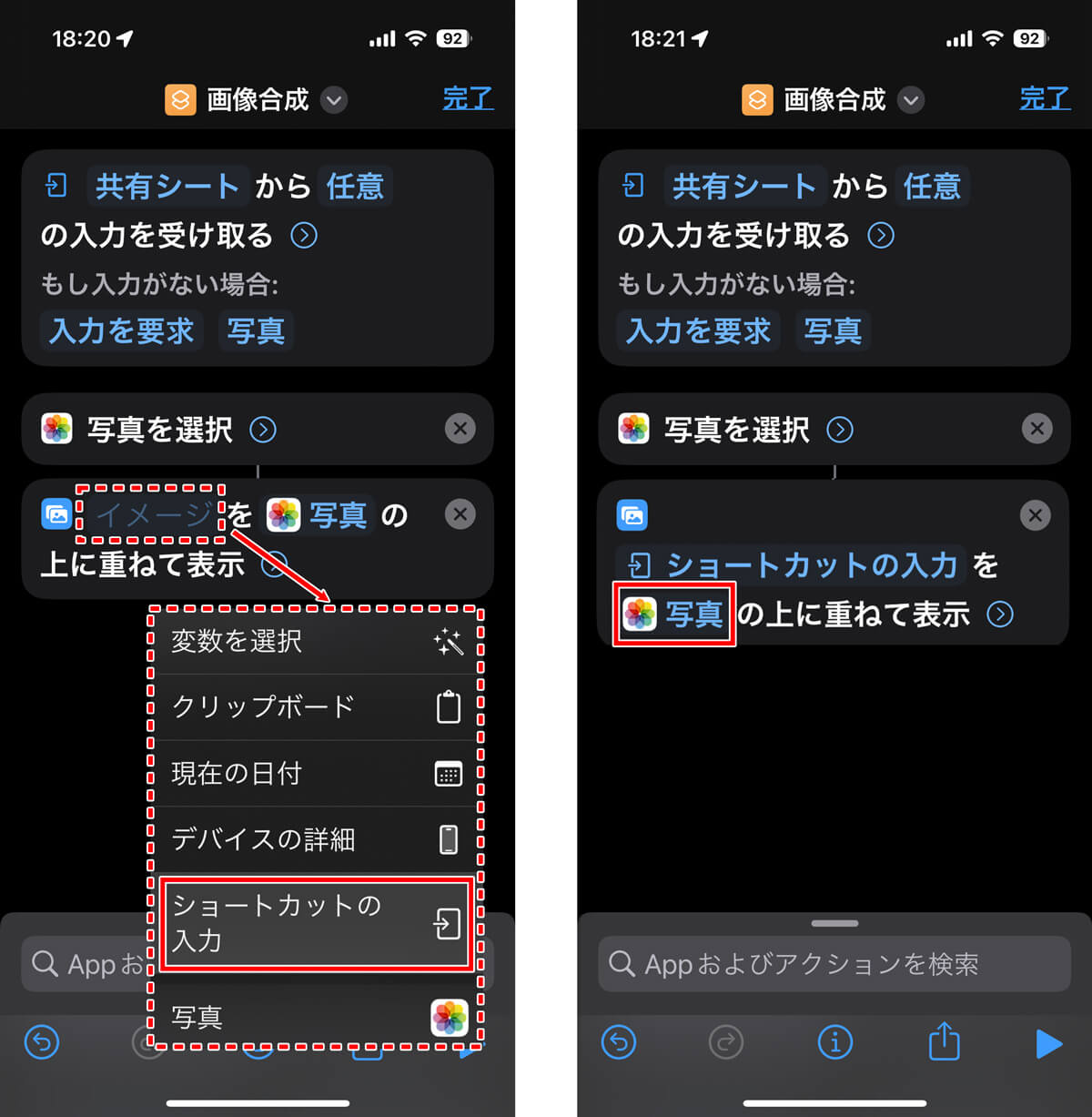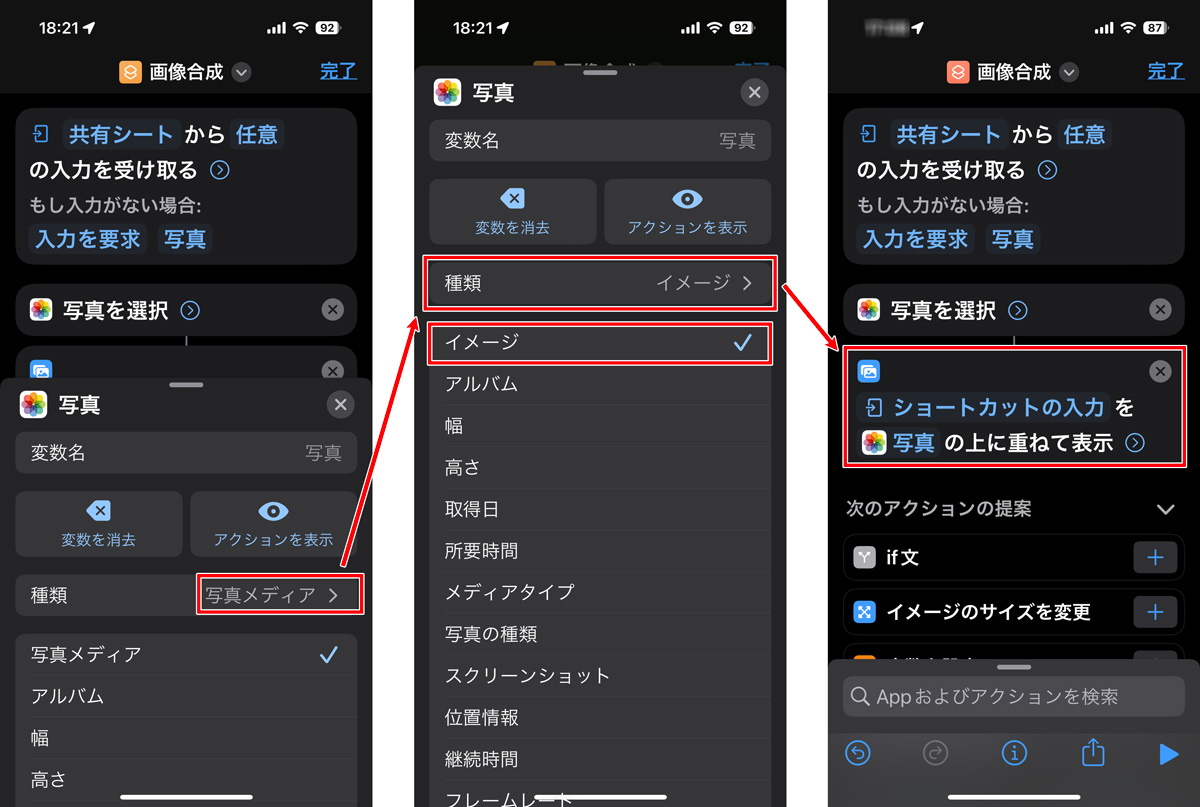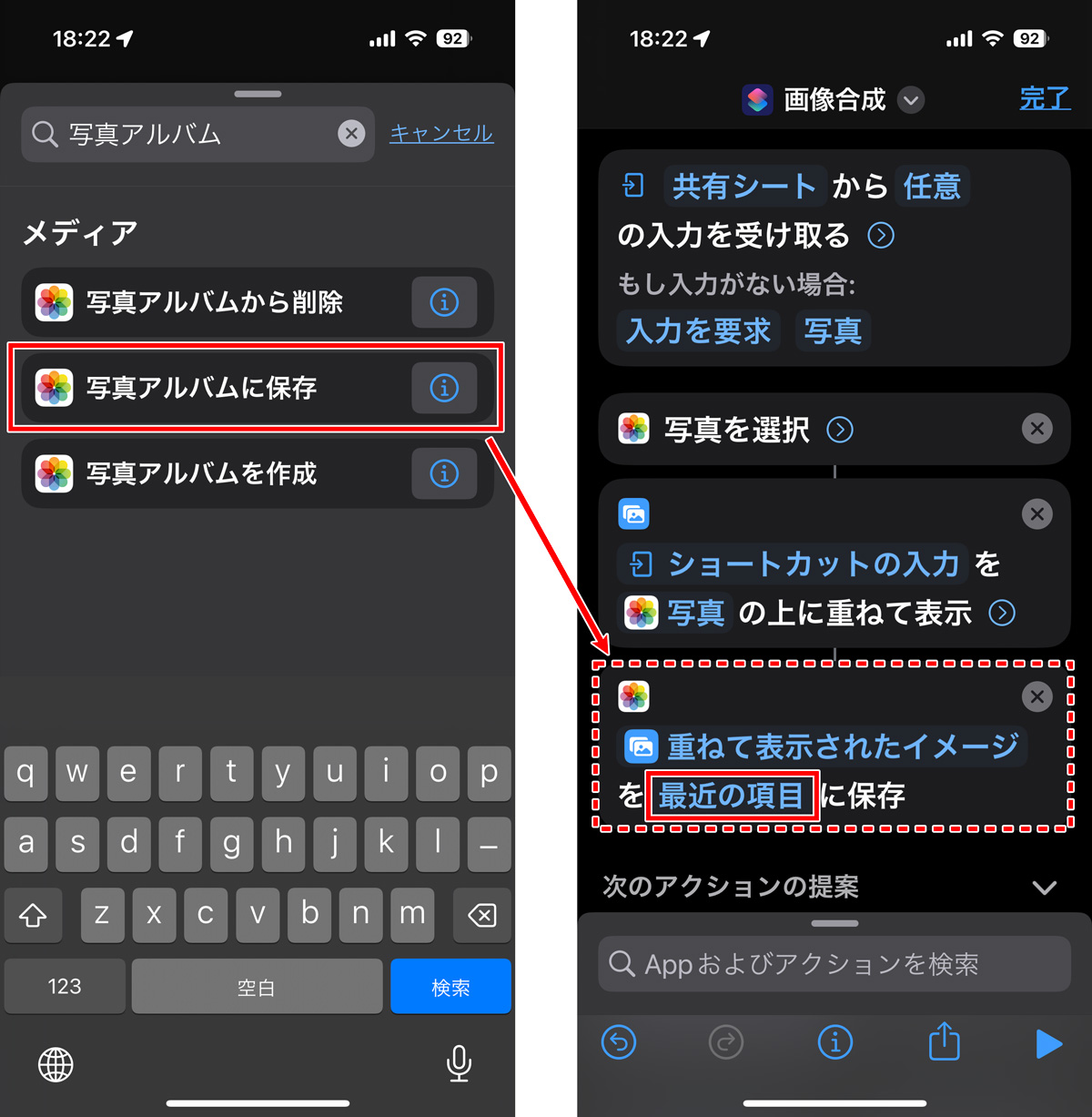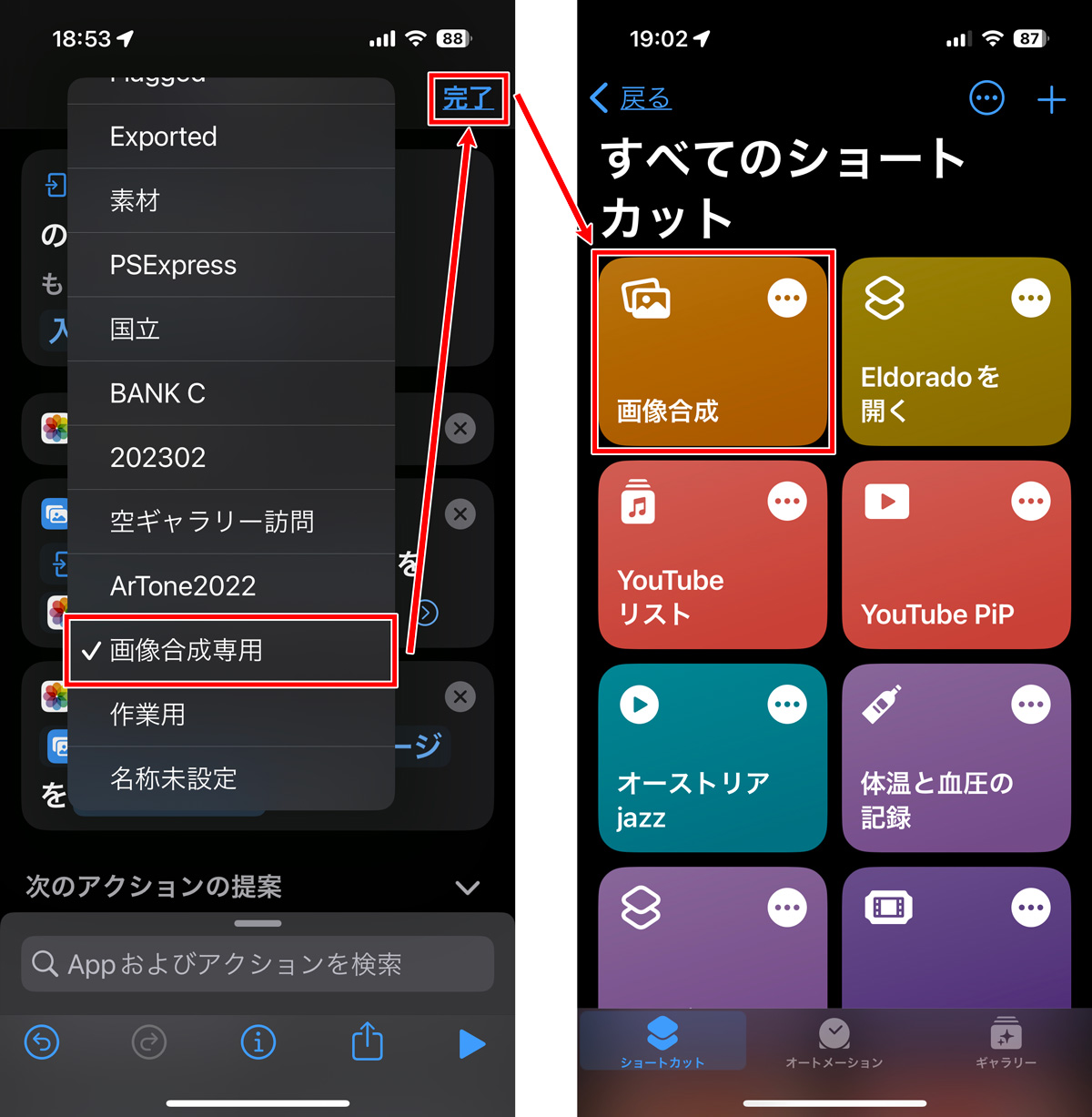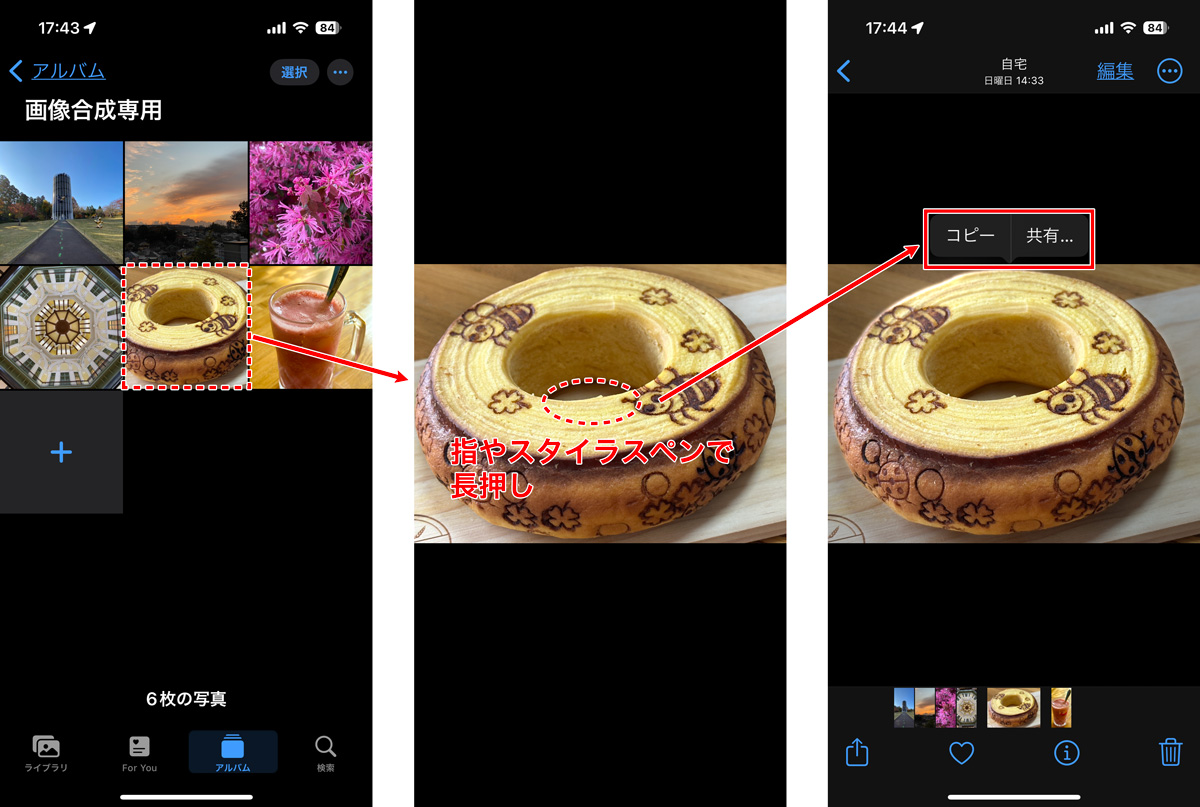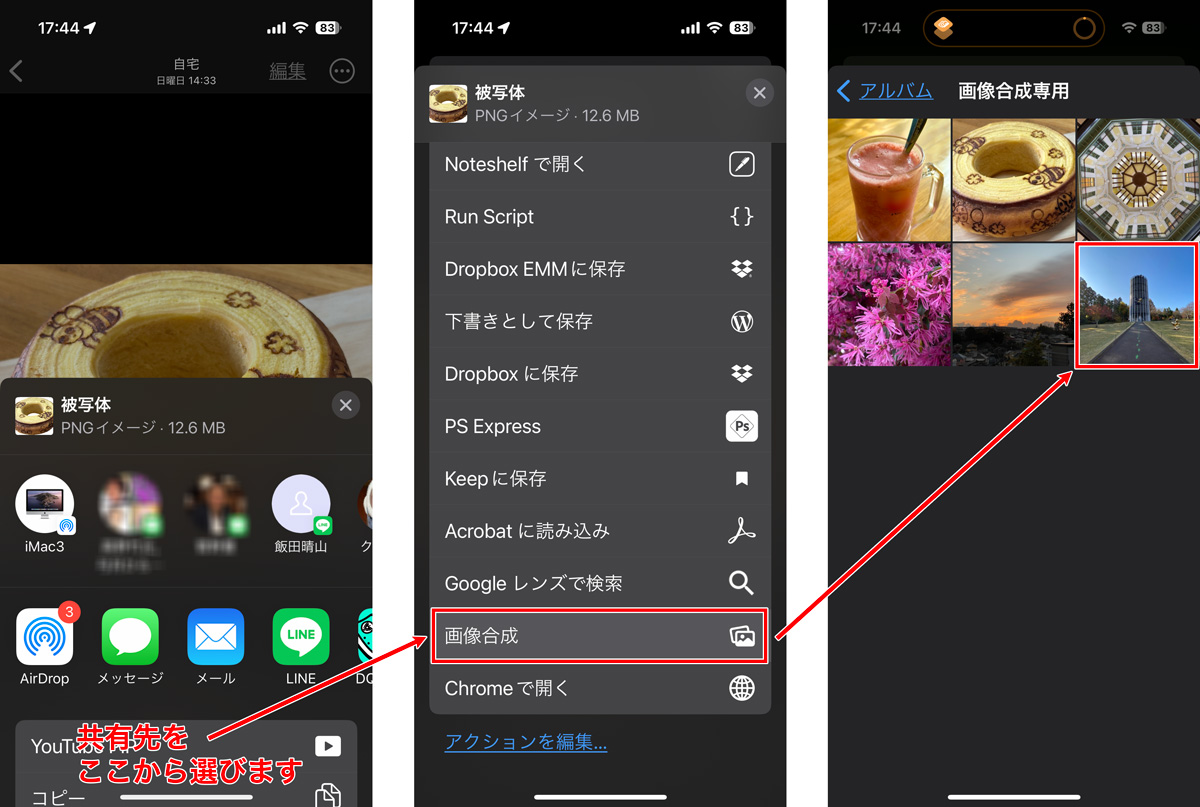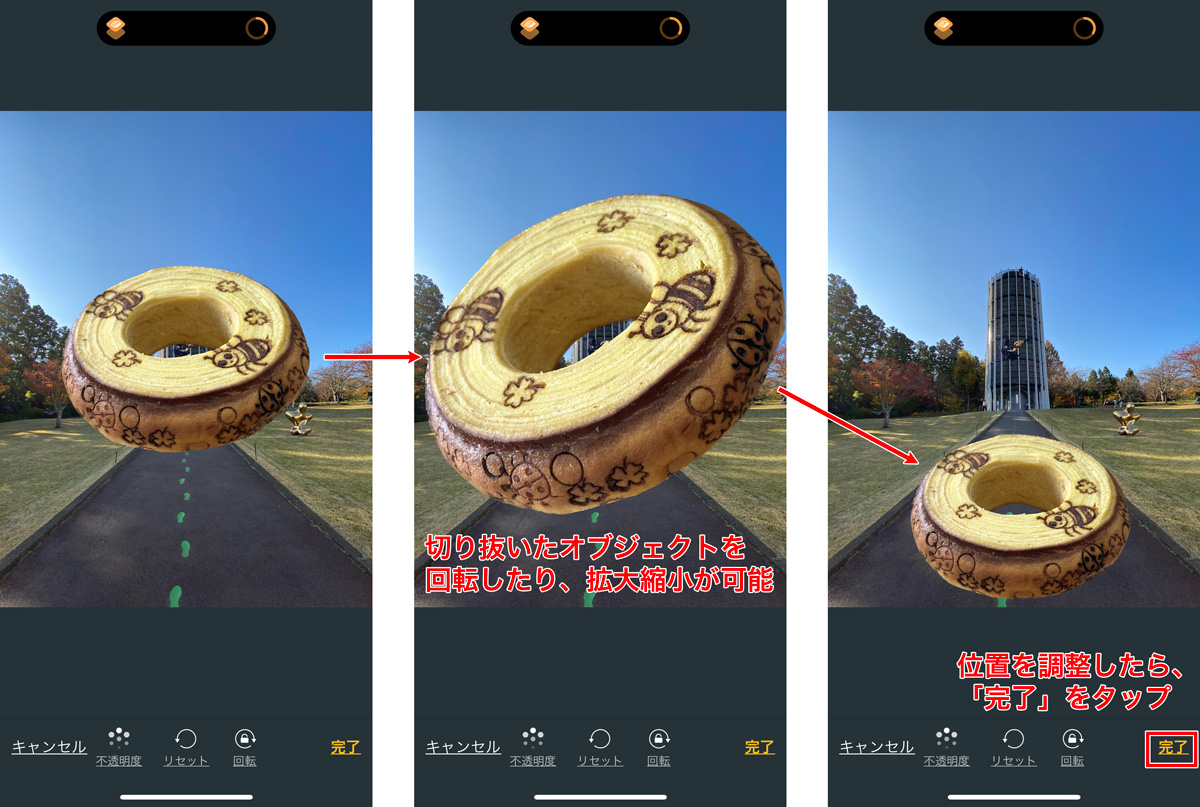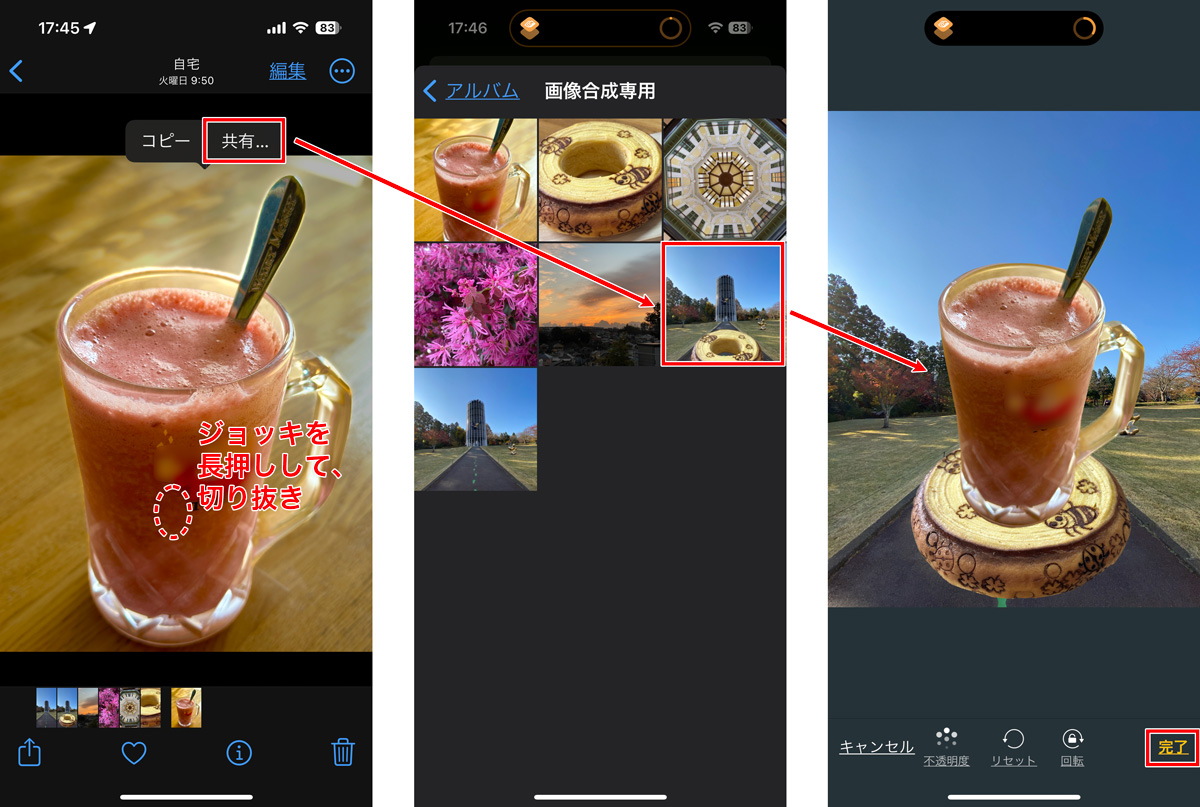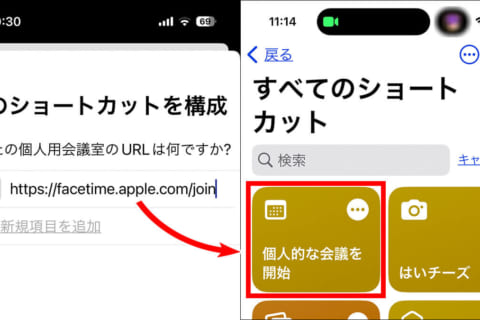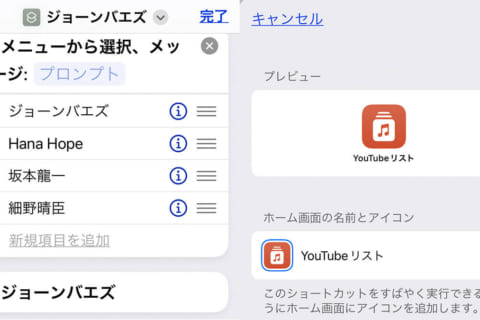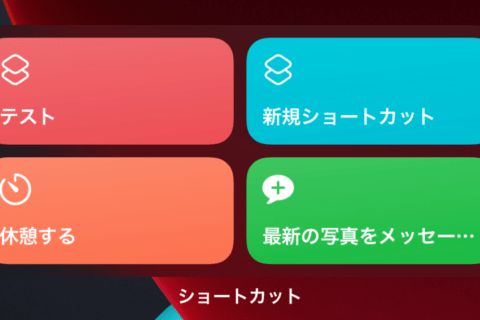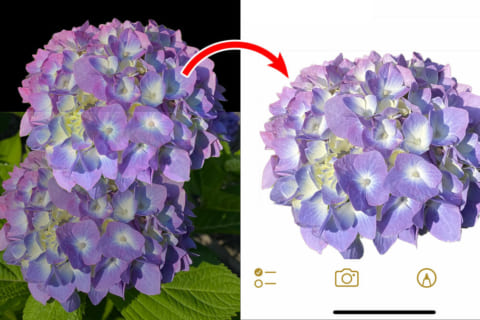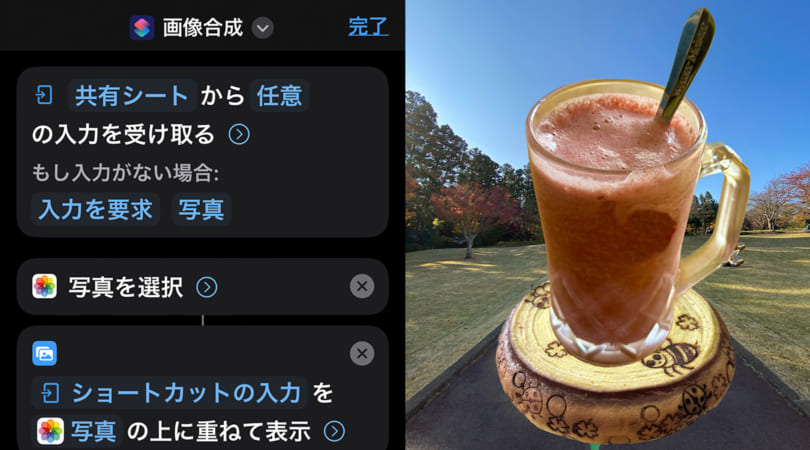

iPhoneの「写真.app」(以下「写真」アプリ)だけで、複数の写真や画像の合成作業ができたら、便利ですよね? ここでは、iPhoneの「ショートカット」を1つ作って、他のアプリケーションを立ち上げることなく「写真」アプリだけで簡単に画像合成ができるとよいでしょう。この解説で必要な「写真の切り抜き」機能には、iOS 16以上が必要です。
※本記事では、iPhone 14(iOS 16.3.1)を使用して、検証を行っています。
※本記事の解説で出てくる「写真の切り抜き」機能は、iOS 16に更新したiPhoneでも、A12 Bionic以降のチップを搭載していない機種には対応していません。ご注意ください。
「写真」アプリに「画像合成専用」アルバムを作る
最初に画像合成作品用のアルバムを作っておくと、写真を探す手間が省けます。では、ホーム画面から「写真」→「アルバム」より、「アルバム」画面の左上「+」ボタンから「新規アルバム」をタップします。
「新規アルバム」の名前を入力。ここでは「画像合成専用」としました。そして、アルバムにする写真を選び、右上の「追加」をタップします。
「画像合成専用」アルバムが作られ、先ほど選んだ6枚の写真も同梱。該当アルバムをタップして開き、中に入っている画像を確認します。
たしかに6枚の画像を確認できたので、次の工程に進みましょう。
新規ショートカットを作る
次に、「ショートカット」アプリを開き、右上の「+」をタップして新規ショートカットを作ります。
最初にショートカットの名前を付けましょう。ショートカットの色やアイコンも、変更が可能です。ここでは「画像合成」という名前に変更し、「完了」をタップ。先ほどの画面に戻るので、最下部の中央にある「i」アイコンをタップすると、メニューの一覧画面が下から立ち上がってきます。そこで、項目の中から「共有シートに表示」をオンにして、「完了」をタップ。
すると、「「共有シート」から「任意」の入力を受け取る」というアクションが設定されます。その中の、「もし入力がない場合:」の「続ける」をタップすると表示される、「入力を要求」をタップしましょう。タップ後、「入力を要求」の横に「写真」が並びます。
もし表示が「入力を要求」「写真」になっていない場合は、「写真」にあたる箇所をタップすると、メニューリストが表示されるので、「写真」にチェックします。ここまでの設定を終えたら、中央のプラスボタン「アクションを追加」をタップしましょう。
ここまでで、「新規ショートカット(=「画面合成」)を共有シートに表示させる」という設定を行ったことになります。
ショートカットにアクションを作る
次に、選択した画像から別の写真に合成させるアクションの設定を行いましょう。「アクションを追加」タップ後の画面で、検索窓に「写真」と入力し、「写真」関連のアクションが検索されます。ここでは「写真を選択」を探して追加します。
「写真を選択」追加後、さらに新たなアクションを追加するために検索窓へ「イメージ」と入力。検索結果から、「メディア」にある「イメージを重ねて表示」を探してタップします。
「イメージを重ねて表示」のアクションが追加されました。そこで、薄い色で表示されている「イメージ」をタップして、「ショートカットの入力」を選択し、「ショートカットの入力」の後にある「写真」をタップします。
「写真」をタップ後、「種類」の右側にある「写真メディア」をタップして「イメージ」に変更します。「イメージ」に変わったことを確認して、右上の「完了」をタップ。これで、画像合成に必要な流れが完成しました。
写真をアルバムに保存
ここからの作業で、合成されたイメージの保存場所を「画像合成専用」アルバムに変更します。完成した合成画像は、設定しないと「写真」アプリの「最近の項目」に保存されるため、保存先を「画像合成専用」アルバムに指定します。
検索窓に「写真アルバム」と入力して、表示された結果の中の「写真アルバムに保存」を選択。「「重ねて表示されたイメージ」を「最近の項目」に保存」というアクションが追加されたので、その中の「最近の項目」をタップして保存先を変更しましょう。
タップ後の一覧をスクロールして、冒頭で作った「画像合成専用」アルバム探し、保存先として設定します。設定を終えて、「完了」をタップしたら、「画像合成」というショートカットの完成です。
ショートカット「画像合成」の使い方
ここまでの設定で、「写真」アプリから選択された画像を、直接他の写真に重ねたイメージとして保存できるようになっています。ただし、保存した写真はレイヤーを持たず、保存したら再編集ができない点を注意しましょう。かわりに、画像を重ねるたびに保存されるので、加工前のイメージは再利用できます。
写真アプリの「画像合成専用」アルバムを開いて、任意のイメージを選びます。ここでは「バームクーヘン」を選択。iPhoneの「写真の切り抜き」機能で、バームクーヘンを長押しすると切り抜きができます。長押し中にバームクーヘン周辺が光ったら、イメージ(バームクーヘン)から指を離しましょう。すると、「コピー」と「共有」のプッシュアップが表示されます。
参考:画像に写るオブジェクトを切り抜く「写真の切り抜き」機能について、詳細を知りたい人は以下をご覧ください。
“iPhone 写真の切り抜きを作成する方法 | パソコン工房 NEXMAG”.パソコン工房 NEXMAG.2023.
https://www.pc-koubou.jp/magazine/76108
ここでは「共有」をタップし、下から共有シートを開きましょう。スクロールして「画像合成」ショートカットを選択すると、「最近の項目」が開くので、「画像合成専用」アルバムを選択して、バームクーヘンを重ねたい写真を選びます。
選択した写真の上に、切り抜かれたバームクーヘンが重なり表示されます。バームクーヘンは2本の指で回転や拡大縮小ができる状態です。自分の気に入った位置に置いて、「完了」をタップ。
仕組みとしては、このままもう1度画像合成すると2個目、さらにもう1度すれば3個目と、写真にバームクーヘンを追加できます。
さらに、別の画像から切り抜いて合成してみましょう。切り抜きのために長押しする際は、テキストの箇所を長押しするとテキストを認識してしまいます。テキスト以外の箇所を長押ししたら、手順は先ほどと同じです。表示された「共有」をタップして、「画像合成」ショートカットを選択し、先ほどまで作業していた「画像合成専用」アルバム内の合成画像を選択。位置をあわせて「完了」とします。
3回目の合成作業では、筆者の写真も入れてみました。アルバムには、それぞれ合成してきた3枚のイメージが順番に保存されています。このように異なる画像を連続して重ねるのもいいですし、同じ切り抜き画像を連続して重ねても面白い絵になります。
さまざまなものをコラージュするつもりで重ねていくと、簡単な操作で楽しく気軽に作品づくりができるでしょう。

アーティスト、iPhoneケース展&KOTOPLANNINGアートディレクター。iPhoneは3Gより使用。元デジタルハリウッド大学教授。コンピューターやアクリル絵の具を使ったポートレート作品を制作発表、2022年11月にはArt Chiyoda 3331にて個展、2023年6月には台湾で作品発表(予定)。アプリ解説書、絵本など数十冊出版。
https://hal-i.com/
![NEXMAG[ネクスマグ] パソコン工房](/magazine/assets/images/common/logo.svg)