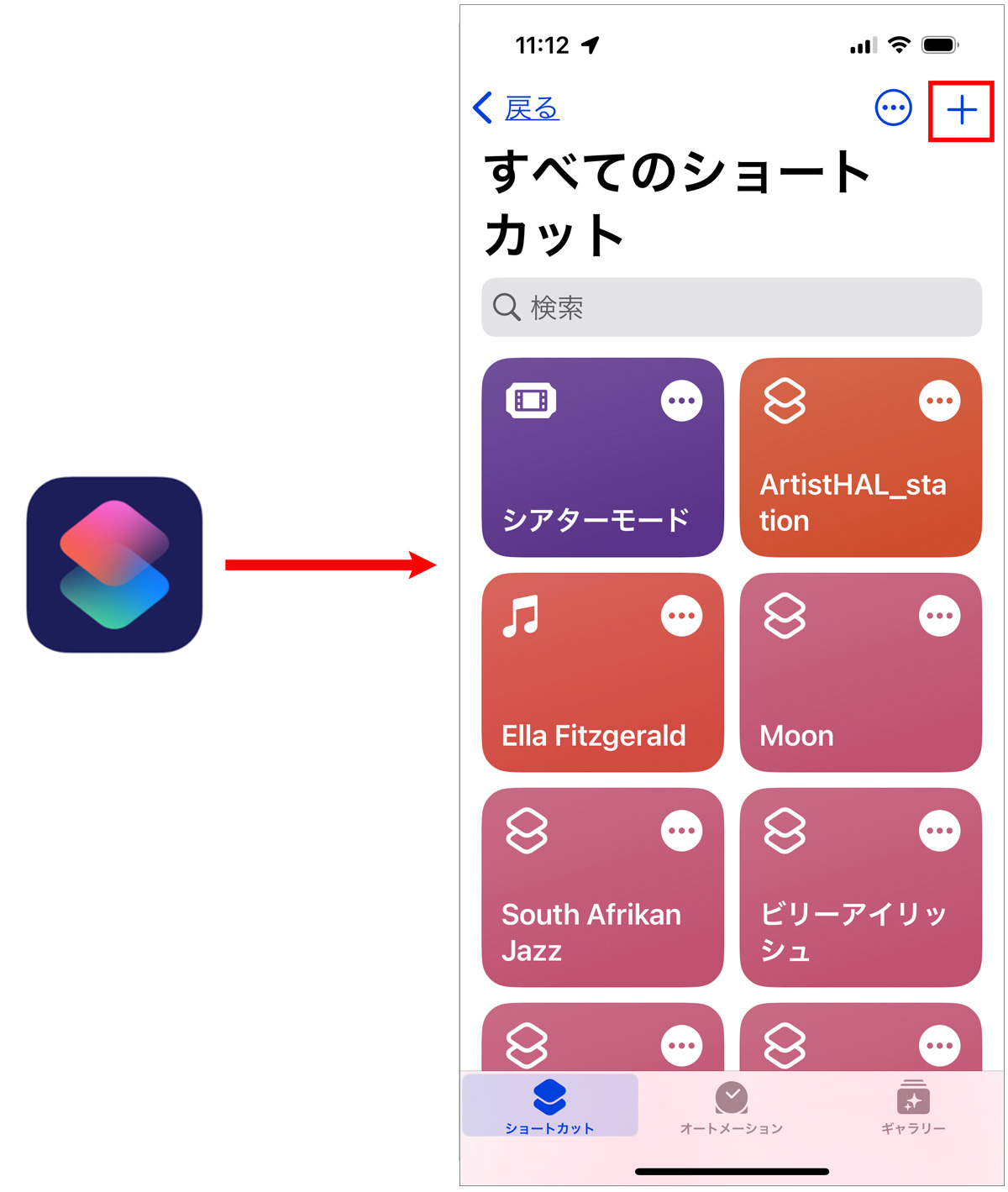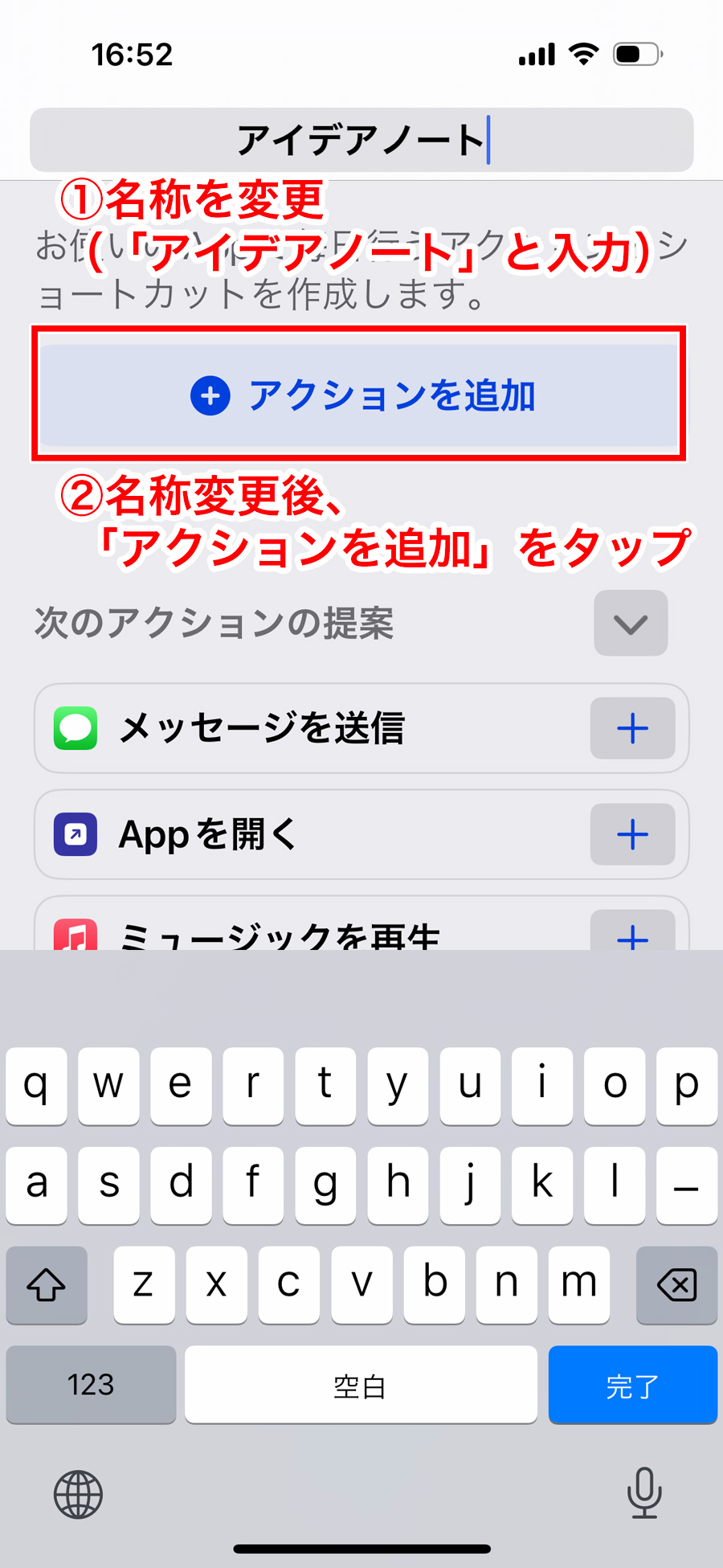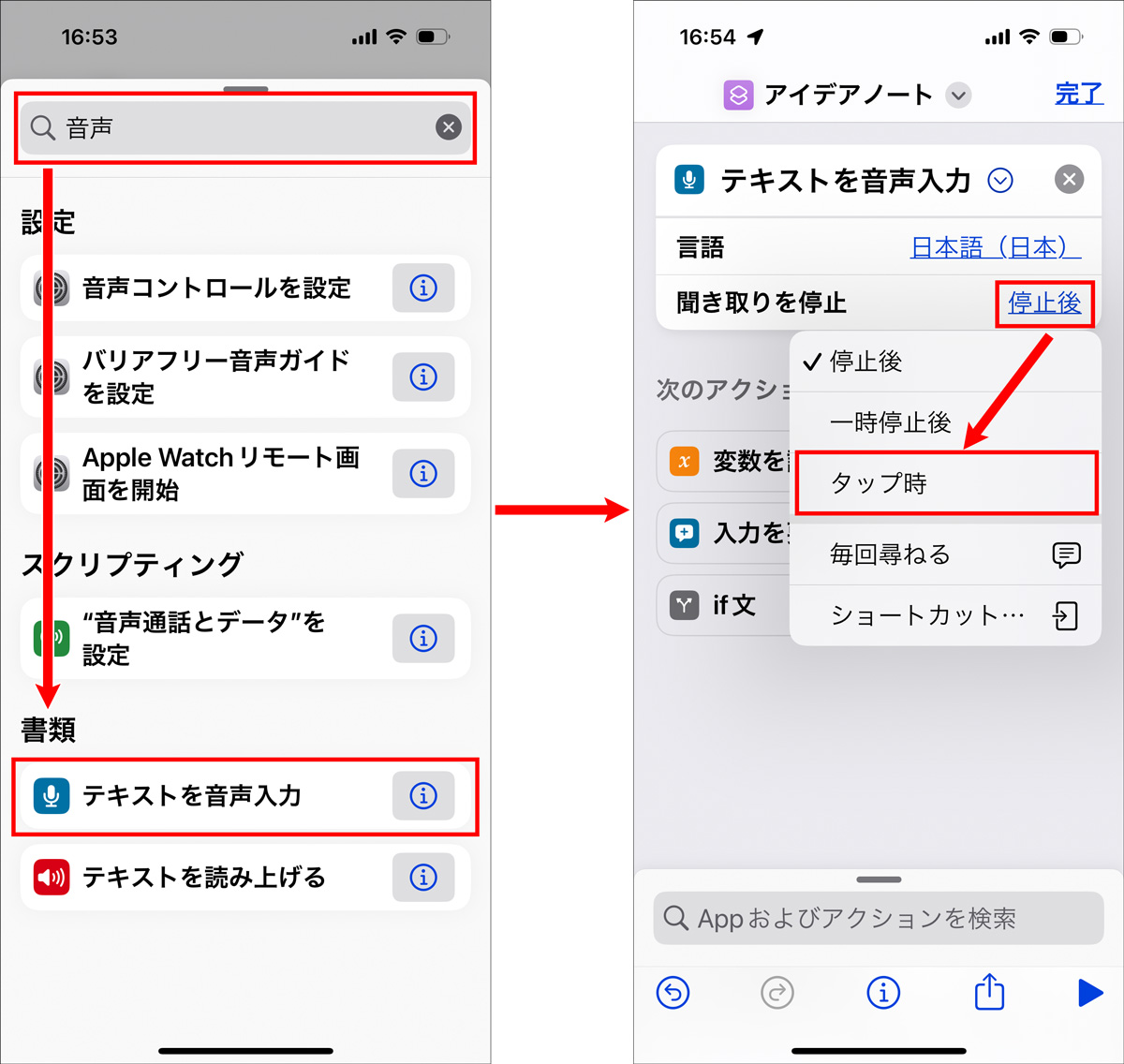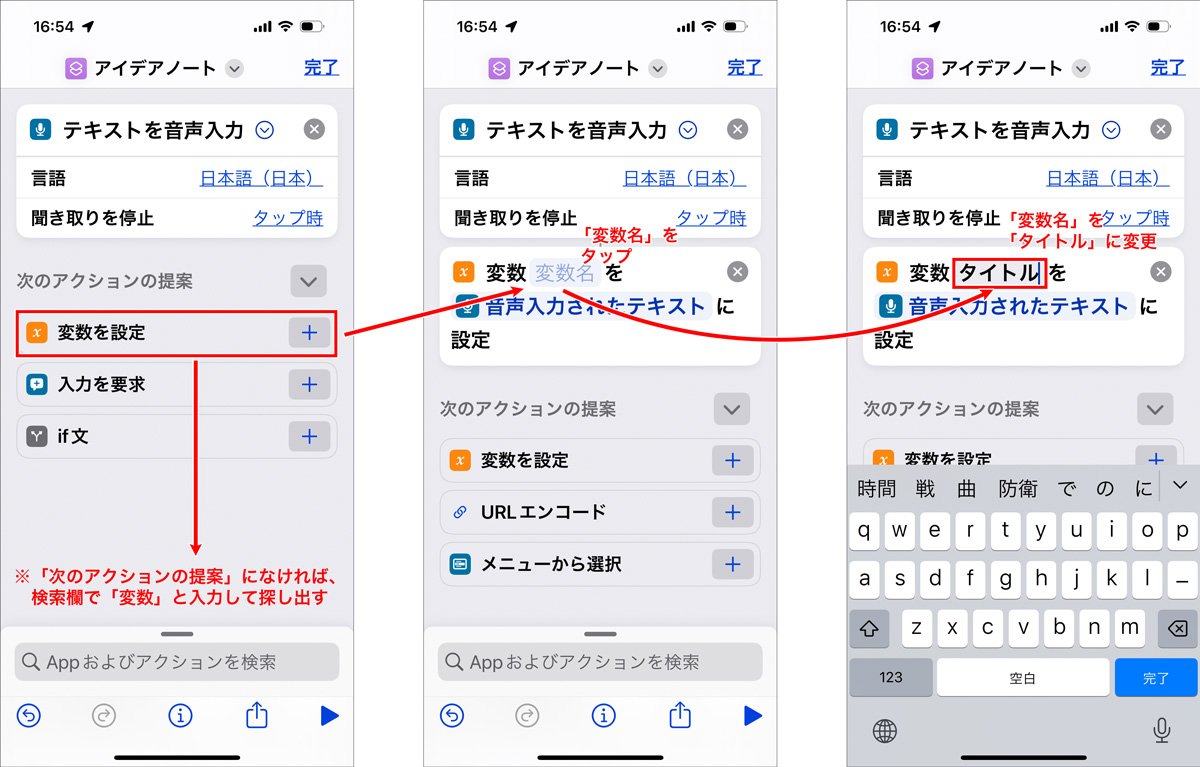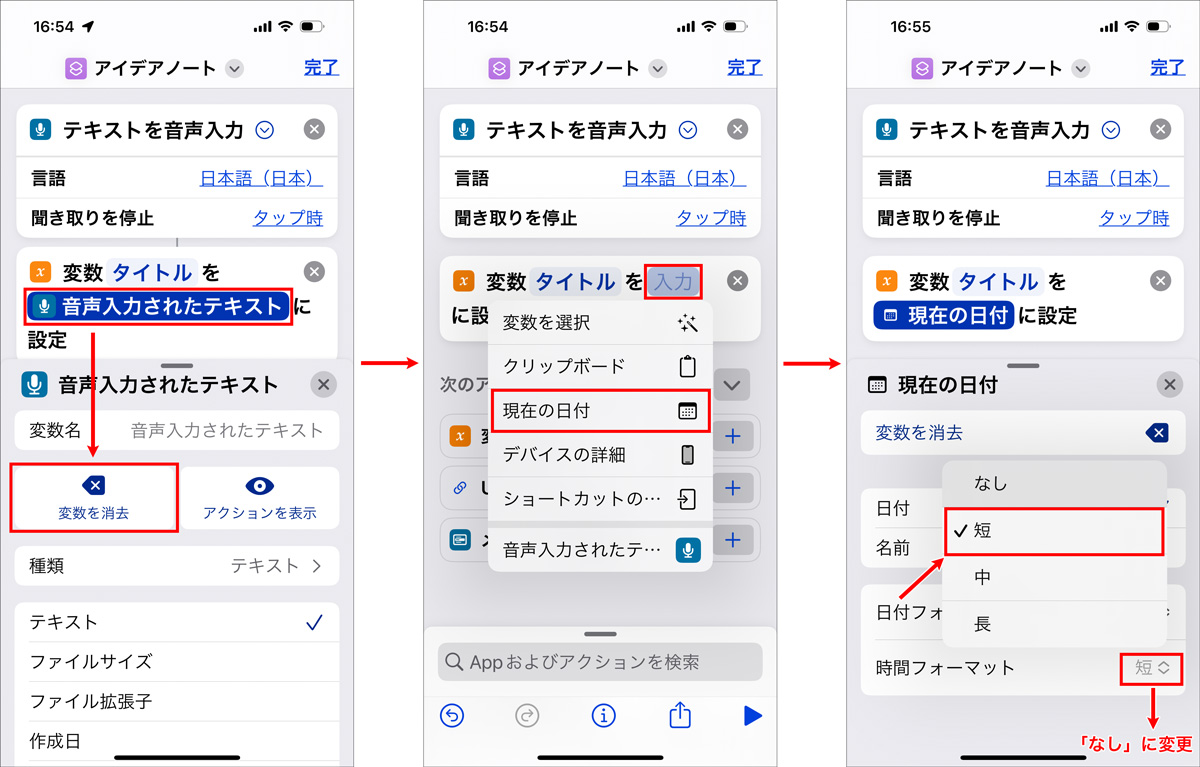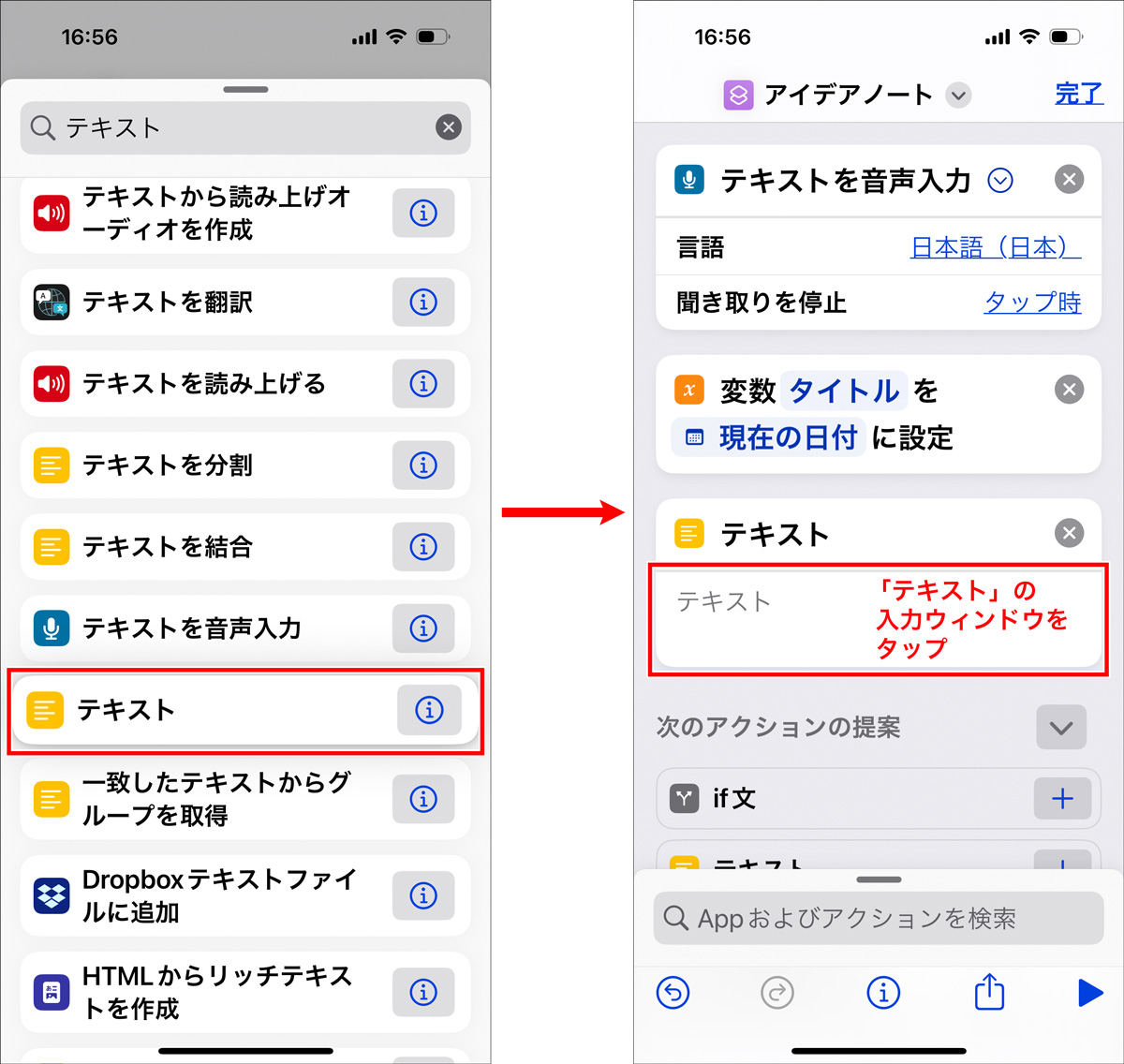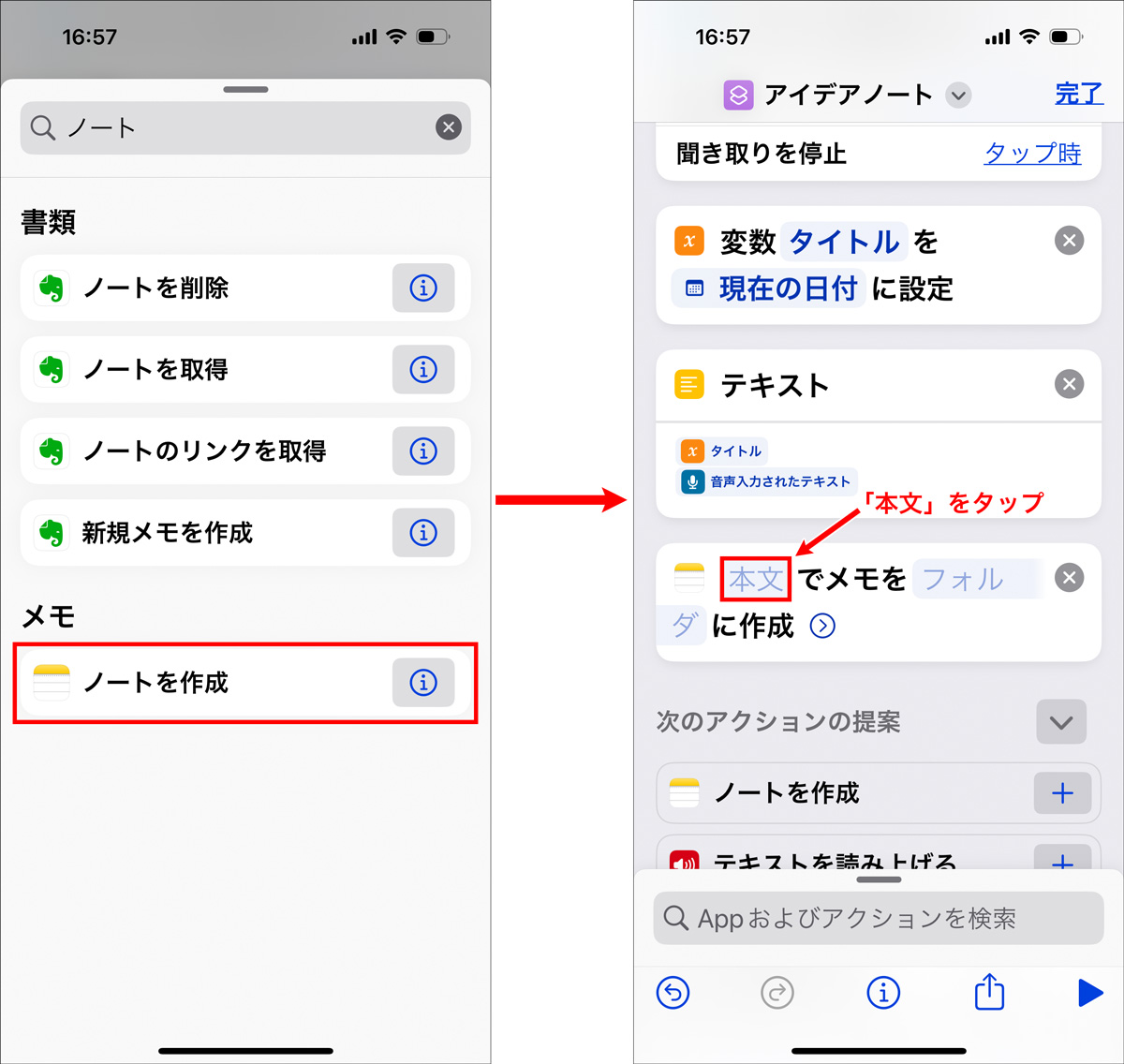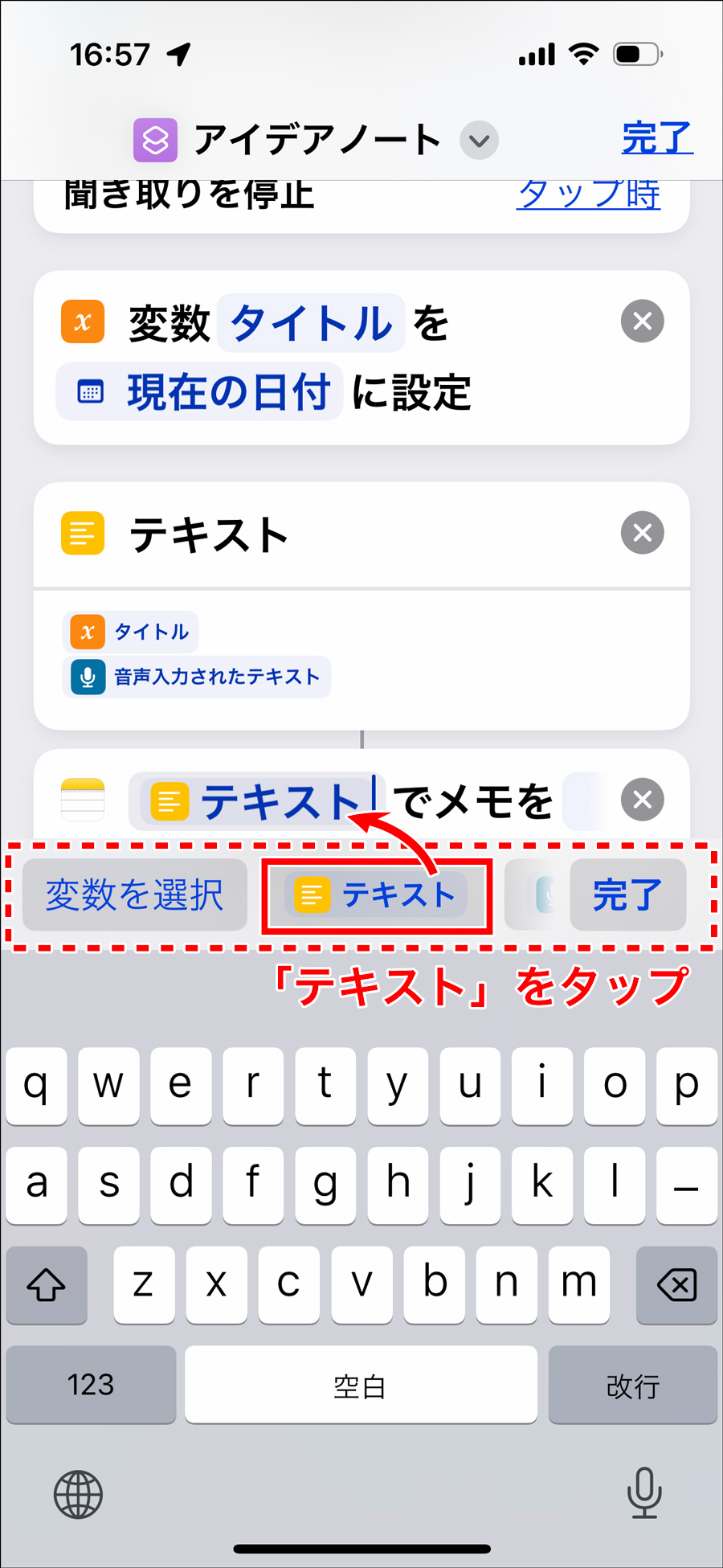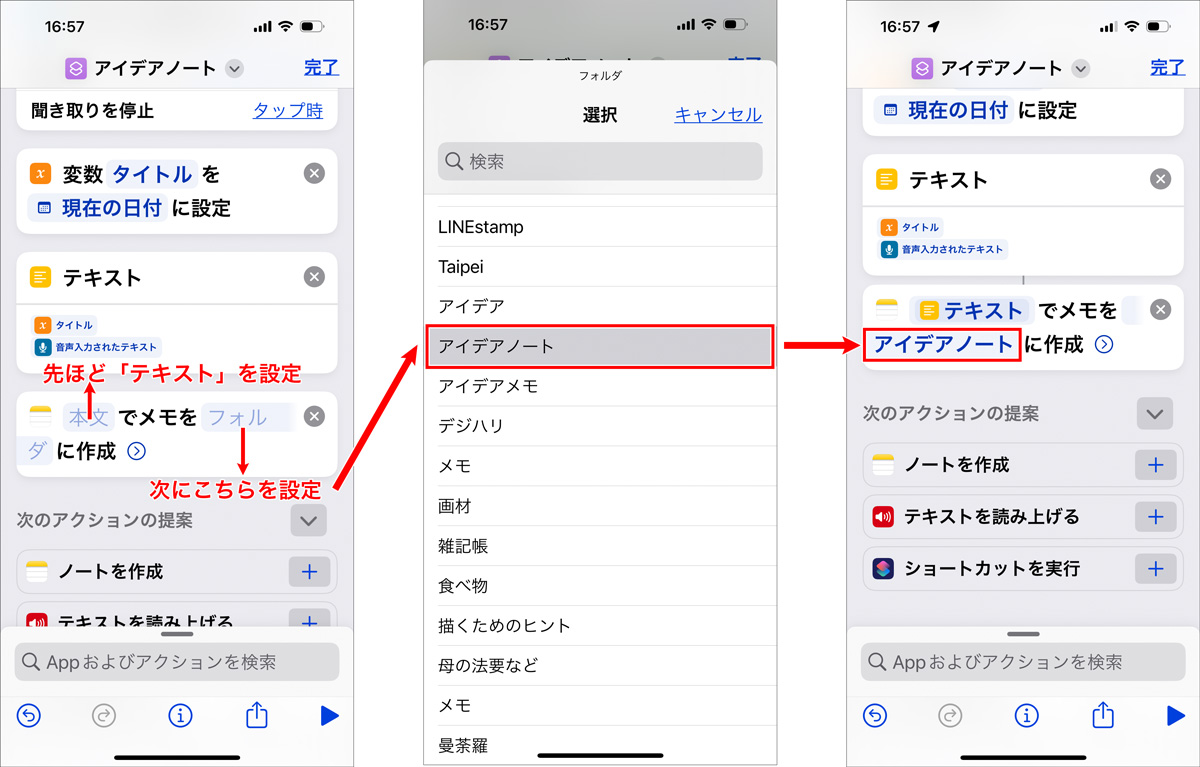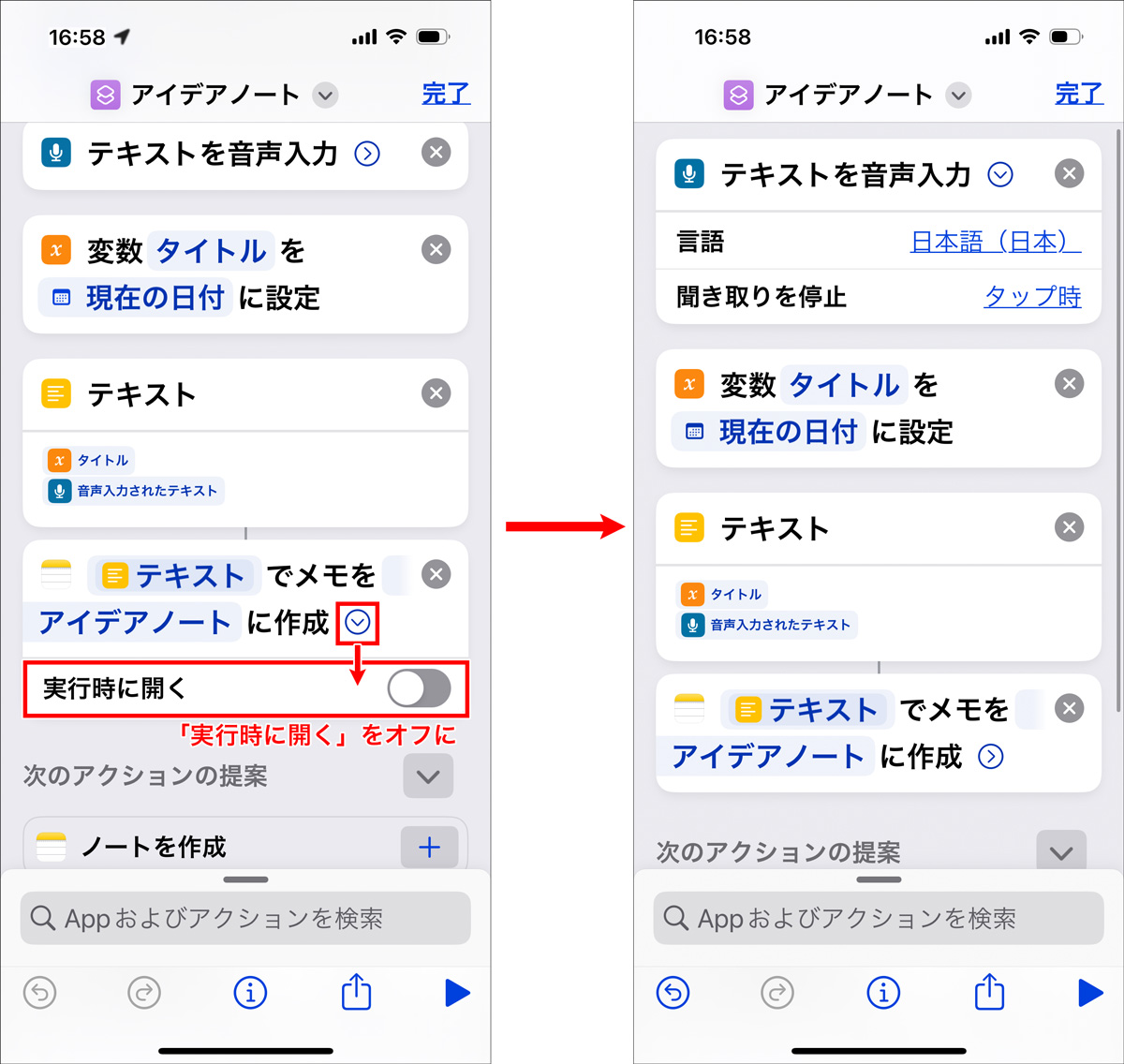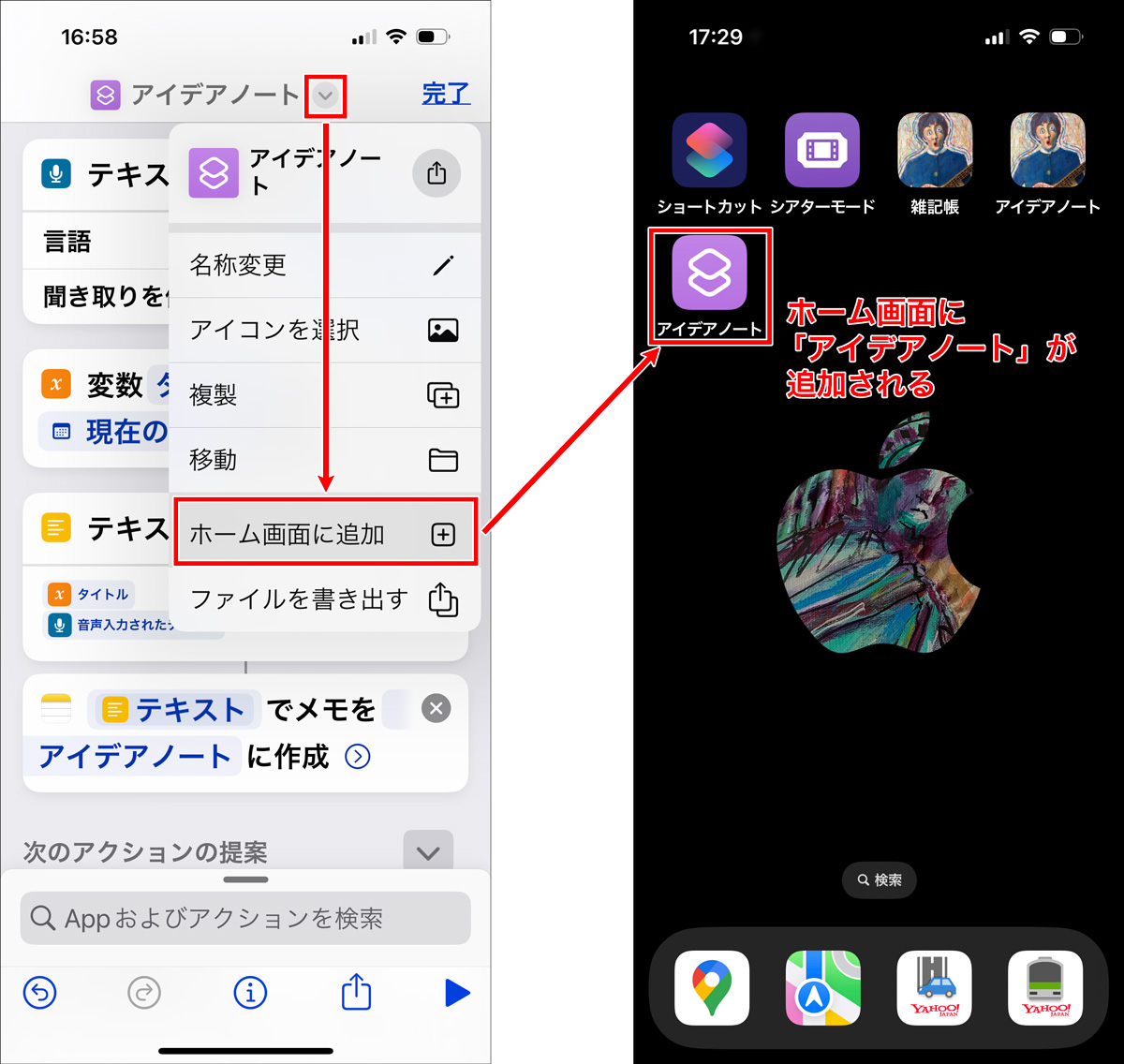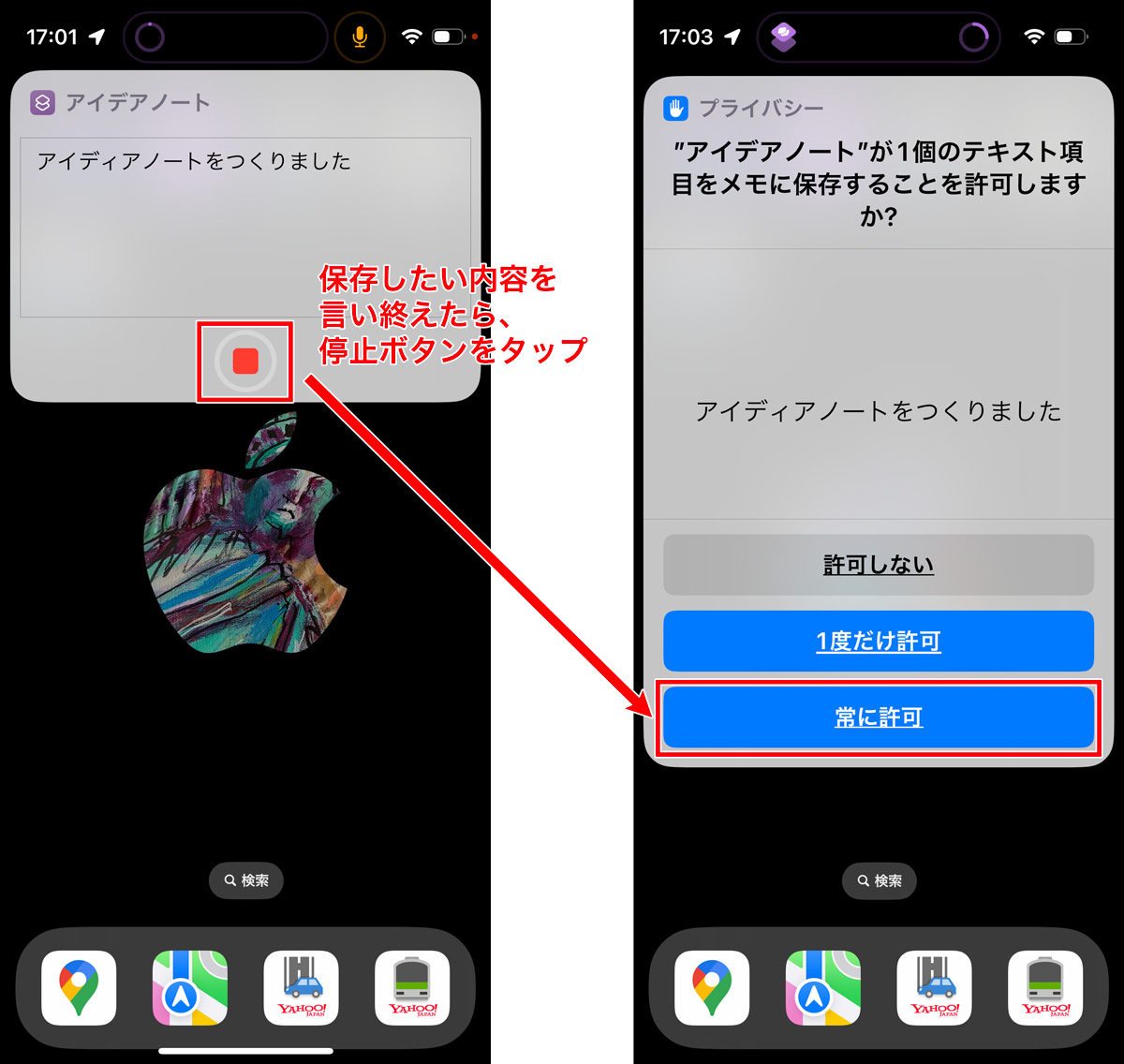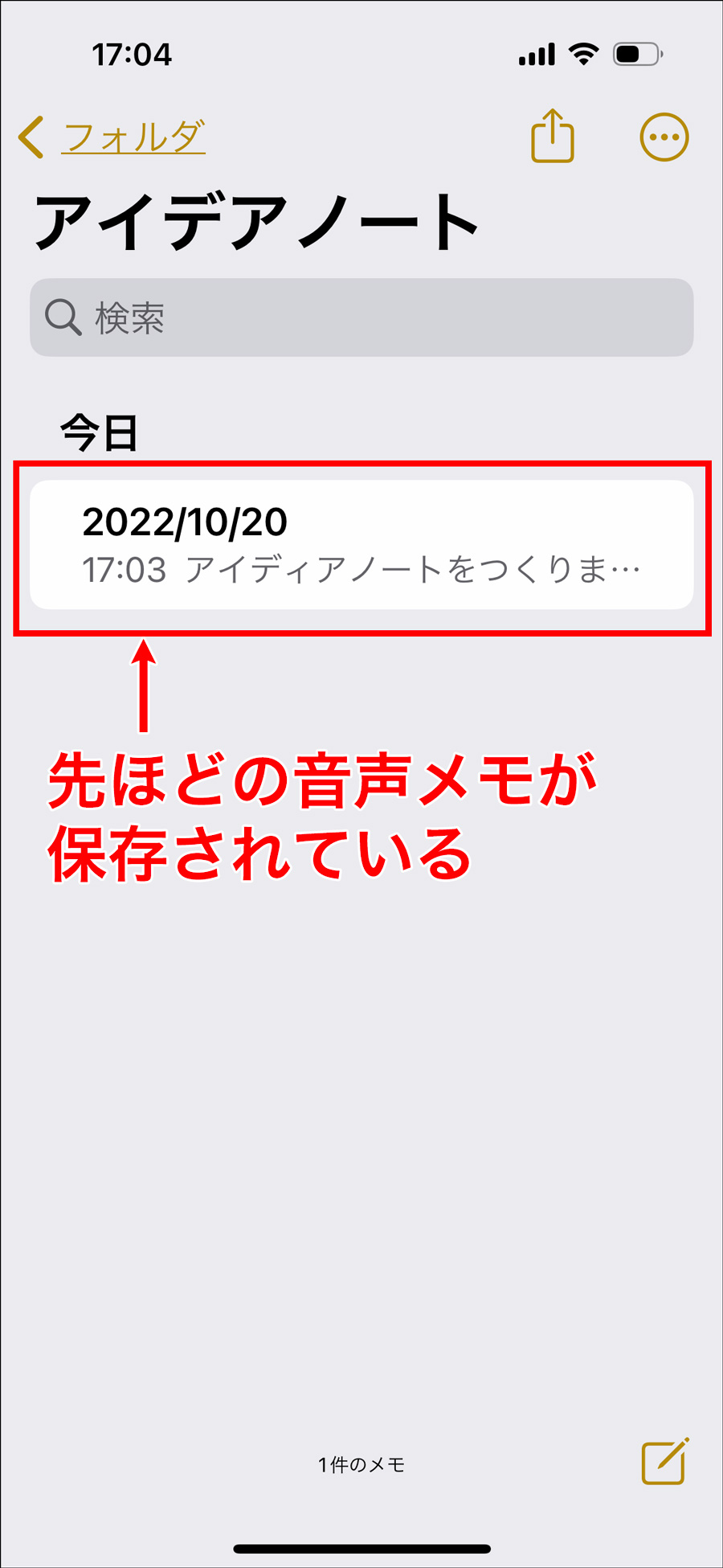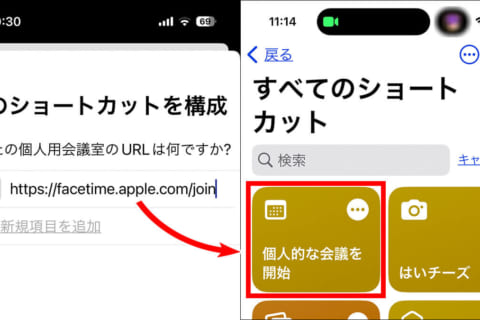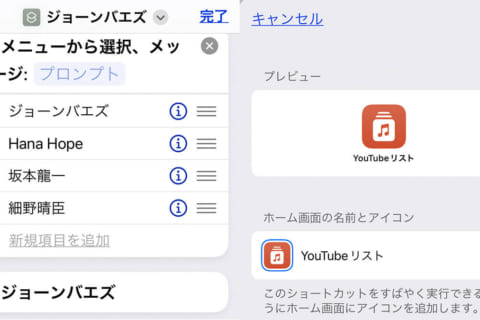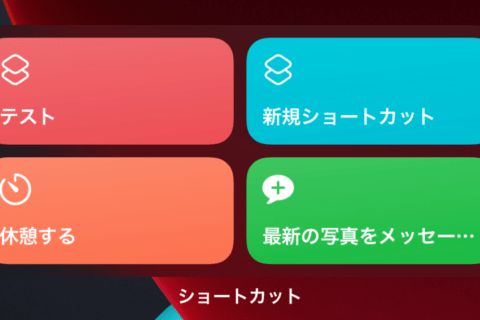手書きでメモを取るのもいいですが、パッと思いついたアイデアを音声入力でサッと簡単にできると便利ですよね? ここではiPhoneの「ショートカット」を活用して、音声入力できるアイデアノートの作り方を解説します。
※本記事では、iPhone 14(iOS 16.1.1)を使用して、検証を行っています。
新規ショートカットを作る
最初に、iPhoneにプリインストールされている「メモ.app」を起動し、左下のフォルダボタンから「アイデアノート」と名前をつけたフォルダを作っておきます。
次に「ショートカット」を起動し、右上の「+」アイコンをタップして新規ショートカットを作ります。
最上部の「新規ショートカット」右側の「下向き矢印」をタップして名称変更しましょう。
名称は、先ほど「メモ.app」に作ったフォルダ名にあわせて「アイデアノート」とします。次に「アクションを追加」をタップしてください。そこからアクションを作るところを解説します。
アクションを作る
「アクションを追加」をタップ後の画面で、検索窓をタップして「音声」と入力。検索候補から「書類」の「テキストを音声入力」をタップします。もし音声入力がオフになっていたら、ここでオンにしておいてください。遷移した画面で、「聞き取りを停止」の右側にある「停止後」をタップして「タップ時」に変更します。これで、「停止ボタンが現れ、音声入力をした後に(停止ボタンを)押すと終了」となるように設定されました。
タイトルを日付にするための設定
「次のアクションの提案」に「変数を設定」があればタップします。もしなければ、画面下の検索窓で「変数」と入力して検索をかけて「変数を設定」を探してください。その後「変数を●●に設定」欄で、色が薄く表示された「変数名」をタップし、変数名を「タイトル」にします。
次に「音声入力されたテキスト」を選択し、下に表示された「変数を消去」をタップしましょう。その次に「入力」をタップして、「変数を選択」の中の「現在の日付」をタップします。これは、メモに入力する1行目を日付にするためです。「タイトル」では「現在の日付」が確認できればいいので、「日付フォーマット」を「短」と、「時間フォーマット」を「なし」に設定します。
テキストを設定する
さらに「次のアクションの提案」として「テキスト」を設定。先ほどと同様に、検索窓で「テキスト」を入力して「テキスト」を探し出して、タップします。すると「変数」の下に「テキスト」が挿入されます。そして、「テキスト」下の薄い表示の「テキスト(入力ウィンドウ)」をタップしましょう。
下側の横スクロールウィンドウに、先ほどの「変数」で設定した「タイトル」を見つけてタップし、入力ウィンドウに入れます。この後、必ず改行を入れてください。改行をしておくと、メモの中に日付のタイトルができて、その後、改行されたテキストが本文になるからです。改行を入れた上で「音声入力されたテキスト」をタップして入力します。下の画面の通りの順番、改行で並んでいればOKです。
ノートを作成する
「次のアクションの提案」より、次に「ノート」を設定しましょう。検索窓で「ノート」と検索し、「ノートを作成」をタップします。「ノート」が入力されたら、薄い色の「本文」をタップします。
下の横スクロールウィンドウから「テキスト」を選択してください。これで、先ほど設定した「タイトル(日付)」と「音声入力されたテキスト」が入っている「テキスト」が組まれました。
「テキストでメモを」の次の空欄「フォルダ」をタップして、(保存先になる)フォルダを選びます。ここで、最初に作った「アイデアノート」フォルダを指定しましょう。これで「メモ.app」の「アイデアノート」フォルダの中にメモが作られるよう設定できました。
最後に「アイデアノートに作成」の右側にある下向き矢印をタップして、「実行時に開く」をオフにします。オンのままだと、メモを作成するたびに「メモ.app」が開いてしまいます。また、その都度開いてもいい場合はオンのままで構いません(下画面左)。「ショートカット」の内容を全部表示させた状態が下画面右です。もし組んだ順番が変わって表示されていたら、該当箇所を長押しすると、入れ替え可能です。
ホーム画面に追加してテストする
画面上の「アイデアノート」の右側にある、下向き矢印をタップして「ホーム画面に追加」をタップします。すると、今作った「アイデアノート」がホーム画面に追加されます。
追加したアイコンは変えることも可能です。
※アイコンの編集方法は、以下の記事より「アイコンを編集」の項目で解説しています。
“iPhone「シアターモード」(映画館モード)を作る | パソコン工房 NEXMAG”.パソコン工房 NEXMAG.2022.
https://www.pc-koubou.jp/magazine/72406#section05
「アイデアノート」をタップすると、音声入力窓が開かれます。試しに音声で何かをつぶやいて、入力してみましょう。言い終えたら赤い四角の停止ボタンをタップ。すると、初回は保存の許可の確認画面が出ます。「常に許可」をタップすれば、次回からは音声入力したテキストが「メモ.app」の「アイデアノート」フォルダへと次々に保存されます。
「メモ.app」を開いて「アイデアノート」フォルダの中を確認してください。以下の通り保存されています。
このように音声入力型のアイデアノートを作っておけば、iPhone画面上のショートカットを押すだけで、思いついたアイデアや忘れてはいけないこと、買い物リストなどをその場で、しかも音声で手軽に保存できます。

KOTOPLANNINGアートディレクター。元デジタルハリウッド大学客員教授。コンピューターおよびアクリル絵の具を使った自然な表現手法によるポートレート作品を制作発表、アプリ解説書、絵本など数十冊出版
![NEXMAG[ネクスマグ] パソコン工房](/magazine/assets/images/common/logo.svg)