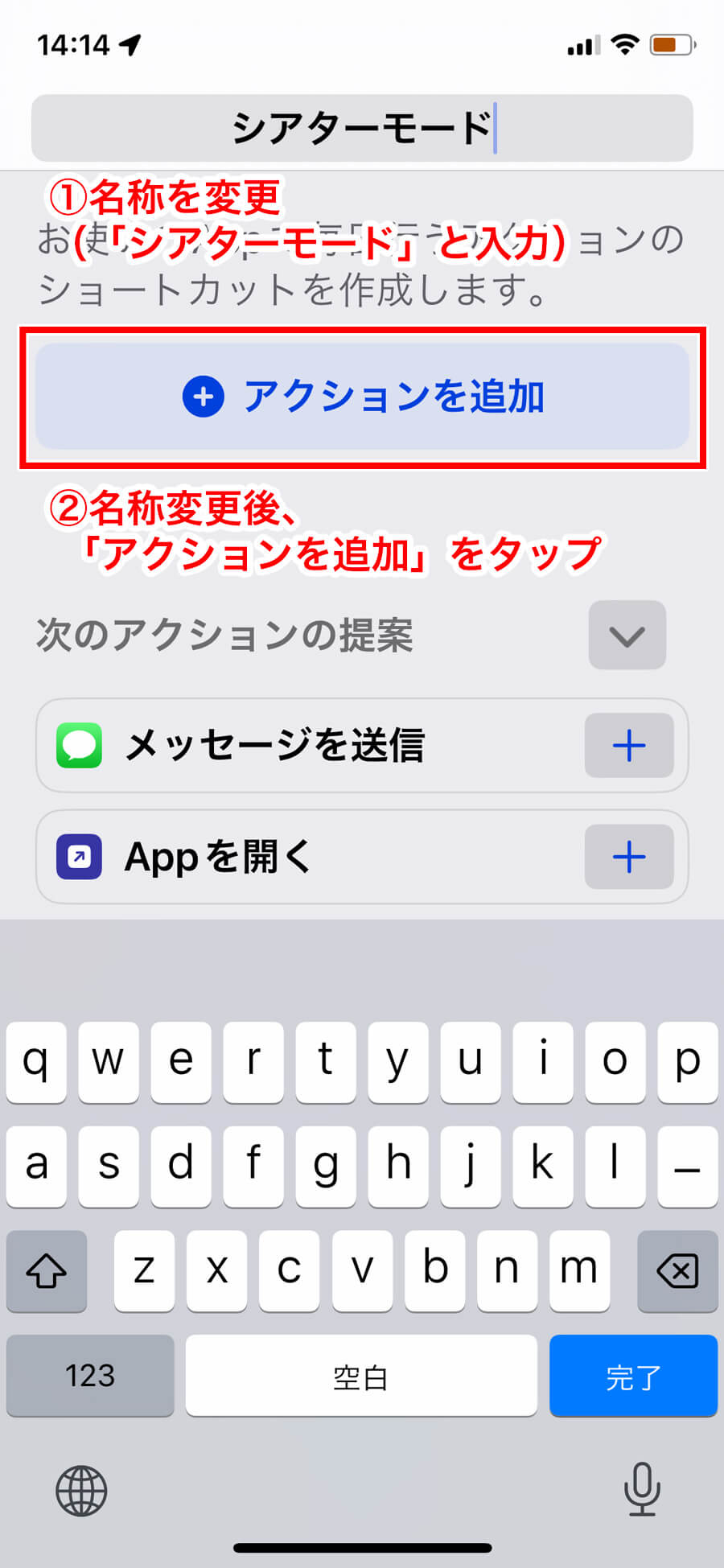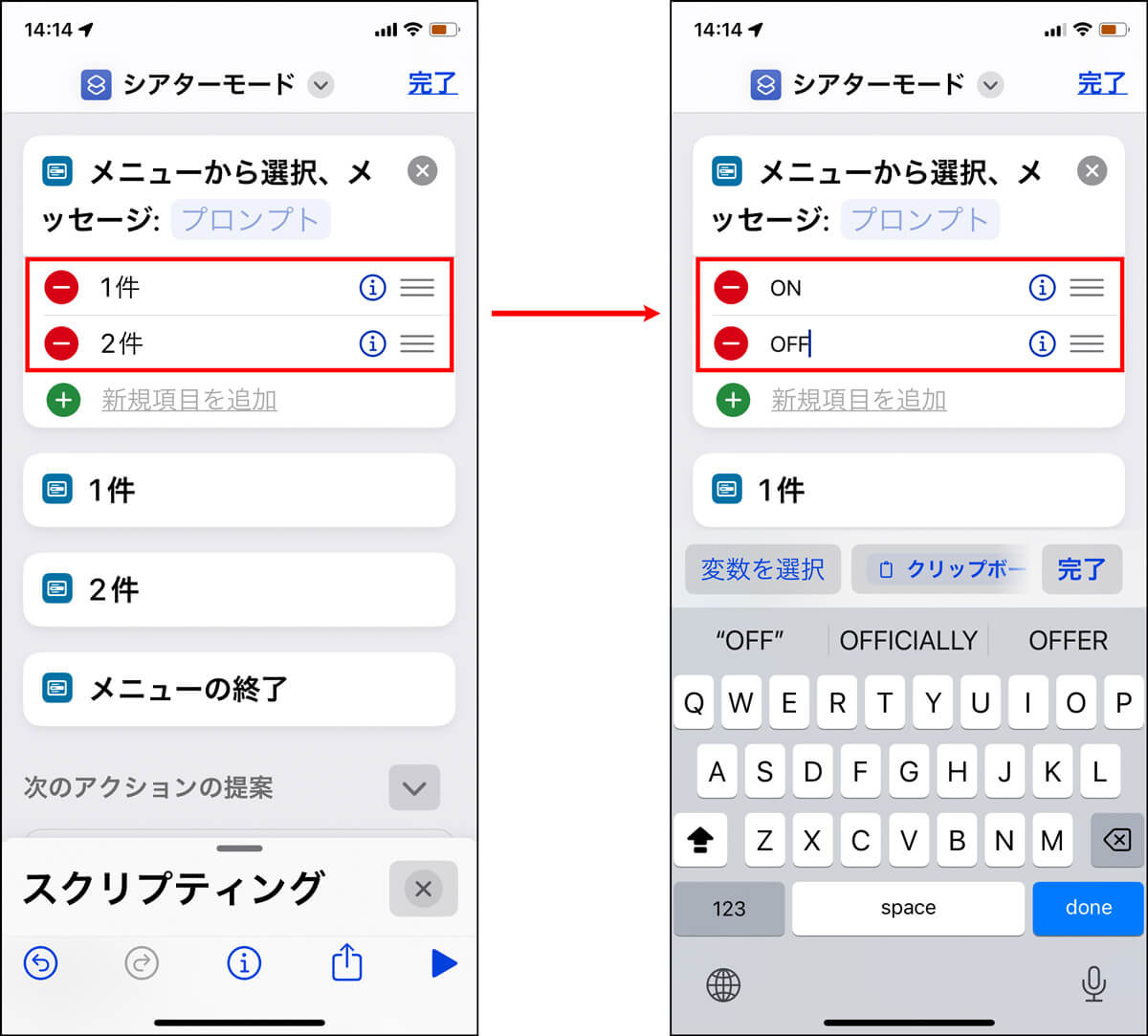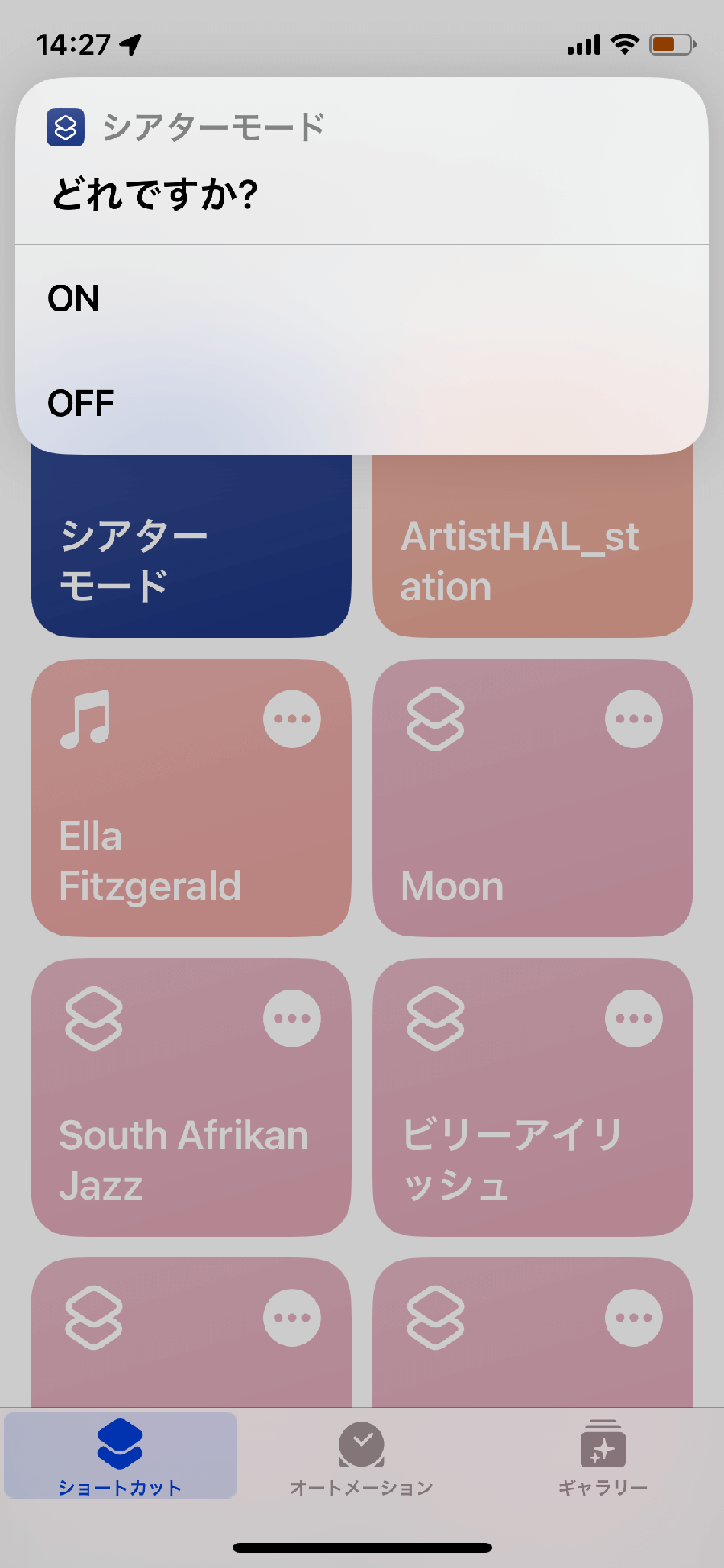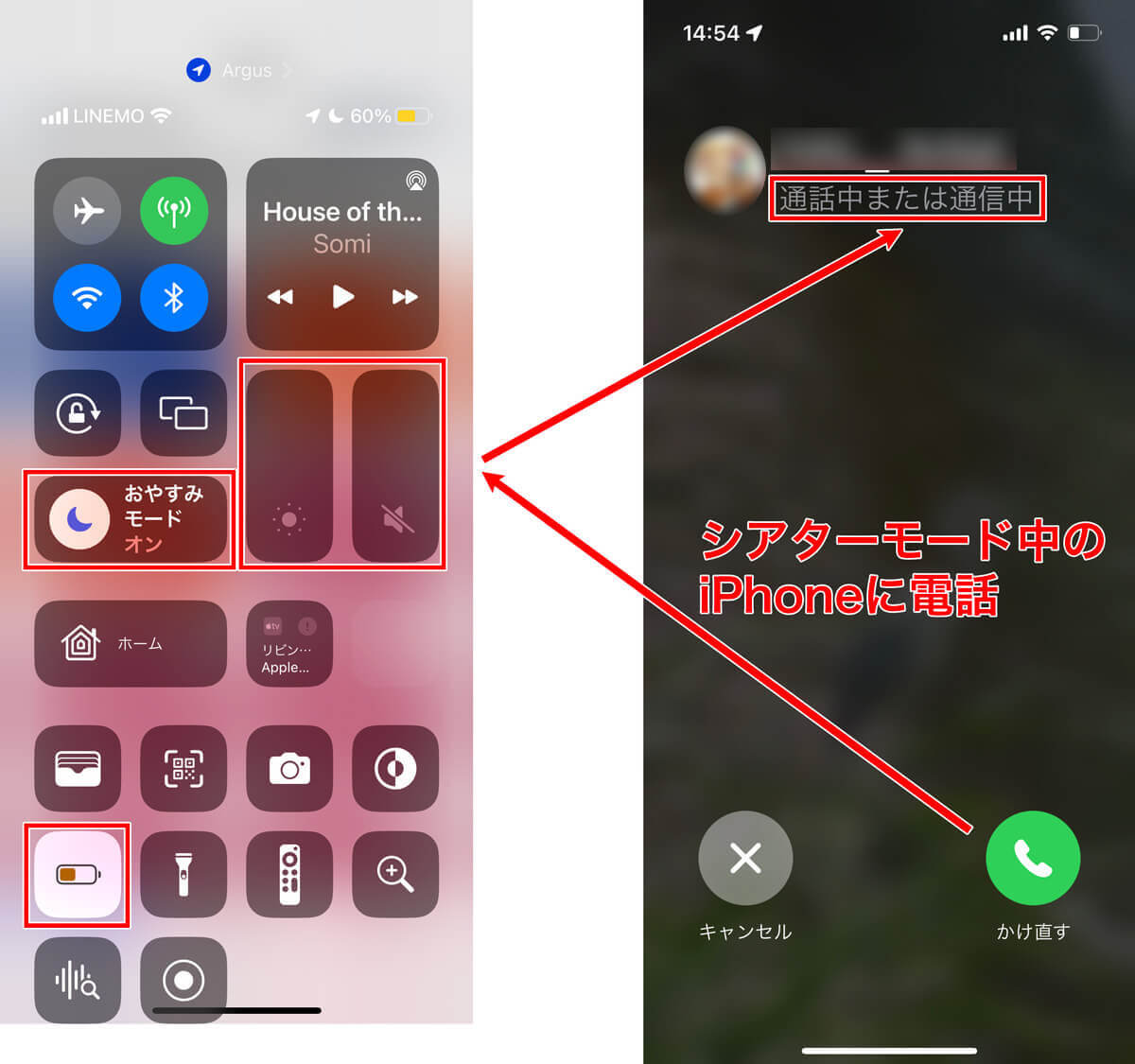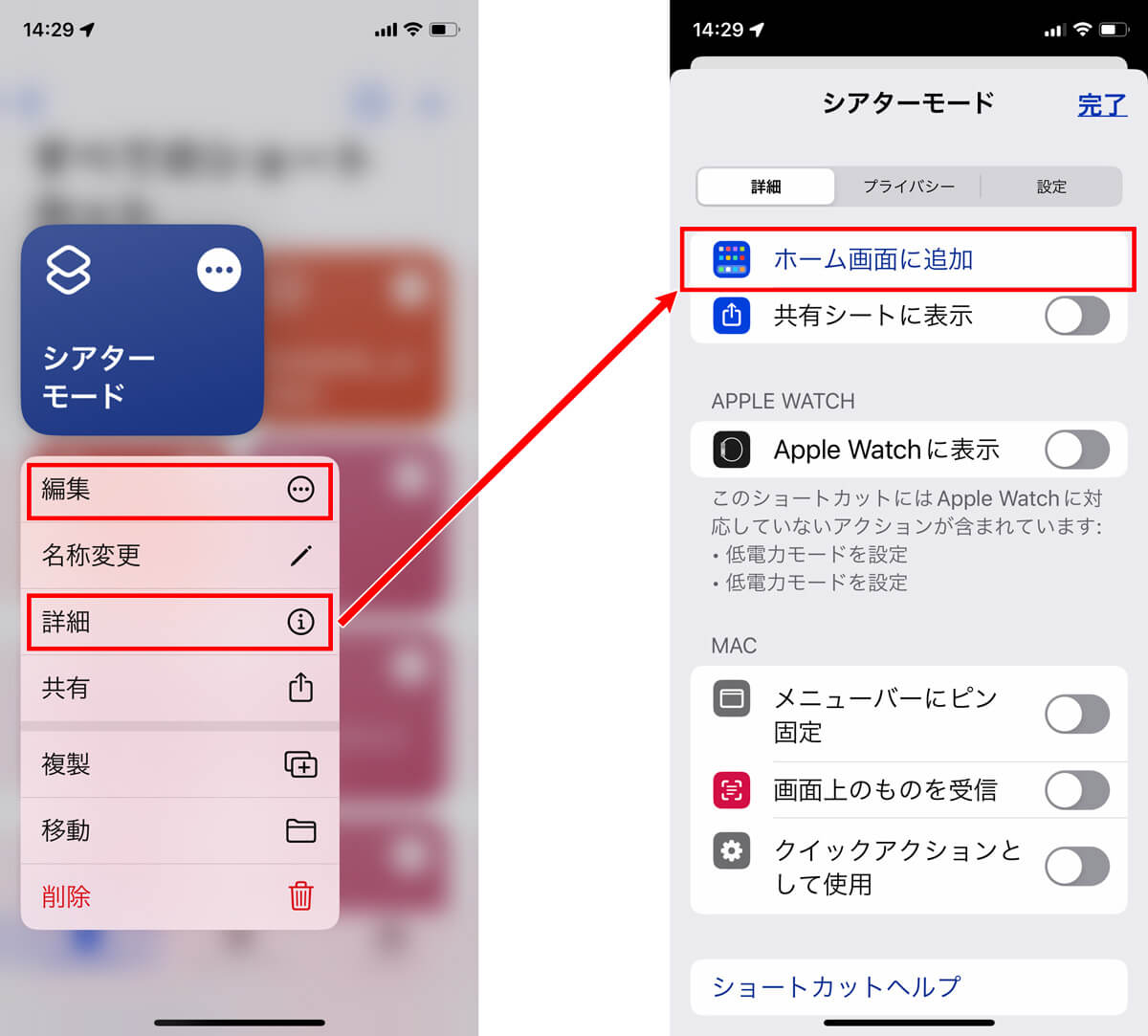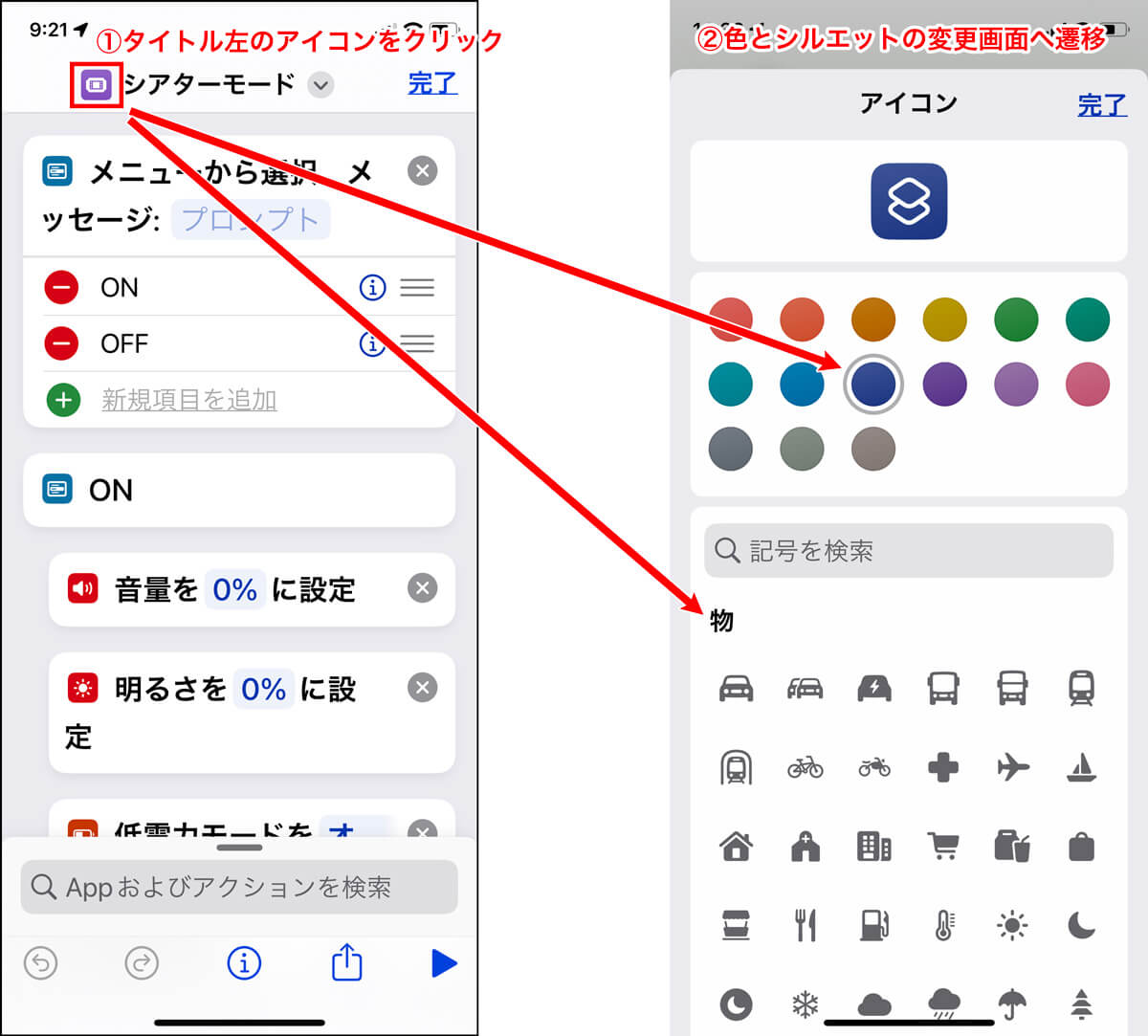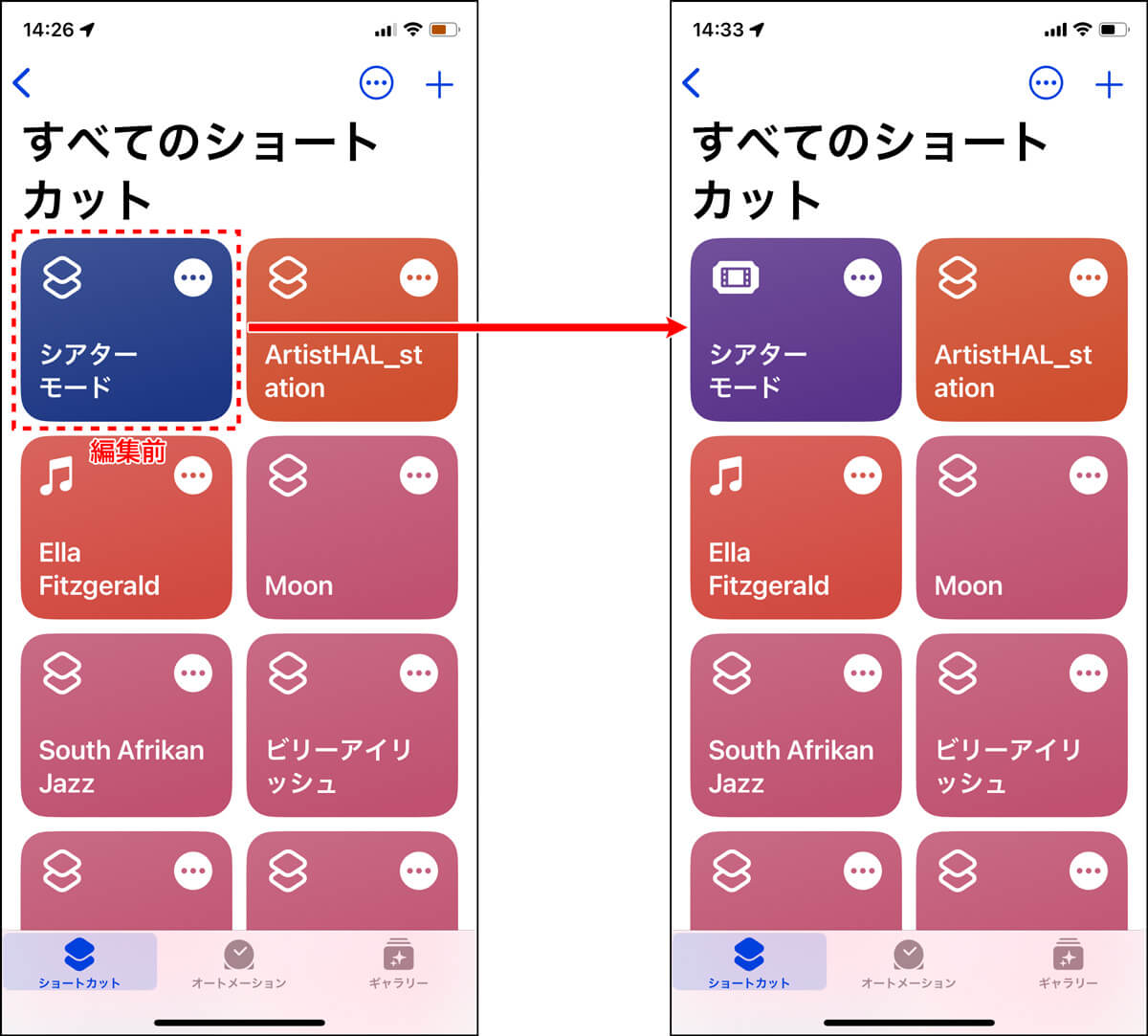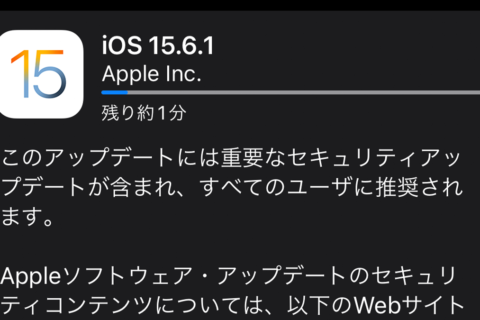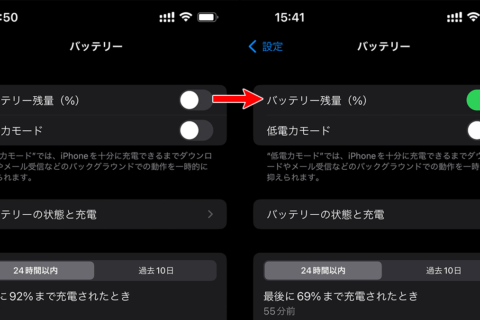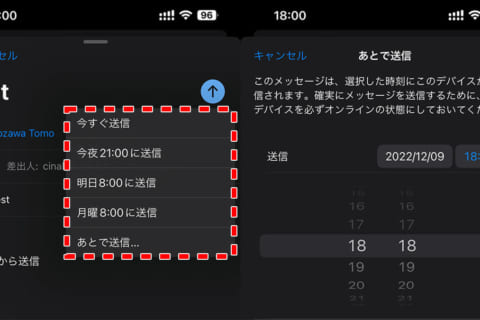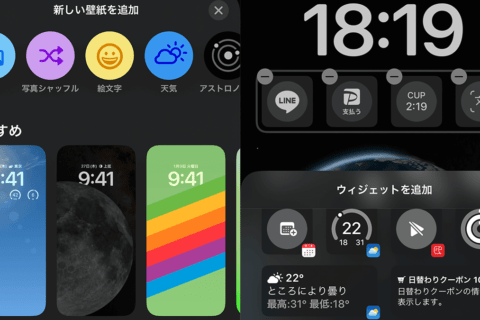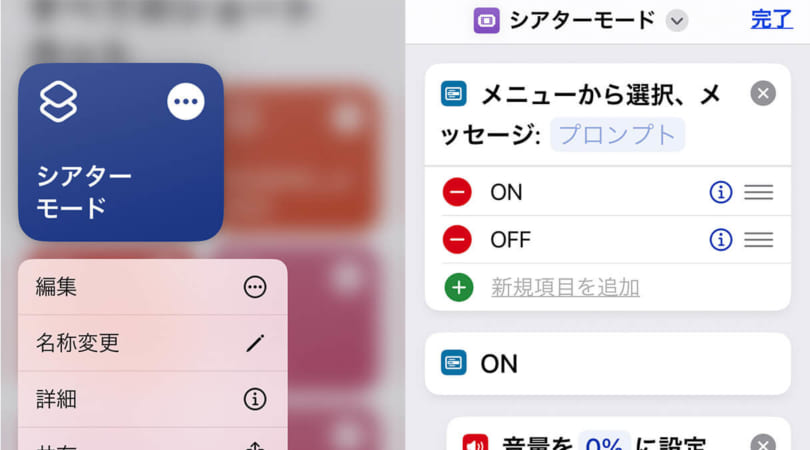
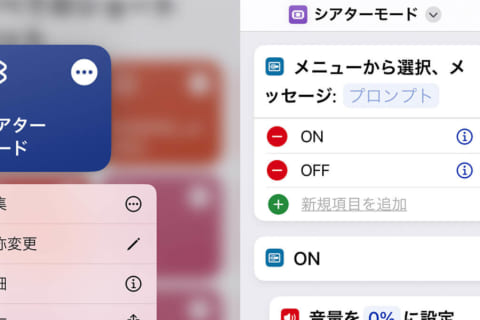
iPhoneには、映画館や演劇場にあわせて設定を変更できるモードがデフォルトでは用意されていません。しかし、iPhoneやiPadに標準でインストールされている「ショートカット」アプリを使って、「音量」「明るさ」「低電力モード」「おやすみモード」を調整した、自前の「シアターモード」のショートカットを作成できます。1度作ってホーム画面に置いておけば、すぐにシアターモードへと変更可能に。ここではシアターモードの作り方を解説します。
※本記事では、iPhone 13(iOS16)を使用して、検証を行っています 。
「ショートカット」を作る
ホーム画面の「ショートカット.app」を起動。以下は著者の「ショートカット」画面です。今回は「シアターモード」を新たに作るので、右上の「+」ボタンをタップします。
最上部に「新規ショートカット」と書かれている右側の、下向きの矢印をタップ後、「名称変更」をタップ。
「シアターモード」と記入し「アクションを追加」をタップします。
次に、「カテゴリ」の左側にある「スクリプティング」をタップし、スクロールして「制御フロー」の「メニューから選択」をタップ。
これでシアターモードの中に「1件」と「2件」の選択ボタンが完成です。そこで、「メニューから選択、メッセージ」の中の「1件」「2件」をタップすると名前の編集ができるので、ここでは「1件」を「ON」に、2件を「OFF」に変更します。これでON、OFFのボタンができました。ボタン名については、「ON・OFF」ではなく「シアターモードにする・通常モードに戻す」など、好みの名前にも編集可能です。
1つ目のONボタンに機能を与える
次に、同じく「スクリプティング」からボタンの動きを設定します。
1つ目のONボタンについて、「スクリプティング」から「デバイス」の「音量を設定」をタップすると、メニューに音量設定が追加されるので(デフォルトでは50%に設定されている)、スライダーで音量を「0」%に変更してください。
続けて、着信設定を変えるため、「スクリプティング」から「デバイス」の「集中モードを設定」をタップし、追加します。デフォルトでは3つの集中モードがあるので「おやすみモード」をタップ。
「オフ時までオンにする」を選択しましょう。
さらに「スクリプティング」の「デバイス」から「低電力モードを設定」を選択。「低電力モードをオンに変更」を確認します。もしオフにしたい場合はタップして変更可能です。
最後に「明るさを設定」を選択します。音量同様、デフォルトの50%を「0」%に変更しましょう。
以上、メニューから4つを選択しましたが、それぞれ長押しして順番を入れ替えます。ここでは音量、明るさ、低電力モード、おやすみモードの順に並べました。
2つ目のOFFボタンに機能を与える
2つ目のOFFボタンについても手順は1つ目のボタンと同じです。
まずは音量ボタンを作ります。この時点では「1件(ON)」の一番下にあり、「2件(OFF)」目に入っていませんが、このまま進めて大丈夫です。続けて「明るさ」と「低電力モード」、「おやすみモード」を作り、後で並べ替えれば問題ありません。
4つのモード(音量、明るさ、低電力モード、おやすみモード)設定は、再編集が必要になっても見やすいように「1件(ON)」と同じ順番で並べ替えておきます。
OFFのボタンは、ONには設定しなかった振動も設定しておきます。最下部の検索窓をタップして、検索窓に「バイブ」と入力してください。「デバイスを振動させる」が出てくるので、タップして追加します。
これで設定は完了です。「すべてのショートカット」を見ると、作成した「シアターモード」が新しく追加されています。
実際に使ってみよう
シアターモードをタップすると、「どれですか?」と聞かれボタンが出てくるので、「ON」をタップ。これでシアターモードが起動し、設定通りに画面が暗くなります。
「コントロールセンター」を開くと、設定した通り、「おやすみモード」は「オン」、明るさと音量は「0」%、低電力モードが「オン」の状態です。シアターモード中のiPhoneに対して電話をかけると、かけた側の電話(iPhoneを使用)には「通話中または通信中」と表示され、電話がつながりません。
もし希望の動きになっていなければ、「ショートカット」を長押しして「編集」をタップし、再編集も可能です。設定内容が想定通りであれば、ホーム画面にも置いておくといいでしょう。「編集」の「詳細」から、「ホーム画面に追加」をタップします。
右上の「追加」をタップすると、ブックマークとしてホーム画面に「シアターモード」を並べられます。
アイコンを編集する
「ショートカット」を編集する際、タイトル(ここでは「シアターモード」)の左の「アイコン」をタップすると、色とブックマークのシルエットをそれぞれ変更可能です。
完了後、色とシルエットを変更したアイコンで、「すべてのショートカット」に「シアターモード」が並びます。これでホーム画面からでも、こちらからでもシアターモードをご利用できます。

KOTOPLANNINGアートディレクター。元デジタルハリウッド大学客員教授。コンピューターおよびアクリル絵の具を使った自然な表現手法によるポートレート作品を制作発表、アプリ解説書、絵本など数十冊出版
![NEXMAG[ネクスマグ] パソコン工房](/magazine/assets/images/common/logo.svg)