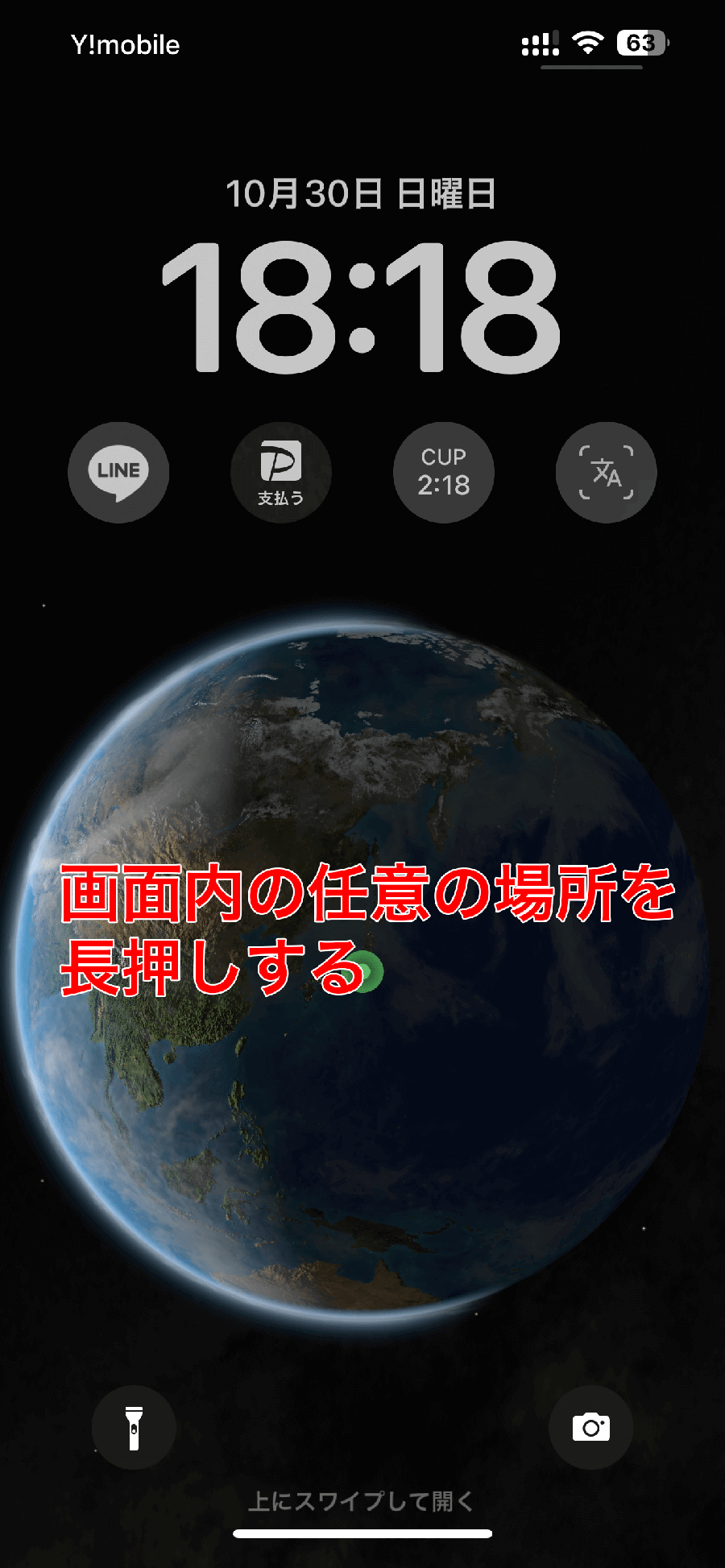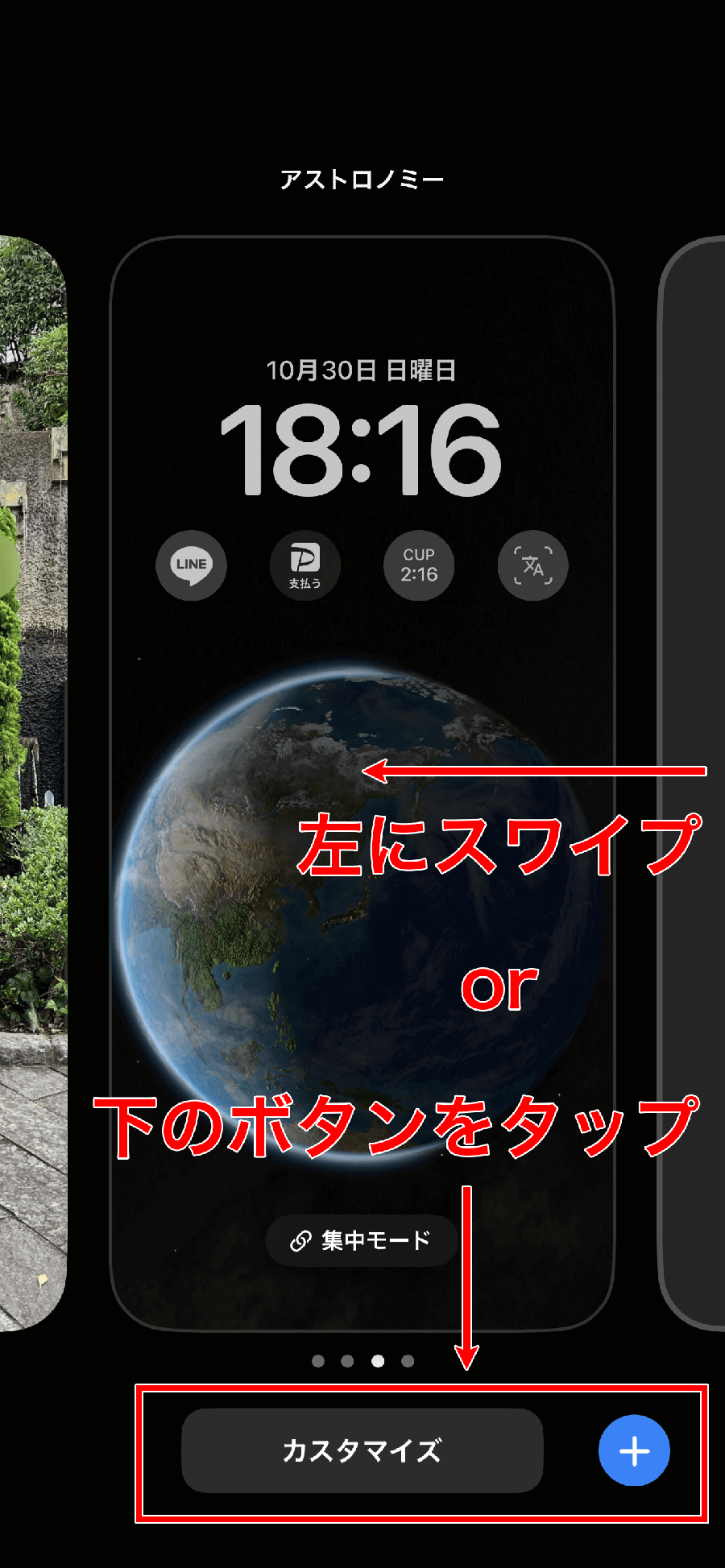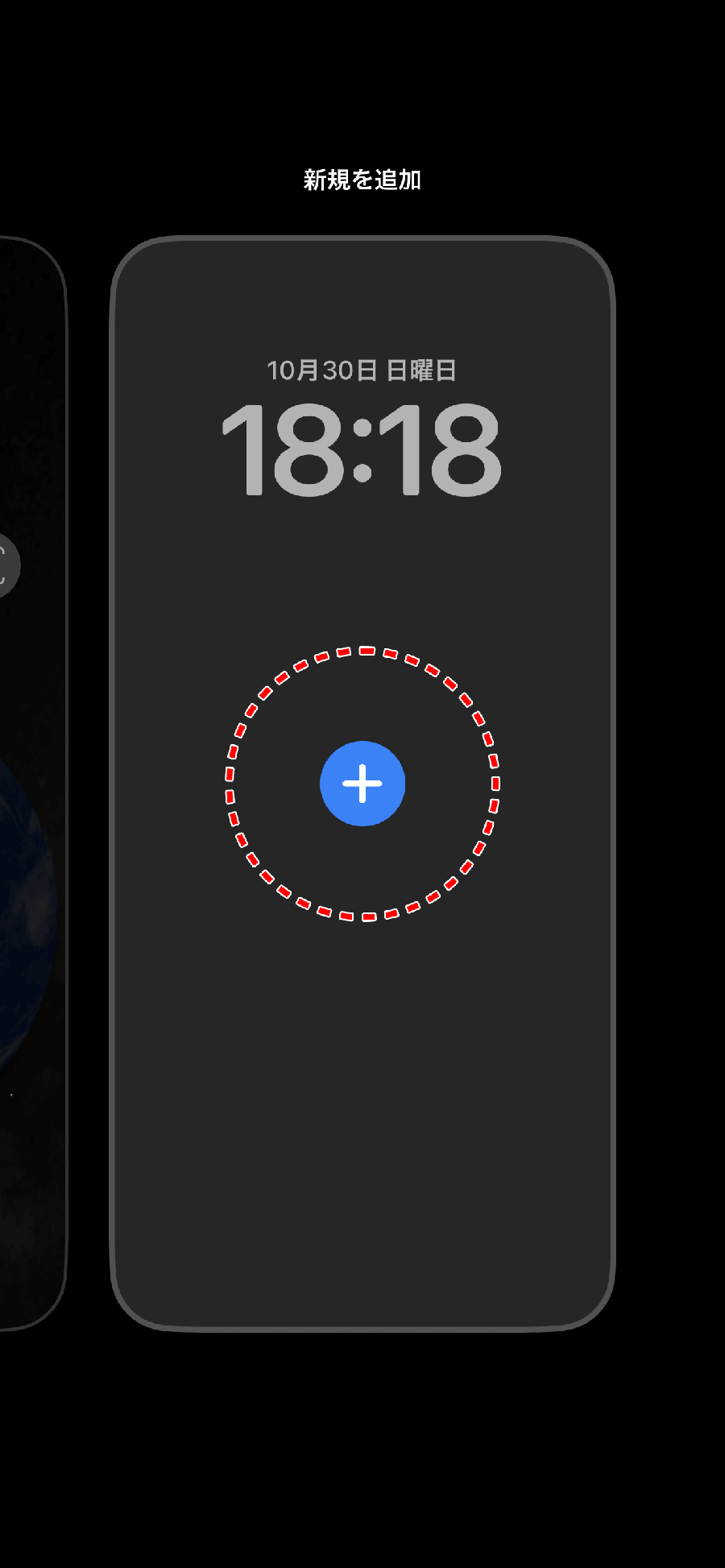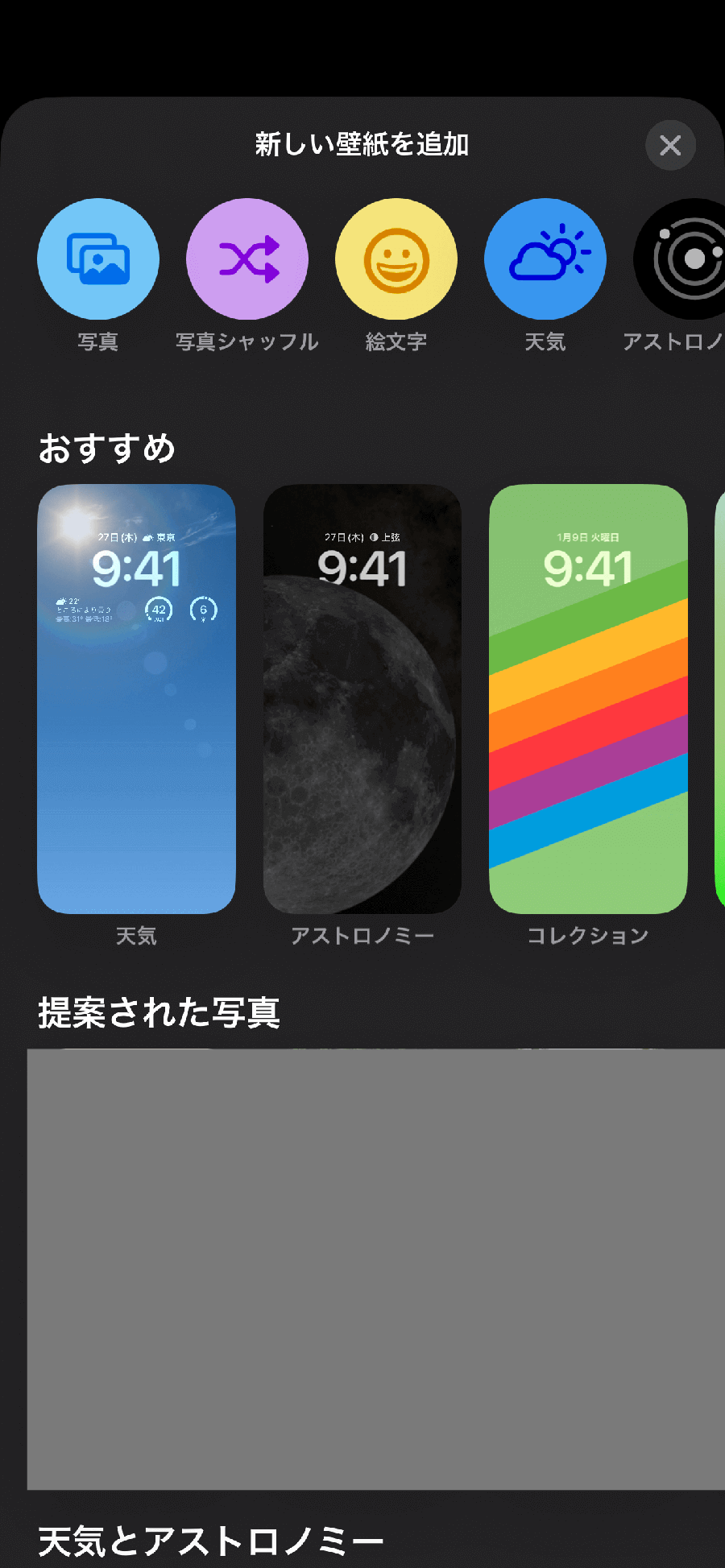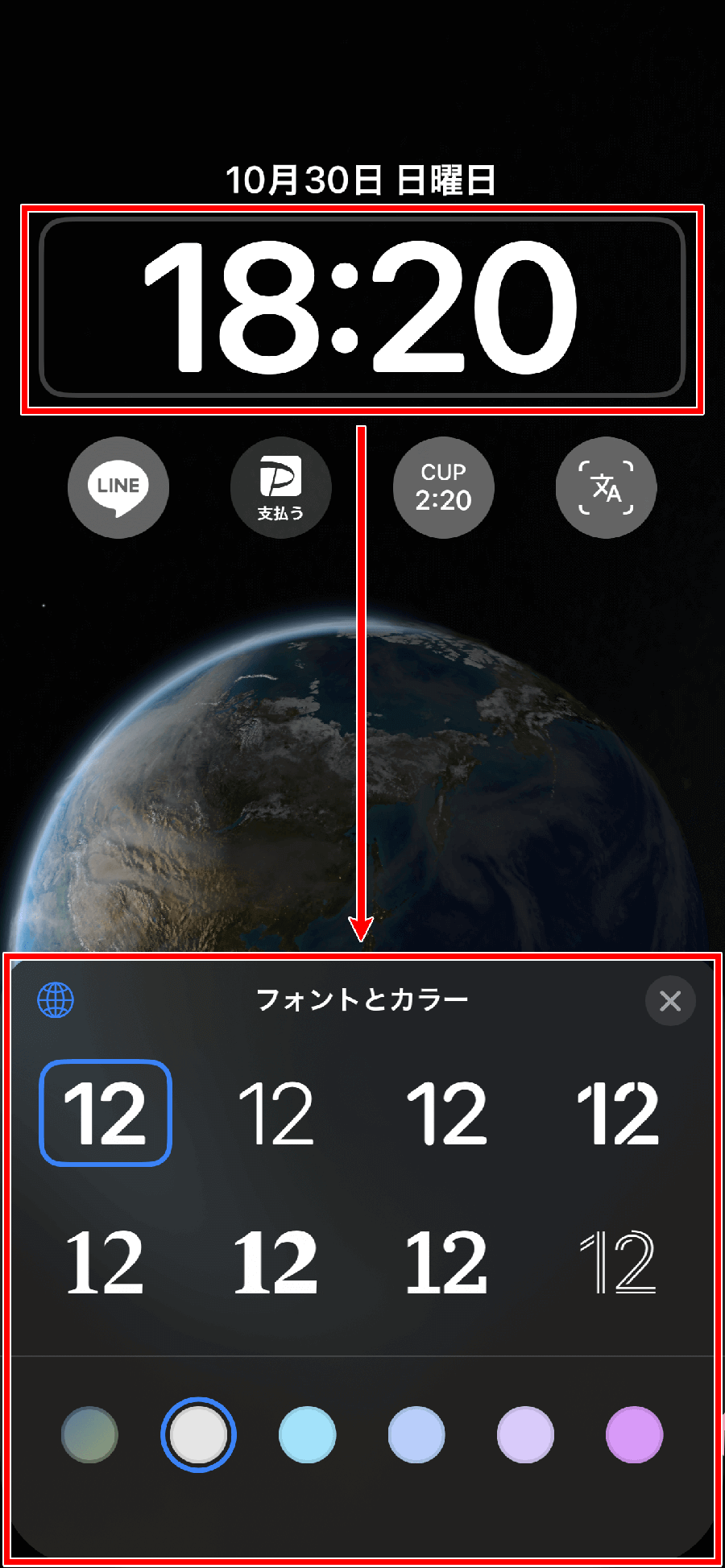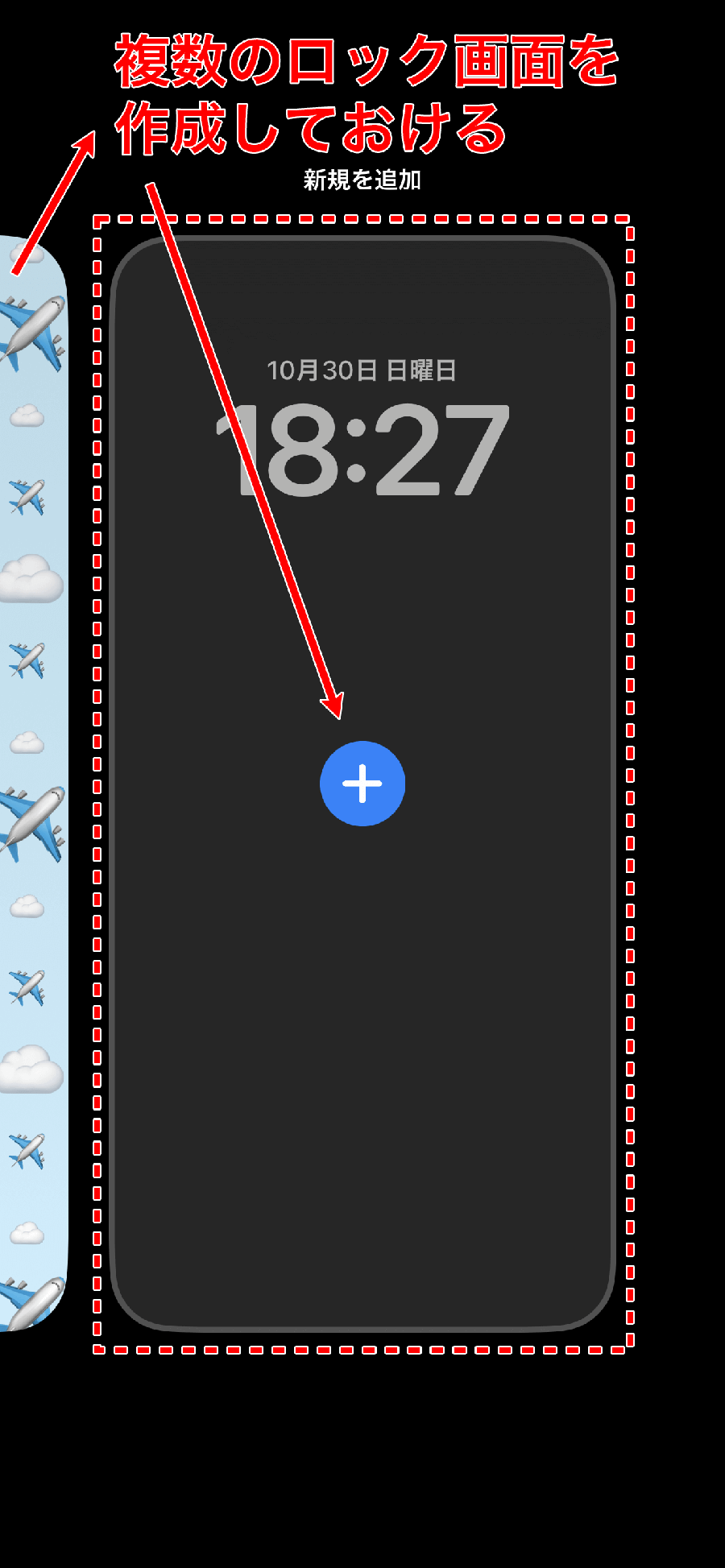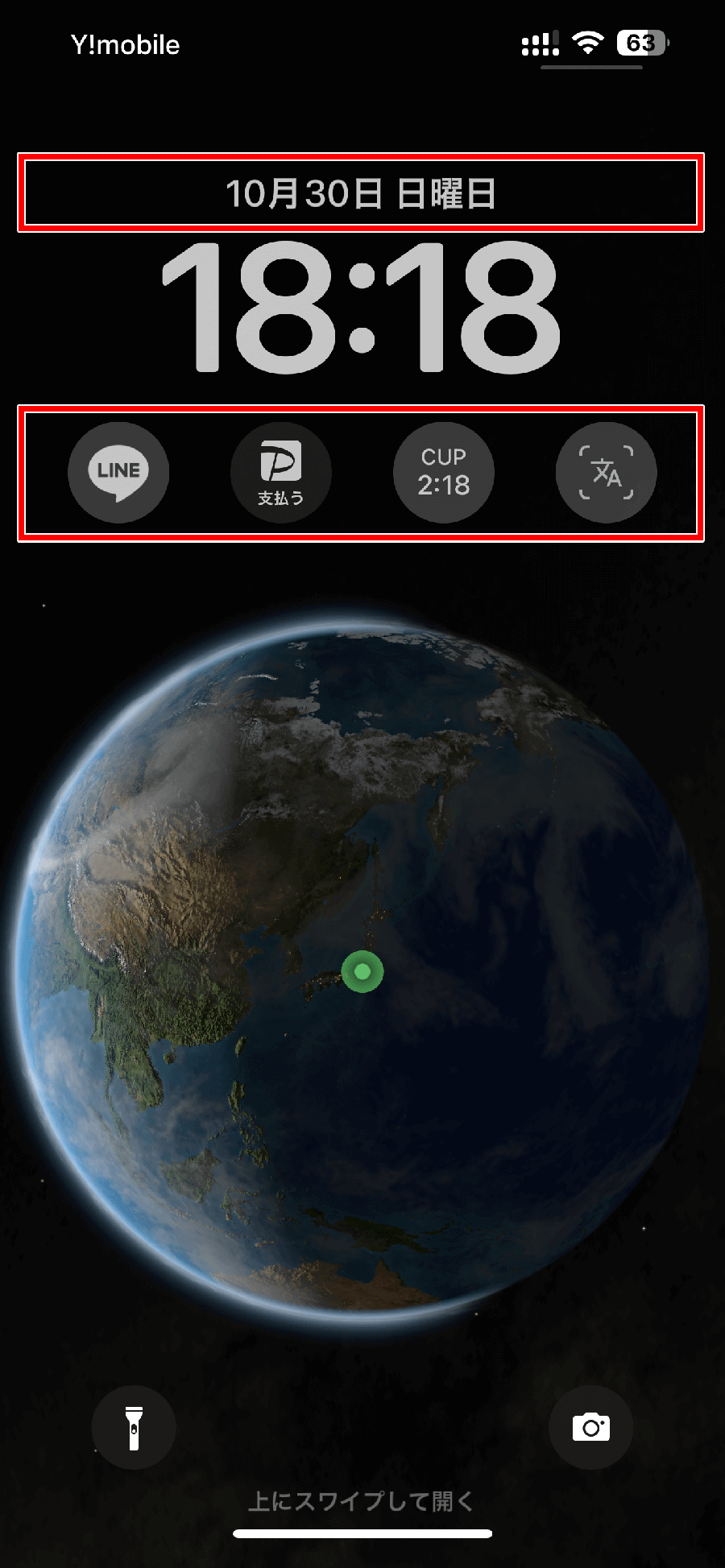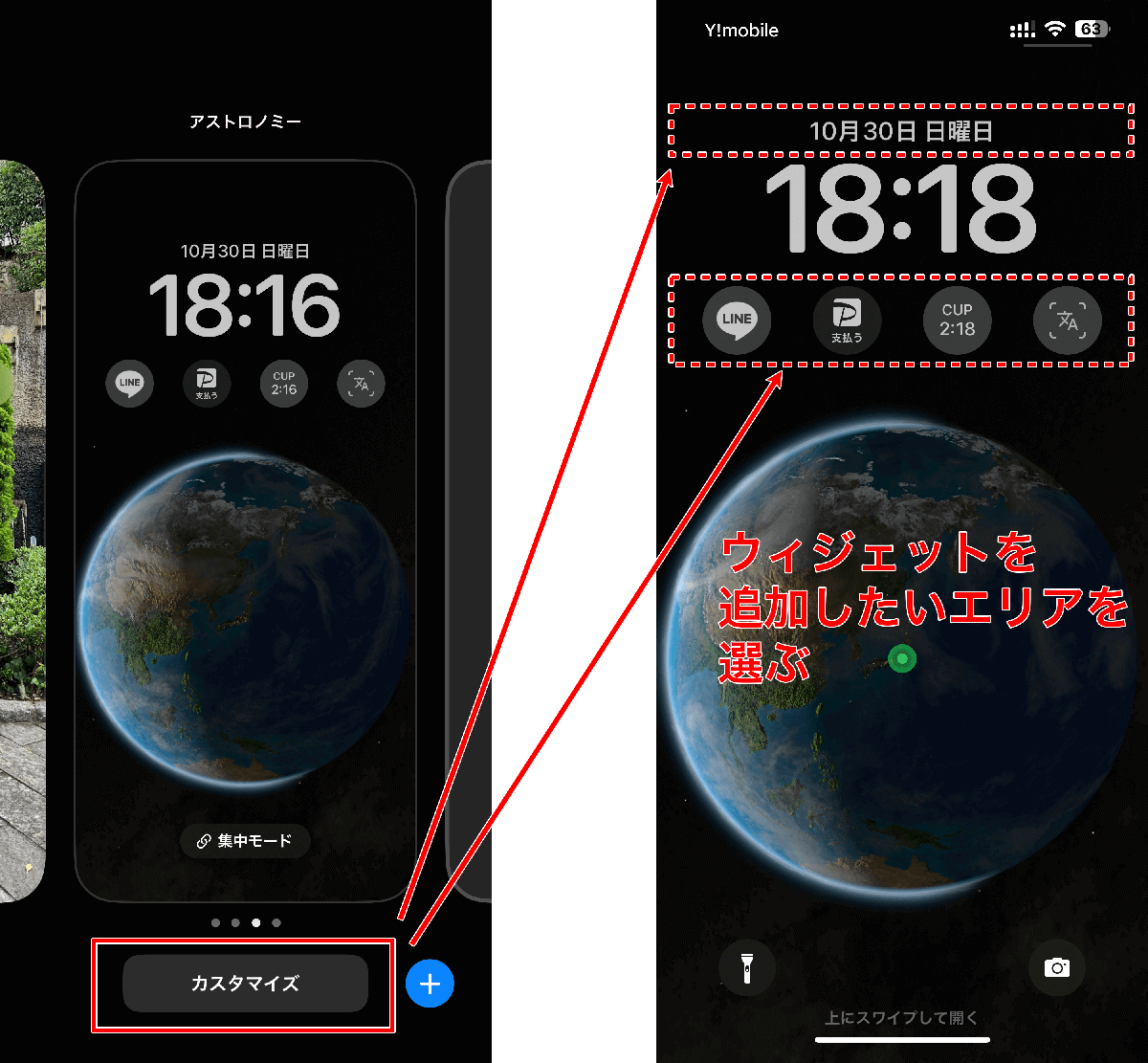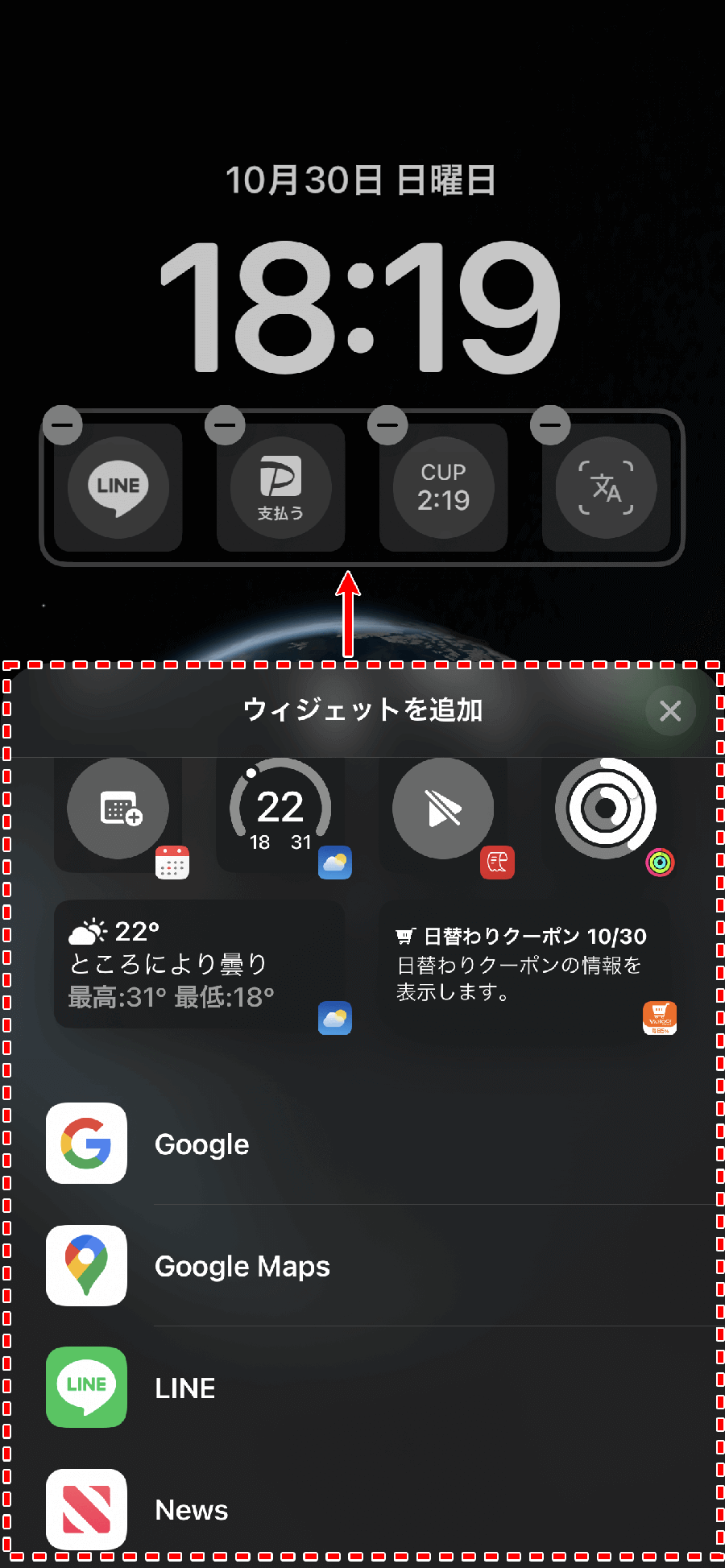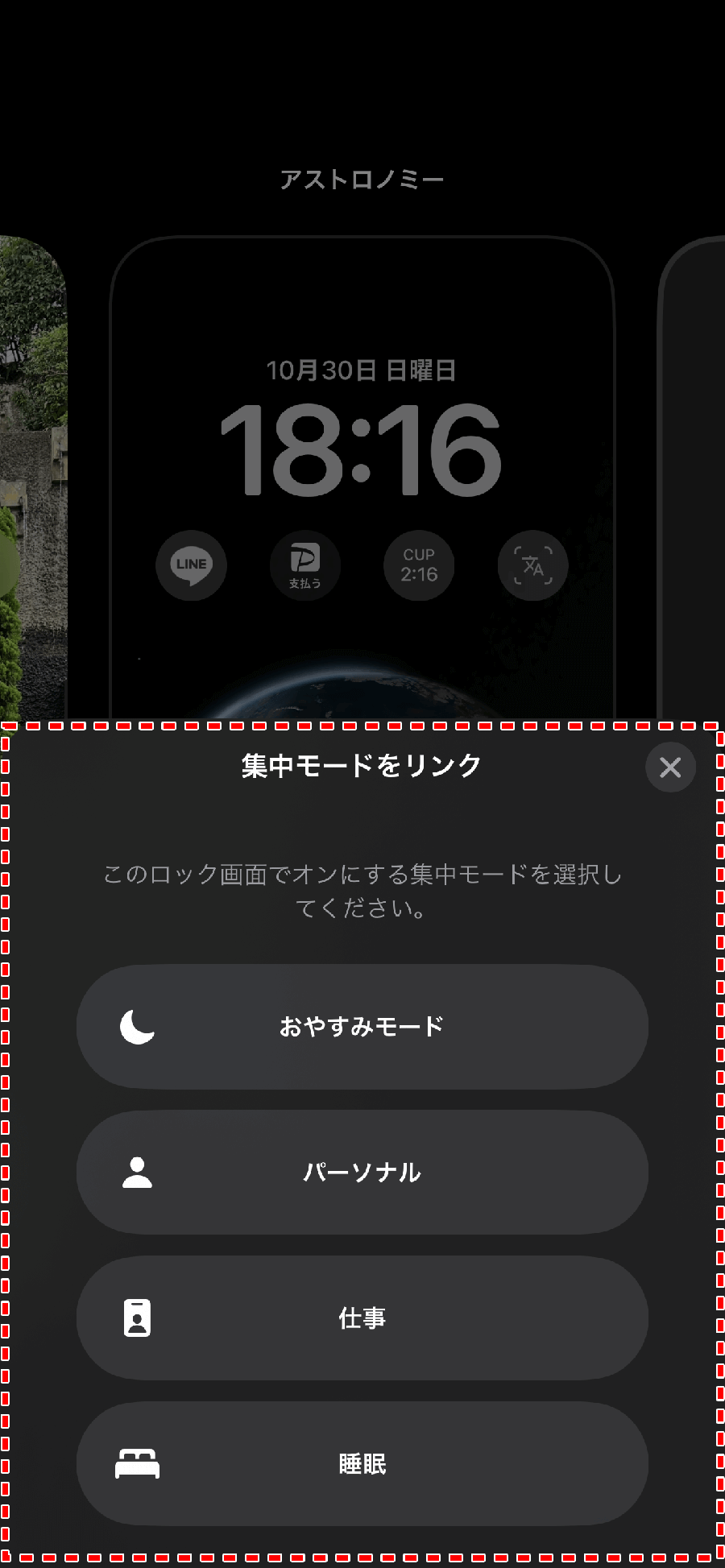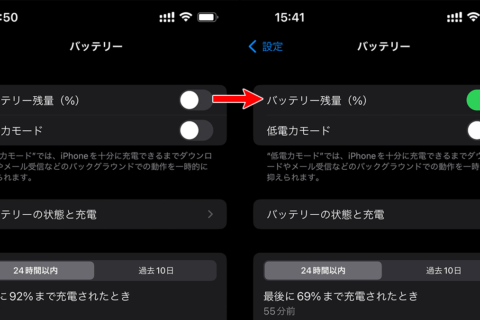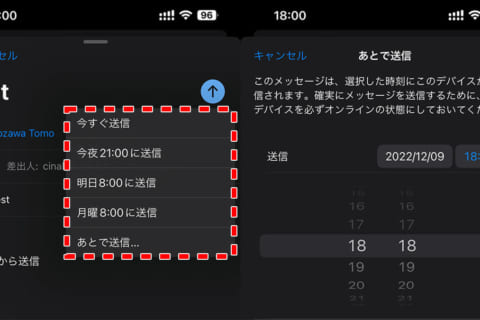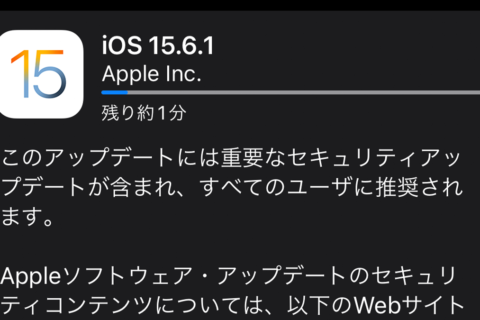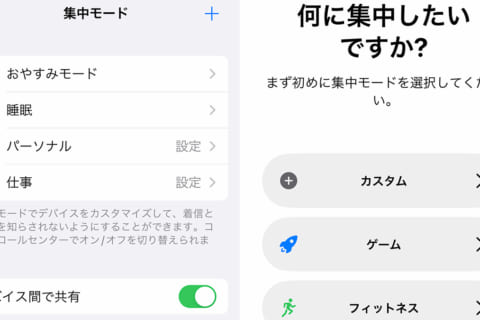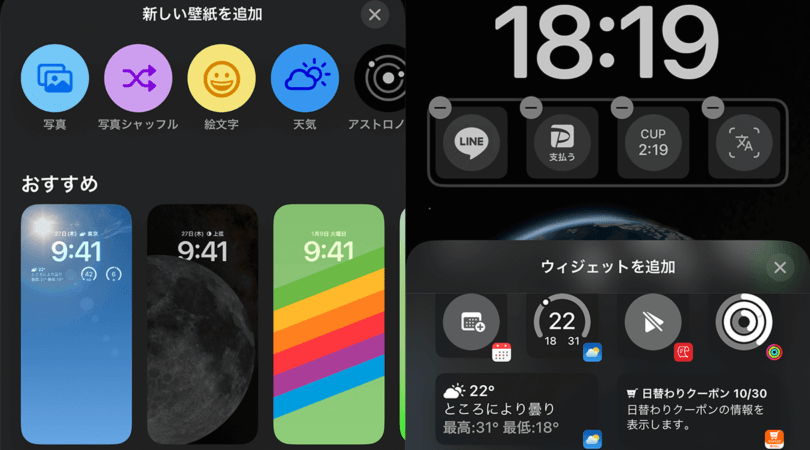
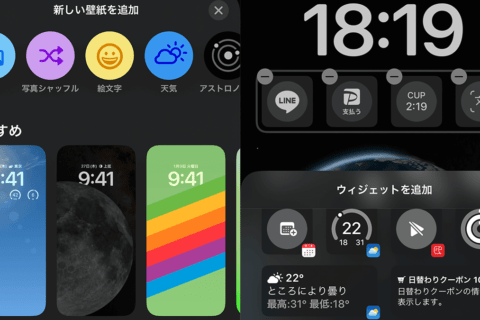
iOS 16の新機能の1つが、ロック画面のカスタマイズ機能です。ロック画面の状態から壁紙を変更できるようになったほか、壁紙の種類が追加され、ウィジェットもロック画面に追加可能になりました。ここでは、ロック画面をカスタマイズする方法やロック画面経由でできることについて解説します。
※本記事では、iPhone 14(iOS 16.0.3)を使用して、検証を行っています。
ロック画面の壁紙を変更する方法
iOS 15を含む以前のiPhoneでも、ホーム画面の「設定」→「壁紙」から壁紙の変更はできましたが、iOS 16ではロック画面から壁紙を変更可能です。
iPhoneのロックを解除後、下から上にスワイプせずロック画面を長押しすると、ロック画面のカスタマイズ画面に切り替わります。
画面下にある「カスタマイズ」もしくは「+」ボタンをタップするか、左にスワイプします。
遷移後、画面中央の「+」アイコンをタップすると、壁紙の追加が可能です。
「+」をタップ後「新しい壁紙を追加」画面で自分の好きな画像を設定できます。
また、iOS 16からは時計表示もカスタマイズ可能です。壁紙を決めた後、壁紙のカスタマイズ画面に移るので、時計部分をタップします。
8つのフォントから時計表示に使えるフォントを選べます。時計の表示色も設定可能です。選び終えたら、画面右上に出てくる「追加」をタップして保存します。
複数のロック画面を作成する方法
iOS 15までは壁紙を1セットしか設定できませんでしたが、iOS 16からはロック画面のカスタマイズ画面で「+」ボタンをクリックすると、壁紙セットの追加が可能です。
これによって、気分で壁紙セットを変更したり、集中モードにあわせて壁紙セットを自動的に切り替えたりすることもできます(詳細は後述)。
ウィジェットを追加する方法
ウィジェットは、日付に1つ、時計の下に最大4つを設定可能です。
※ウィジェットの大きさによって、個数の制限があります。
ロックを解除すればすぐに使えるので、頻繁に使うアプリを設定するといいでしょう。ウィジェットは、新規に追加した壁紙に対して追加が可能です。
それでは、ロック画面を長押ししてロック画面のカスタマイズ画面に切り替わったら、画面下の「カスタマイズ」をタップ。次に「ウィジェットを追加」画面に遷移するので、ウィジェットを追加したいエリア(時計表示の上側 or 下側)を選び、タップしてください。
ウィジェットに対応したアプリが表示されるので、追加したいアプリをタップかドラッグをすれば設定可能です。選んだアプリを差し替えたい場合は、各アプリ左上の「-」を押すと削除でき、ウィジェット一覧から選び直せます。
もし以前までの壁紙にも追加したい場合は、同じ画像を壁紙として追加すると(新規扱いの壁紙を作ることで)、ウィジェットの追加ができるようになります。
集中モードと連動させる方法
iOS 16から壁紙セットの複数設定が可能になったことで、集中モードごとで壁紙を自動変更できるようにもなりました。ロック画面を長押ししてカスタマイズ画面に遷移し、「集中モード」をタップします。
あとは、作成した画面に対して連動させたい集中モードを選択すれば、設定完了です。希望する画面に対して、1つのモードのみを選べます。

広告クリエイティブや技術、ガジェットなどを取り上げるメディア「ニテンイチリュウ」の運営者であり、現役マーケター。デジタルクリエイティブやデジタルマーケティングに関するメディアで連載を担当してきたほか、各種記事の寄稿が多数。
![NEXMAG[ネクスマグ] パソコン工房](/magazine/assets/images/common/logo.svg)