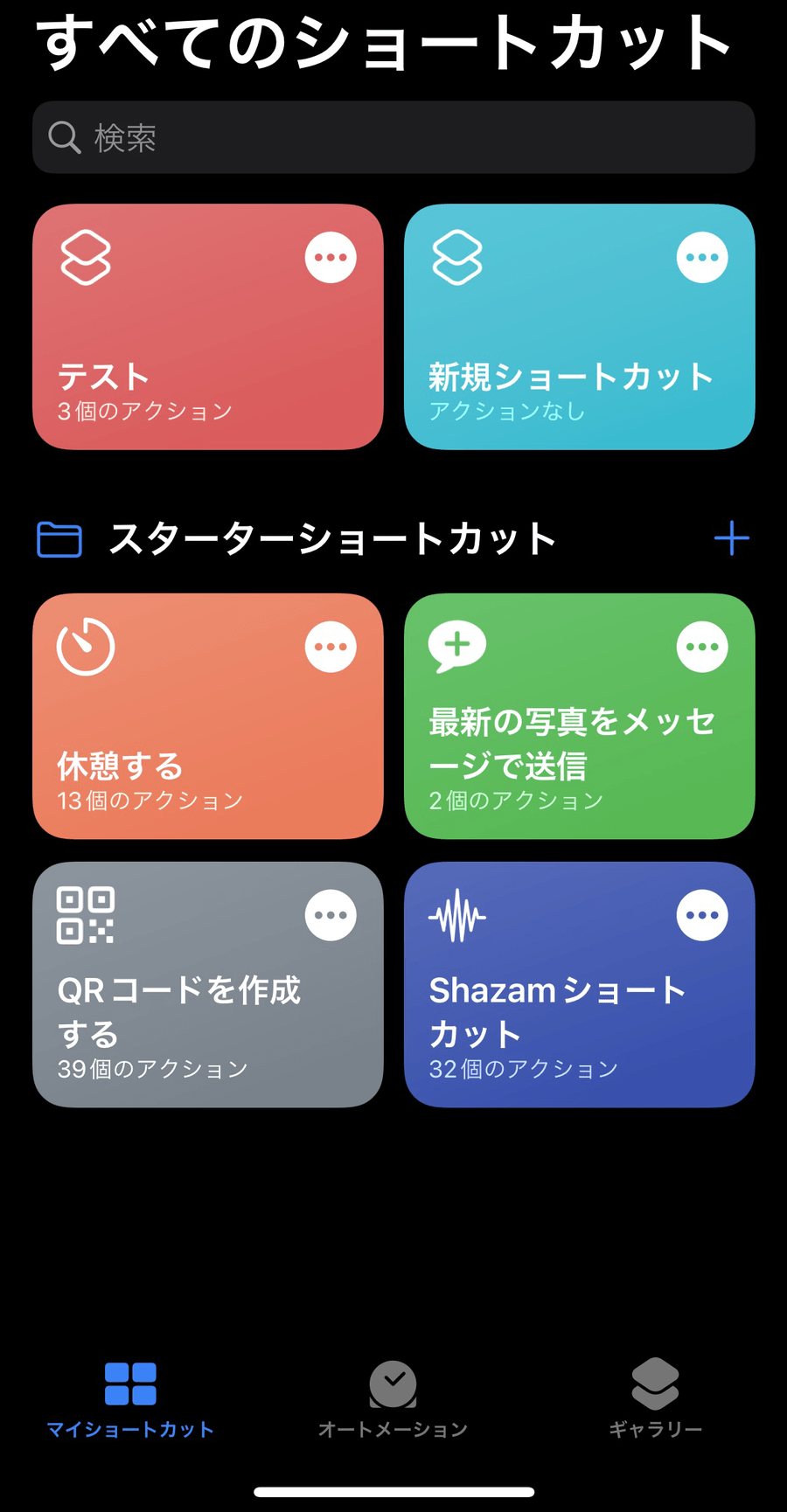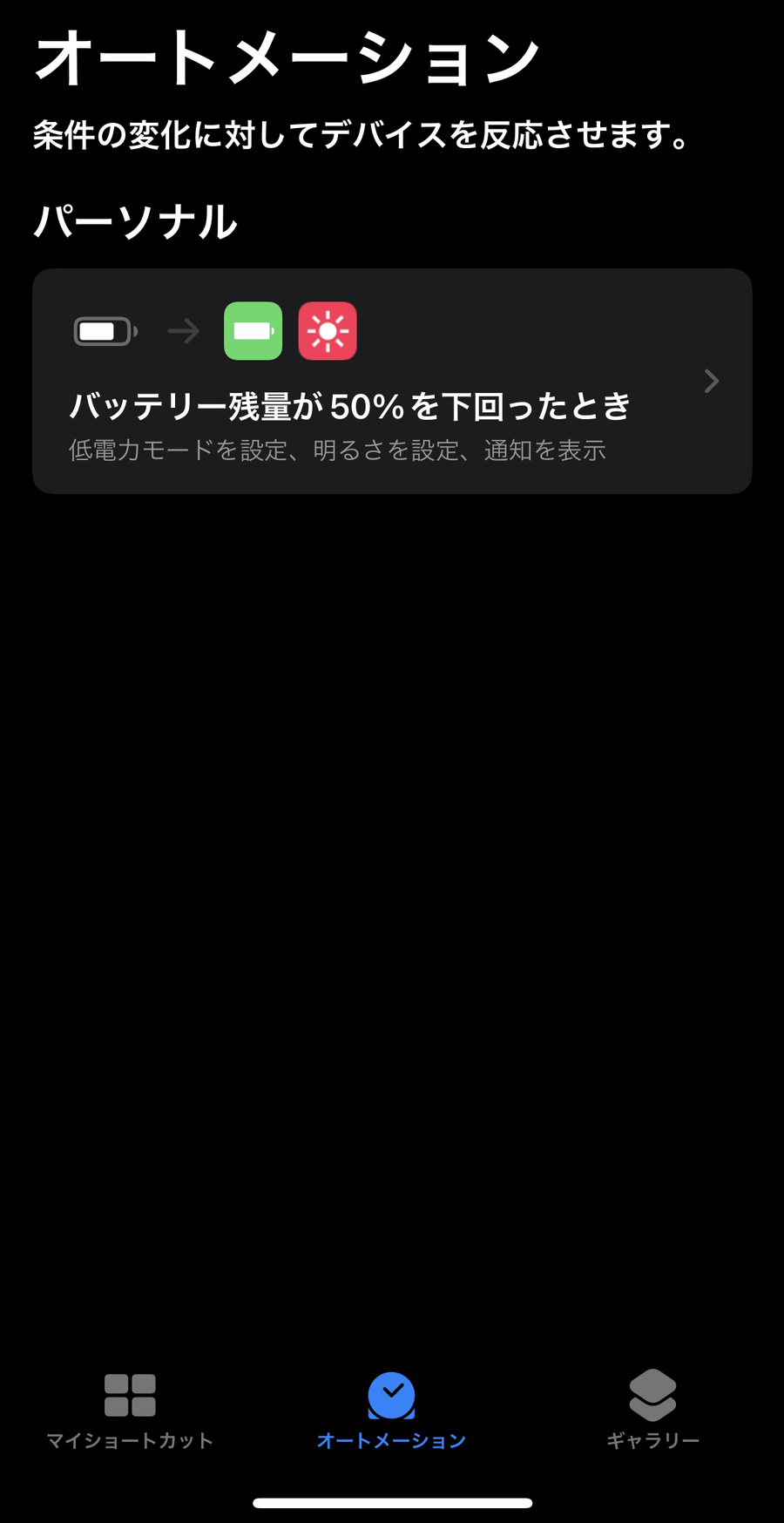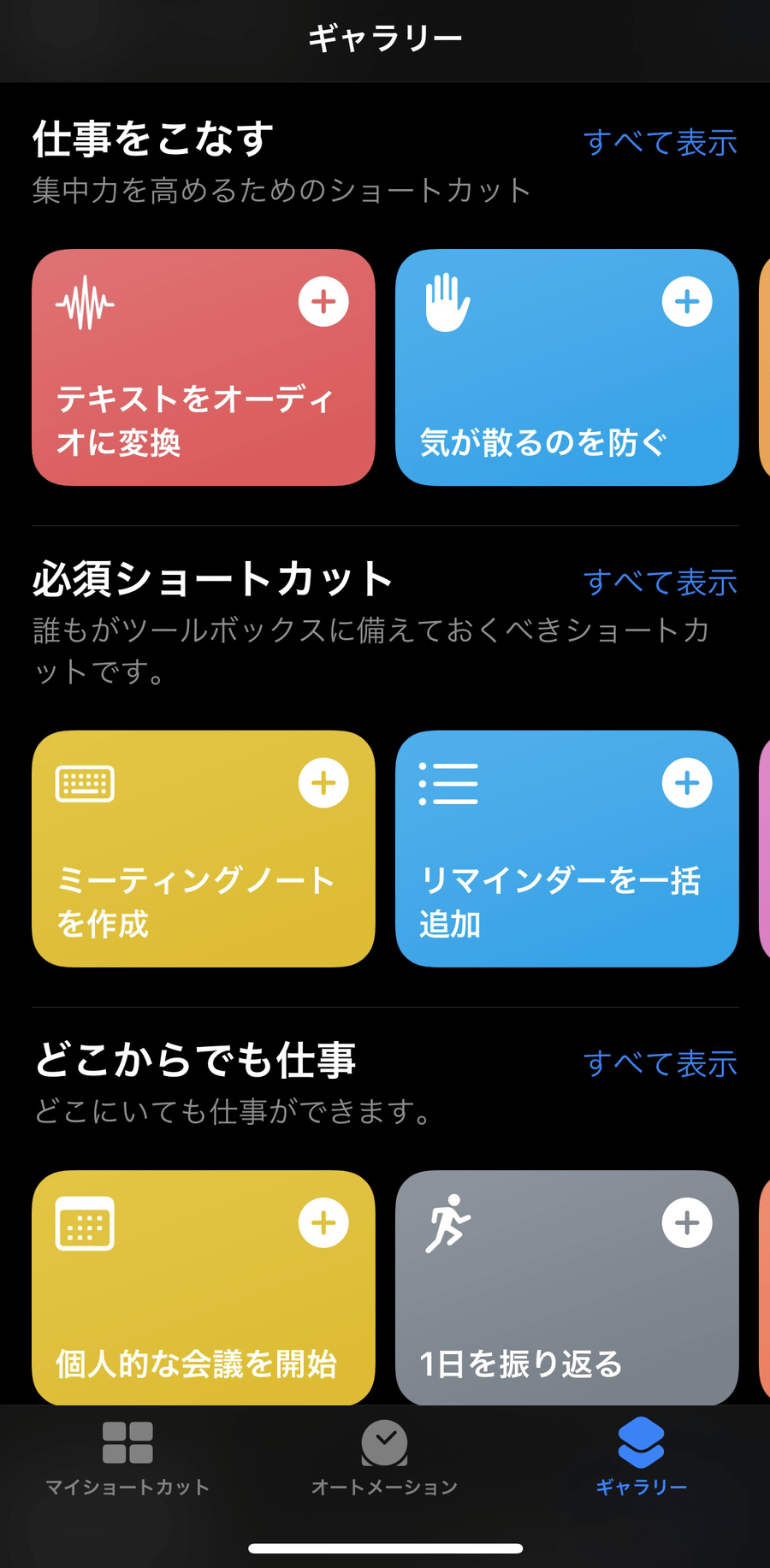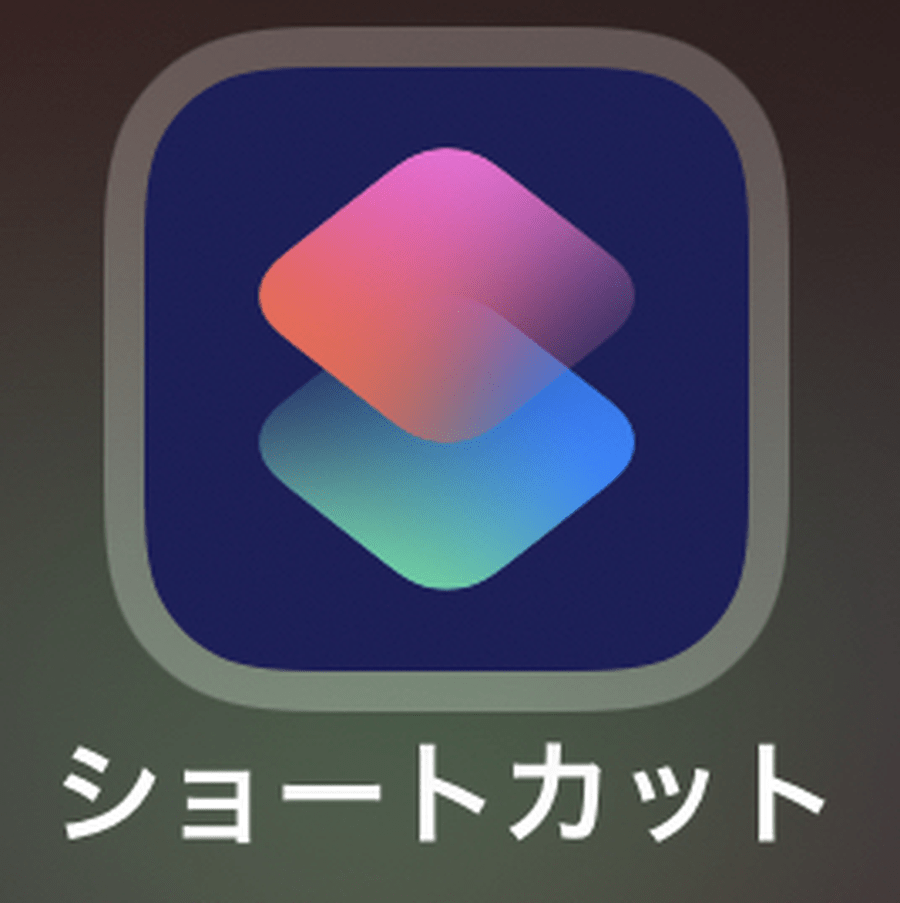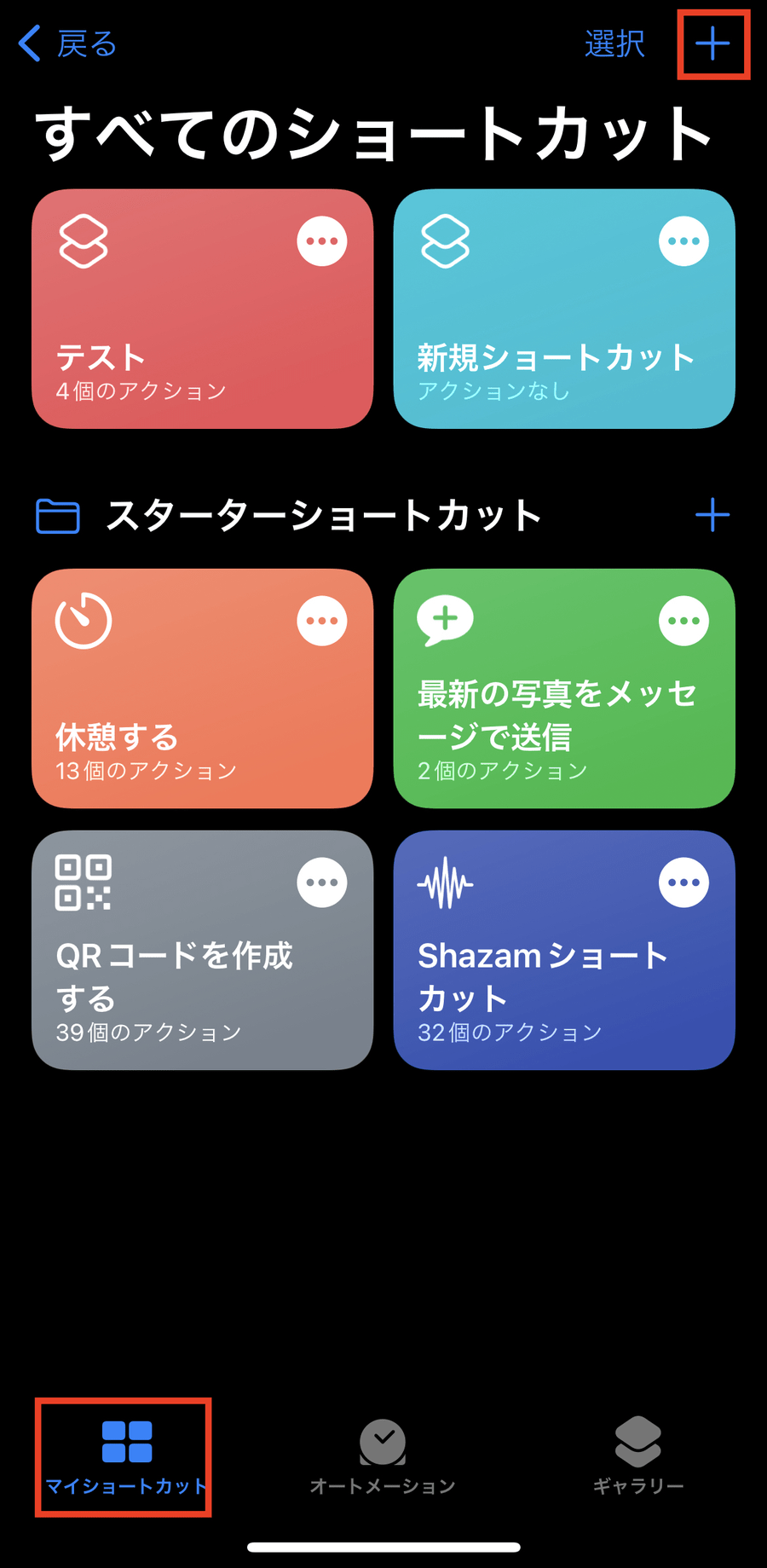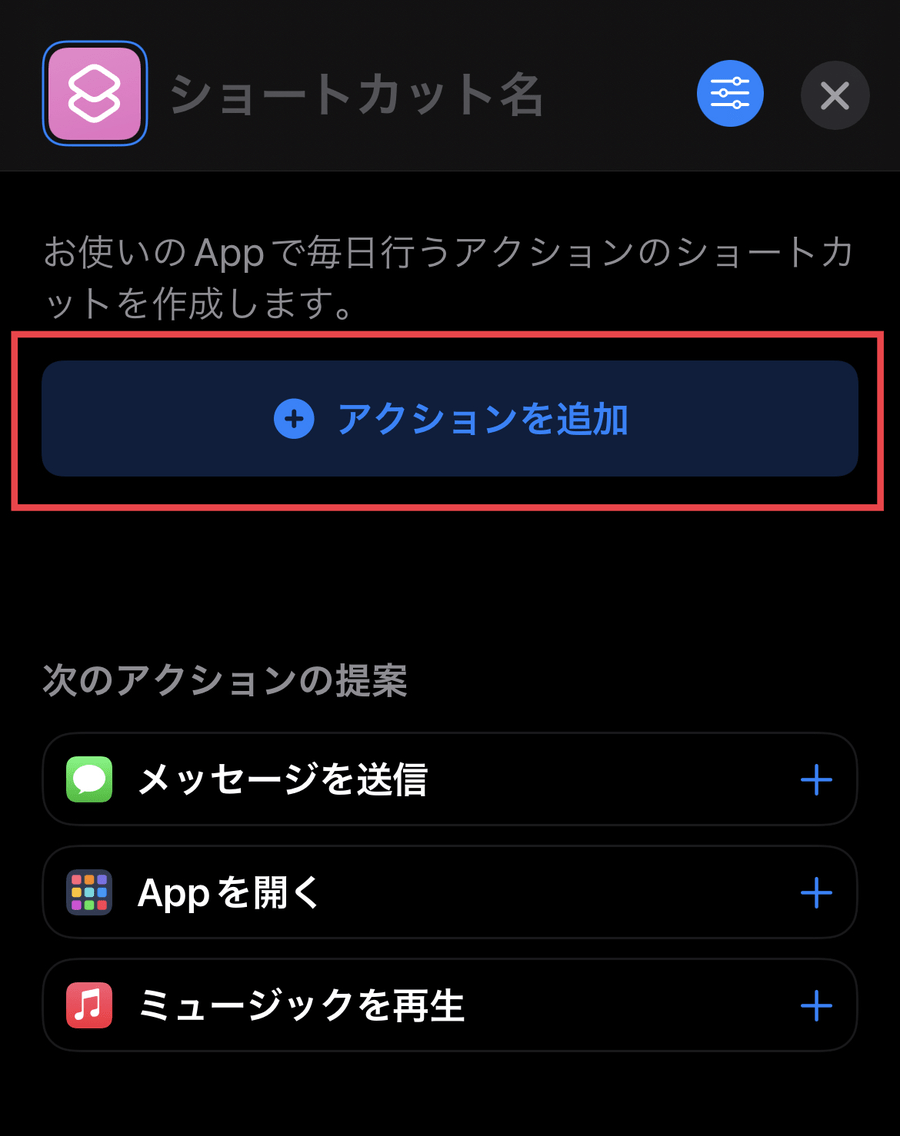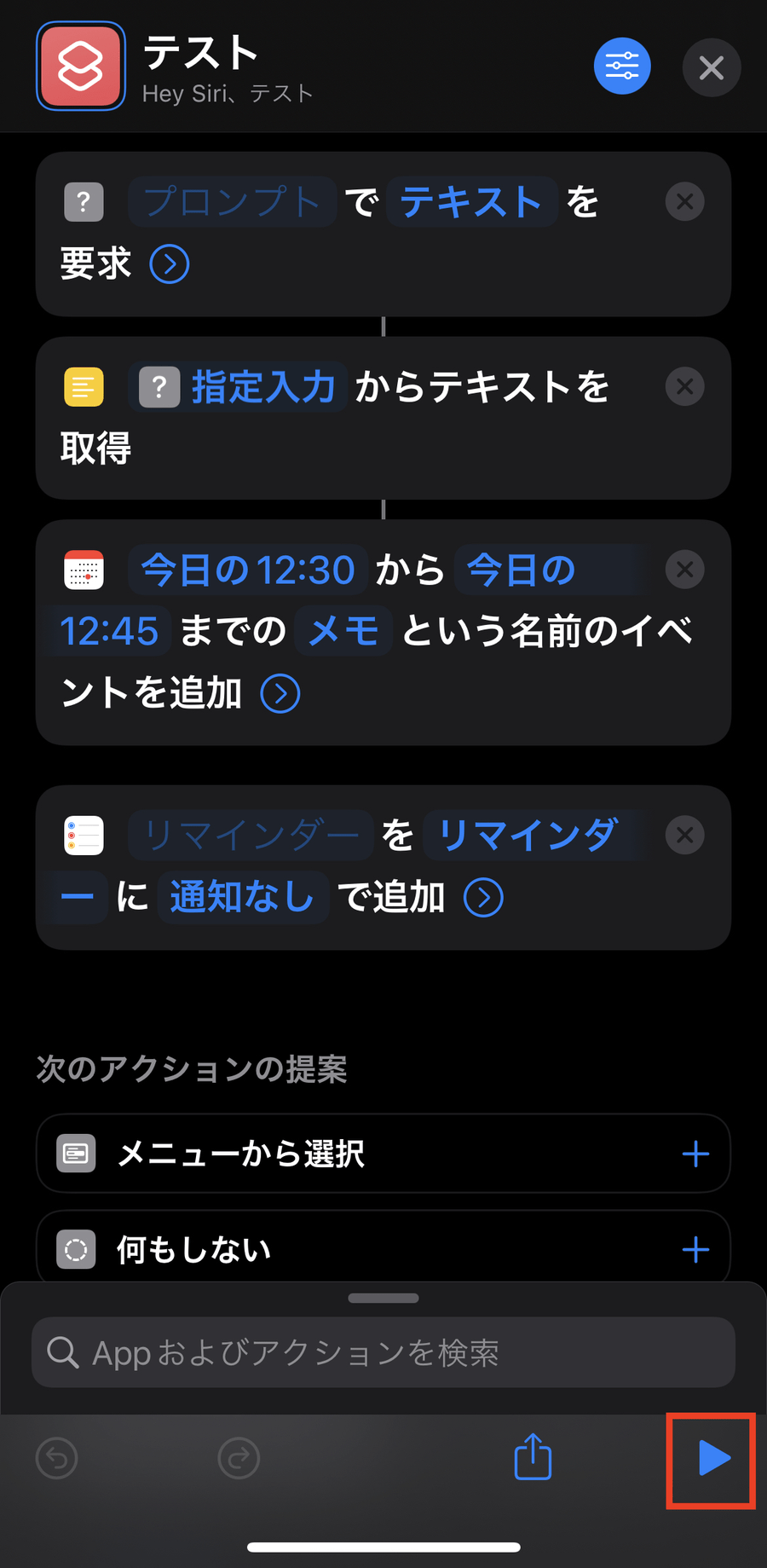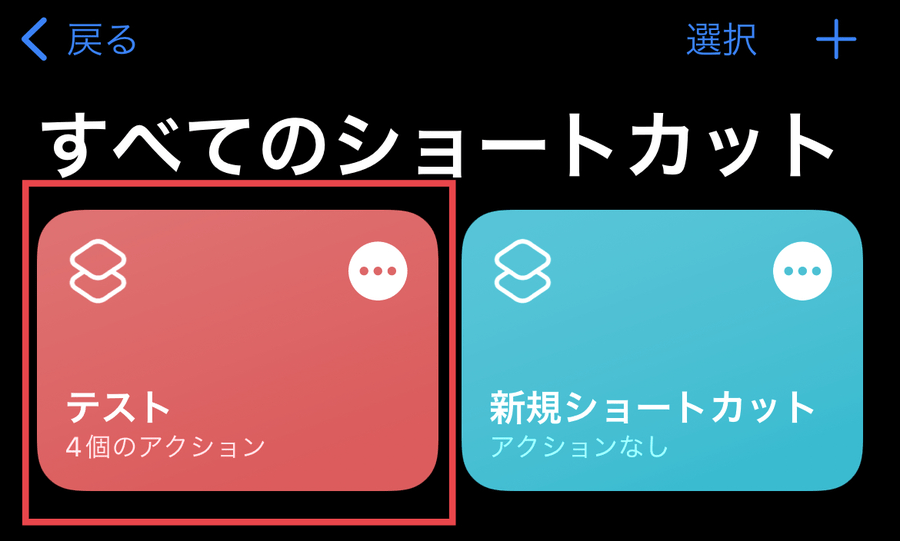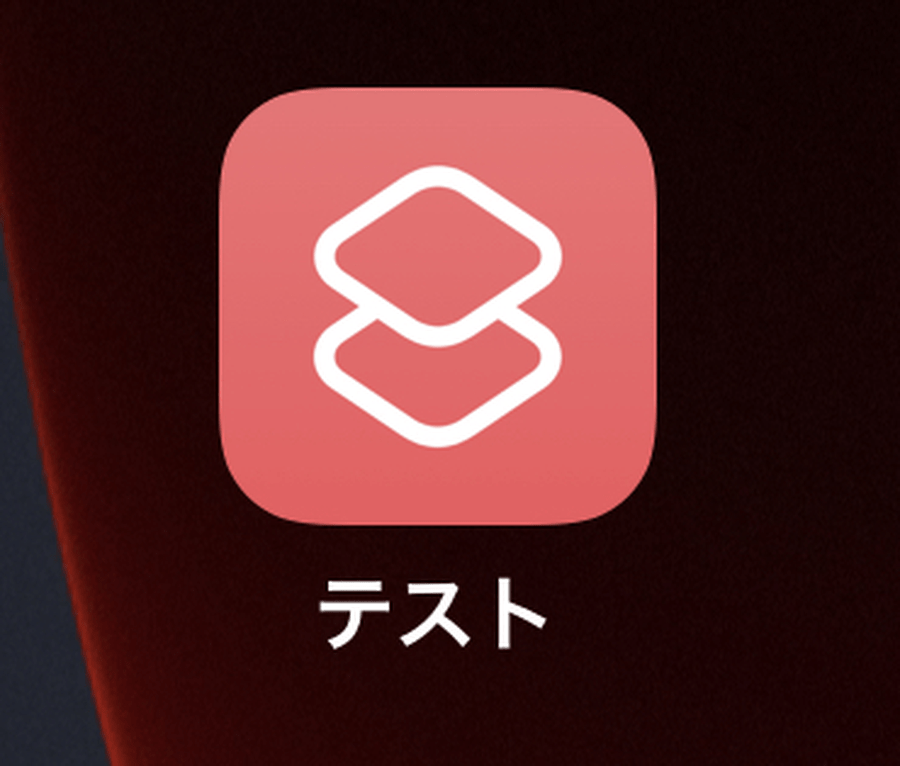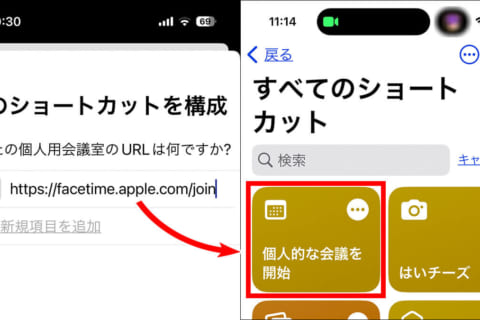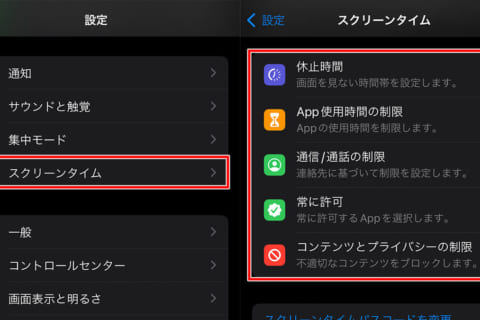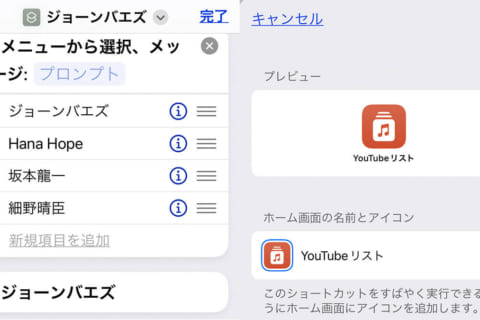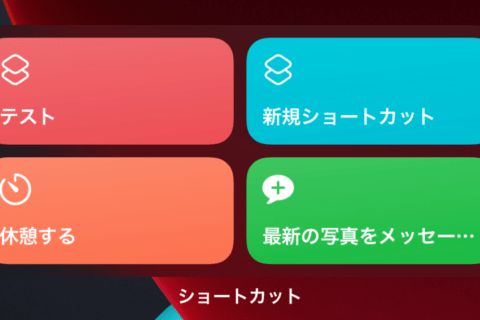
iPhoneやiPadに標準でインストールされている「ショートカット」アプリを使用すると、複数の操作を組み合わせて独自のショートカットを作成することができます。普段使用する操作を登録しておくことで、煩わしい操作を省略することができます。 今回は、iPhoneでショートカットアプリを使用する方法を説明します。
「ショートカット」アプリとは
「ショートカット」アプリはiPhoneやiPadに標準でインストールされており、iPhoneやiPadの操作を自動化して、ワンタップで実行できるようにしてくれます。
アプリを開くと、3つのタブが用意されています
「マイショートカット」
ショートカットの登録と管理ができます
「オートメーション」
時刻や場所などの条件に対応したデバイスの反応が設定できます。
「ギャラリー」
プリセットで様々な便利な操作がまとめられています
新しいショートカットを作成する
ショートカットを作成する方法を紹介します。
1.「ショートカット」アプリを起動
iPhoneまたはiPadで「ショートカット」アプリを起動します。
2.「マイショートカット」で「+」ボタンをタップ
「マイショートカット」タブを開き、画面右上の「+」ボタンを選択します。
3.アクションを追加する
「アクションを追加」を選択して、ショートカットに実行させたい内容を追加していき、ショートカットの名前や各種オプションを設定をします。
4.アクションを呼び出す
ショートカットが実行するアクションをすべて選択したら、右下の再生ボタンを押すことで動作の確認ができます。
作成したショートカットは自動で保存されるので、呼び出す時はマイショートカットから選択しましょう。
作成したショートカットをホーム画面に追加追加することもできます。
まず、編集画面で「共有」ボタンを押します。
「ホーム画面に追加」を選択します。
作成したショートカットがホーム画面に追加されました。
日常の操作をより便利にするショートカット、ぜひ活用してみてください。

パソコンでできるこんなことやあんなこと、便利な使い方など、様々なパソコン活用方法が「わかる !」「みつかる!」記事を書いています。
![NEXMAG[ネクスマグ] パソコン工房](/magazine/assets/images/common/logo.svg)