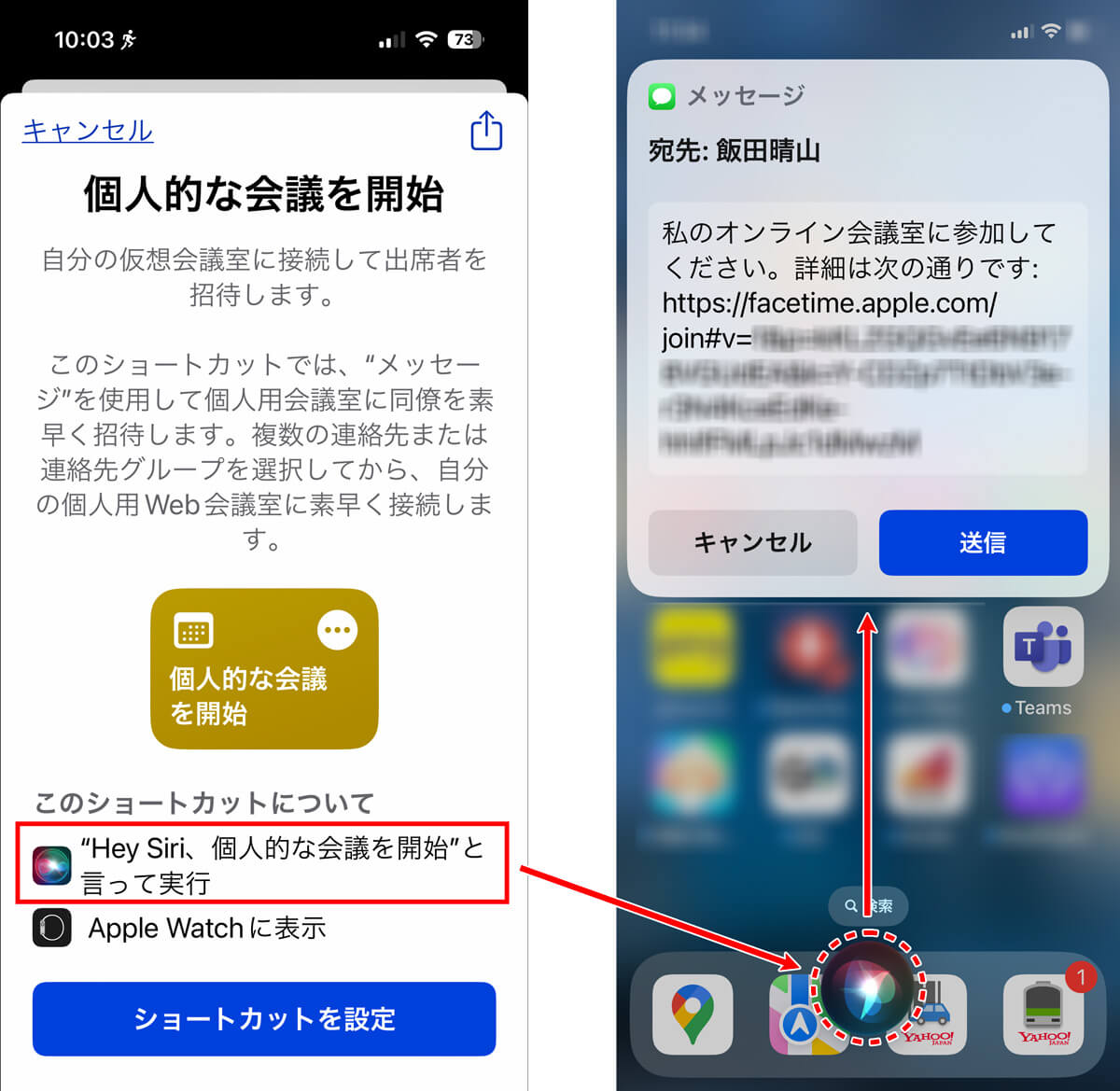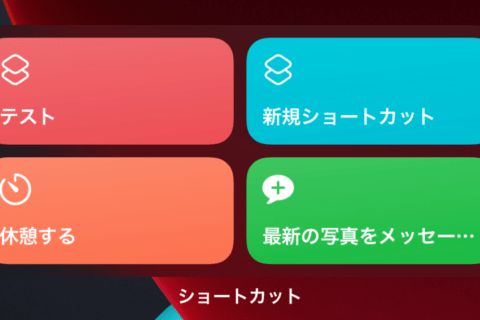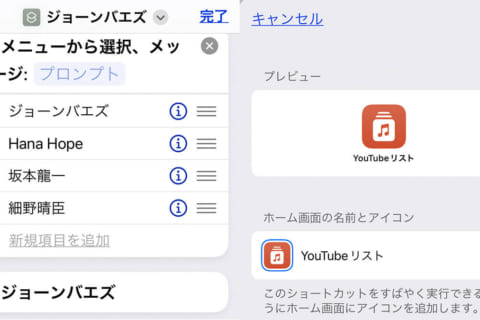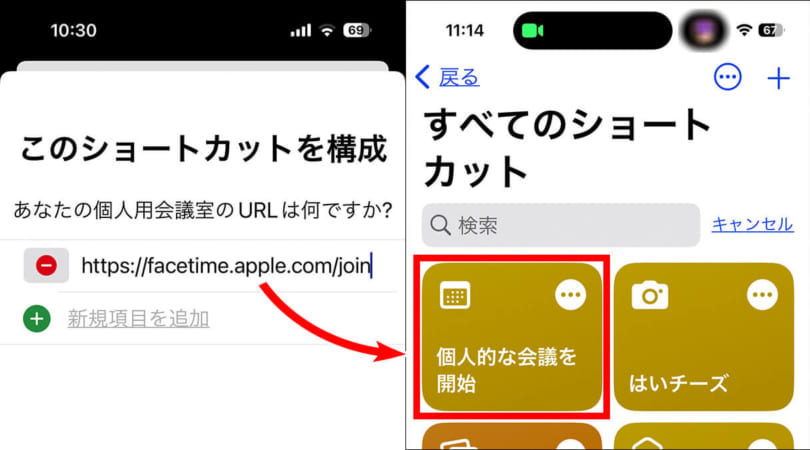
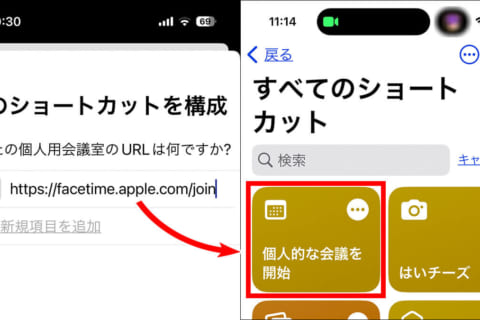
コロナ禍をきっかけに、2020年代はテレワークが業務上の選択肢として定着。そうした動きに伴い、みなさんの周りでもオンライン会議の開催頻度が高まったのではないでしょうか? iPhoneユーザーの場合、「ショートカット」アプリのプリセットを用いると、簡単な操作で複数のメンバーにすぐオンライン会議を呼びかけられます。ここでは、その方法について解説します。
※本記事では、iPhone 14 Pro(iOS 16.4.1)を使用して、検証を行っています。
「ショートカット」のプリセットを活用する
「ショートカット」は、iPhoneやiPadに標準でインストールされている、複数の機能や操作を自動化し、操作を簡単にしてくれるアプリケーションのことです。
この説明を聞くと、使うには少し敷居の高さを感じるかもしれません。一方でショートカットには、プリセットでさまざまな状況を想定した操作が用意されています。今回はショートカットのプリセットを使うことで、簡単に個人が任意のメンバーに対して「オンライン会議の呼びかけ」を可能にする方法を紹介します。
「ショートカット」の「ギャラリー」を確認する
まずホーム画面から「ショートカット」を起動して、画面下部の右側にある「ギャラリー」をタップしましょう。
「ギャラリー」画面内をスクロールして、さまざまなカテゴリの中から「どこからでも仕事」の「個人的な会議を開始」を見つけて、タップ。
「個人的な会議を開始」画面下部の「ショートカットを設定」をタップしたら、「このショートカットを構成」画面に遷移します。
ここで、「個人用会議室のURL」を求められるので、任意のオンライン会議アプリで発行したURLを記載します。ここではiPhoneにプリインストールされている「FaceTime.app」(以下「FaceTime」アプリ)のURLをペースト。その後、「ショートカットを追加」をタップすれば、作業完了です。会議アプリは、FaceTimeのほかMicrosoft TeamsやZoomなども、手順は同様です。
※FaceTimeをはじめとした、オンライン会議アプリでのURLの発行方法は後ほど説明します。
完了後、「ショートカット」アプリの冒頭の画面「すべてのショートカット」を見ると、最上部にURLの設定を終えた「個人的な会議を開始」が追加されています。
オンライン会議用のリンクを取得し、設定する
先述の通り、設定中に出てくる項目「個人用会議室のURL」には、FaceTimeやMicrosoft Teams、Zoomなど、オンライン会議アプリ側でURLを発行し、それを「ショートカット」設定時に該当欄へ記載すると、作業は完了です。ここではFaceTimeを例に、発行方法を解説します。
「FaceTime」アプリを起動しましょう。見つからなければ「検索」で探します。起動後、「リンクを作成」をタップします。
「コピー」をタップしてFaceTimeのURLをコピーしたら、ショートカットのプリセット「個人的な会議を開始」の「個人用会議室のURL」欄にペースト。その後「ショートカットを追加」をタップすれば作業完了です。
参考までに、Microsoft TeamsやZoomも同様です。それぞれ個人用のリンクを作成し、ショートカットの所定欄にURLをペーストすればOKです。
ショートカット「個人的な会議室を開始」を使ってみる
実際に使ってみましょう。
「個人的な会議室を開始」をタップすると、「FaceTime」アプリ使用の許可を求められるので「許可」をタップします。宛先に会議室に招待したい人のアドレスを追加し、送信すればOKです。
iMessageやメールなどでメッセージを受け取ったユーザーは、「参加」をタップすれば参加できます(下の画面・左)。下の画面(右)は、筆者環境でiPhone2台とMac1台を使い、検証(参加)中の場面です。
Siriでメッセージ送信も可能です。Siriを使うと、メッセージの内容(URLを含めて)を、送信前にすべて読み上げてくれます。

アーティスト、iPhoneケース展&KOTOPLANNINGアートディレクター。iPhoneは3Gより使用。元デジタルハリウッド大学教授。コンピューターやアクリル絵の具を使ったポートレート作品を制作発表、2022年11月にはArt Chiyoda 3331にて個展、2023年6月には台湾で作品発表。アプリ解説書、絵本など数十冊出版。
https://hal-i.com/
![NEXMAG[ネクスマグ] パソコン工房](/magazine/assets/images/common/logo.svg)