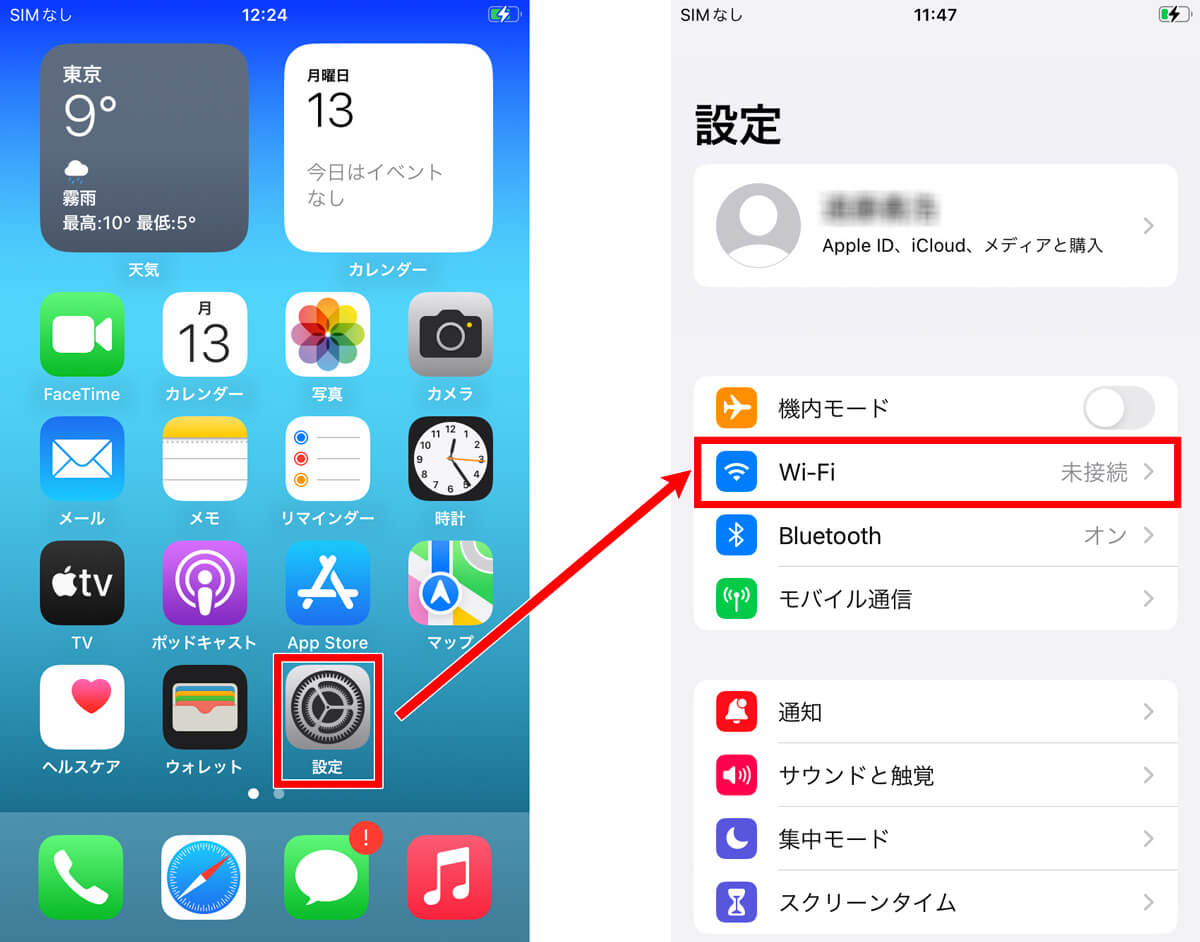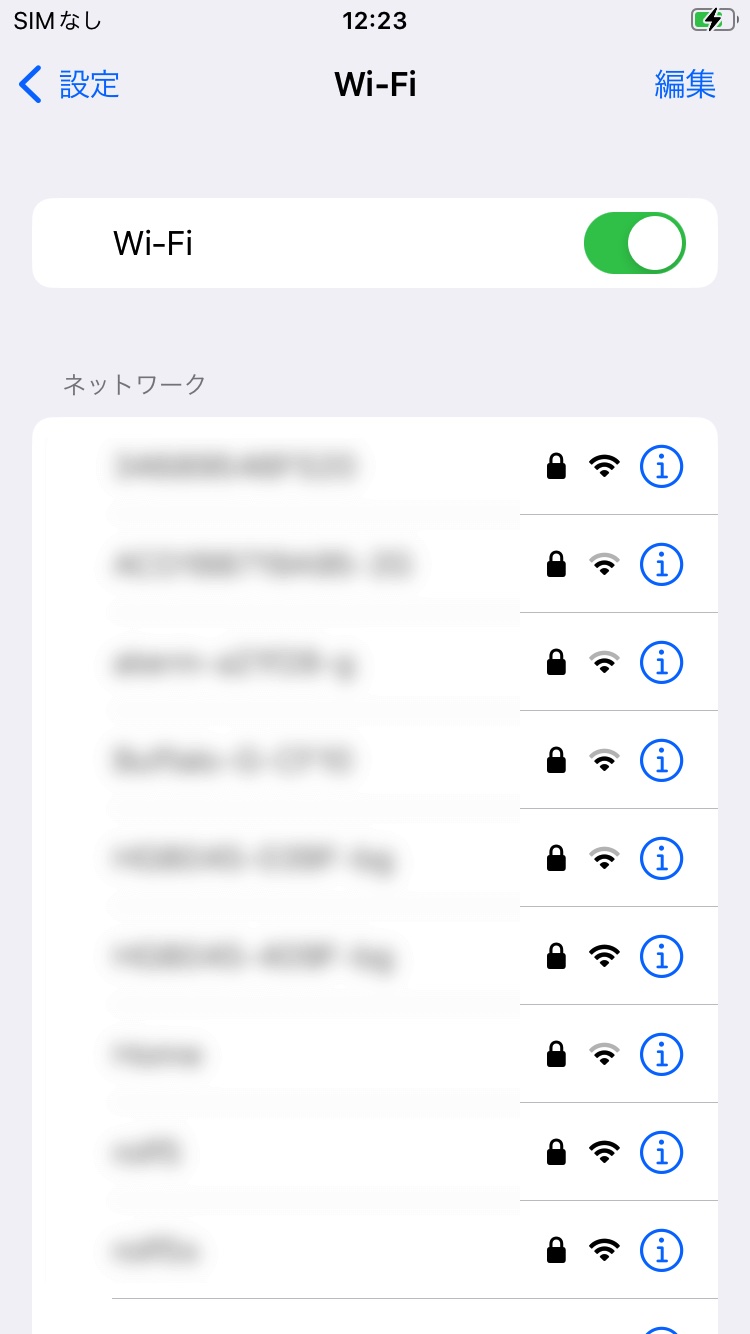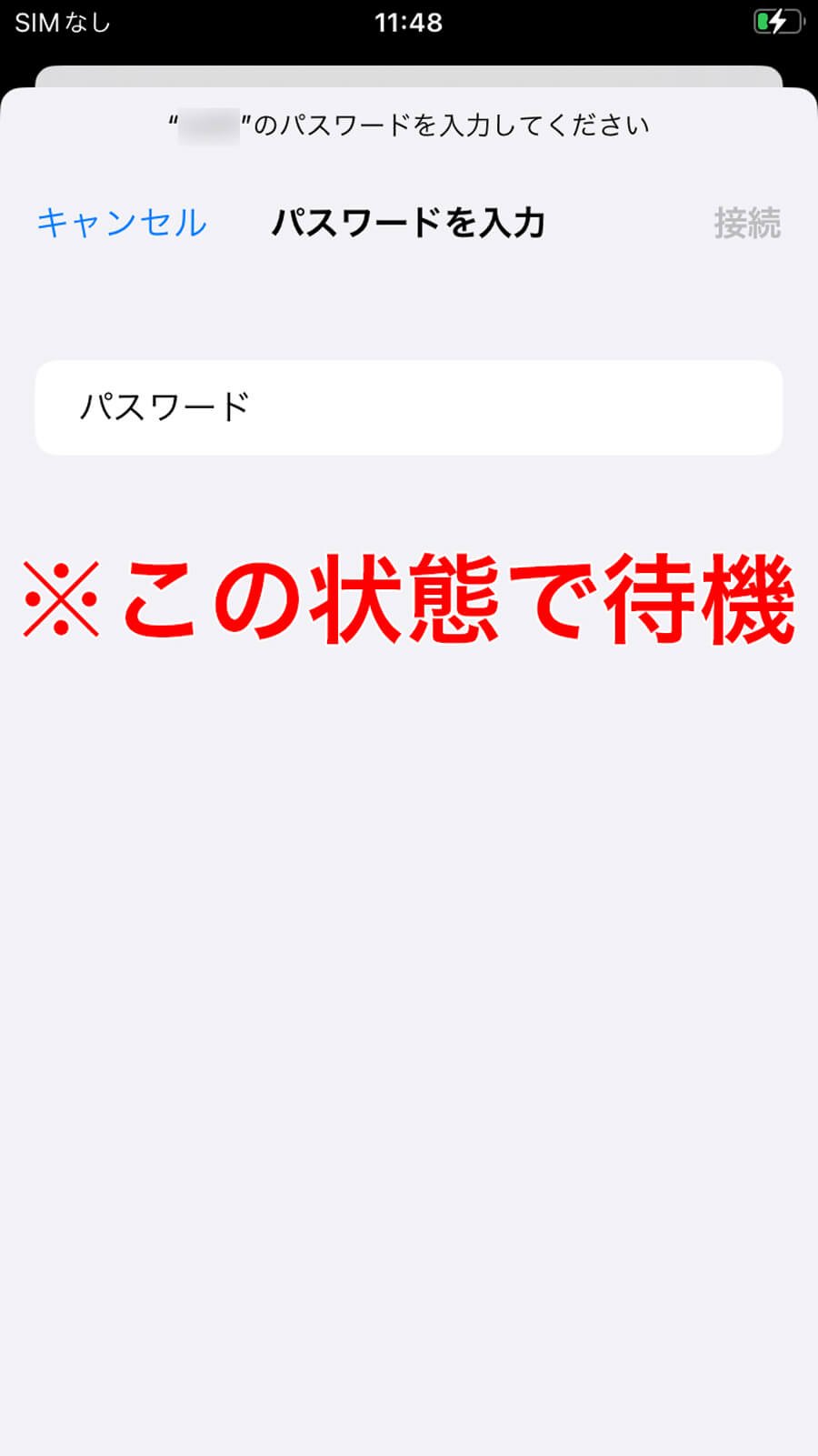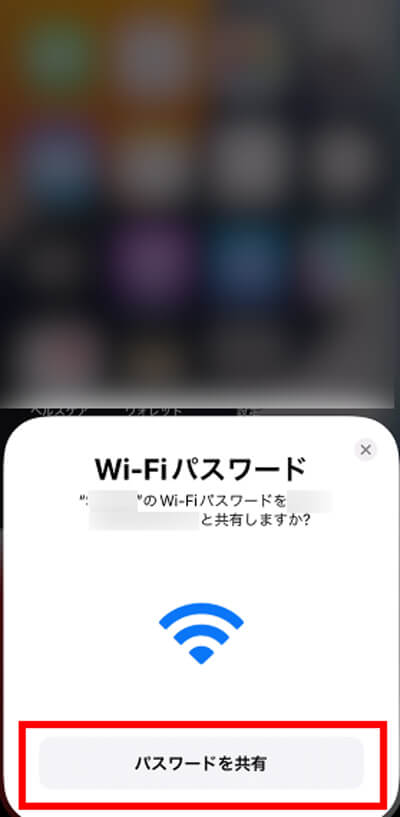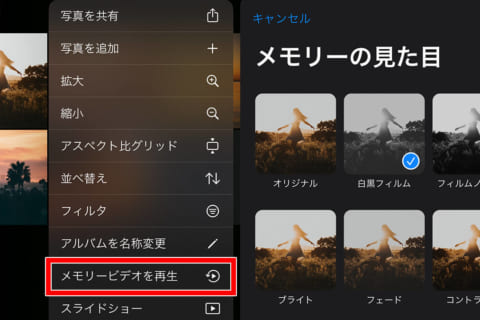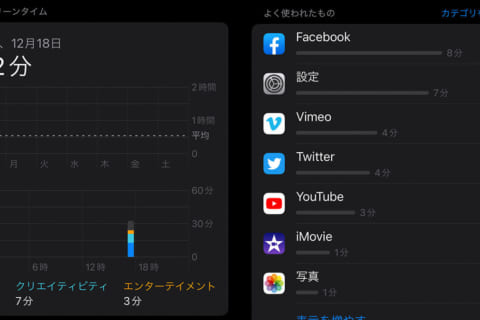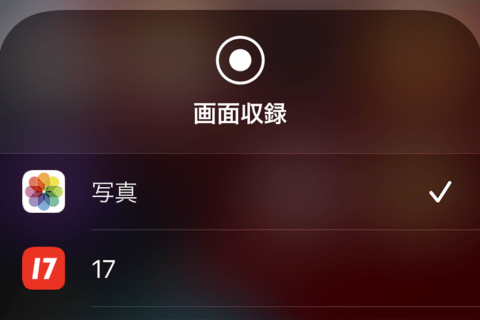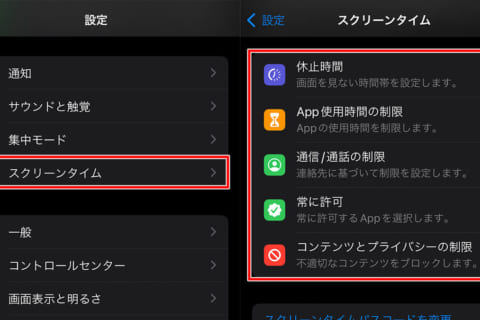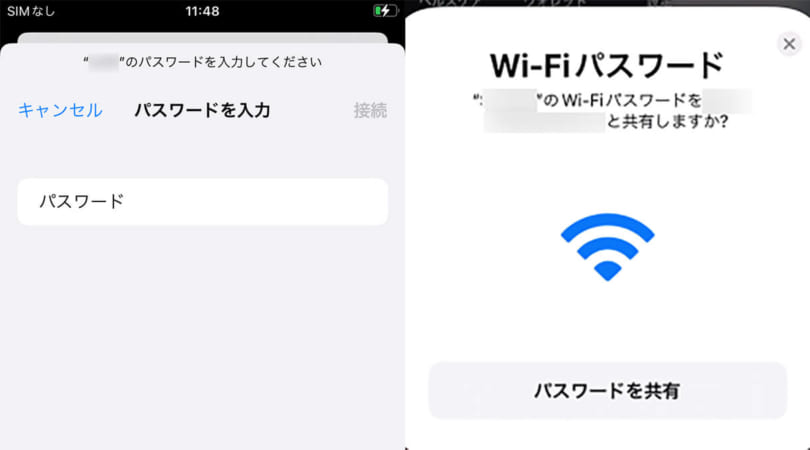
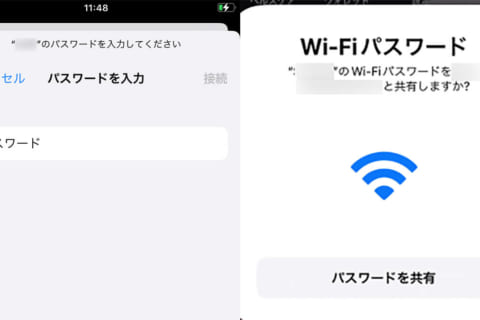
MacやiPhoneでWi-Fiを利用する場合、元々は接続するデバイスごとにWi-FiルーターのWPSボタンを使うか、Wi-Fiのパスワードを入力する必要がありました。
それがmacOS High Sierra以降、もしくはiOS 11以降のデバイス同士だと、1つのデバイスにパスワードを入力し接続しておけば、他のAppleデバイスにパスワードを共有し接続可能になり、デバイスごとのパスワード入力の手間が省けます。ここでは、Wi-Fiネットワークのパスワードの共有方法を解説します。
※本記事では、iPhone 13(iOS 16.2)とiPhone 11(iOS 16.2)を使用して検証を行っています。
Wi-Fiのパスワードを共有するための前提条件
Wi-Fiのパスワードを共有するには、前提条件をクリアしておく必要があります。以下に表でまとめました。
| その1 | 両デバイスがmacOS High Sierra以降もしくはiOS 11以降、できれば共有時点の最新のバージョンがインストールされている |
|---|---|
| その2 | Wi-Fi接続済みのデバイスと、これから接続するデバイス両方でWi-FiとBluetoothをオンにする |
| その3 | その2のいずれかのデバイスで「インターネット共有」がオンの場合、オフに変更する |
| その4 | その2の両デバイスは、Apple IDでそれぞれiCloudにサインインする |
| その5 | Wi-Fi接続済みのデバイスのApple IDのメールアドレスが、もう1つのデバイスの連絡先.appにも保存されている |
| その6 | 接続前のデバイスのApple IDのメールアドレスが、Wi-Fi接続済みのデバイスの連絡先.appにも保存されている |
| その7 | 両デバイスを、Bluetoothの通信範囲内に置く |
Wi-Fiのパスワードを共有するための手順
実際にWi-Fiのパスワードを共有していきましょう。ここでは検証用に2台のiPhoneを用意しました。Wi-Fiを接続したいデバイス(接続前)の「設定」画面から「Wi-Fi」を選択します。
「Wi-Fi」画面の「ネットワーク」から、接続したいWi-Fiを選択。
選択後、表示された「パスワードを入力」画面で待機しておきます。
一方、Wi-Fi接続済みのデバイス(検証用の別のiPhone)では、画面上に「Wi-Fiパスワード」というポップアップが表示されるので「パスワードを共有」をタップします。
これで作業は完了です。接続したいデバイス側にパスワードが共有され、Wi-Fiに接続されます。この方法なら、家族や友だちとも簡単に共有可能です。
広告クリエイティブや技術、ガジェットなどを取り上げるメディア「ニテンイチリュウ」の運営者であり、現役マーケター。デジタルクリエイティブやデジタルマーケティングに関するメディアで連載を担当してきたほか、各種記事の寄稿が多数。
![NEXMAG[ネクスマグ] パソコン工房](/magazine/assets/images/common/logo.svg)