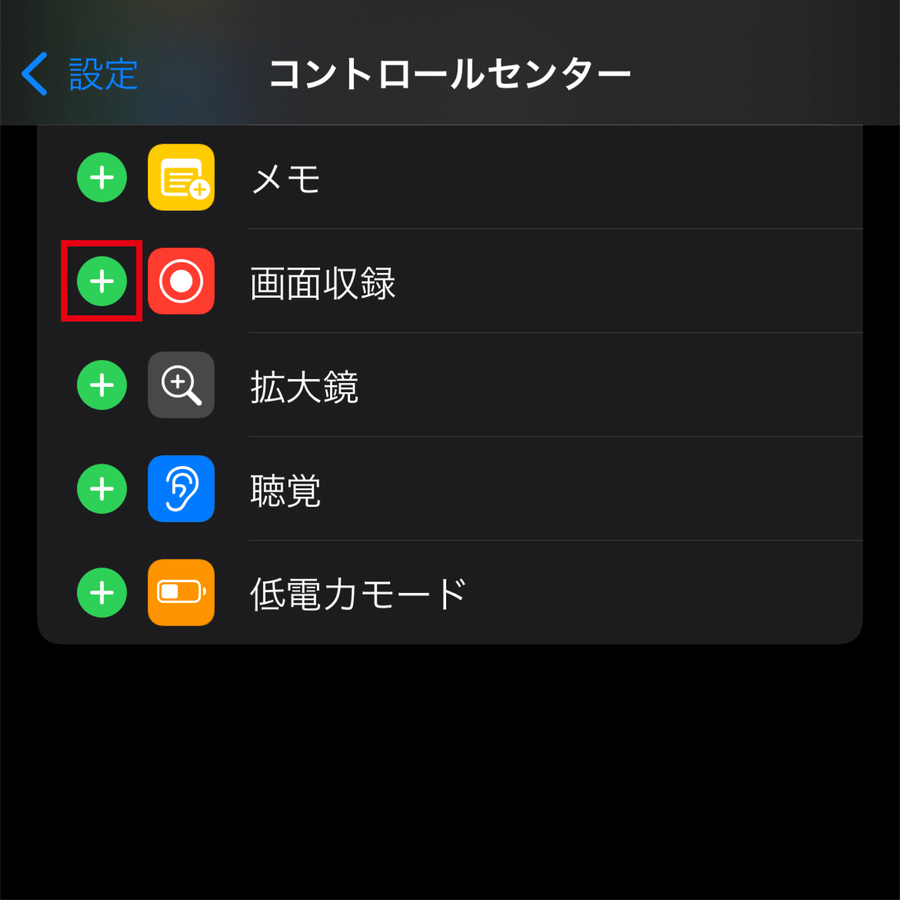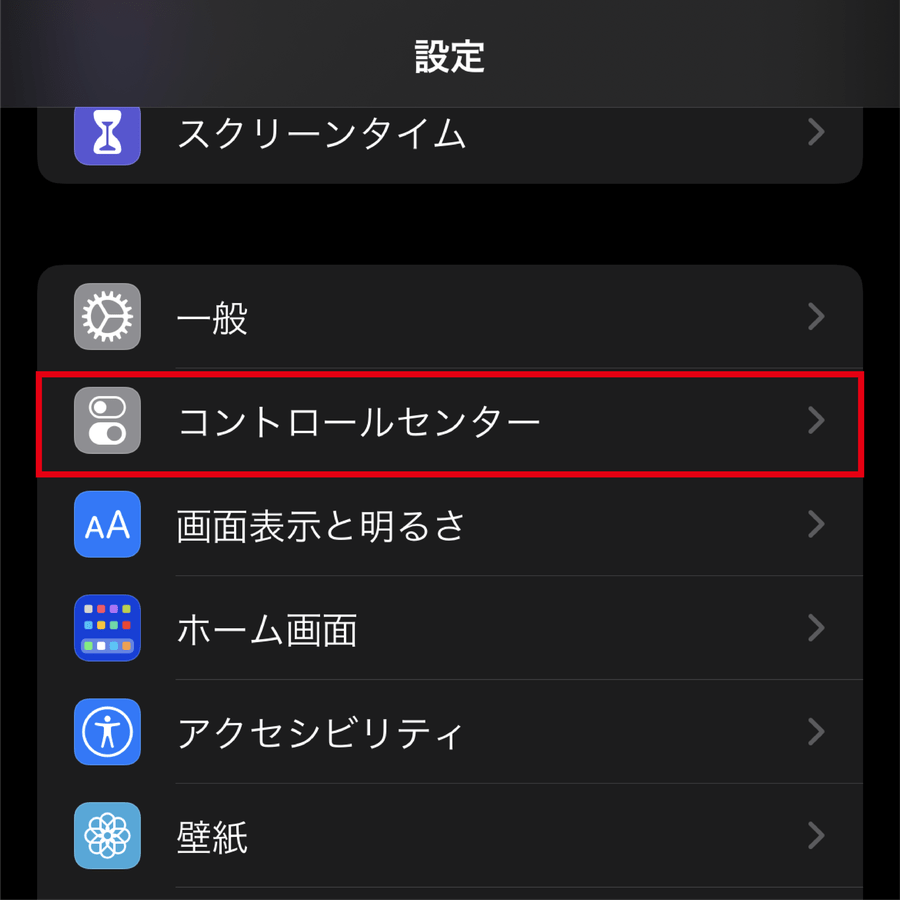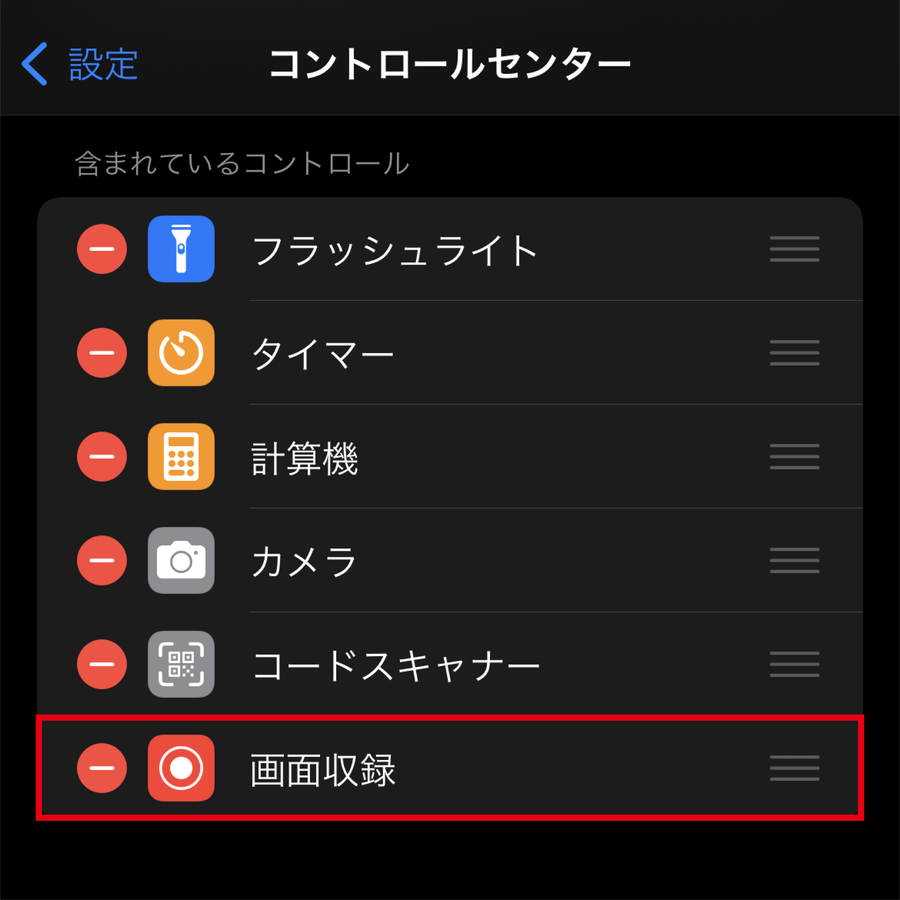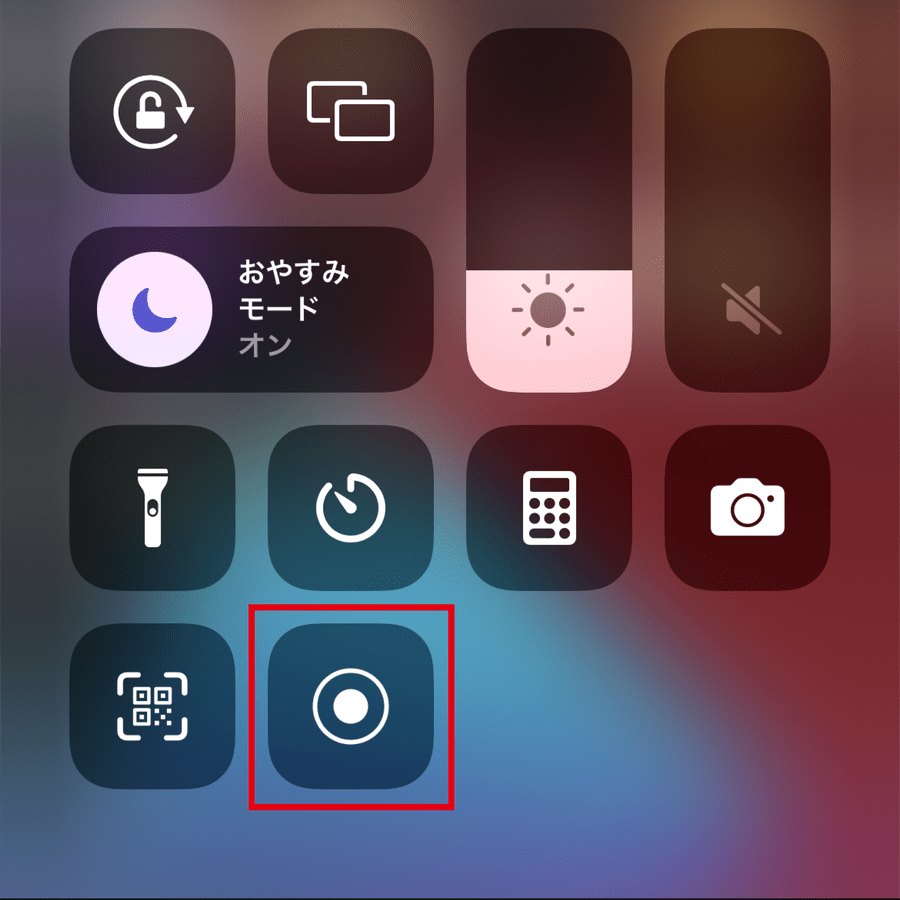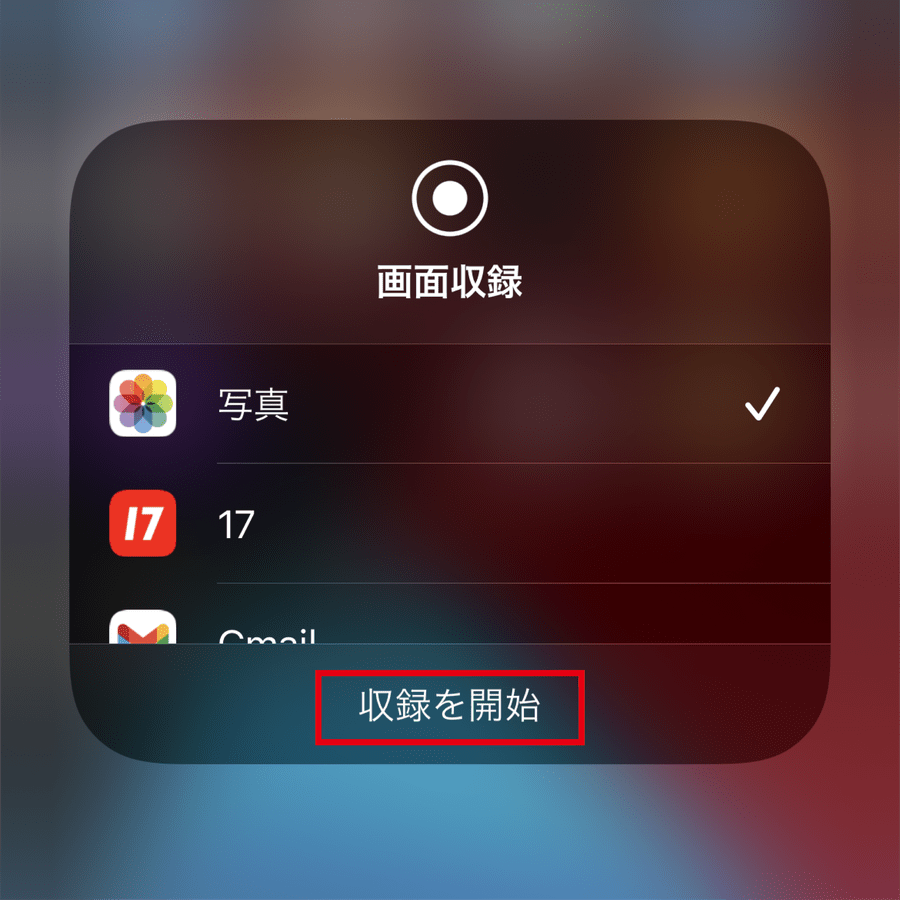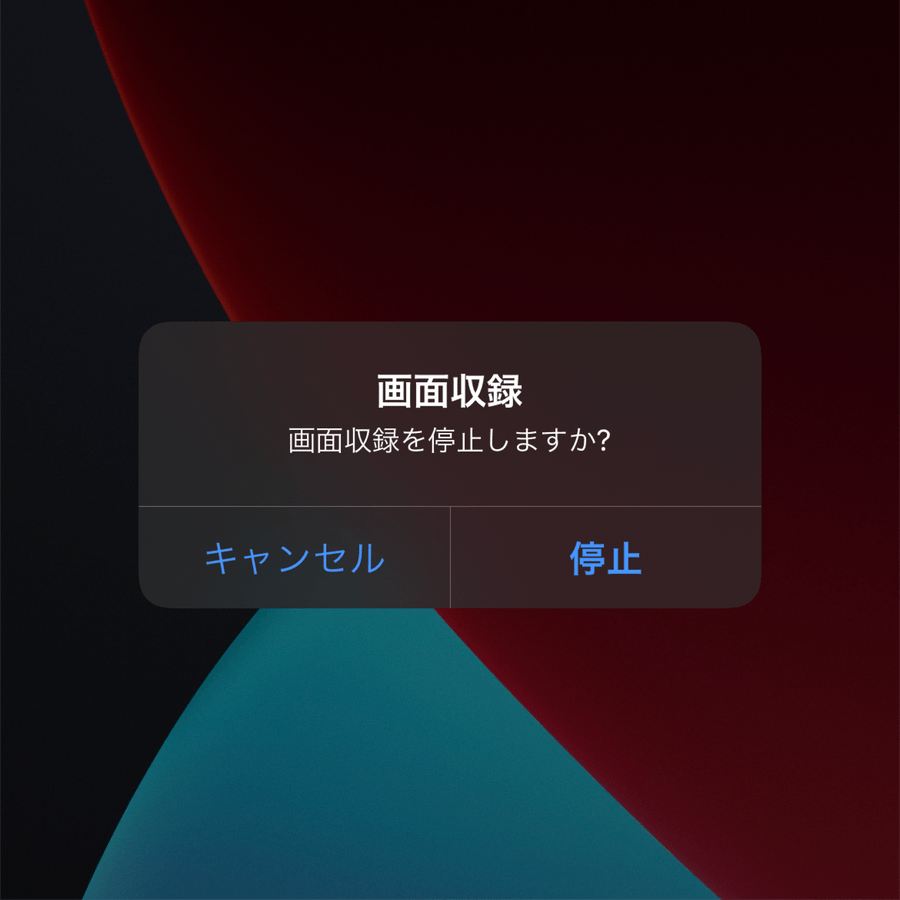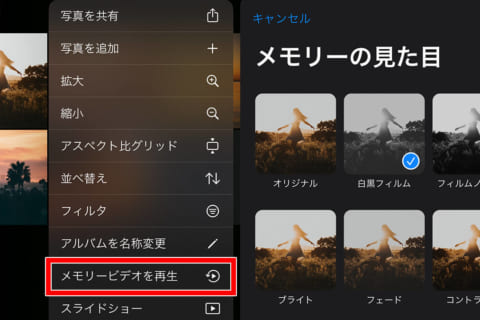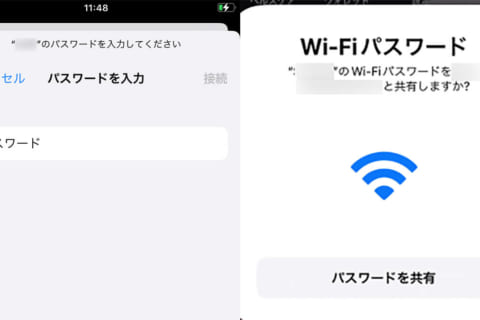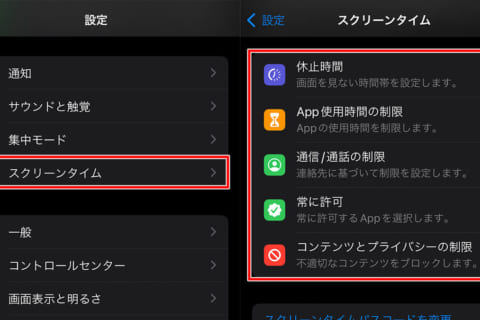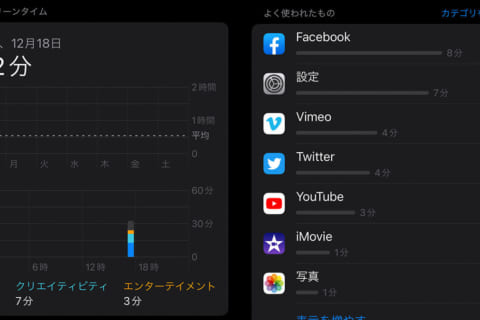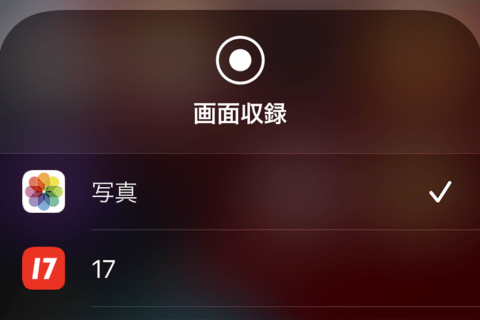
iPhoneやiPadを使用していて、操作方法を誰かに教えたい時やゲームプレイの様子など、操作画面をビデオに録画したいということがあると思います。ここではiOS端末の画面収録機能を使用する方法を紹介します。画面収録の機能はiOS 11以降を搭載した端末で使用できます。
※本記事ではIOS15.1を使用して確認を行っています
1.「設定」>「コントロールセンター」から、「画面収録」 を追加する
まずは、コントロールセンターに画面収録機能を追加しましょう。
「設定」アプリから「コントロールセンター」を開き、「コントロールを追加」の中から「画面収録」を探し、左側の「+」をタップしてコントロールを追加します。
「含まれているコントロール」の中に「画面収録」があれば大丈夫です。
2.コントロールセンターを開く
収録したい画面を表示したら、コントロールセンターを開きます(ホームボタンがないiPhone/iPadなら画面右上を下にスワイプ、ホームボタンがあるiPhone/iPadなら画面下部を上にスワイプ)。新しく「録画ボタン」が新しく追加されているはずです。
3.録画ボタン を長押しして、収録先とマイクを設定する
「録画ボタン」を長押しすると、収録先のアプリとマイクの入力を録画に含めるかどうかを設定することができます。
4.「収録を開始」を選択する
「収録を開始」を選択するとカウントダウンが開始し、その後録画が開始されます。録画中は、画面上部が赤くなり、収録中の文字が出ます。
5.画面収録を停止する
録画を停止するときは、画面上部の赤くなった部分をタップすると「画面収録を停止しますか?」という確認画面が表示されるので、「停止」を選択することで録画が停止されます。保存先に写真アプリを選択した場合は、写真フォルダーに動画が保存されているはずです。

パソコンでできるこんなことやあんなこと、便利な使い方など、様々なパソコン活用方法が「わかる!」「みつかる!」記事を書いています。
![NEXMAG[ネクスマグ] パソコン工房](/magazine/assets/images/common/logo.svg)