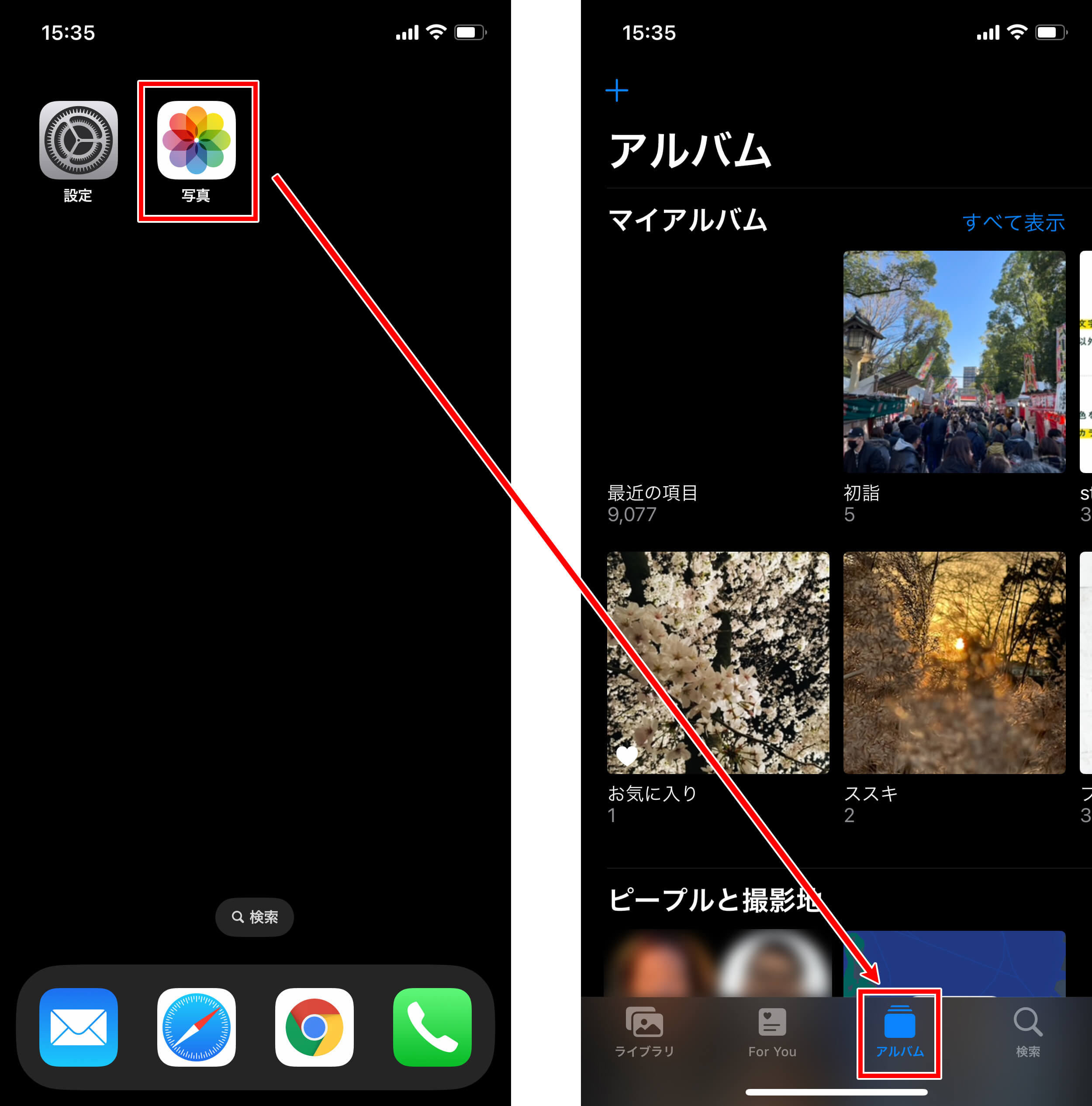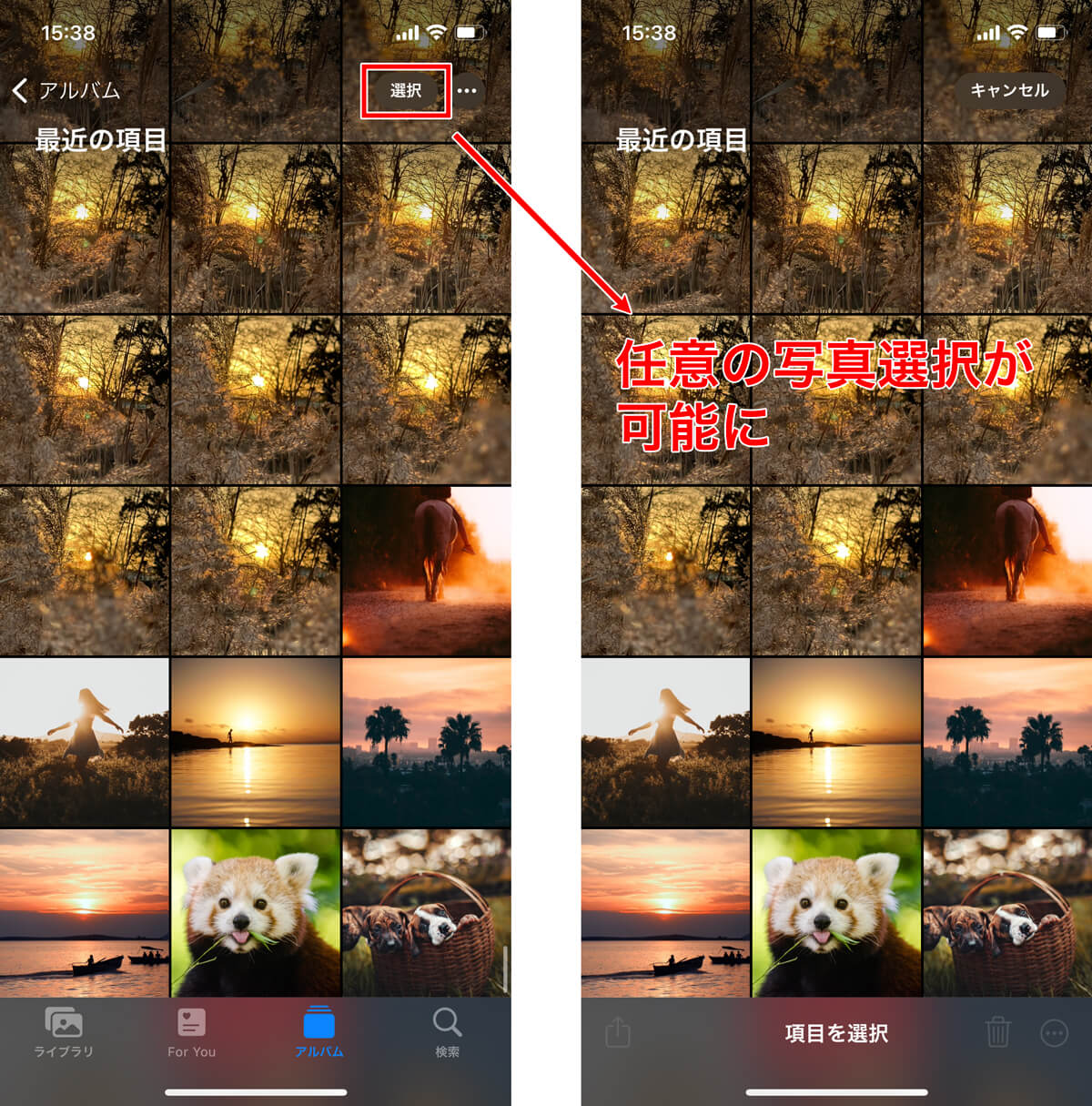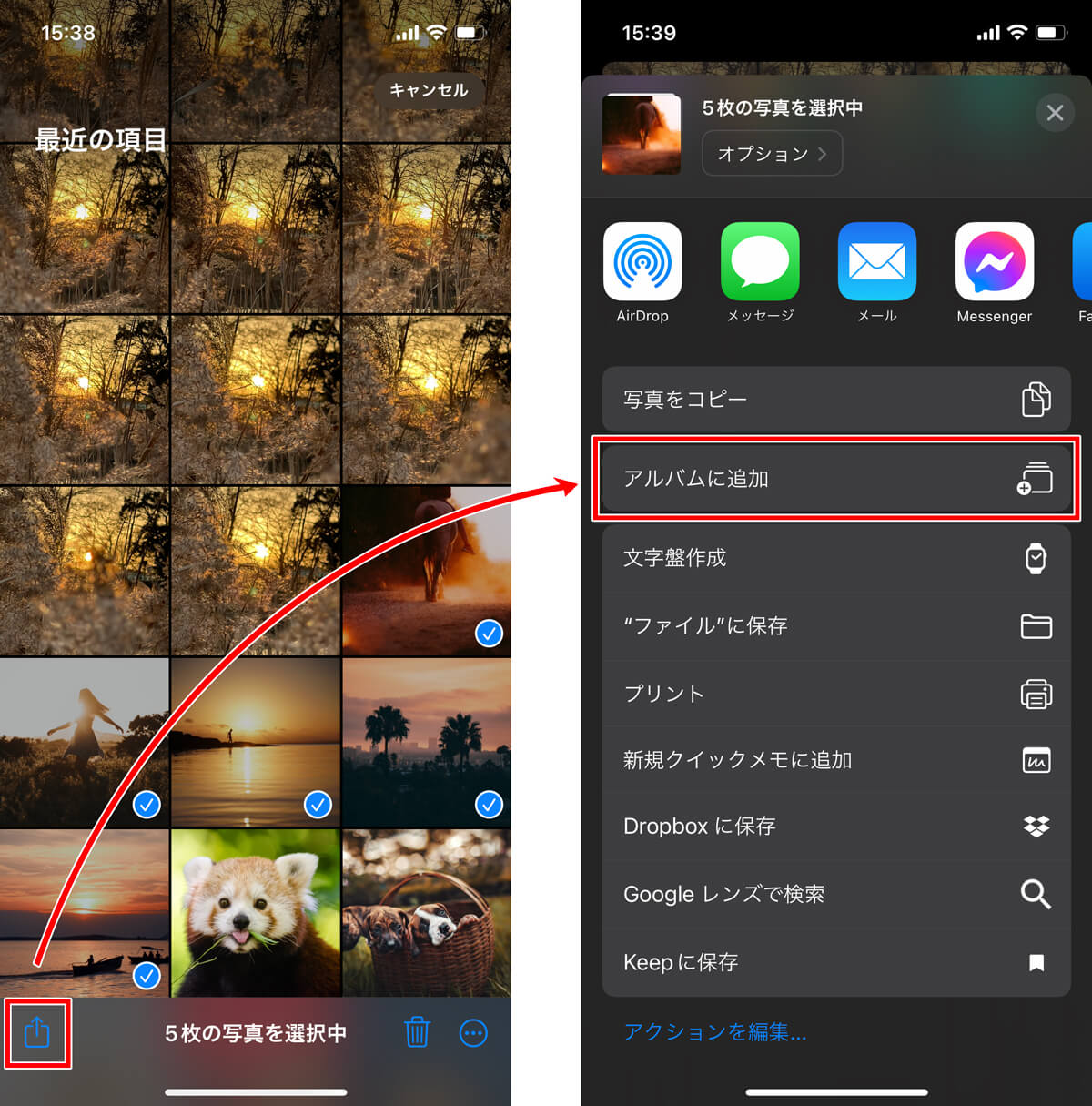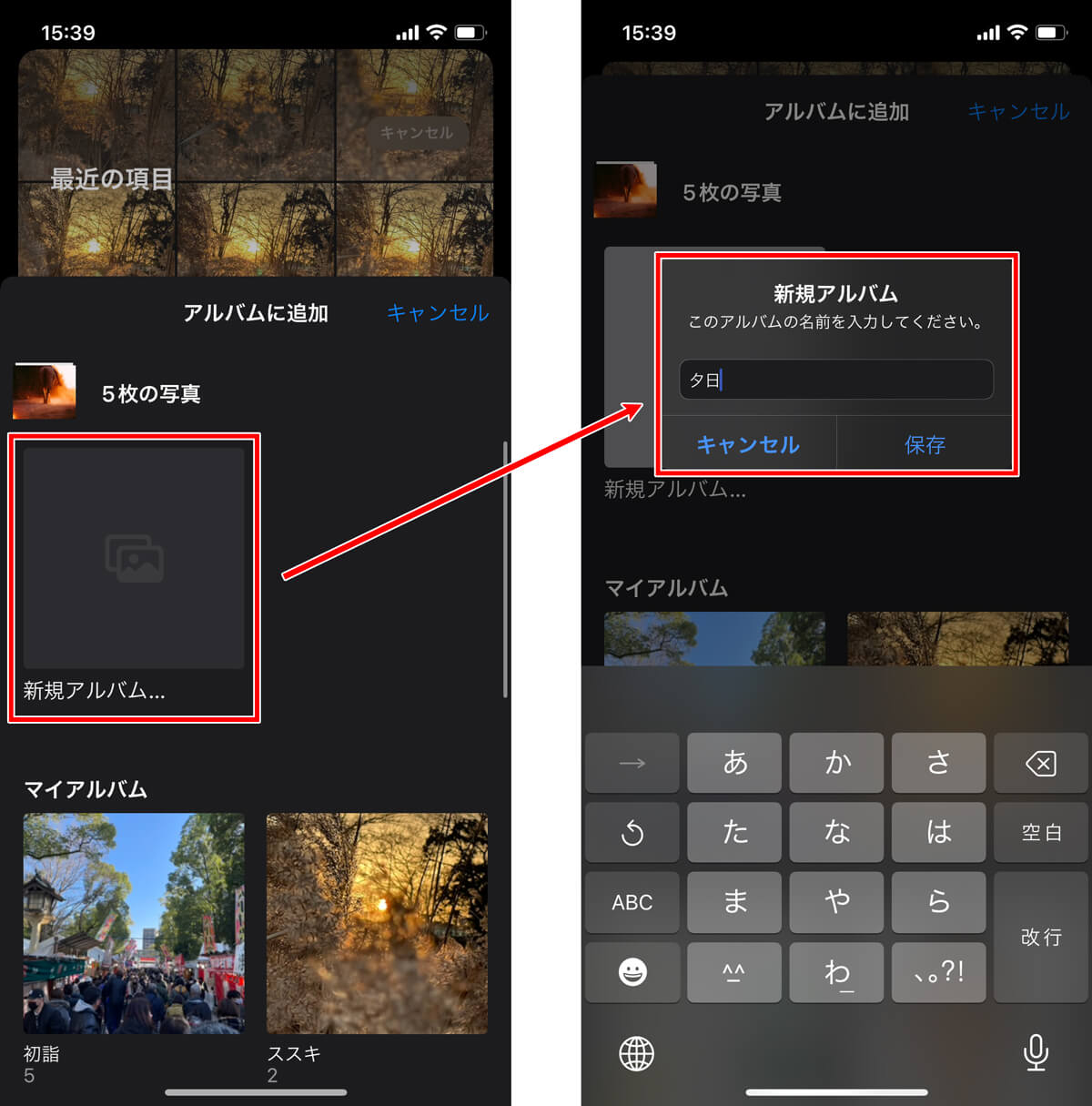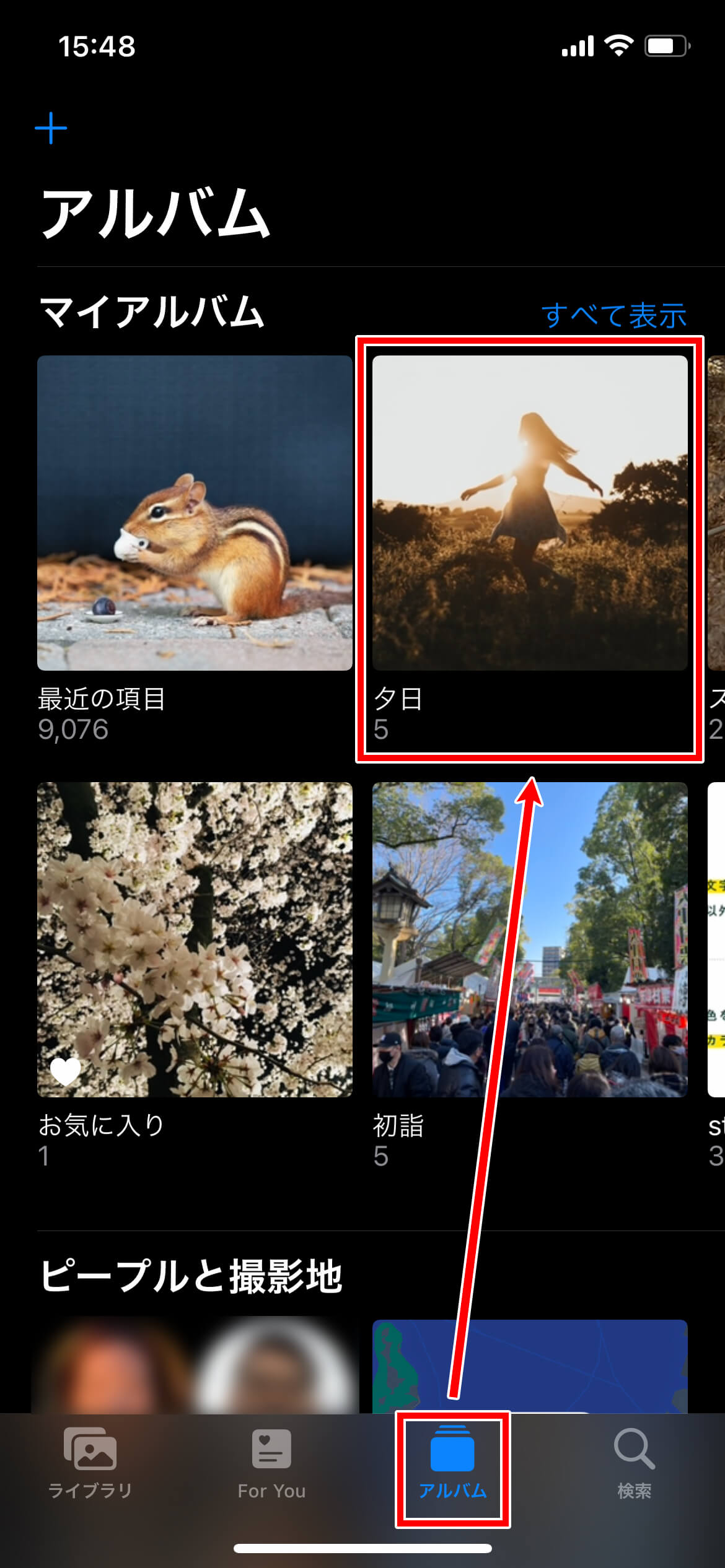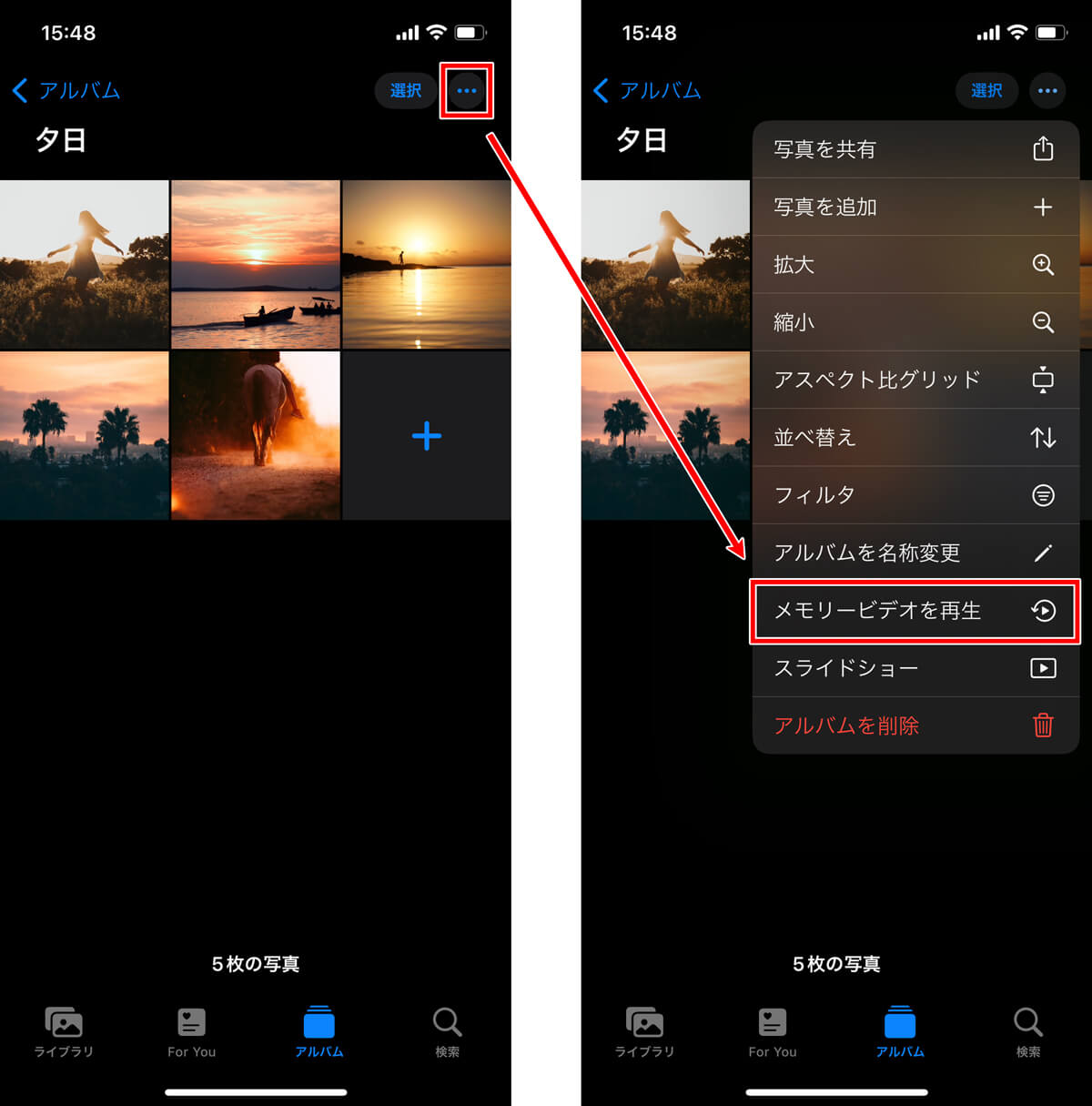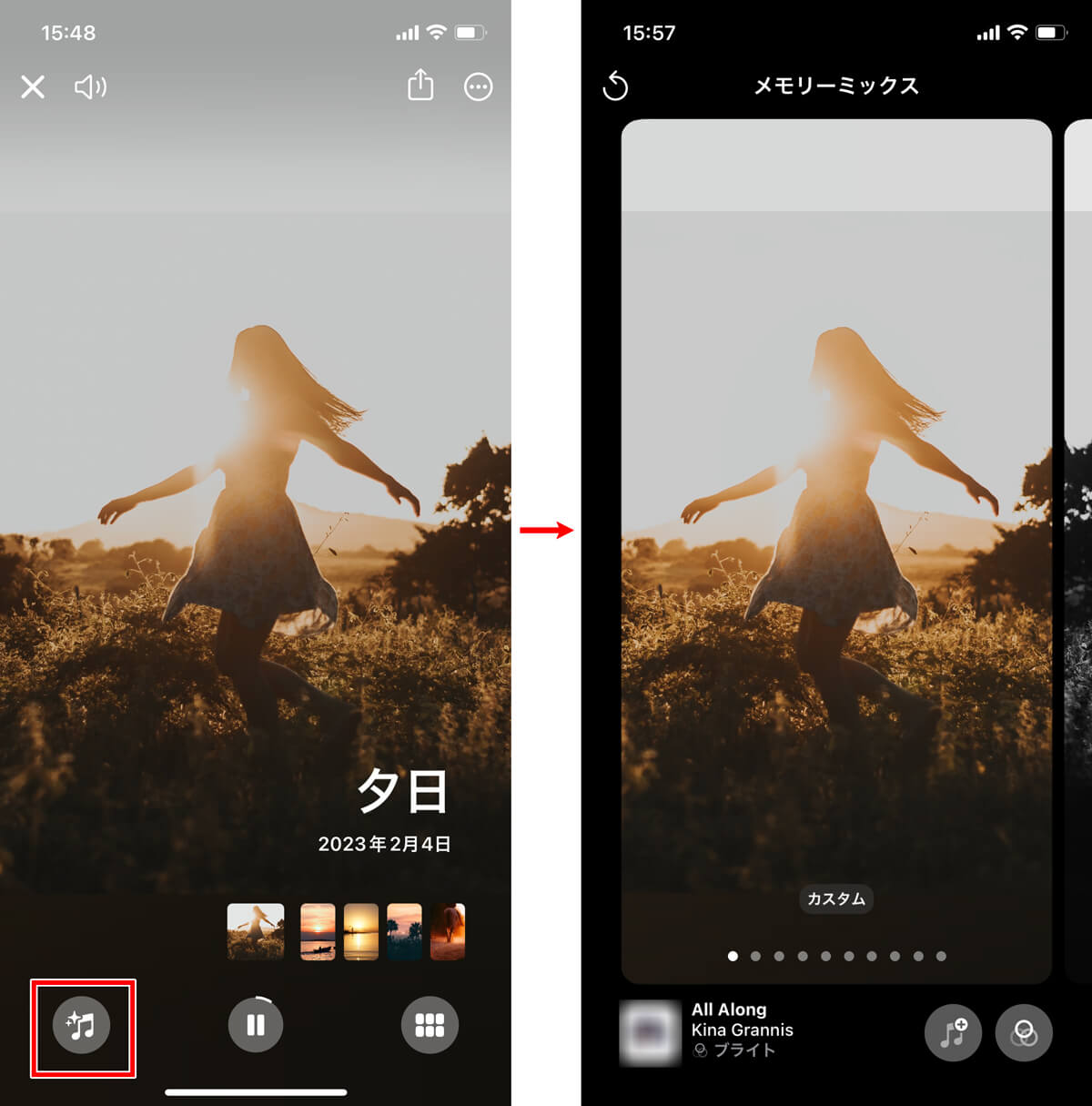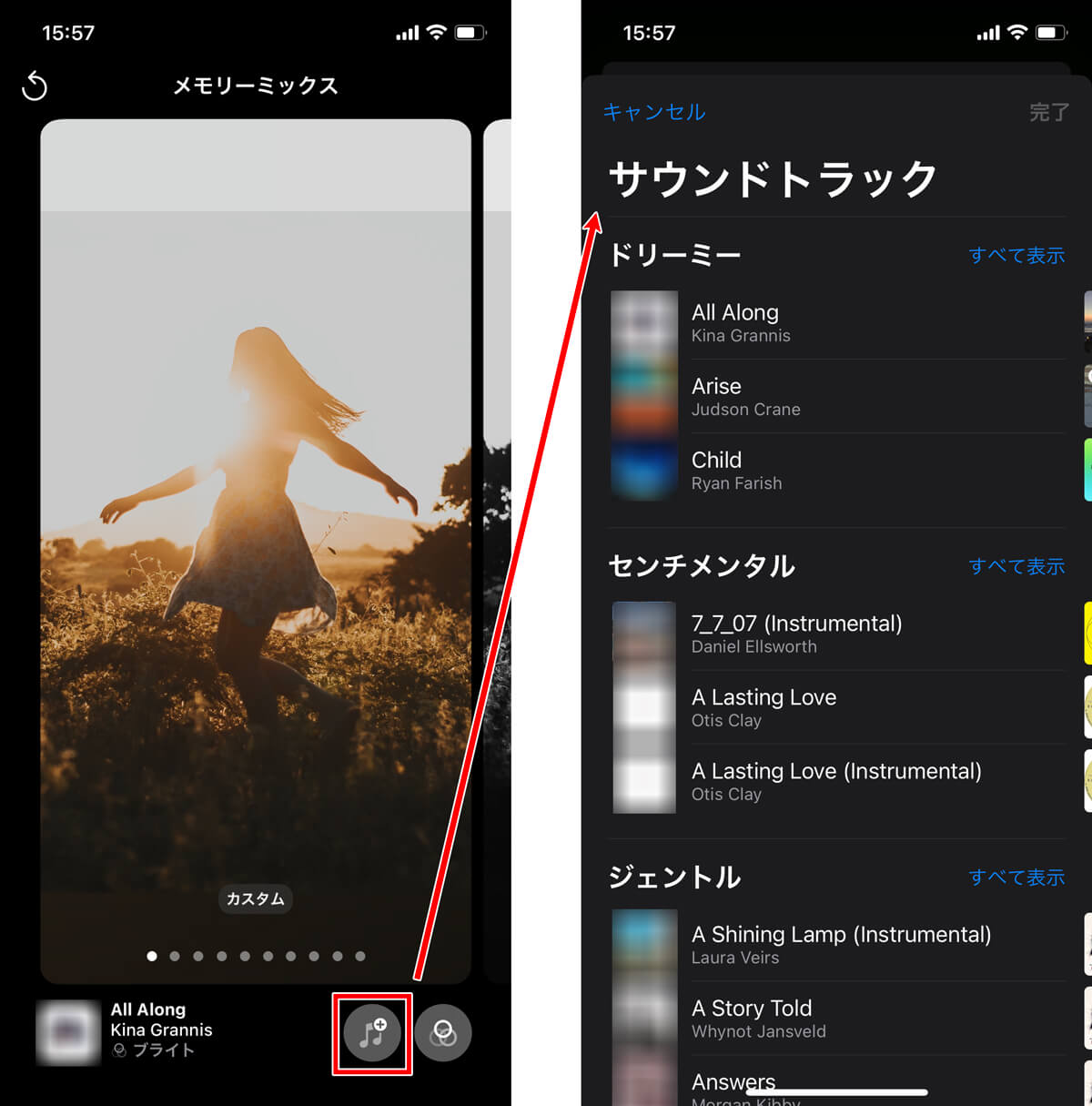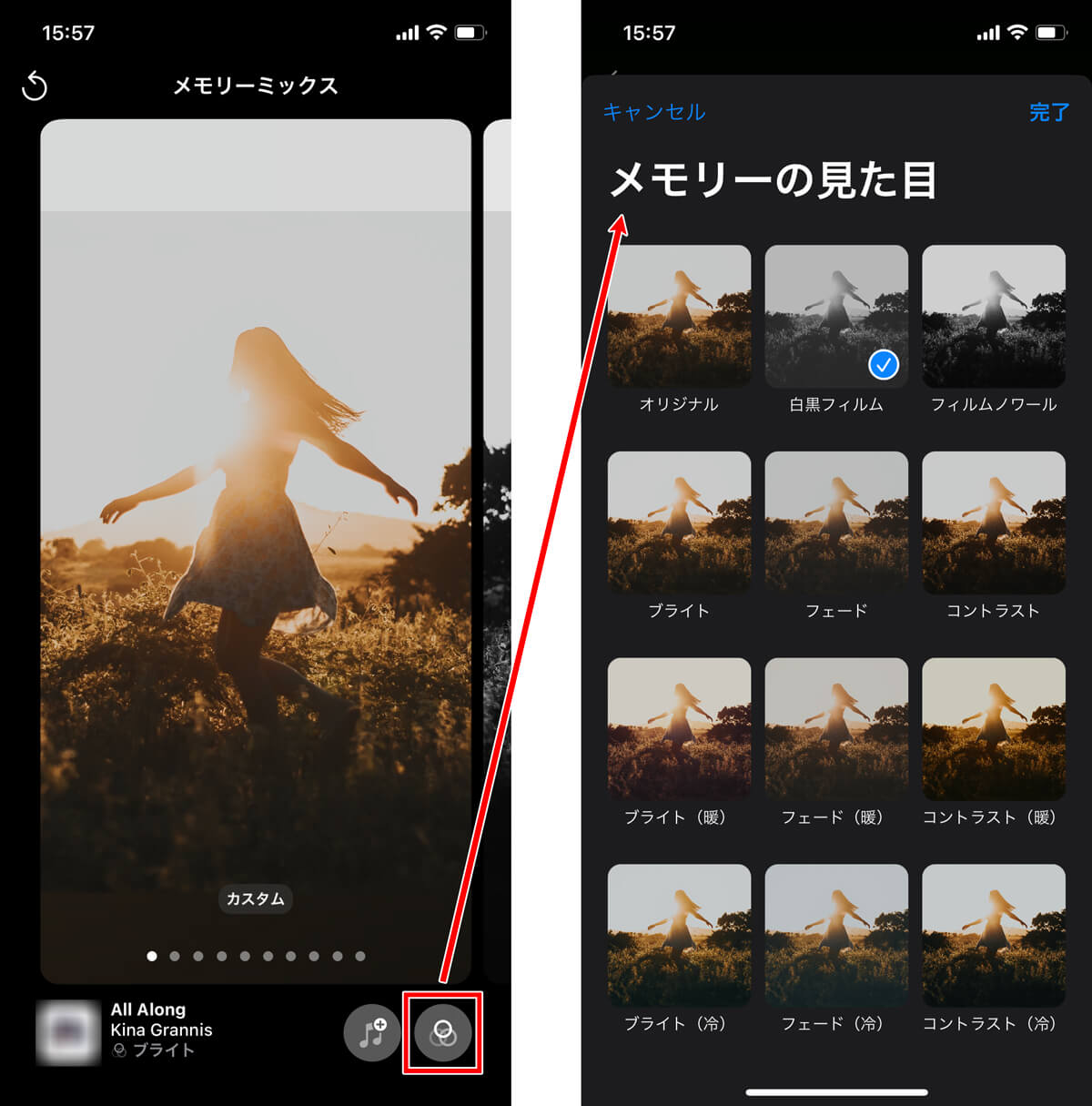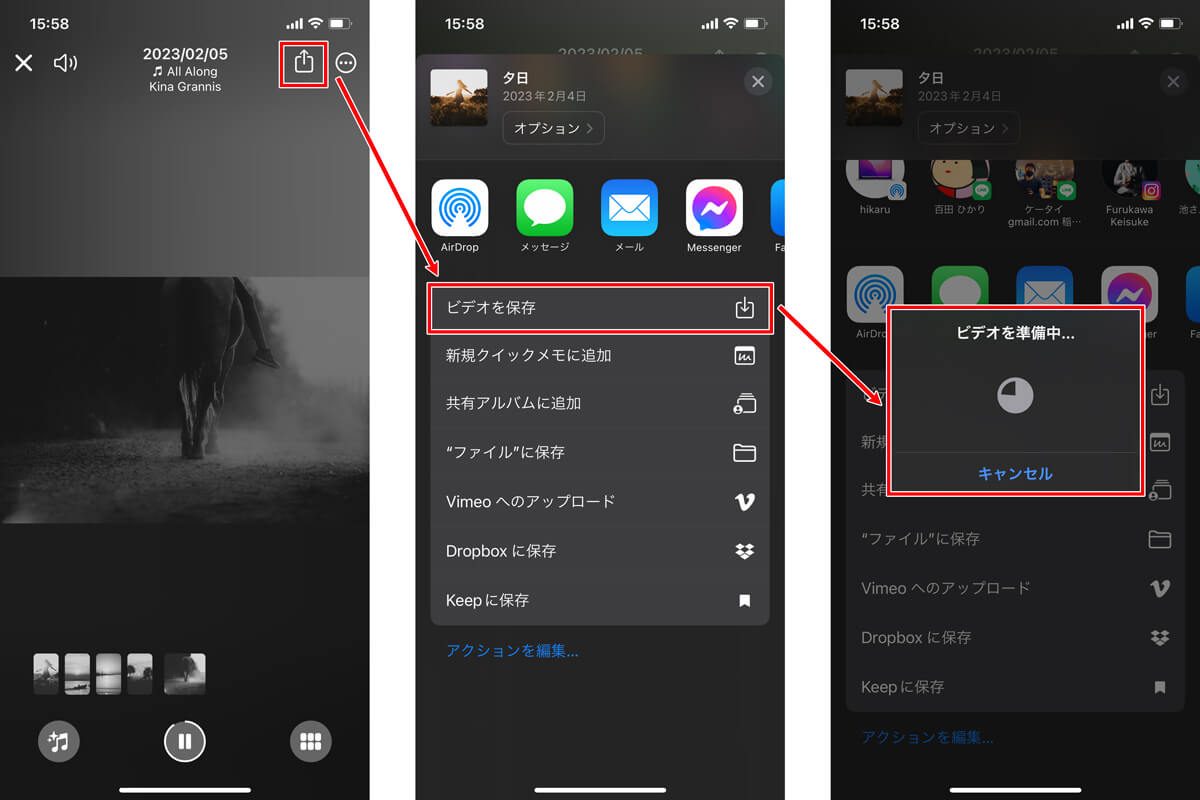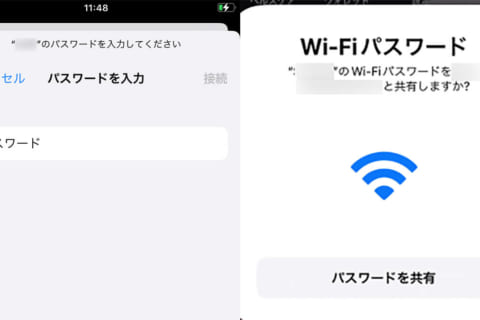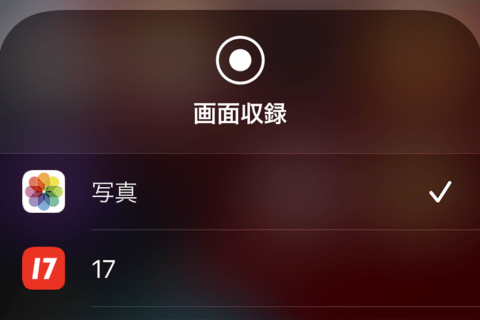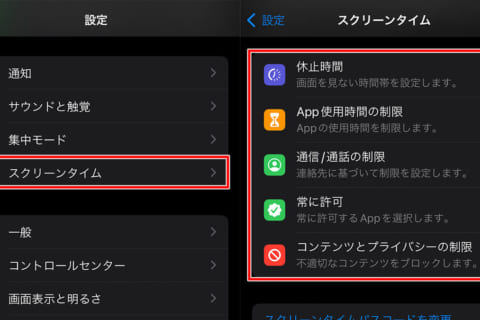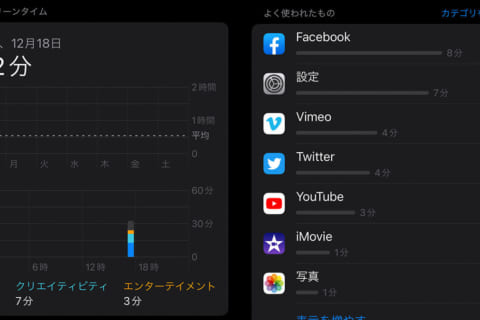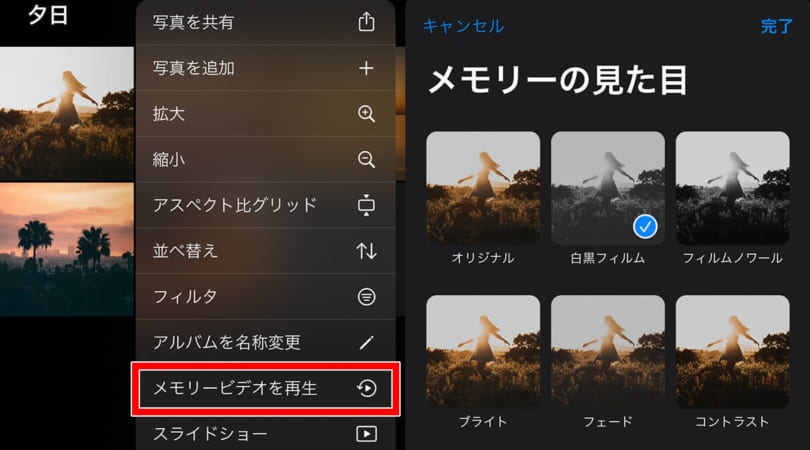
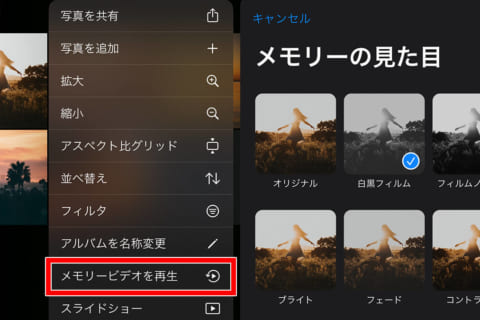
iPhone、iPad、iPod touchで撮影した写真を使って、簡単にメモリービデオを作れます。メモリービデオには、アルバム(写真)にあわせて自由にBGM(サウンド)を追加したり、写真の印象をおすすめの雰囲気へと変えたりすることも可能です。
ここではiPhoneを使って検証しながら、メモリービデオの作り方や保存方法を解説します。
※本記事では、iPhone 12(iOS 16.3)を使用して、検証を行っています。
「写真」から「アルバム」を作成する
ホーム画面で「写真(写真.app)」をタップ後、画面下部のメニューから「アルバム」を選択します。
「最近の項目」を選択して写真の一覧を表示し、一覧の右上にある「選択」をタップします。すると、写真を選択できるモードになるので、アルバムに入れたい写真を選んでください。
選択すると、写真の右下に青のチェックマークが表示されます。追加したい写真を選択している状態で、画面左下の「共有ボタン」をクリックするとメニューが表示されるので、「アルバムに追加」をタップしましょう。
「新規アルバム」を選択して、新規アルバムの名前を入力し「保存」をタップすると、アルバムを作成します。
「アルバム」から「メモリービデオを再生」する
「写真」→「アルバム」を開いて、先ほど作成したアルバム(ここでは「夕日」)を選択しましょう。
作成したアルバム「夕日」を開いて、右上の「…」をタップします。メニューが表示されるので「メモリービデオを再生」を選択してください。
作成したアルバムをもとに、メモリービデオがBGM付きで再生されます。
メモリーミックスの設定を変更する
続いて、画面下に表示されたオプションの中から、左の「メモリーミックスボタン」アイコンを選択すると、メモリーミックスの変更(BGMと見た目の変更)が可能です。もしくは、左にスワイプしてスクロールすると、自動でセットされた複数のメモリーミックスの中から希望の組み合わせを選ぶこともできます。
画面右下の「ミュージックボタン」を選択すると、BGMを変更できます。「サウンドトラック」から「ドリーミー」などの種類別に並んでいる音楽から任意に選択可能です。
※メモリーの曲を変更したい場合、iOS 15以降/iPadOS 15以降をインストールしている必要があります。
さらに隣の「フィルタボタン」を選択すると「メモリーの見た目」を変更できます。
設定したメモリービデオを保存する
設定を終えたら、画面右上の「共有ボタン」をタップしてください。メニューが表示されるので「ビデオを保存」を選択すると、メモリービデオを保存できます。
これで完成です。下の完成サンプルは、「夕日」の写真を集めて、見た目のフィルタを「白黒フィルム」にしたメモリービデオを作ってみたものです。
例えば、自分の過去の思い出の写真を使ってメモリービデオを作ると、当時の気持ちが思い起こされて、懐かしい気持ちになります。何より、短時間かつ簡単な操作で作れるのが魅力です。作った上で、一緒に過ごした家族や友だちにシェアするのもいいでしょう。

Web制作集団「kanvas」として活動する福岡県在住のWebデザイナー。著作に『思わずクリックしたくなる バナーデザインのきほん』(インプレス刊)。制作業務とともにオンライン講座を手がけるほか、Twitterで日々の活動を積極的に発信する。
https://kanvas.fukuoka.jp/
![NEXMAG[ネクスマグ] パソコン工房](/magazine/assets/images/common/logo.svg)