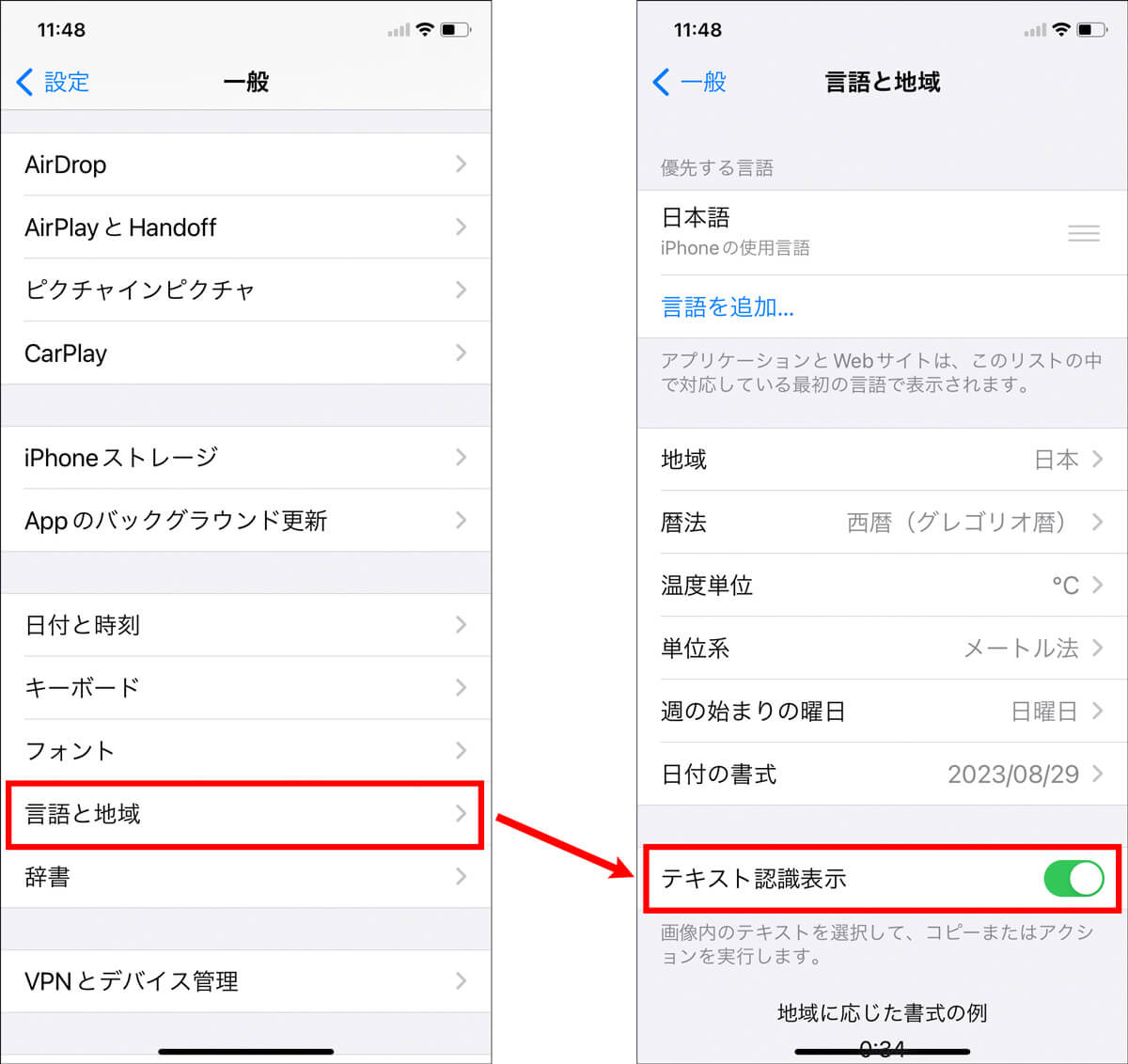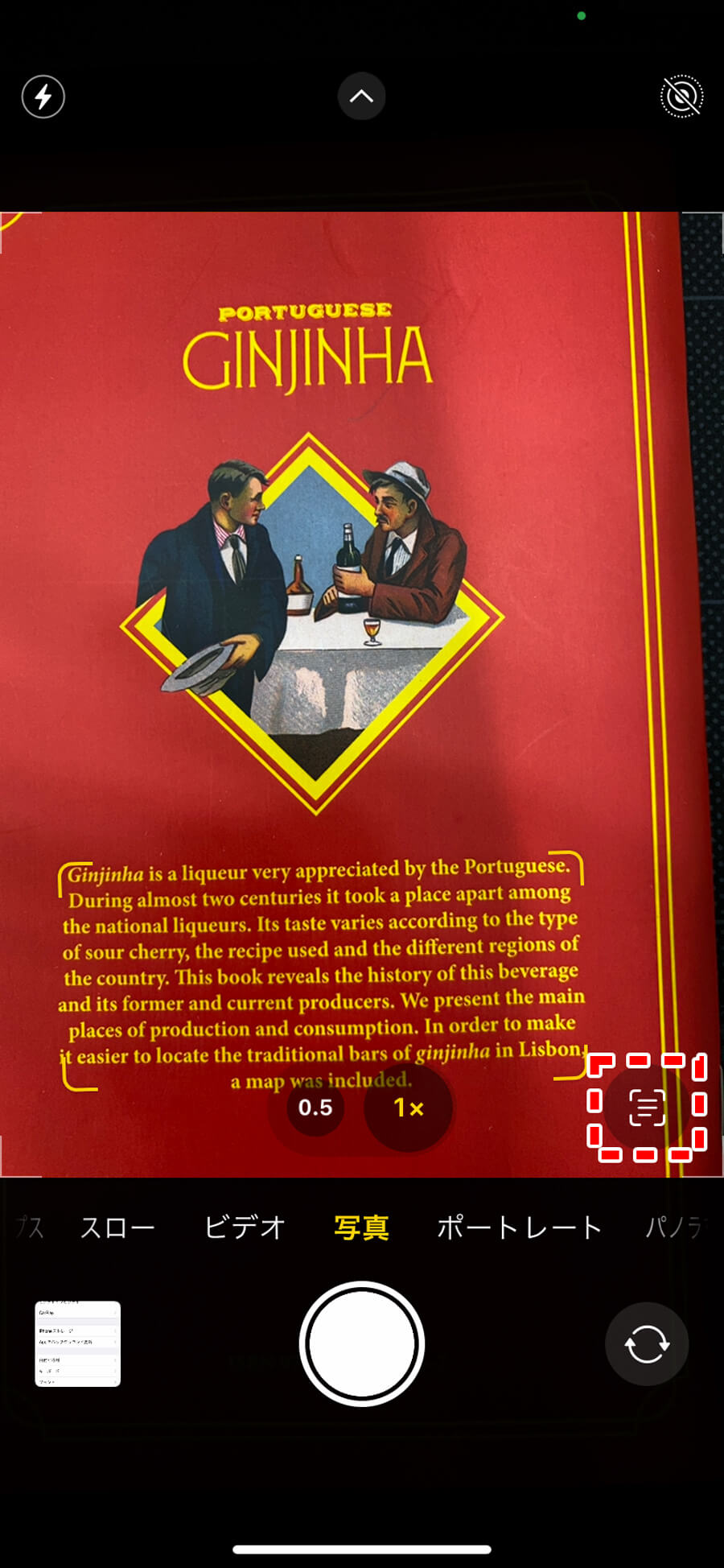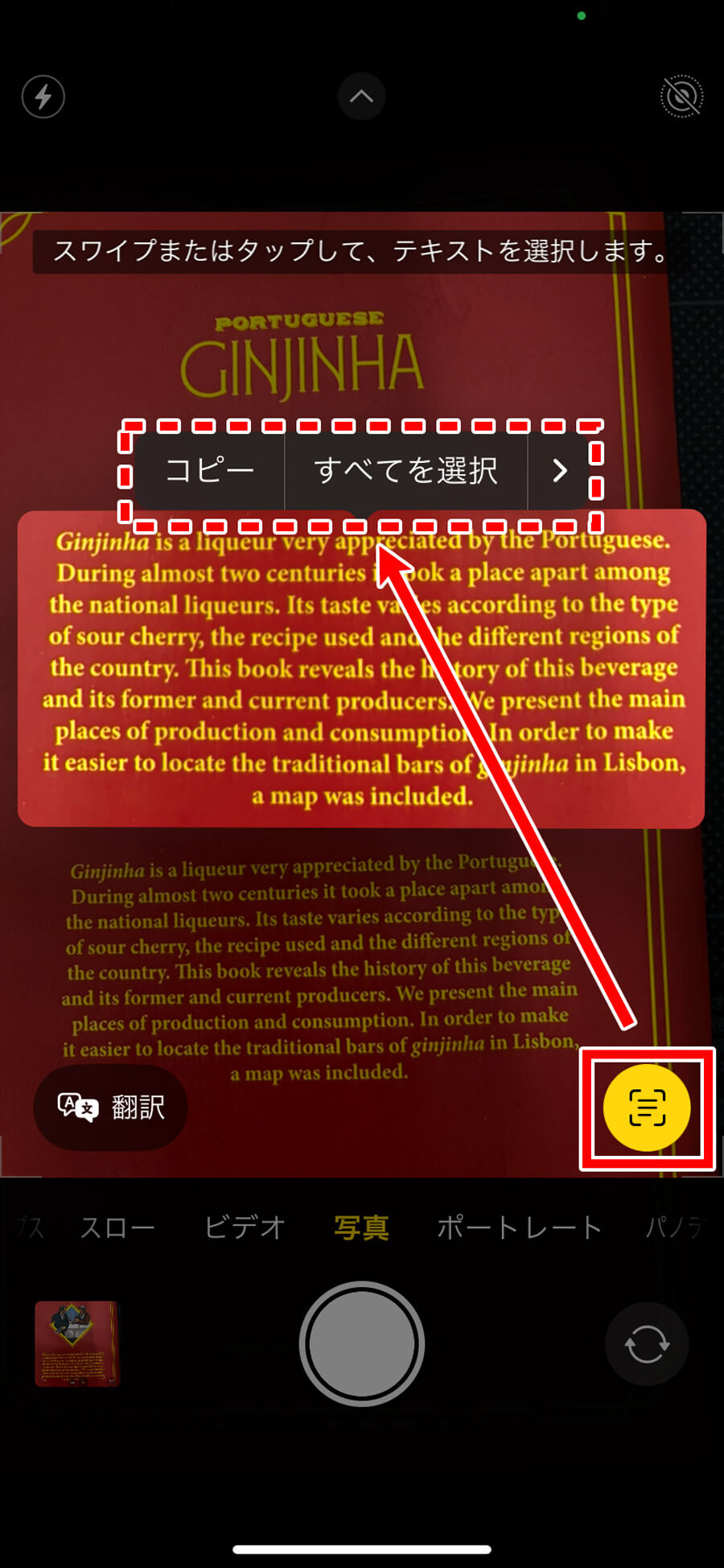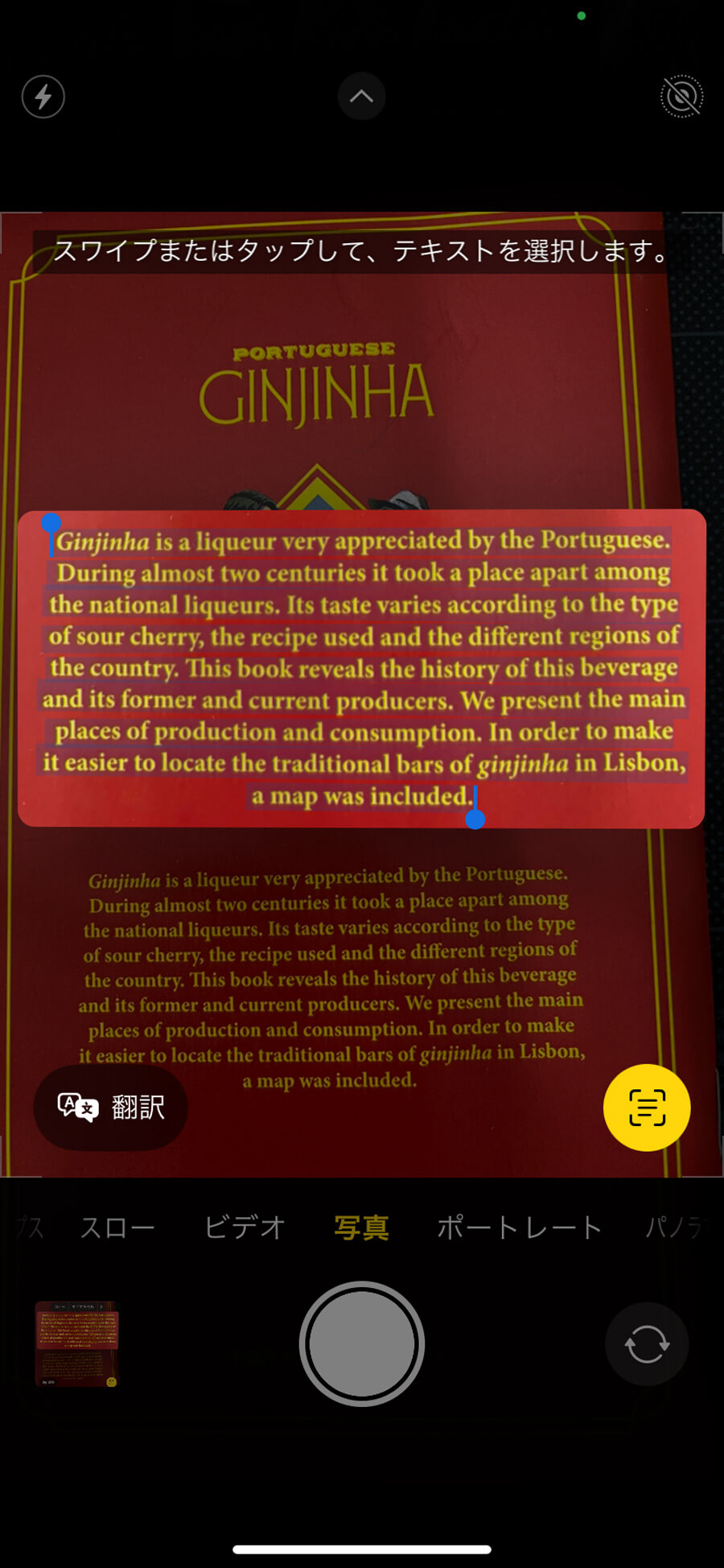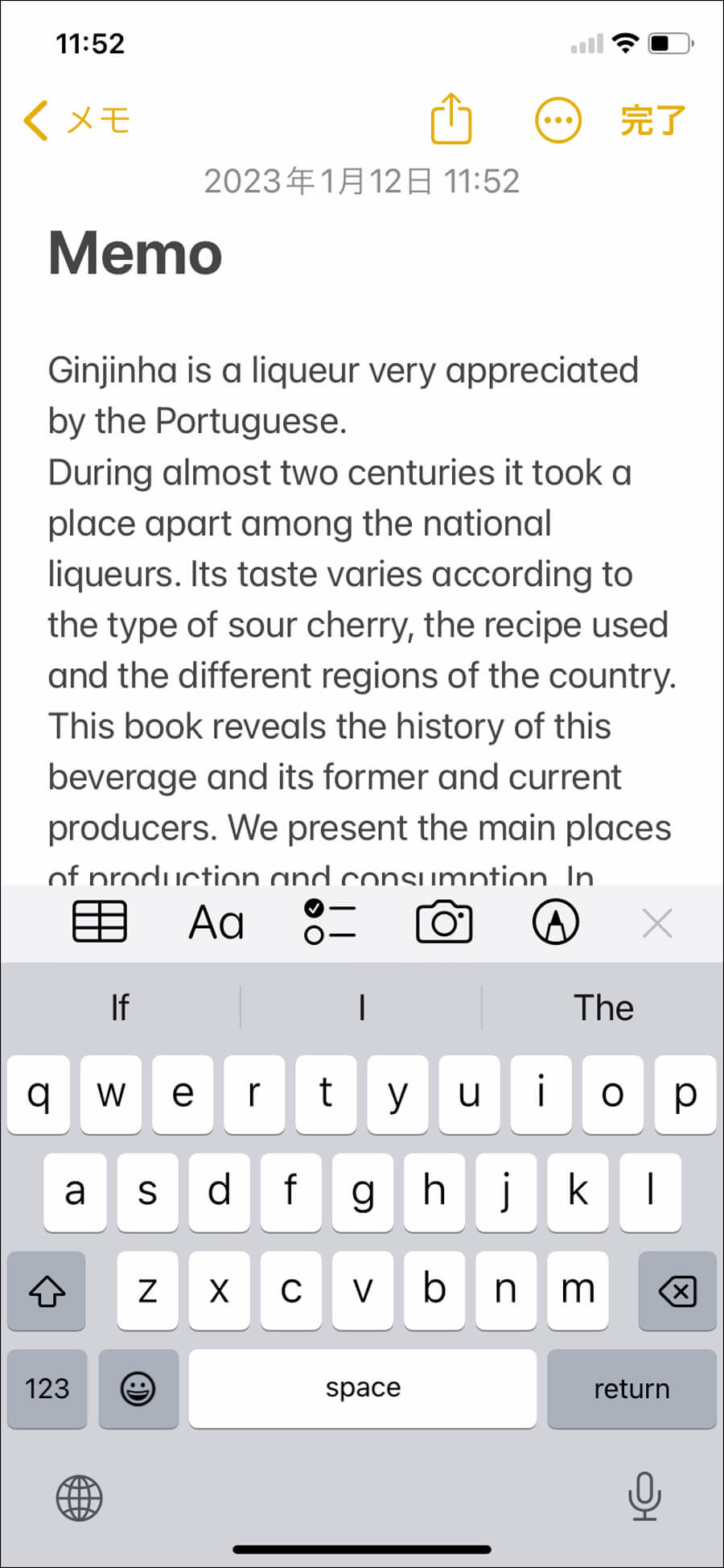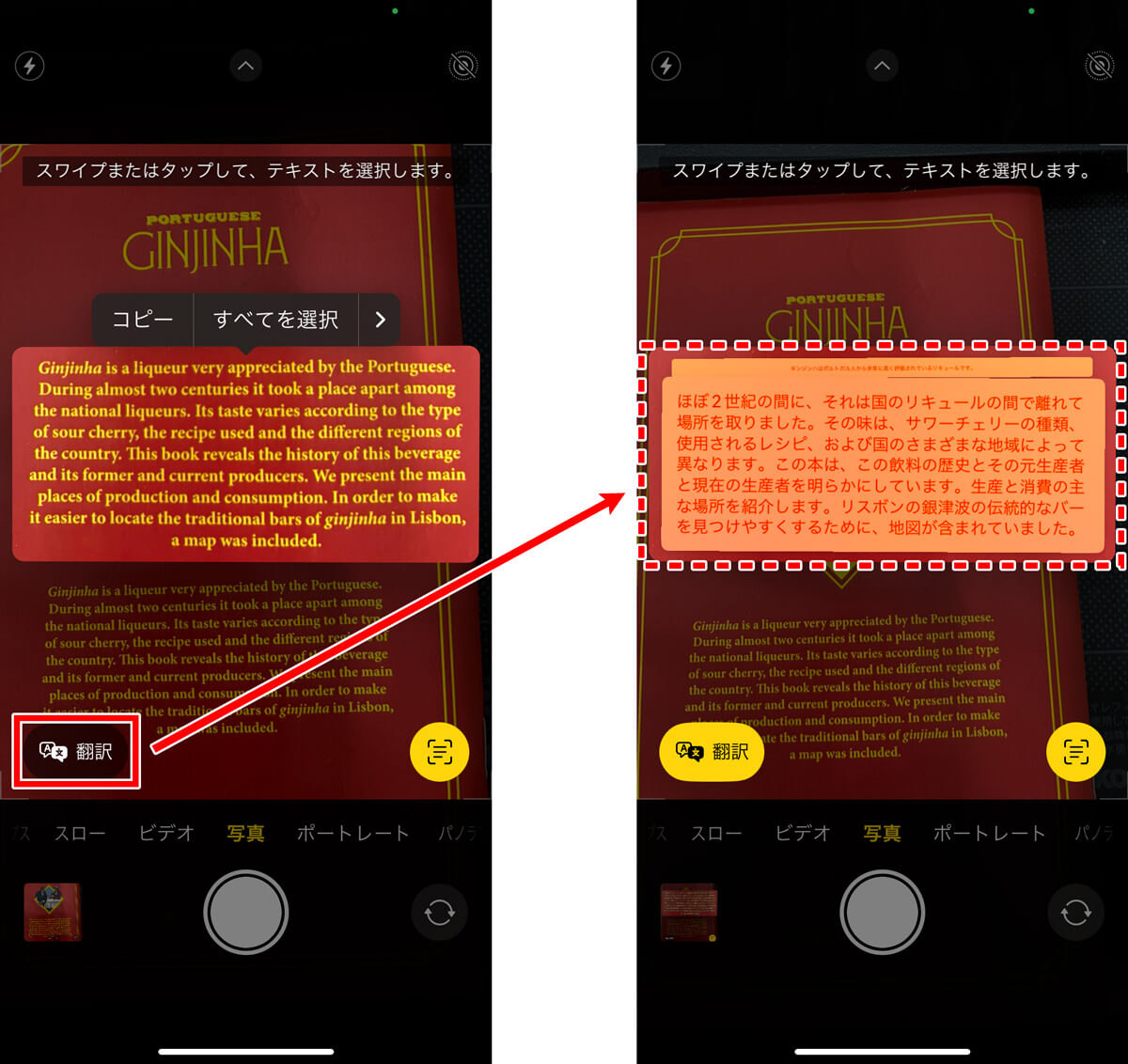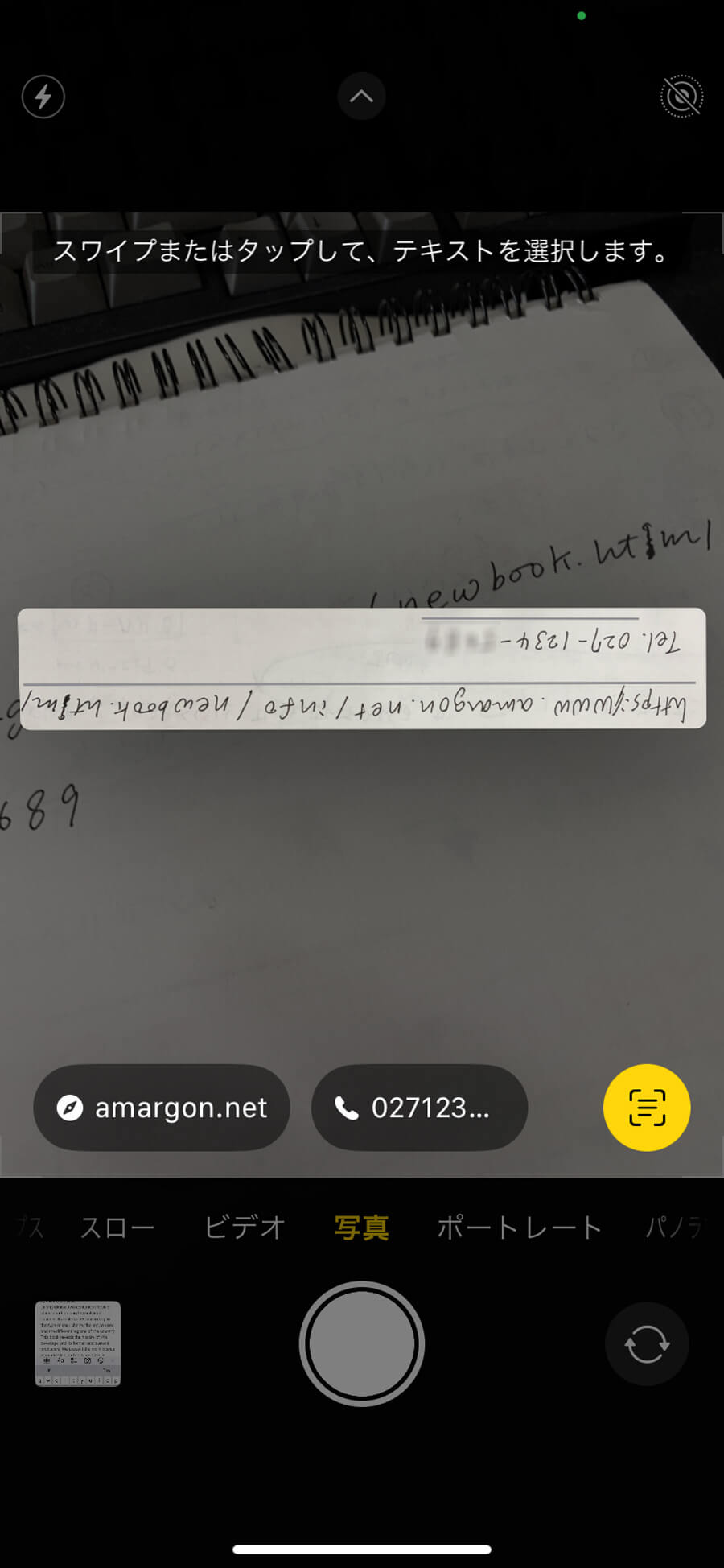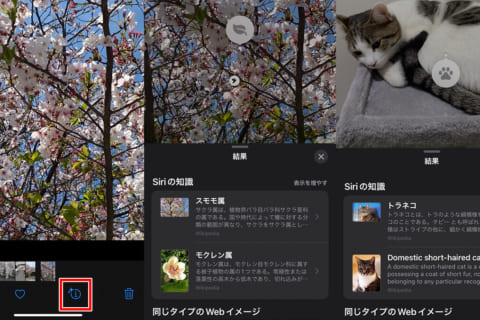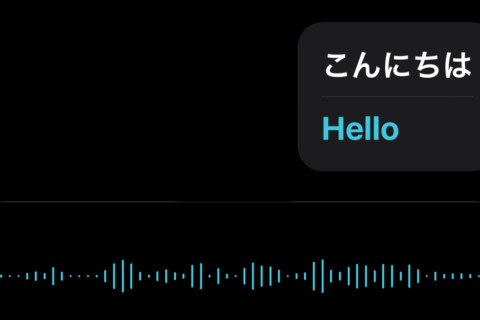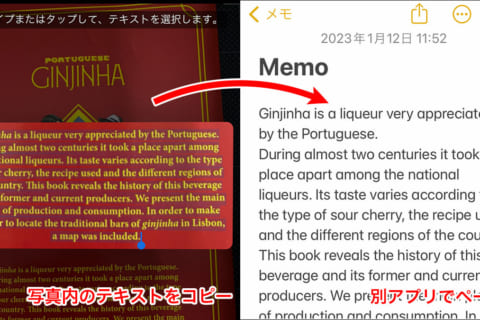
iOS 15.1以降「テキスト認識表示」をオンにすると、カメラに映った文字を認識できます。撮影した画像内のテキストをデータとして抜き出し、そのテキストの翻訳も可能です。そこで、iPhoneやiPadで撮影した写真内のテキストをコピーしたり翻訳したりする方法を解説します。
※本記事ではiPhone 11(iOS 16.1.2)を使用して、検証を行っています。
iPhoneやiPadで「テキスト認識表示」をオンにする
iPhoneやiPadのiOSが15.1以上であれば、「テキスト認識表示」の機能を使えます(以下、iPhoneで検証を進めます)。
あらかじめiPhoneやiPadの「設定」→「一般」から「言語と地域」をタップし、「テキスト認識表示」の欄をオンにしてください。
「テキスト認識表示」で画像内のテキストをコピー
「テキスト認識表示」は「カメラ.app(カメラアプリ)」か「写真.app(写真アプリ)」で撮影した写真を表示している状態で使えます。
実際にカメラアプリを用いてやってみましょう。カメラアプリを起動して、気になるアイテムにレンズを向けると、通常は顔認識などが優先してピント表示されます。ここではテキストを認識したいので、文字列のあたりを1回タップして画面の右下にテキスト認識マーク(三本線のようなもの)を表示させてください。
この状態で、すでにテキストが認識されています。右下のテキスト認識マークをタップすると、サブメニューとして「コピー/すべてを選択(/調べる/翻訳/共有」など)のコマンドが選べます。
下の画面の通り、ドラッグでテキストの選択も可能です。
全体もしくは選択範囲をコピーすると、クリップボードに文字が保存されるので、別のアプリにペーストすればテキストデータとして保存できます。下の画像は、「メモ.app」にペーストした状態です。
ちなみに「Handoff」を利用すれば、クリップボードが共有できるので、同Apple IDの別デバイスやMacにも(iPhoneやiPadでの)コピー内容を利用可能です。
“Mac「Handoff」で作業内容をiPhoneやiPadに引き継ぐ方法 | パソコン工房 NEXMAG”.パソコン工房 NEXMAG.2023.
https://www.pc-koubou.jp/magazine/74823
画像内のテキストを「翻訳」する方法
また「テキスト認識表示」の状態から左下の「翻訳」ボタンをクリックすると、iOSで大幅に機能アップした翻訳機能が使えます。以下は、翻訳ボタンを押した結果です。例えば、海外旅行先での看板や案内図の文字の確認などにも便利です。
電話番号やURL、手書き文字の認識も可能
「テキスト認識表示」をオンにしておけば、写真アプリにある写真やスクリーンショットの中に映る電話番号やURLも認識します。手書き文字も認識可能ですが、手書き文字の判別状態によってはできないケースもあります。
ここでは、筆者がサンプルとして手書きしたURLと電話番号を撮影すると、それぞれ認識して、Webサイトの表示ボタンと架電できるボタンが表示されました。自分で入力する手間が煩わしい際は、こちらを利用してみてはいかがでしょうか。
もちろん「テキスト認識表示」や「翻訳」は、英語や日本語以外にも使えます。さまざまな場面で使うと、その利便性を体感できるでしょう。

フリーランス編集者。IT系入門書を中心に、小説・ダイエット・実用書まで幅広い出版物に携わる。著書に『フリーランスのためのはじめての青色申告』や電子書籍『確定申告が初めての人向け 手とり足とり超丁寧なガイドブック』など。
https://www.amargon.net/
![NEXMAG[ネクスマグ] パソコン工房](/magazine/assets/images/common/logo.svg)