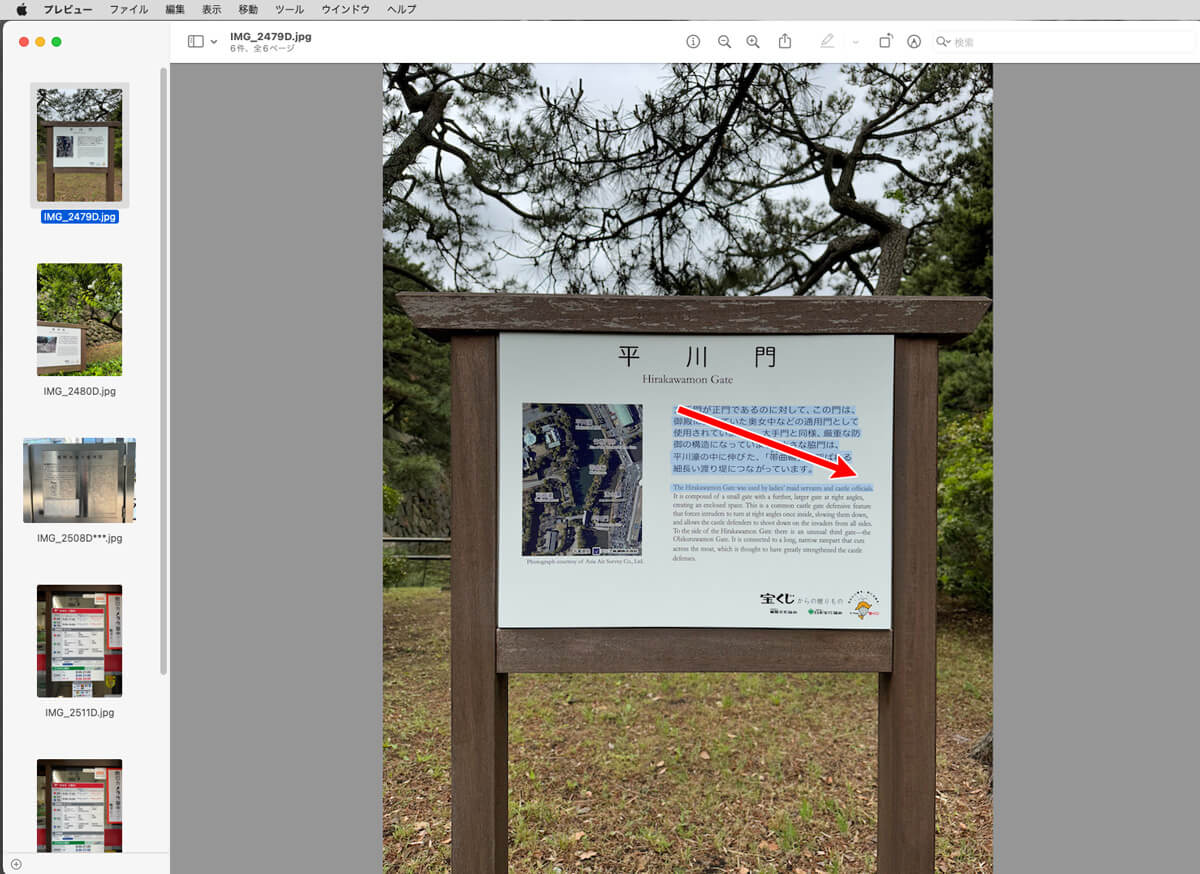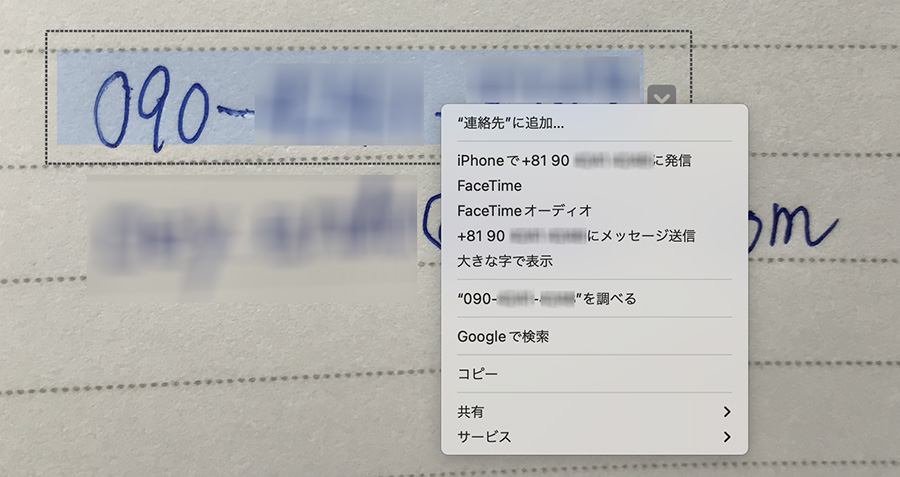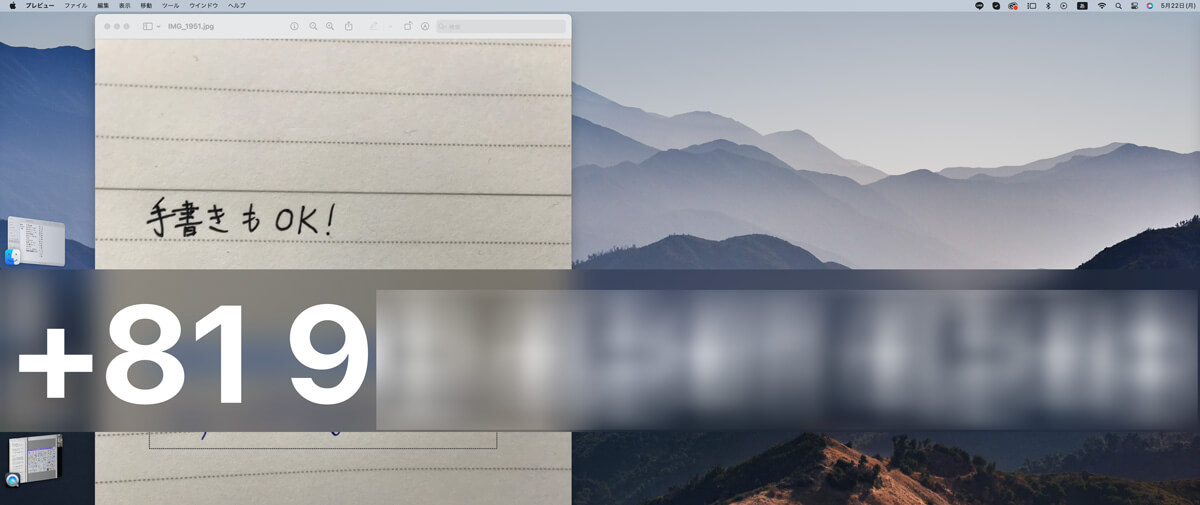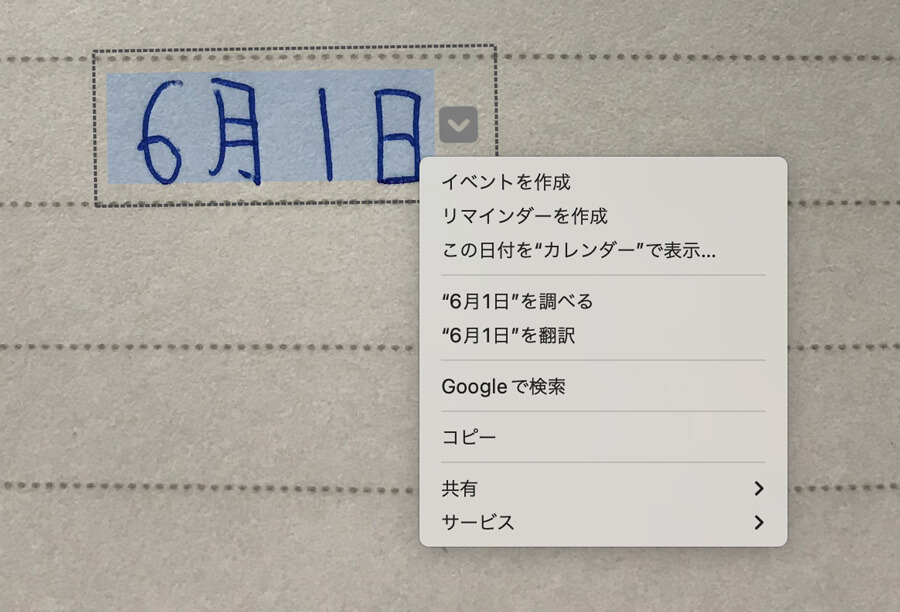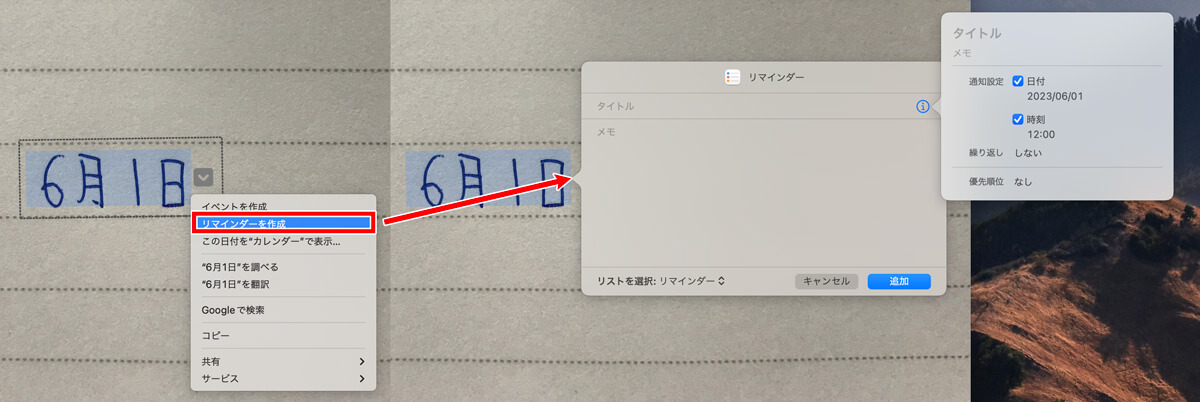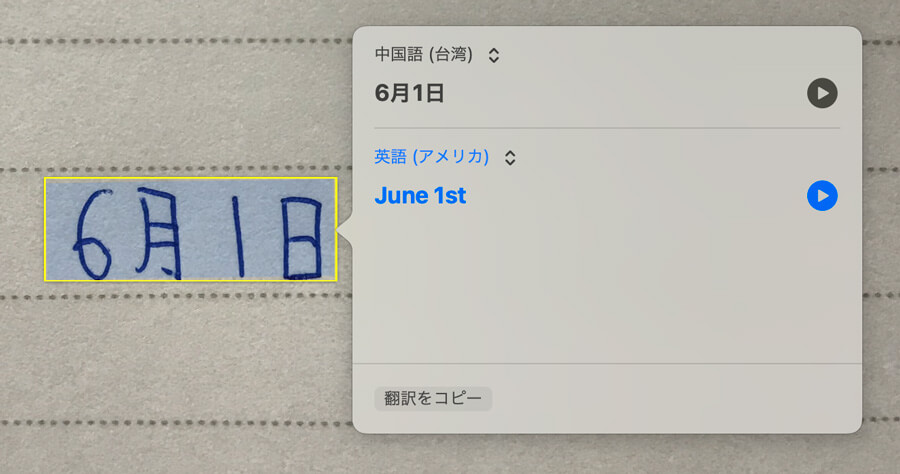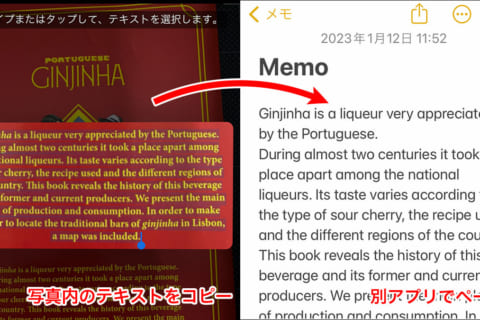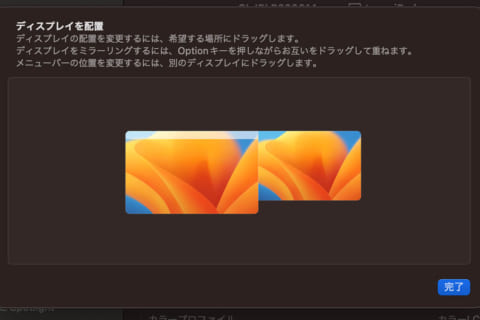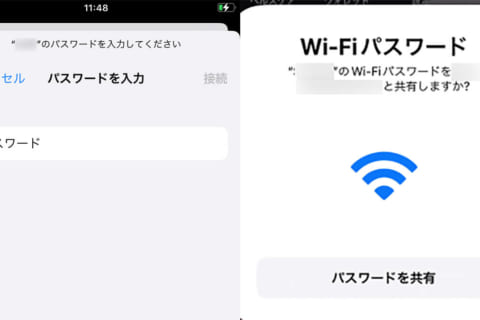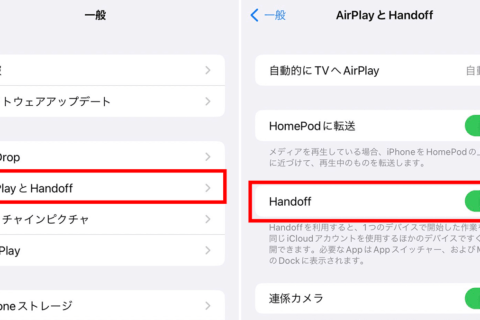macOS 12(Monterey)以降から、「テキスト認識表示」という機能が搭載されて、写真やスクリーンショットの中の文字をテキストデータとして認識できるようになりました。ここでは、テキスト認識表示の使い方や活用方法について、解説します。
※本記事では、MacBook Air(macOS 13.3.1)ならびにiPhone 11(iOS 16.4.1)を使用して、検証を行っています。
Macの「テキスト認識表示」機能搭載の効用
Macの「テキスト認識表示」機能が搭載されたことで、macOSでファイルの検索をすると、検索結果に検索文字列を含むファイル名のファイルだけでなく、その文字を含む写真なども表示される場合があります。これは、テキスト認識が強化されている表れで、あらかじめMac内でファイルの内容も検索用に分析されているわけです。
忘れたくない情報やコメントを、メモ代わりにスクリーンショットする、写真に撮っておくなどしても、従来までは必要なテキスト箇所をテキストデータとして抜き出せませんでした。いまや、それが可能になったのです。
「プレビュー」アプリで「テキスト認識表示」の使い方
では、使い方を解説します。
まず文字を含む写真を、macOSに付属の「プレビュー」アプリで開きましょう。あるいは、該当するファイルアイコンを選択してキーボードでスペースキーを押すだけでも、(対応している形式であれば)プレビューが表示されます。ちなみに、文字列としての検知は手書きにも対応します。
そこで、画像内の文字列にカーソルを移動しドラッグすると、文字列を選択した状態になりました。
テキストを選択中に「control」キー+クリック、もしくは右クリックで、コンテキストメニューが表示されます。
後は必要に応じて、メニュー内容を実行すればOKです。メニュー内容を上から順に見ていきましょう。
“○○○○○○(選択した文字列)”を調べる
Macにプリインストールされている辞書機能を使って、検索された結果が表示されます。読めない漢字や知らない言葉などをすぐに調べたい時に便利です。
“○○○○○○(選択した文字列)”を翻訳
文字列の翻訳をします。外国語から日本語などへの翻訳に使うと便利です。
Googleで検索
デフォルトのブラウザを開いて、Googleで選択文字列を検索します。
コピー
選択した文字列をコピーします。複数行の長い文字列もコピー可能です。
共有
メールやメッセージ、メモ、リマインダーのほか、「その他」より選択可能なアプリで、新規ファイルや新規メッセージを開いて、選択箇所の文字列をペーストできます。送信相手や送信手段が決まっている時に便利な機能です。
サービス
macOSアプリの拡張機能である各「サービス」機能を使う際のコマンドになります。下の画像は「サービス」を選んだ際のメニューの状態で、通常はあまり使わない内容です。
テキスト認識表示から「メッセージ」を共有する
実際に、写真から気になる文字の箇所を取り出して、共有したい相手に「メッセージ」を送ってみましょう。
共有したい情報が入っている写真を「プレビュー」アプリなどで開き、ドラッグで該当箇所を選択後、「control」キー+クリック(or 右クリック)より「共有」→「メッセージ」をクリックします。
すると「メッセージ」アプリが起動されて、新規メッセージが開かれ、入力欄には選択した箇所のテキストデータが入力されています。後は、宛先を指定して送信すれば完了です。
文字列が電話番号の場合
「テキスト認識表示」機能は、選択するテキストによって、コンテキストメニューが変化します。例えば、文字列が電話番号だと、次のようなメニューが表示されます。
このメニュー内容も、上から順に見ていきましょう。
“連絡先”に追加
macOSやiPhoneの「連絡先」アプリ(電話帳)が起動され、電話番号を登録できる画面が開かれます。
iPhoneで“○○○○○○(選択した文字列)”に発信
同じApple IDで連係しているiPhoneがあれば、iPhoneから選択した電話番号に電話をかけます。
FaceTime
Macの「FaceTime」アプリで、ビデオコールをします。
FaceTimeオーディオ
Macの「FaceTime」アプリで、音声コールをします。
“○○○○○○(選択した文字列)”にメッセージを送信
「メッセージ」アプリが開き、宛先に選択した電話番号が入力され、本文には選択文字列が入力された状態になります。
大きな字で表示
選択した箇所(この場合、電話番号)を拡大表示します。
“○○○○○○(選択した文字列)”を調べる
Mac内で番号が検索されます。
文字列がメールアドレスの場合
他にも見ていきましょう。画像を「プレビュー」アプリで開き、気になる文字列がメールアドレスの場合、指定すると下のメニューが開かれます。
先ほどとメニュー項目が異なる、上から2項目までの確認です。
メールを作成
「メール」アプリが起動され、宛先には選択したメールアドレスが入力されて、本文に選択文字列が入力された状態になります。
“連絡先”に追加
macOSやiPhoneの「連絡先」アプリ(電話帳)に、メールアドレスを登録できる画面が開かれます。
文字列が日付の場合
他の使い方と同様に、画像を「プレビュー」アプリで開いて、指定した文字列が日付だと、下のメニューが開かれます。
こちらも、上から順に見ていきましょう。
イベントを作成
Mac付属の「カレンダー」アプリが開かれ、指定の日付にイベントを作成する「新規イベント」画面が開かれます。
リマインダーを作成
Mac付属の「リマインダー」アプリの新規作成画面が開かれます。
この日付を“カレンダー”で表示
Mac付属の「カレンダー」アプリが起動され、選択した日付の箇所(ここでは6月1日)を開いた状態になります。
“○○○○○○(選択した文字列)”を調べる
指定した日付について、Mac内を検索します。試しに6月1日で実行すると、Wikipediaの情報を表示しました。
“○○○○○○(選択した文字列)”を翻訳
翻訳できる対象内容であれば、日本語から各言語へと翻訳します。
選択したテキスト内容によってメニュー項目も変わることで、より柔軟に「テキスト認識表示」機能を活用できるでしょう。
参考までに、同様の機能はiPhoneやiPadにも搭載されています。それらの使い方の詳細は、NEXMAGの以下のコンテンツを参照してください。
“iPhoneやiPad「テキスト認識表示」で画像の中のテキストをコピーや翻訳する方法 | パソコン工房 NEXMAG”.パソコン工房 NEXMAG.2023.
https://www.pc-koubou.jp/magazine/76040

フリーランス編集者。IT系入門書を中心に、小説・ダイエット・実用書まで幅広い出版物に携わる。著書に『フリーランスのためのはじめての青色申告』や電子書籍『確定申告が初めての人向け 手とり足とり超丁寧なガイドブック』など。
https://www.amargon.net/
![NEXMAG[ネクスマグ] パソコン工房](/magazine/assets/images/common/logo.svg)