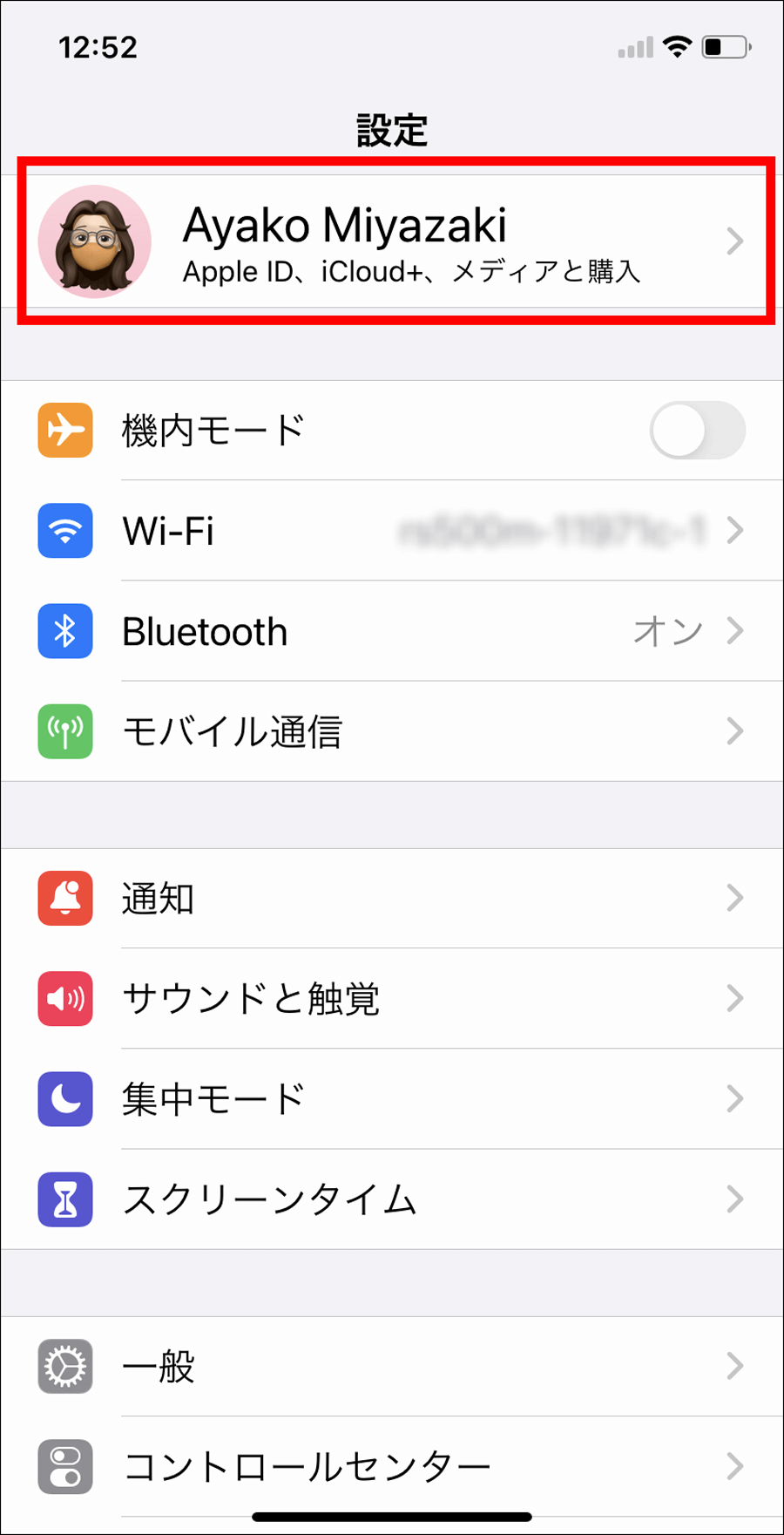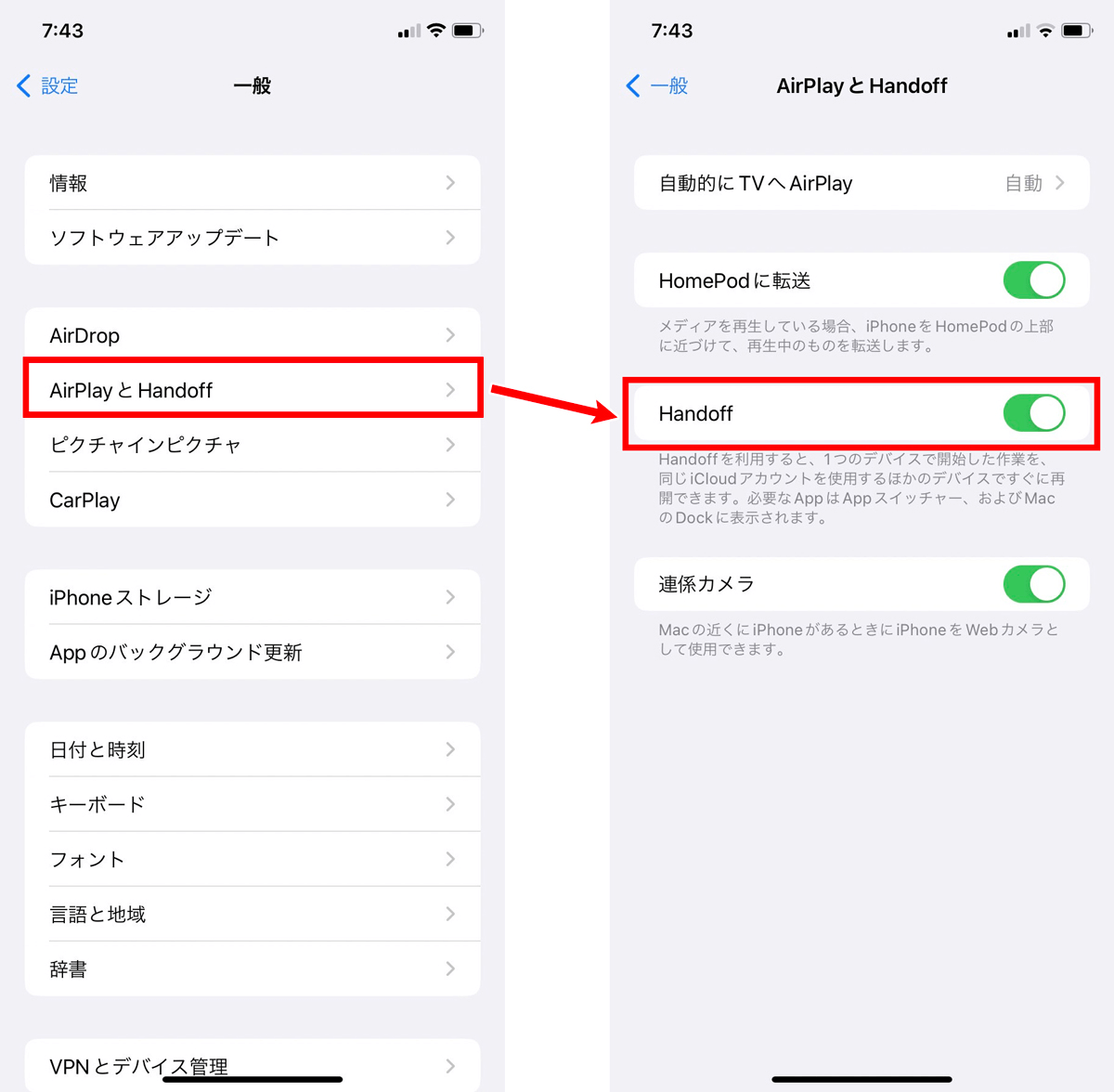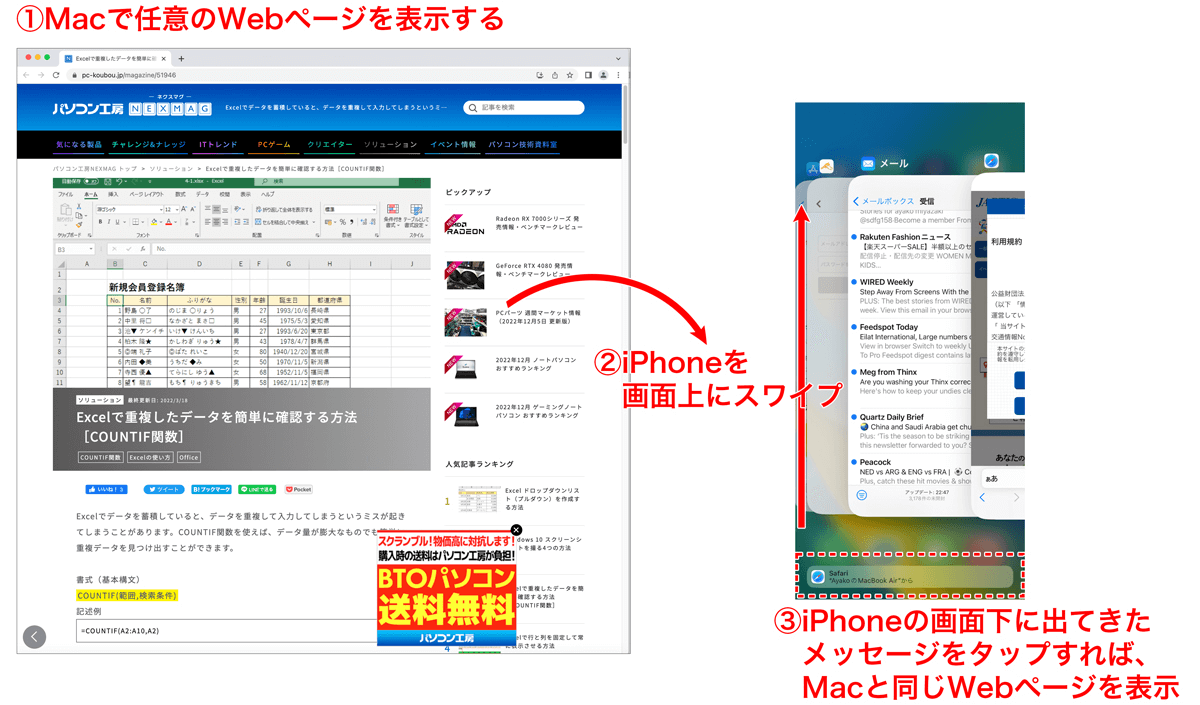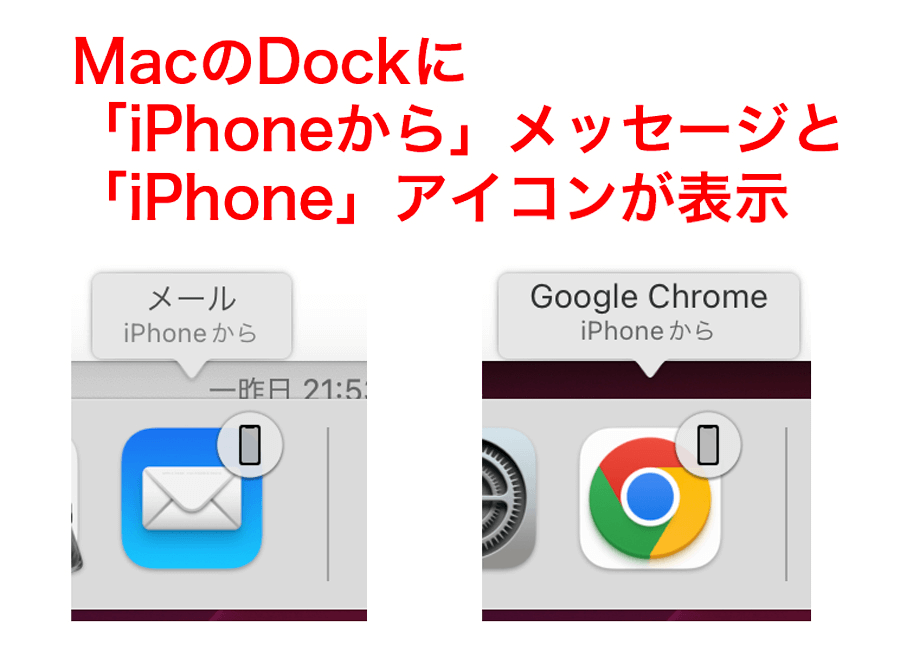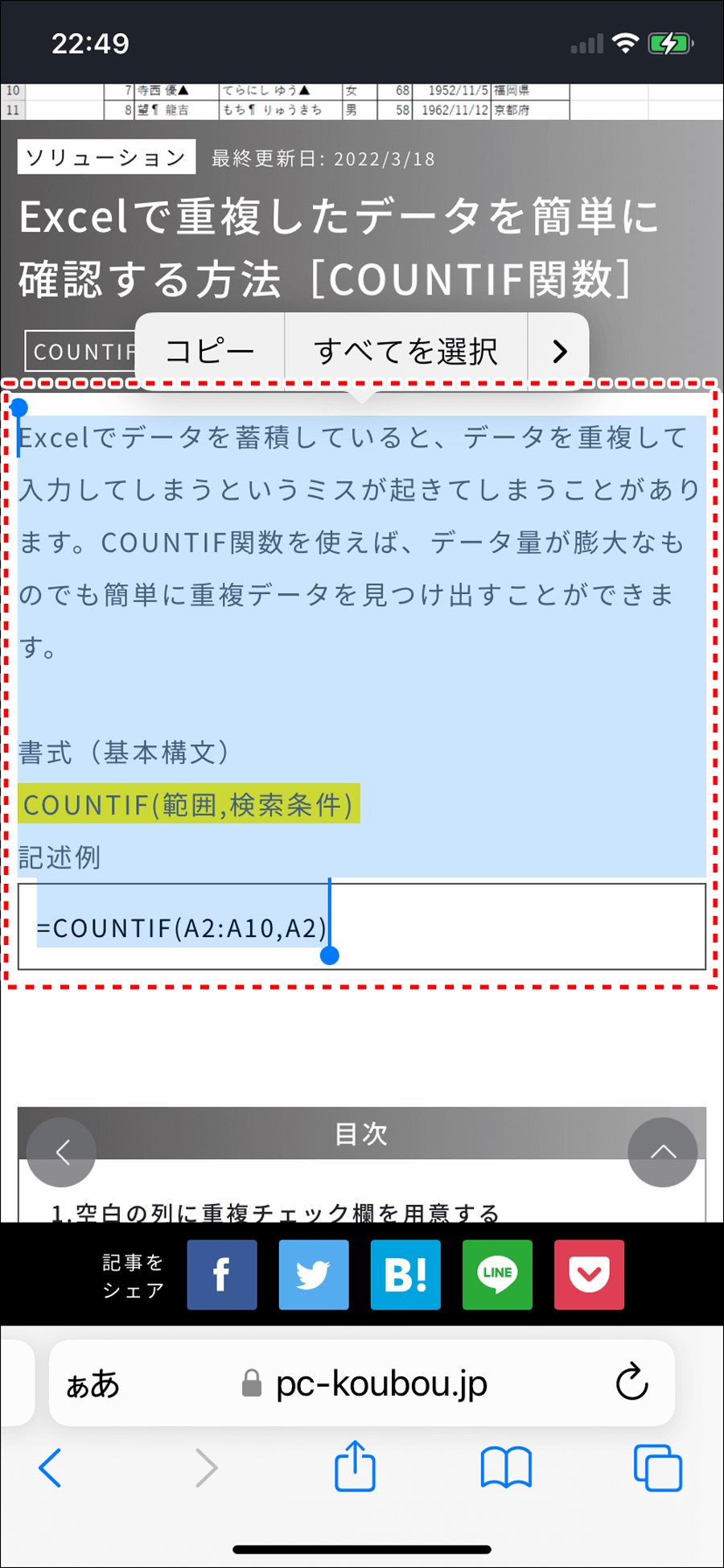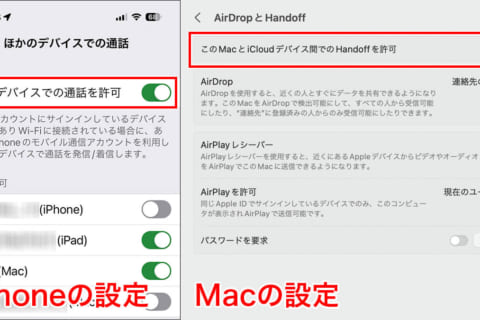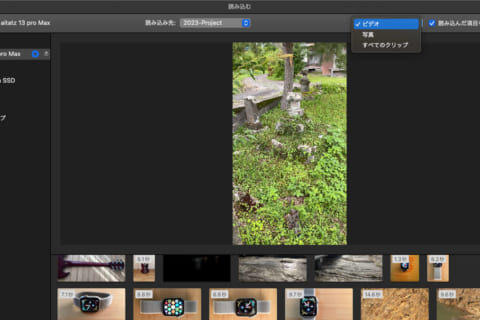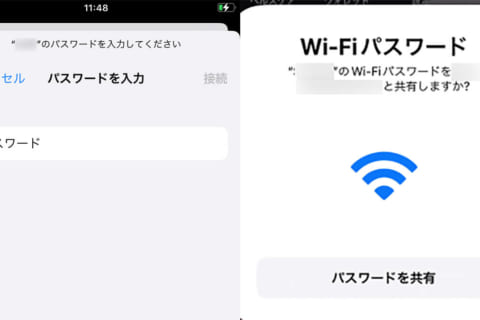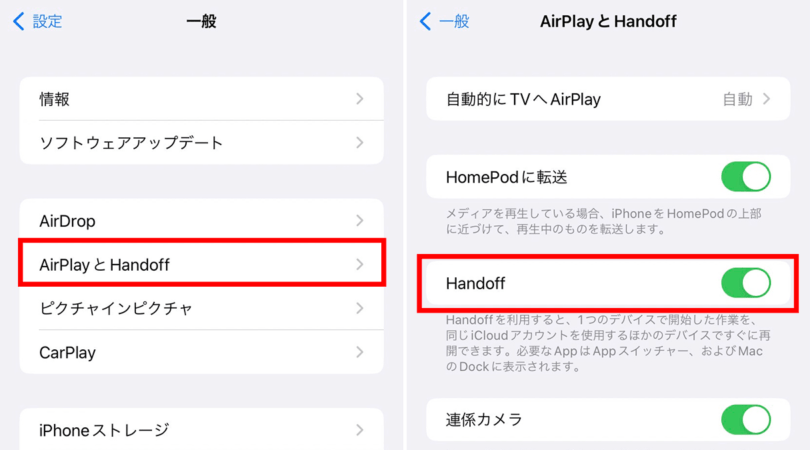
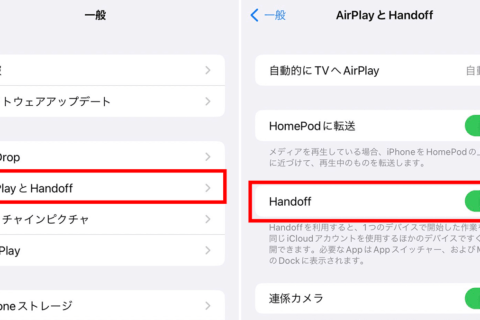
Macでは、iPhoneやiPadと連係するさまざまな便利機能があります。今回紹介する「Handoff(ハンドオフ)」は、同じApple ID でサインインしているデバイス同士で、文字のコピー&ペーストや写真などの画像データを素早く引き継げる機能です。引き継ぎ先のデバイスで続きの作業ができます。ここではHandoffを使って、MacからiPhone、もしくはiPhoneからMacへの引き継ぎ作業の方法を解説します。
※本記事ではMacBook Air M2(macOS 13.0.1)およびiPhone(iOS 16.1.1)を使用して、検証を行っています。
Handoffを使うための設定
あらかじめHandoffが使える設定を確認しておきましょう。相互連係したいMacやiPhoneでは、Apple IDでiCloudサービス(無料)にサインインしている必要があります。
サインイン済みでなければ、MacではAppleメニュー→「システム設定」の「Apple ID でサインイン」からiCloudにサインインしてください。
iPhoneやiPadでは「設定」→「(デバイス)にサインイン」からiCloudにサインインします。
Apple IDは、クラウドドライブやメールサービスとともにID確認機能も兼ねています。自分のデバイスだけを判別し、さまざまなデータのやり取りが可能です。
次にHandoffの設定です。通常、この設定は製品購入時やOSインストール直後からオンになっています。Macでは、Appleメニュー→「システム設定」→「一般」→「AirDropとHandoff」の「このMacとiCloudデバイス間でのHandoffを許可」をオンにします。
iPhoneやiPadでは、「設定」→「一般」→「AirPlayとHandoff」→「Handoff」がオンになっていることを確認してください。
どちらの端末もBluetoothはオンに、特に大容量のデータを扱う場合はWi-Fiもオンにしておくといいでしょう。
Macの作業をiPhoneに引き継ぐ方法
では、実際に利用していきましょう。例えば、Macパソコン側で表示したWebサイトをすぐにiPhoneでも表示したい場合です。
まず、MacでWebブラウザを前面に表示している状態にします。その際iPhoneでは、画面下から上に向かってスワイプし、起動中のアプリを一覧表示しましょう。すると、画面下に「(ユーザー名)のMacから」というメッセージが表示されます。
後は表示をタップするだけで、Macで開いていたWebページが即座にデフォルトブラウザで表示可能です。
iPhoneの作業をMacに引き継ぐ方法
次に、iPhoneで開いていたWebページやメールをMacで表示したい場合について紹介します。iPhoneを開いている際に、Mac側のDockにiPhoneマークが付いたアプリアイコンが出てきます。
後はDockのアプリアイコンをクリックすれば、すぐに移行可能です。
デバイスをまたいだコピー&ペーストの方法
もう少し踏み込んだ作業の一例として、テキストデータを異なるデバイス同士でコピー&ペーストを行います。
iPhoneで読んだり書いたりした文章をMacに移動して作業したい時や、iPhone画面に表示されたパスワードをMacで入力し直す時など、端末間のコピー&ペーストがとても便利です。
まず、MacでもiPhoneでもよいので該当箇所をコピーします。今回はiPhone→Macを想定して、最初にiPhoneでコピーします。
次に、テキストを利用したいデバイスで(ここではMac)、対応するアプリを開いてペーストすれば完了です。ペーストするソフトによって反映される形式が異なるため、用途に合わせて選択しましょう。例えば、テキストエディタではプレーンのテキスト、Microsoft Wordを開けばコピー箇所の属性も含めたペーストができます。
Handoffできるものは、テキスト、画像の選択範囲をコピーしたもの、開いているWebページ、開いているMailの画面、マップの経路などです。
利用上の注意点
例えば、Adobe Photoshopで加工中の大きな画像ファイルのコピーなども、クリップボードに保存するとデータの移動対象になります。Handoffを設定していると、iPhone側に「Macからデータをペースト中」といったメッセージが出てしまい(例:Macでは画像編集中、iPhoneでは別の作業がしたいのに)、手元の操作がしづらくなる可能性もあります。
作業に支障が出た時は、Handoffの機能をオフにしましょう。

フリーランス編集者。IT系入門書を中心に、小説・ダイエット・実用書まで幅広い出版物に携わる。著書に『フリーランスのためのはじめての青色申告』や電子書籍『確定申告が初めての人向け 手とり足とり超丁寧なガイドブック』など。
https://www.amargon.net/
![NEXMAG[ネクスマグ] パソコン工房](/magazine/assets/images/common/logo.svg)