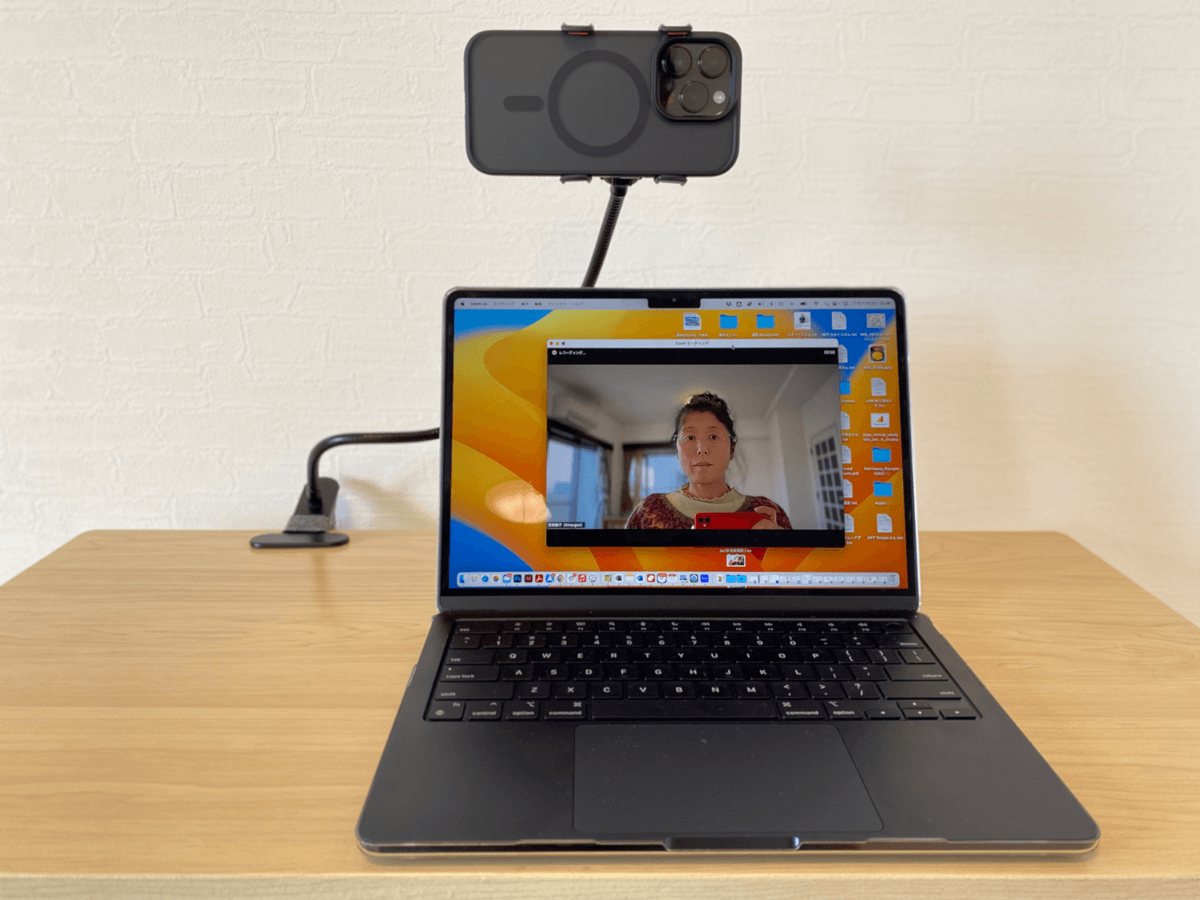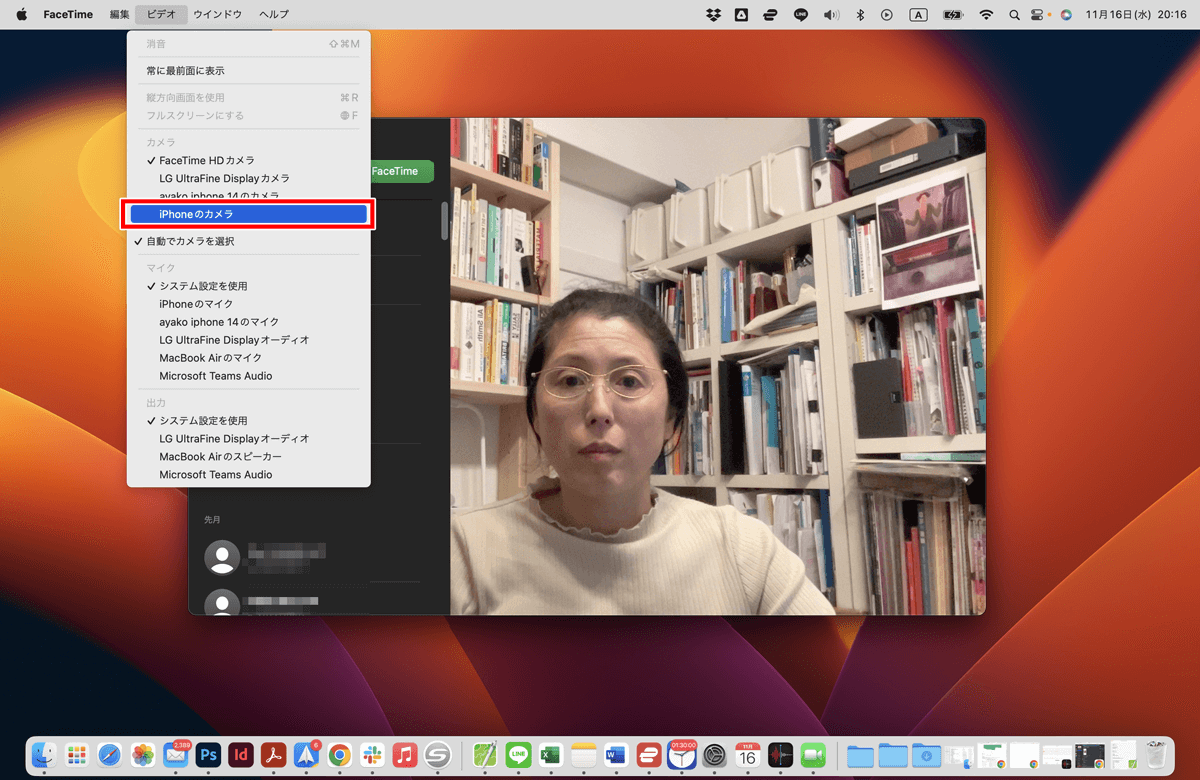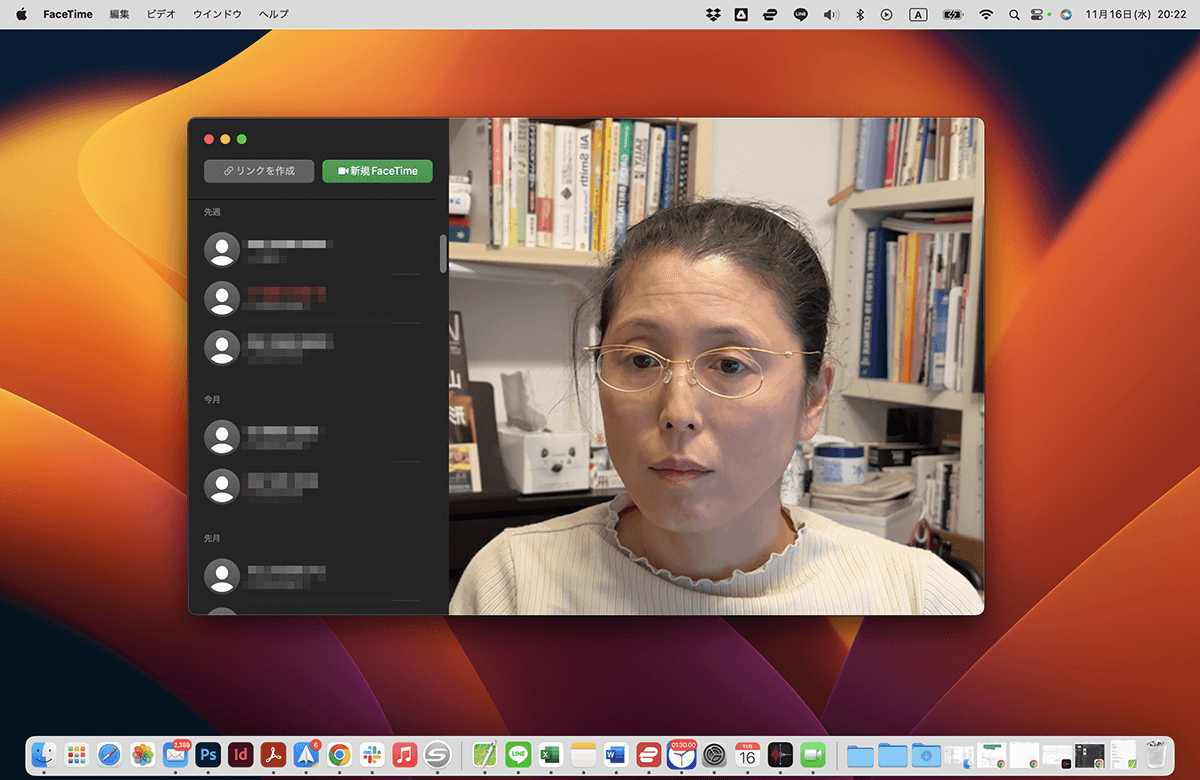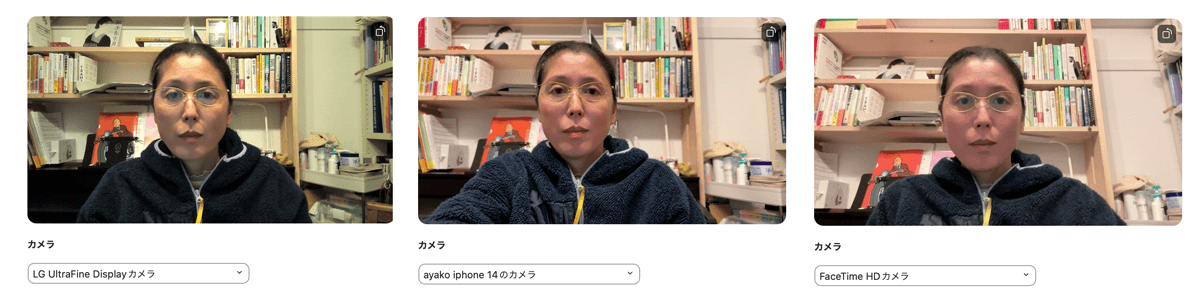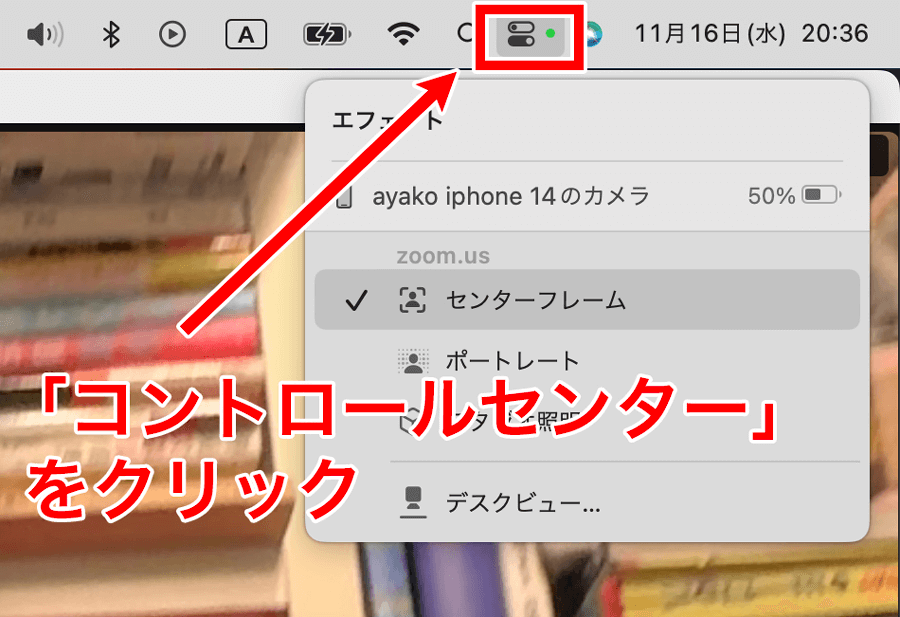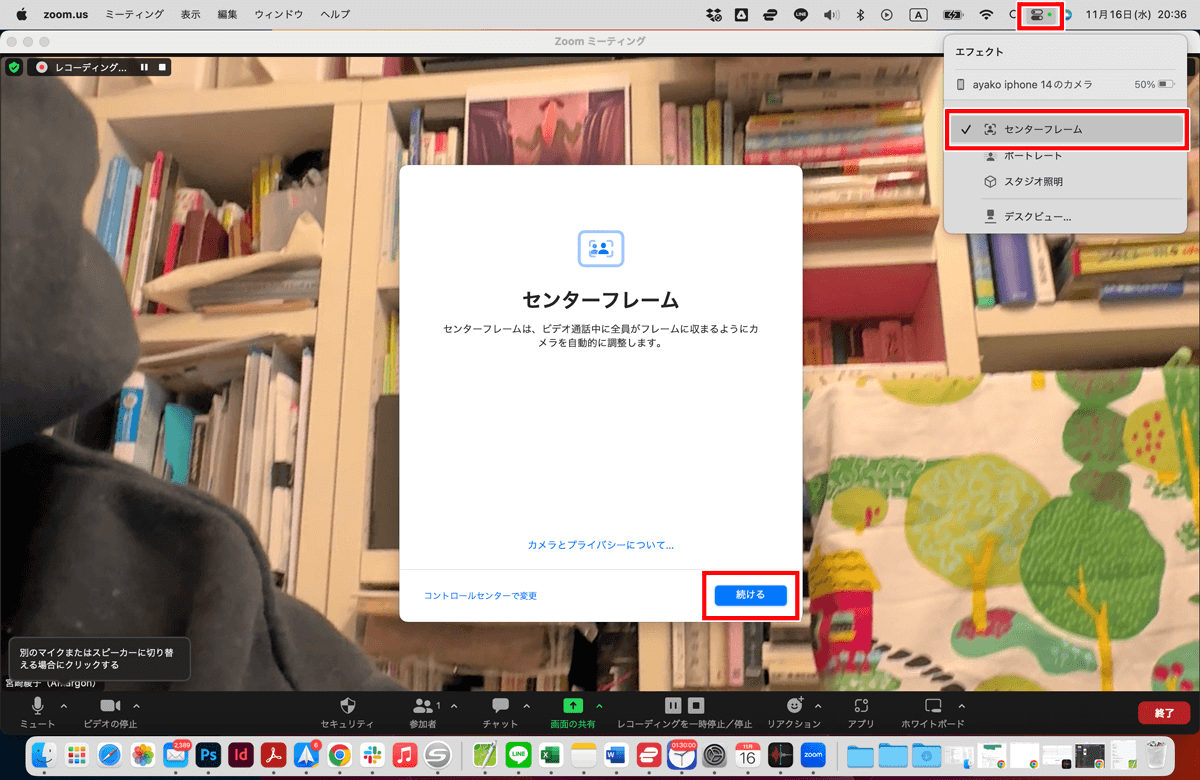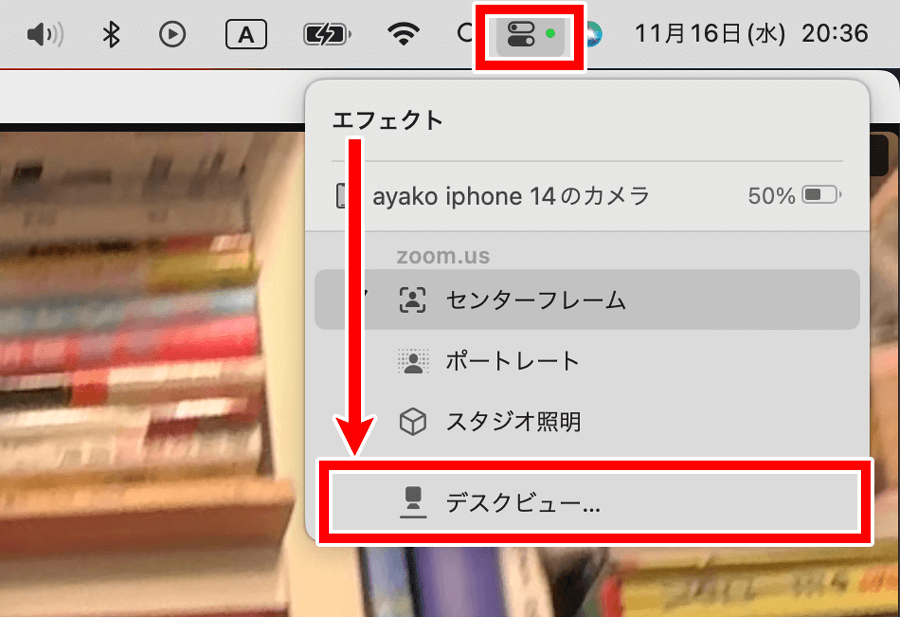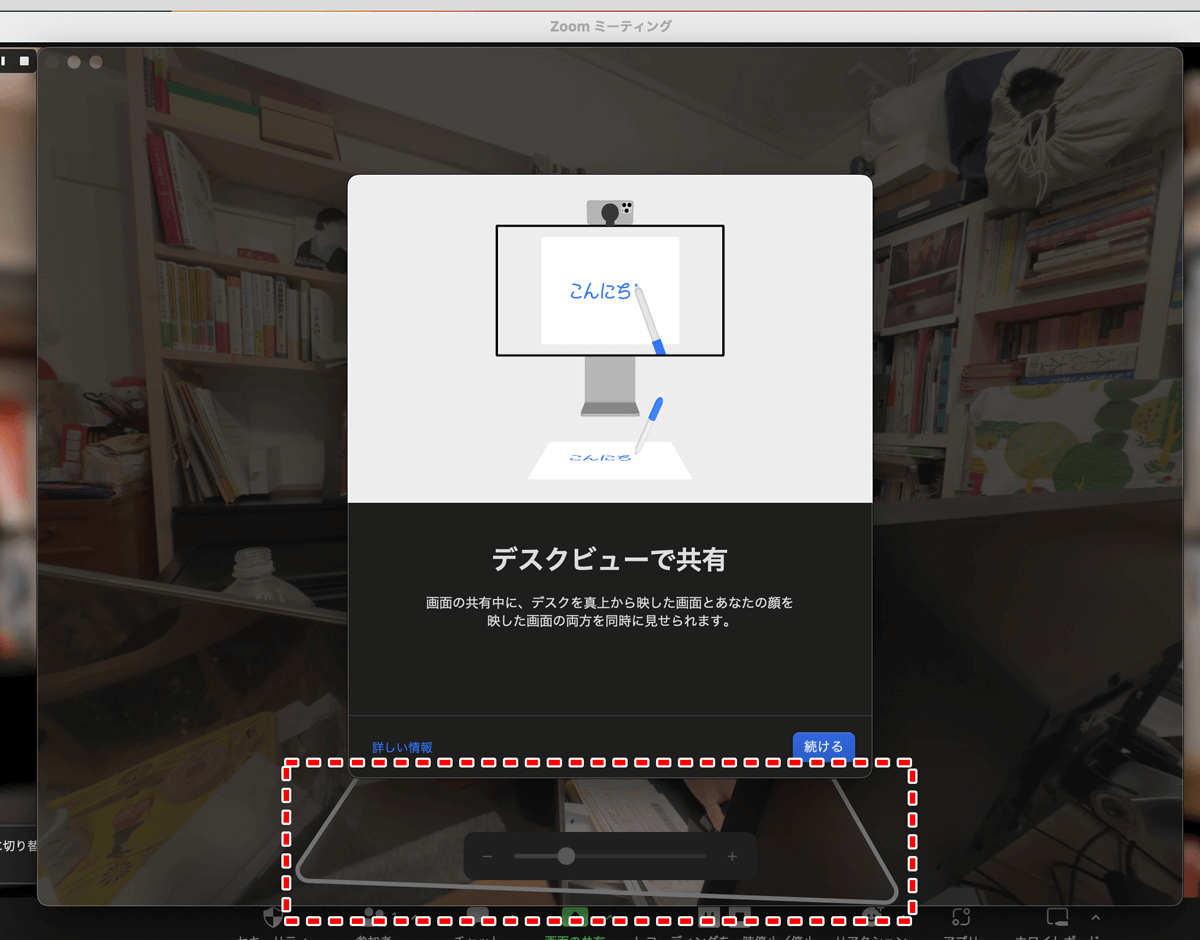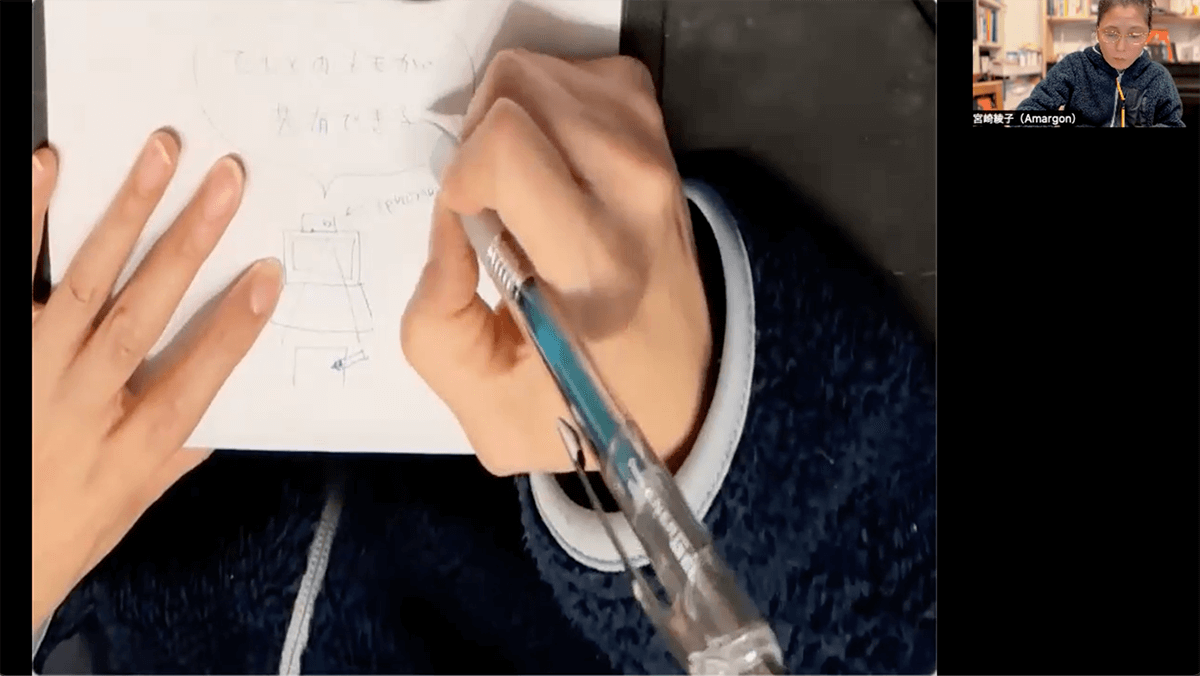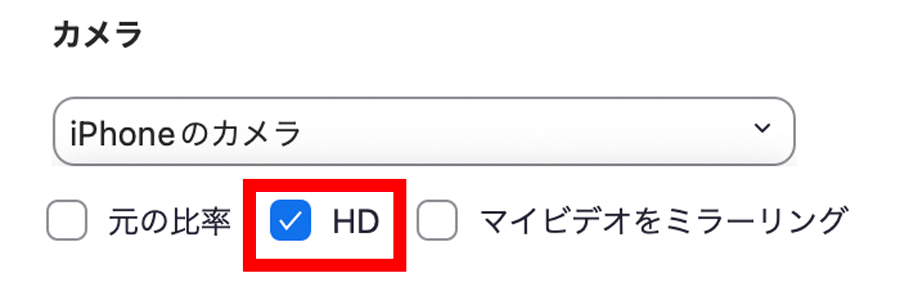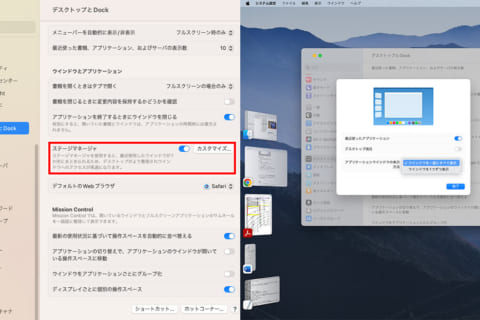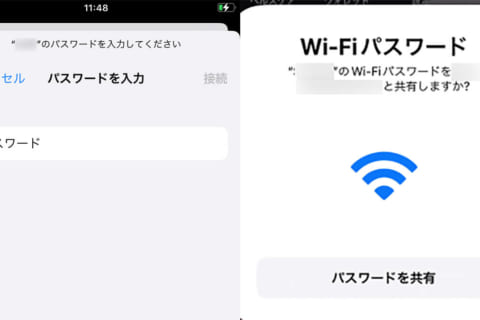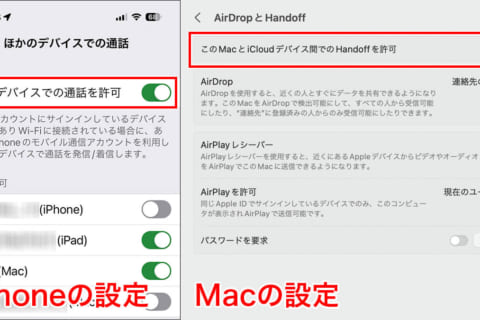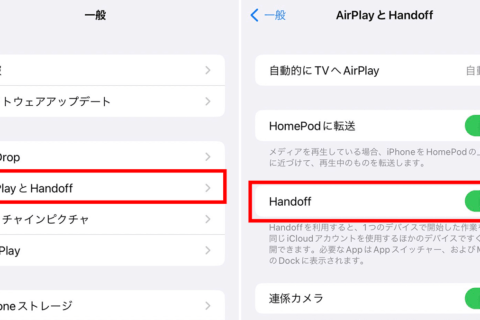2022年秋に一般公開されたmacOS Ventura(バージョンナンバー13)の目玉機能の1つが、MacパソコンのWebカメラを同じApple IDのiPhoneに変更できる「連係カメラ」です。今回は「連係カメラ」の使い方を紹介します。
※本記事ではMacBook Air(macOS 13.0.1)およびiPhone(iOS 16.1.1)を使用して、検証を行っています。
「連係カメラ」が可能な環境を確認
「連係カメラ」機能は、自分のiPhoneをMacのWebカメラとして使える機能で、iPhoneのマイクも利用可能です。iPhoneの高性能で明るいレンズを使えるようになり、実際に筆者が検証した感触では、一眼レフのデジタルカメラで行うWeb会議に勝るとも劣らない画質が得られます。
下の写真が利用イメージです。筆者環境(MacBook Air)で任意のアプリを起動して、内蔵のWebカメラをiPhoneに変えた状態です。
「連係カメラ」を使うには、MacにVentura(macOS 13)を、iPhoneにiOS 16をそれぞれインストールしておくことが必須条件です。また、iPhoneの機種は最低iPhone XR、iPhone 11以上が必要で、機種によって一部のエフェクトのオプションが使用できない場合があります。機能制限が気になるユーザーは、なるべく新しい機種のiPhoneを揃えましょう。
実際に使ってみる
まずMacと、任意の場所に設置したiPhoneを事前に同じApple ID、2ファクタ認証でログインしておきます。それ以外の他の設定は一切ありません。あとは、いきなりWebカメラとして使えるようになっています。
※2ファクタ認証は「設定」→「Apple ID」→「パスワードとセキュリティ」→「2ファクタ認証」の手順で確認可
例えば、Appleのビデオ通話アプリ「FaceTime」をMacで開くと、メニューバーの「ビデオ」に「iPhoneのカメラ」が追加されました。「iPhoneのカメラ」を選ぶと、カメラがiPhoneに切り替わります。
FaceTimeに限らず、任意のWeb会議ツールでビデオ(カメラ)の設定を開けば、iPhoneが選べるようになっています。もちろん、ケーブルの接続も不要です。
最近のMacBook Airのインカメラ(Webカメラ)と比較しても、やはりぐっと画質が上がる印象を持ちます。なおカメラは、主要アプリでは自動回転にも対応し、縦でも横でもきれいに映ります。下画像は、画角を変えた状態です。
他のアプリも試してみます。Microsoft Teamsの場合、「ビデオ設定」の「カメラ」で「iPhoneのカメラ」が選べるようになっています。
Zoomも同様です。「設定」→「ビデオ」を選び、「カメラ」の選択欄にiPhoneが表示されています。なお、「HD」をオフにして低解像度ビデオを設定している場合、iPhoneの性能が発揮できないことがあるので、「HD」オンの状態で利用するのがいいでしょう(※本文最後にも補足説明あり)。
以下は比較画像です(ビデオエフェクトに「スタジオ照明」を採用)。手持ちのWebカメラ(左)や内蔵のFaceTime HDカメラ(右)と比べると、FaceTime HDカメラも健闘していますが、明るさや色味の自然さはiPhone 14(中央)に軍配が上がる印象です。
カメラのオプション機能を利用する
iPhoneの連係カメラを使っている時は、Macの右上に表示される「コントロールセンター」からカメラオプション(ビデオエフェクト)が選択可能です。ここから4つのモードを説明します。
1つ目の「センターフレーム」は、人物に追随してカメラ位置が中央へと動きます。大きく撮った映像データをトリミングしているような機能でもあるので、横の動きに対応したいなら、iPhoneを横向きに設置したほうが性能を発揮しやすいでしょう。
※センターフレームは、iPhone 11以降(iPhone SEは除く)で利用可
センターフレームを選び、中央に表示された画面右下の「続ける」ボタンをクリック以降、被写体の頭の移動などにカメラが追随して、人物がなるべく中央に映るように自動調整します。
2つ目の「ポートレート」や3つ目の「スタジオ照明」を選ぶと、人物の映りの性能がアップします。ポートレートは背景をぼかし、被写体にピントを合わせるモードです。
またスタジオ照明は、背景を暗くして人物にハイライトが当たった効果になります。
※ポートレートはiPhone XR以降、スタジオ照明はiPhone 12以降が必要です。
画面共有で手元の資料を見せる方法
4つ目の「デスクビュー」は、正面に人物を映すのと並行して、手元(テーブルの上)のメモや資料を同時に映す機能です。
カメラの広角機能を利用しており、正面斜め上から下に向けてデスクビューエリアがあることが想定されています(下画像の点線箇所)。細かくは、映す範囲をスライダーで調整します。
映す範囲を設定したら、任意のWeb会議ツールの「画面共有」で、「デスクビュー」ウィンドウを選んでください。
これで手元の資料を映し出した状態を共有できます。この検証では多少のゆがみが感じられるものの、調節次第でさらに見やすくできそうです。
以上、一通りの検証を行いました。注意点はiPhoneの設置場所と解像度設定です。特にデスクビューを使いたい場合、iPhoneの角度と高さをしっかり固定する必要があるので、あらかじめカメラクリップなどの周辺機器を用意しておきましょう。Zoomの利用時は「HD」をオンにしておくのが無難です。

フリーランス編集者。IT系入門書を中心に、小説・ダイエット・実用書まで幅広い出版物に携わる。著書に『フリーランスのためのはじめての青色申告』や電子書籍『確定申告が初めての人向け 手とり足とり超丁寧なガイドブック』など。
https://www.amargon.net/
![NEXMAG[ネクスマグ] パソコン工房](/magazine/assets/images/common/logo.svg)