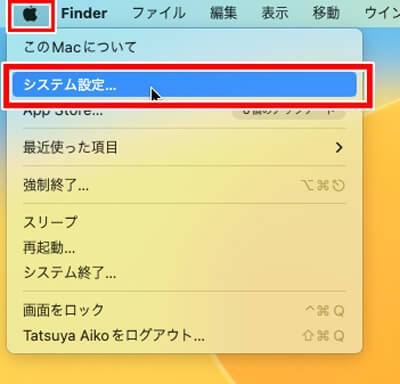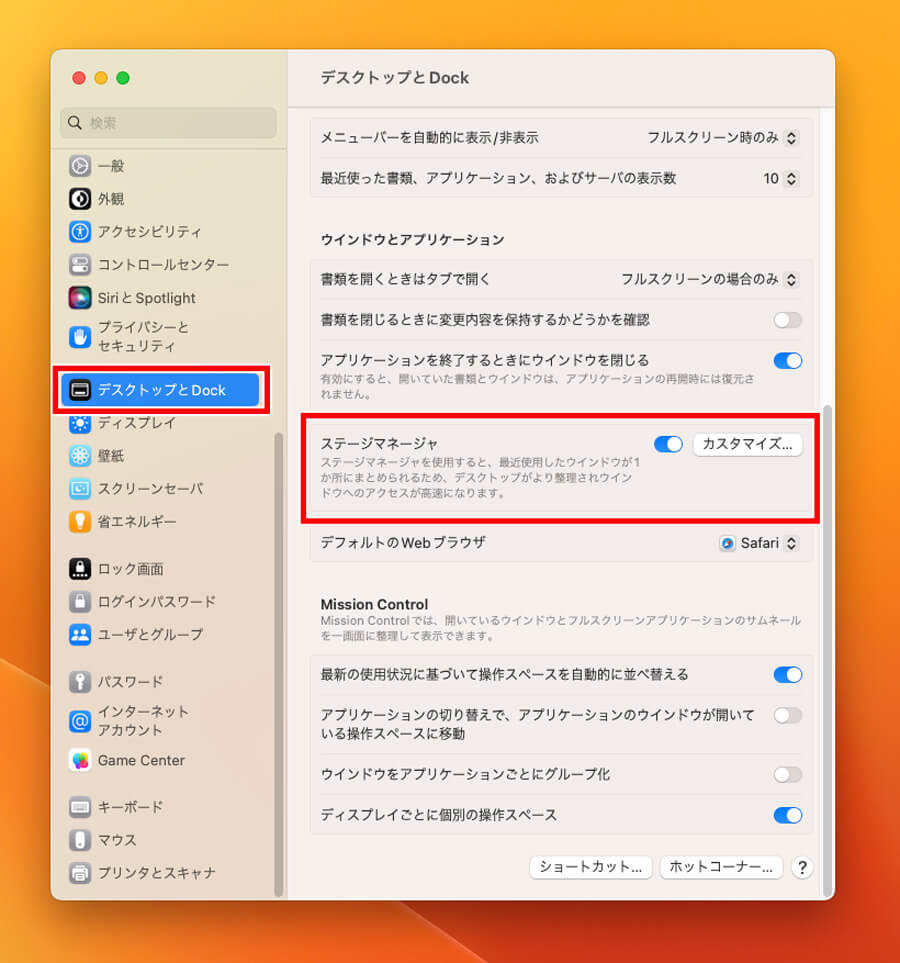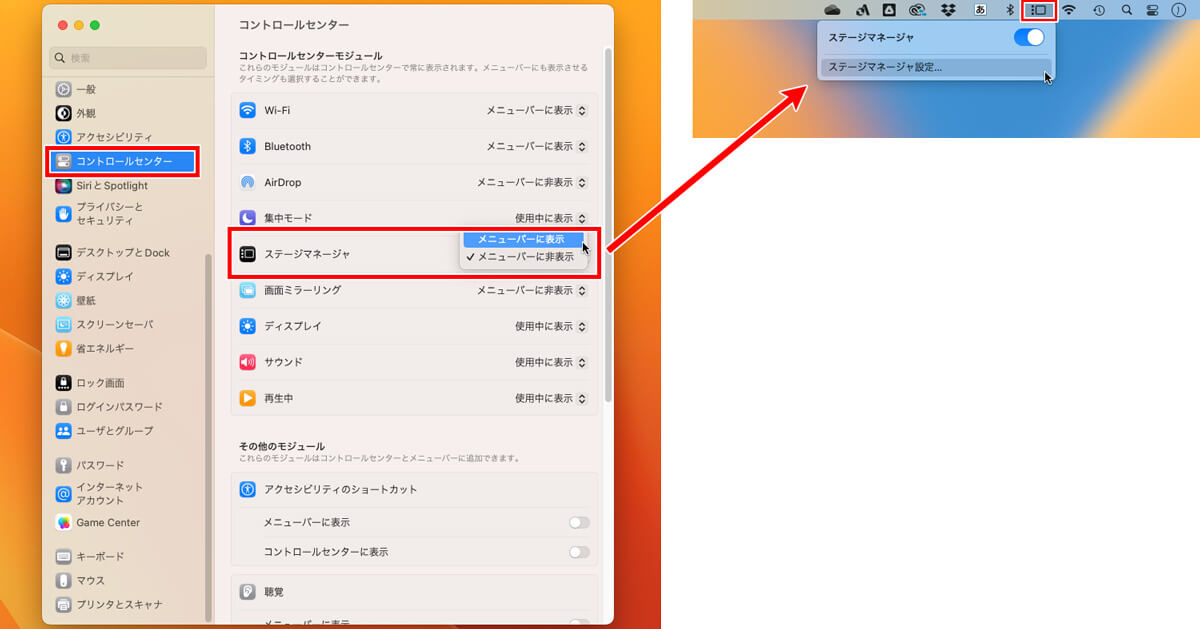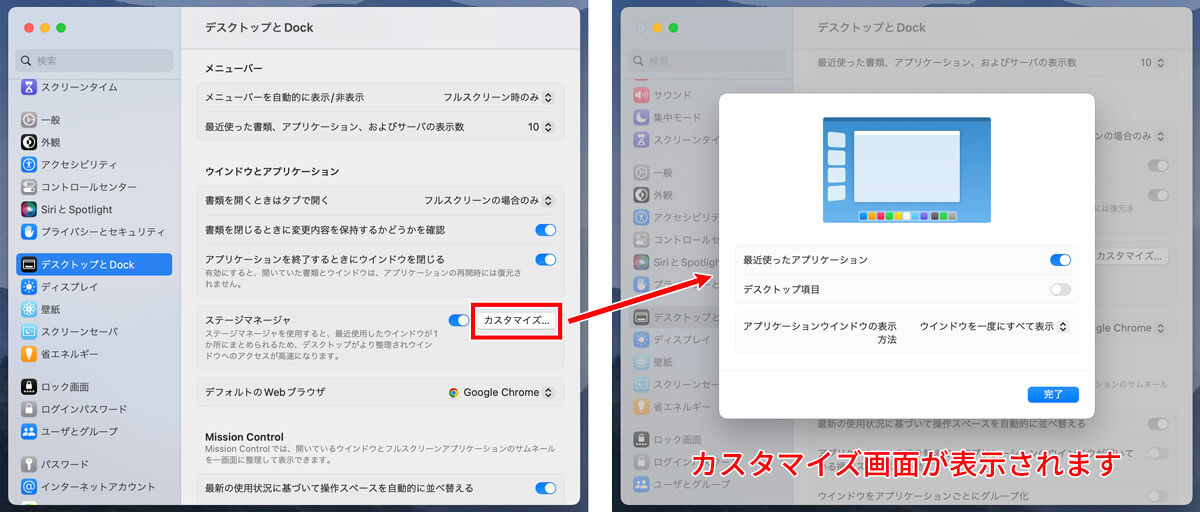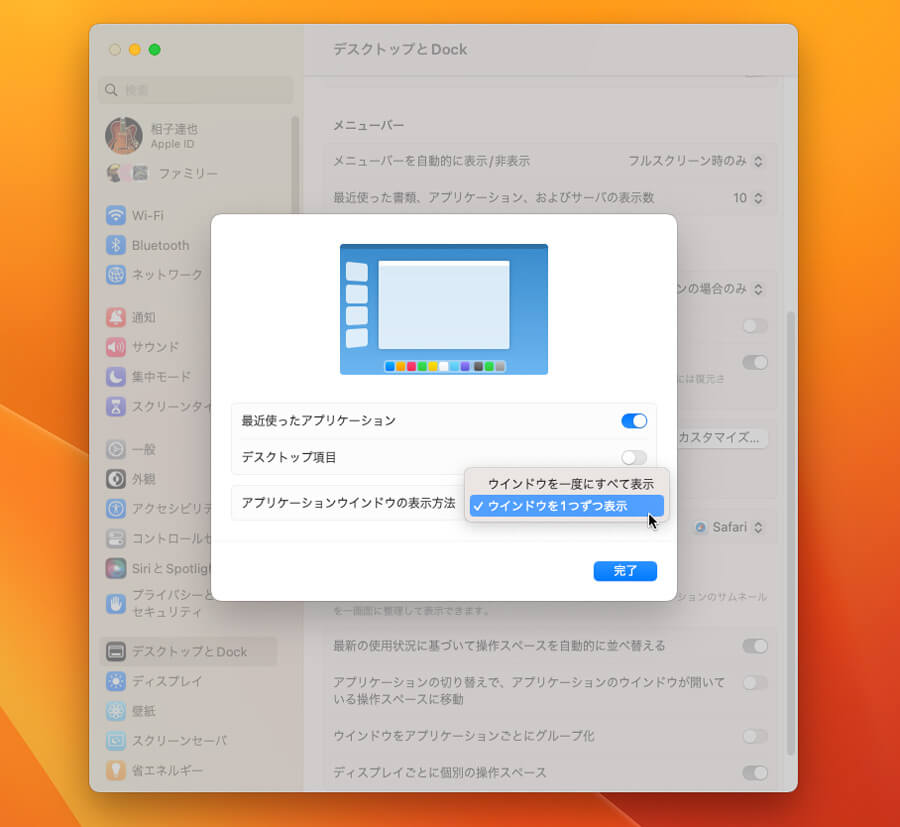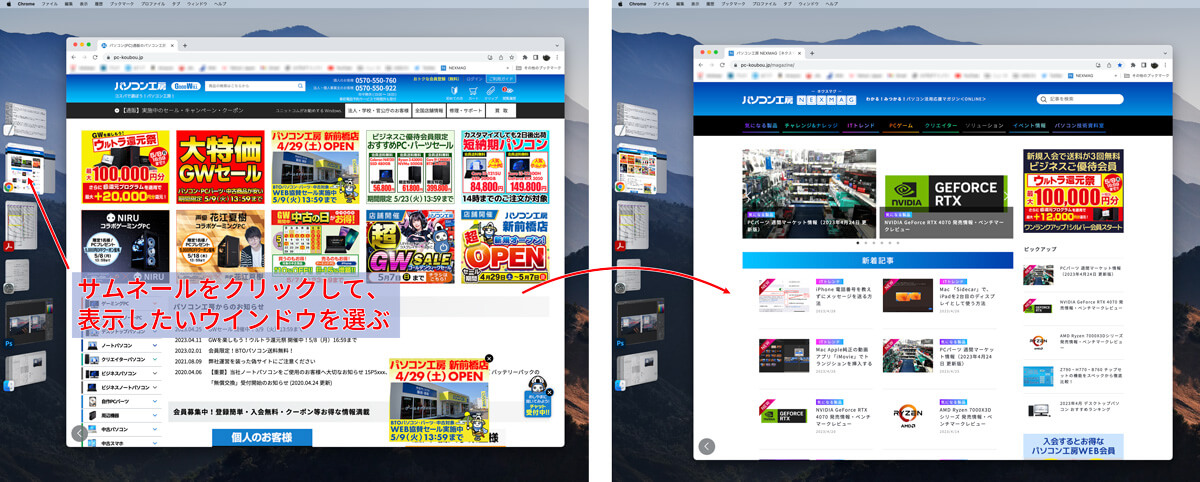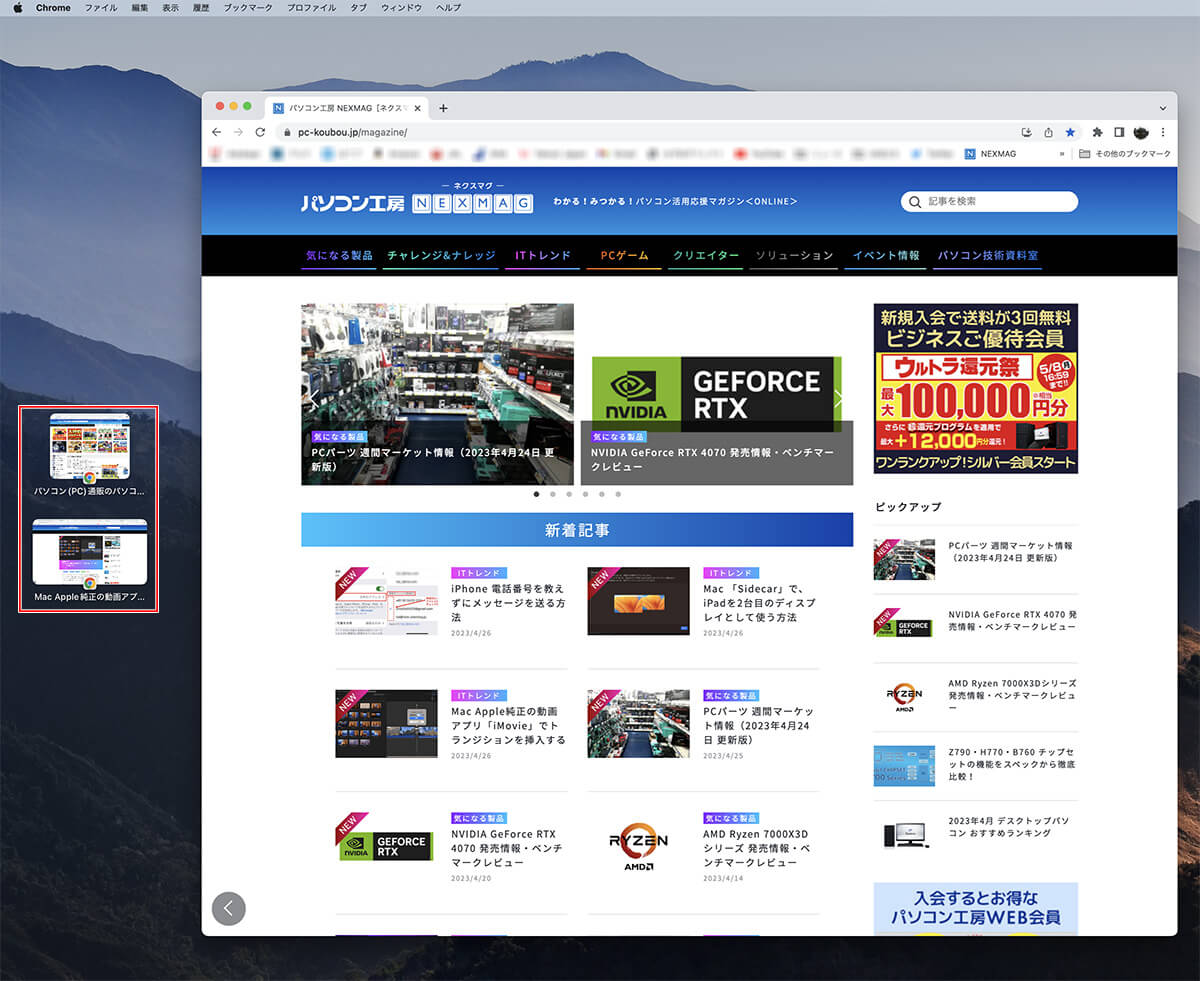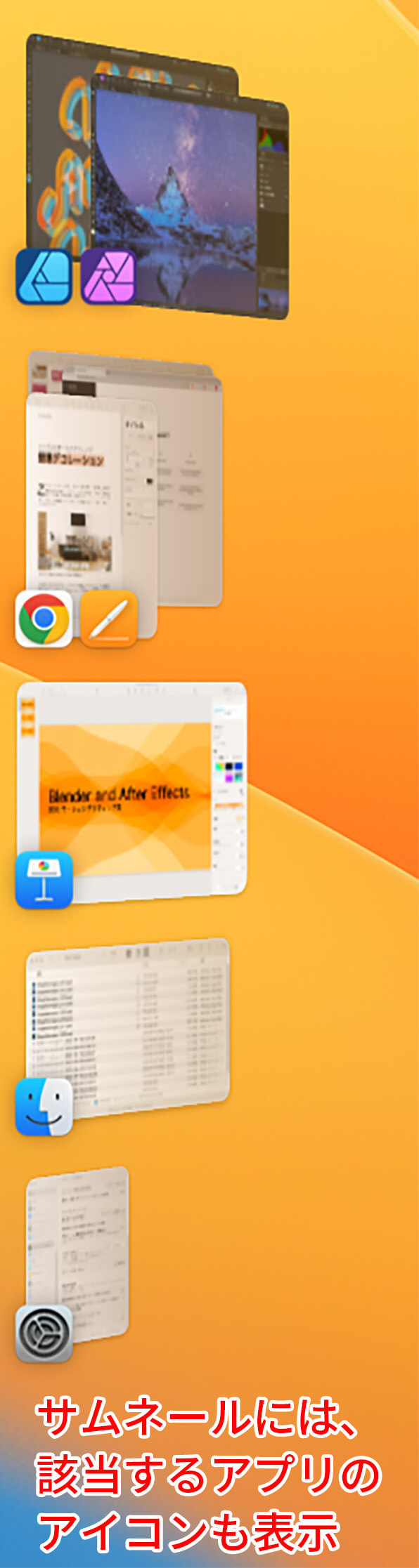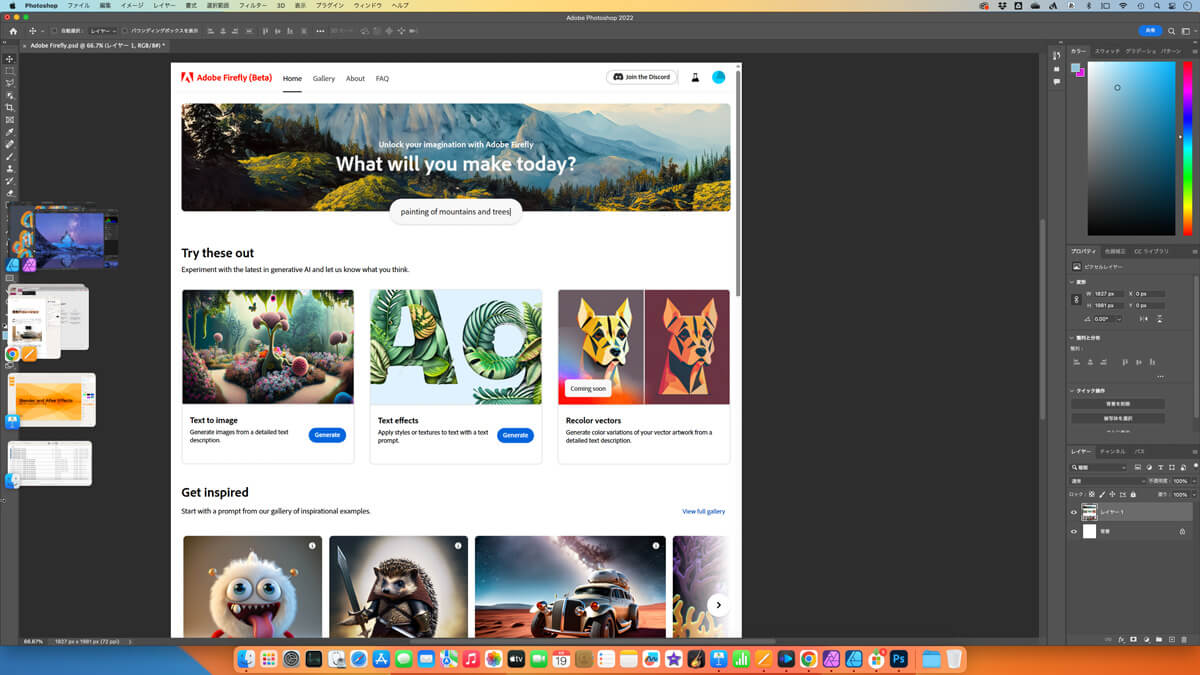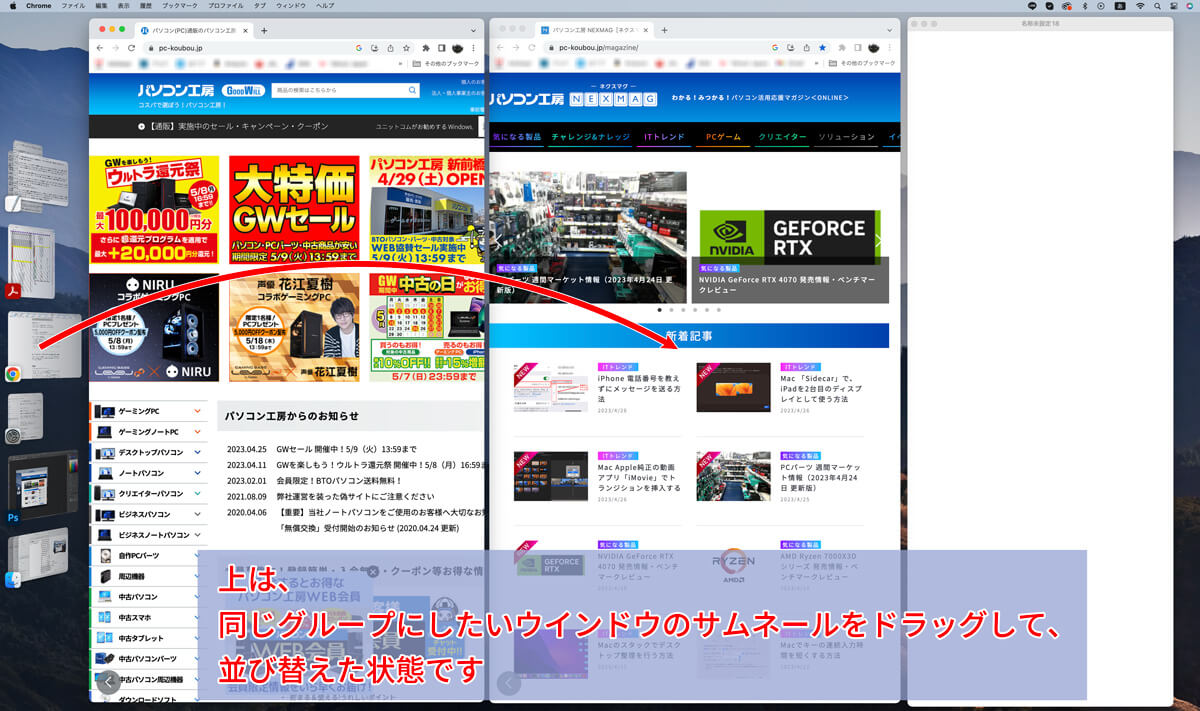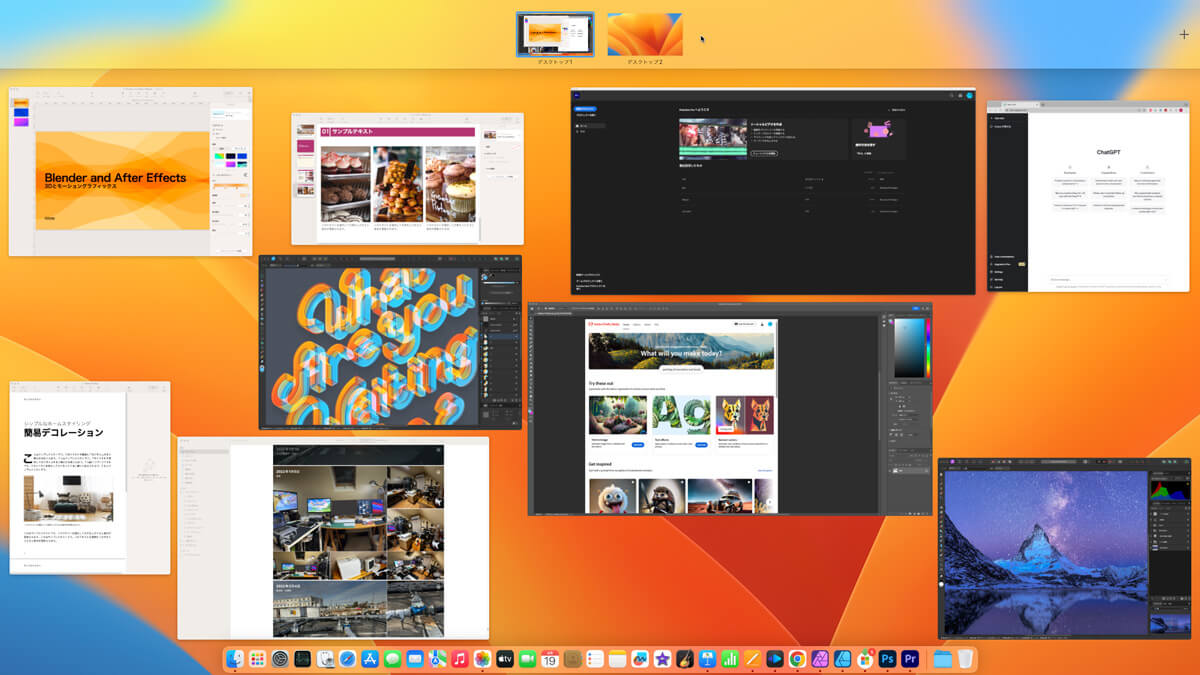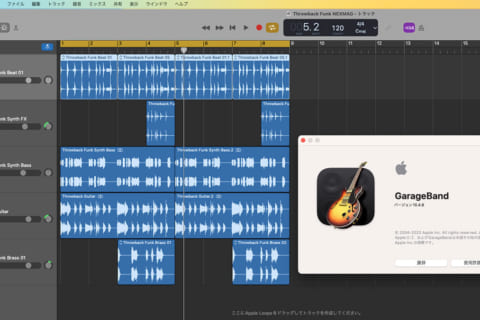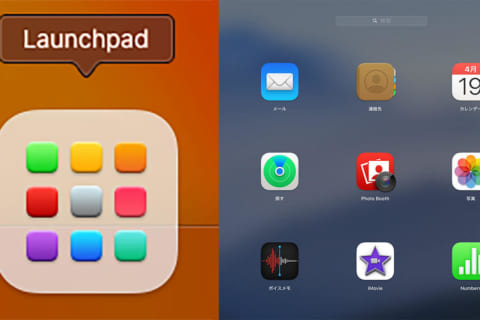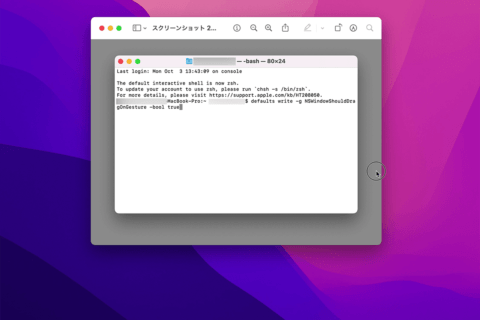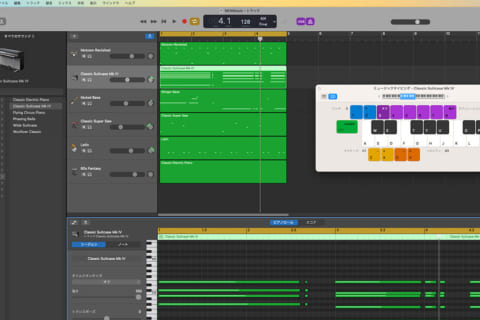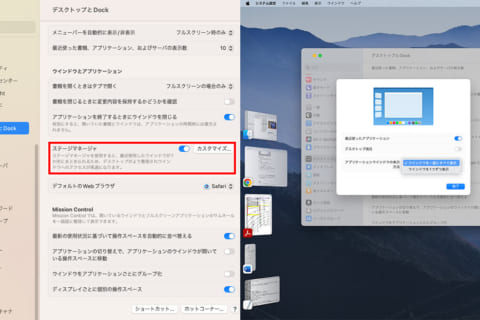
「ステージマネージャ」は、macOS Venturaから搭載されたウインドウ・アプリケーション管理機能です(iPadOS 16でも利用可能です)。パソコンを使っていると、複数のウインドウやアプリを開いて作業するにつれ、切り替えなどの手間が面倒です。ステージマネージャを用いれば、こうした切り替え作業をサポートしてくれます。ここでは、ステージマネージャの設定方法や使い方について解説します。
※本記事では、macOS Ventura(13.3.1)をインストールしたMacパソコンを使用して検証を行っています。
ステージマネージャを有効化する方法
初期状態ではオフになっているのでオンに(有効化)しましょう。ステージマネージャをオンにする方法は2つあり、「コントロールセンター」もしくは「システム設定」から有効化できます。
1つ目が、コントロールセンター経由の方法です。macOS VentureをインストールしたMacを起動して、メニューバー右上の「コントロールセンター」アイコンをクリックすると、ステージマネージャのオン/オフボタンが確認できます。ここをクリックすると、オン/オフを切り替えられます。
2つ目はシステム設定経由の方法です。メニューバーより「Appleメニュー」→「システム設定…」を選択して「システム設定」を開いてください。
左カラムのメニューから「デスクトップとDock」をクリックして、表示される項目の下の方に「ステージマネージャ」のスイッチがあるので、オンにします。
初めてステージマネージャをオンにすると、簡単な使い方の動画が表示されるので、画面右下の「ステージマネージャをオンにする」をクリックして有効化を完了しましょう。
オンとオフの切り替えをもっと簡単にしたい場合は、「システム設定」の「コントロールセンター」に「ステージマネージャ」の表示と非表示を選ぶプルダウンメニューがあります。「メニューバーに表示」を選ぶと、メニューバーにステージマネージャのアイコンが表示されるので、簡単にオン/オフの切り替えが可能です。
ステージマネージャを起動する
ステージマネージャを起動すると、以下のような表示になります。
Appleのサポートページを参照すると、左端部分を「サムネール」、中央の大きなスペースを「メイン」と呼んでいます。サムネールは最大6種類(個)表示され、1つのサムネールに複数のアプリケーションを含めたグループを作ることも可能です。「1つのサムネールが、1つの作業環境」と考えると、管理しやすいでしょう。
ステージマネージャをカスタマイズ
ステージマネージャは、カスタマイズ表示が可能です。カスタマイズは、「システム設定」→「デスクトップとDock」→「ステージマネージャ」の「カスタマイズ」ボタンを押すと、設定を変更できます。カスタマイズの場合は、システム設定を経由しないと変更できません。
それぞれの設定についての説明です。1番上の「最近使ったアプリケーション」は、オンの場合はサムネールが常時表示されます。オフにすると、ポインタを画面左端に移動するまでサムネールは隠れています。
次の「デスクトップ項目」は、デスクトップにあるディスクアイコンやファイルなどの表示、もしくは非表示を選択可能です。ステージマネージャを起動した際、デフォルトは非表示のため、これをオンにすると表示されます。下の画面は、デスクトップ上を整理できていない極端なサンプルです。オフ(左)とオン(右)の場合を比較しています。
「アプリケーションウインドウの表示方法」は、選択したアプリのウインドウをすべて同時に表示してよければ「ウインドウを一度にすべて表示」を選びます。デフォルトの設定はこちらです。もし、選択したアプリのウインドウが複数ある場合、すべてではなく1つだけ表示したい場合は「ウインドウを1つずつ表示」を選びます。
「ウインドウを1つずつ表示」を選び、表示されていないウインドウを選びたい場合は、該当アプリのサムネールをクリックすると切り替え可能です。
また、アプリアイコンをクリックすると、表示中のウインドウの他に選択できるウインドウのサムネールも表示してくれます。
ステージマネージャの使い方
ステージマネージャをオンにして、各種アプリを開くと、画面左にアプリごとでサムネールが追加されていきます。サムネールをクリックすると、各種アプリが切り替わります。クリックしたアプリは、スケールエフェクトの動きでメインに展開。クリック前に開いていたアプリは、同じ動きでサムネールに戻ります。
サムネールには、アプリのアイコンも表示されるので、似たようなウインドウが並んでも中身を判別しやすいです。
選択したアプリのウインドウが全画面表示の時は、(設定したカスタマイズの有無を問わず)サムネールを自動的に隠すことが可能です。アプリによっては、ポインタを左端に移動すると、下の画像のように全画面表示でもサムネールが表示されます。
また、同時に複数のウインドウを表示したい場合、サムネールを画面中央付近にドラッグすると、表示されたウインドウとグループ化がされます。異なるアプリのウインドウでもグループ化ができるので、作業の組み合わせごとの管理に便利です。以下は、何らかのWebサイトを参考にしながら、メモ書きをしたい作業の場合の例です。各サムネールをドラッグして、Webブラウザとテキストファイルをグループ化した状態になります。
画面左のサムネール表示は縦に6種類まで、という制約はあるものの、制約の中でアプリが増えてウインドウがどんどん重なると、「どのアプリに何のファイル?」というように、中身がわからなくなる時が出てきます。その際は、Macに標準搭載されるデスクトップ拡張・管理機能「Mission Control(ミッションコントロール)」もあわせて使ってみましょう。「F3」キーを押せば、すべてのアプリウインドウが表示されます。この機能とステージマネージャを併用すると、さらにMacの作業効率が上がるでしょう。
ステージマネージャを使っていなかったユーザーだと、最初こそ動作に戸惑うかもしれません。ですが、各ウインドウはライブビューなので、例えば「メールが届いた」といった動きも反映されて便利です。特に複数アプリを行き来する機会が多いユーザーは、一度慣れてしまえば、利便性の高さを実感できるはずです。

某Webデザイン誌、某Mac誌でのライターを経て映像制作を中心に各種デザイン、3D設計などで活動中。楽しみはゲームとドローン写真からの3次元点群データ作成。
![NEXMAG[ネクスマグ] パソコン工房](/magazine/assets/images/common/logo.svg)