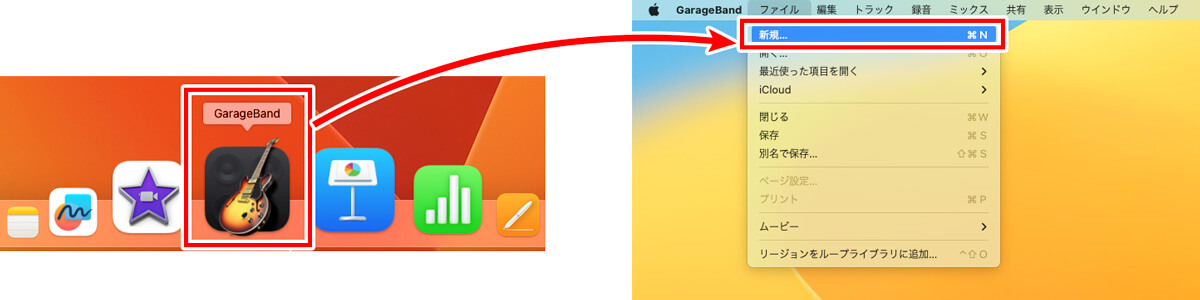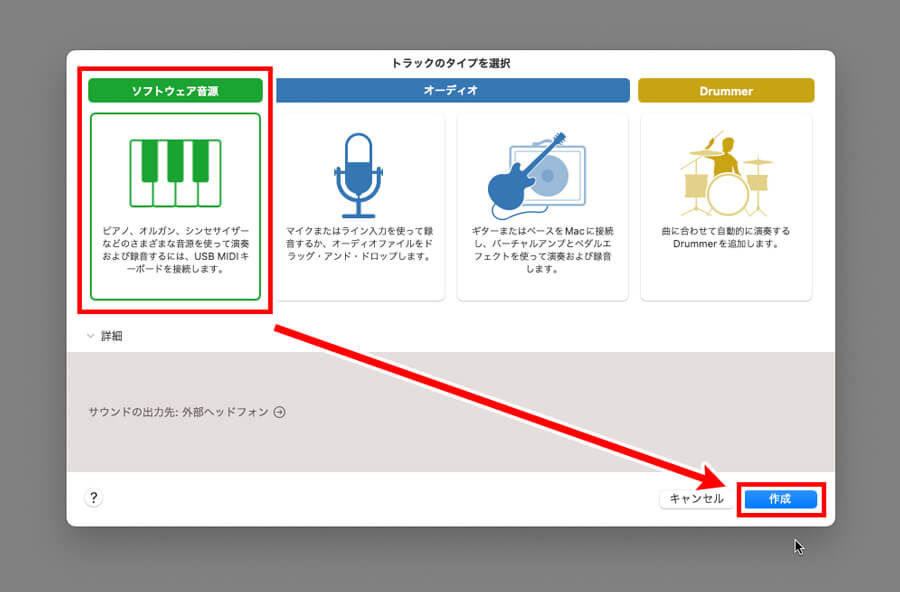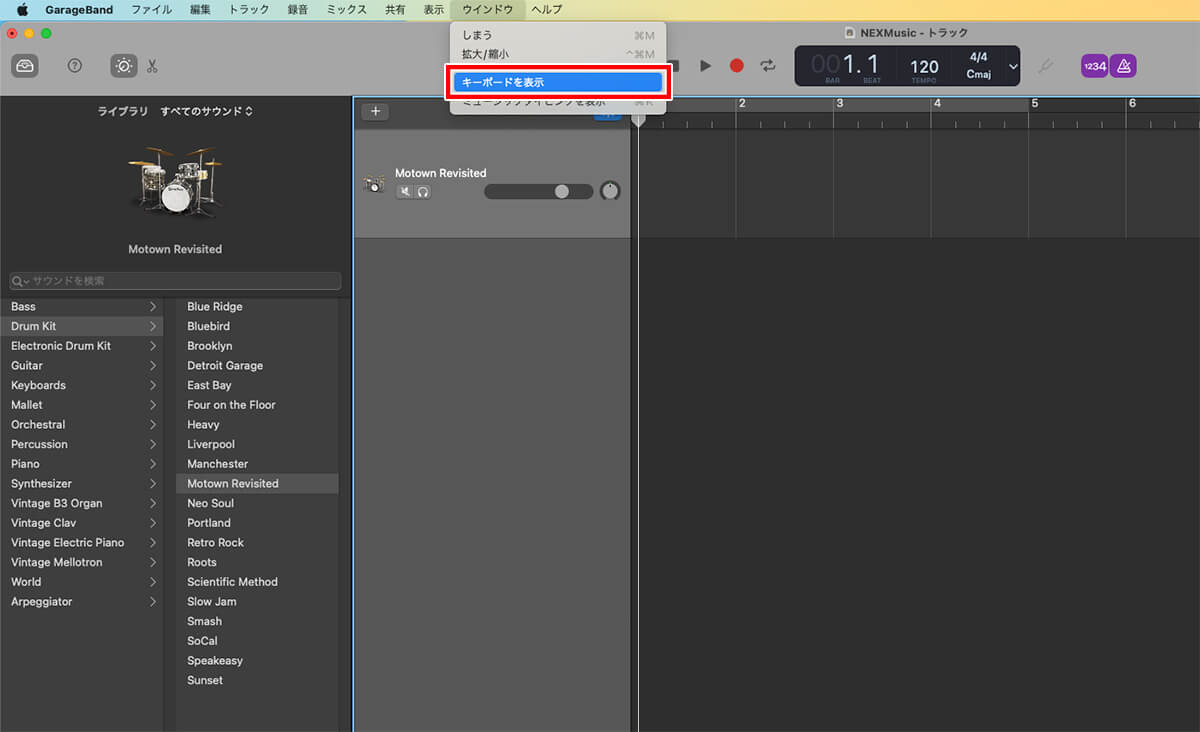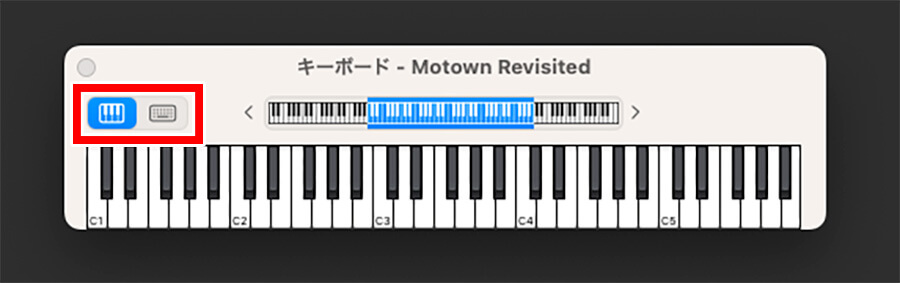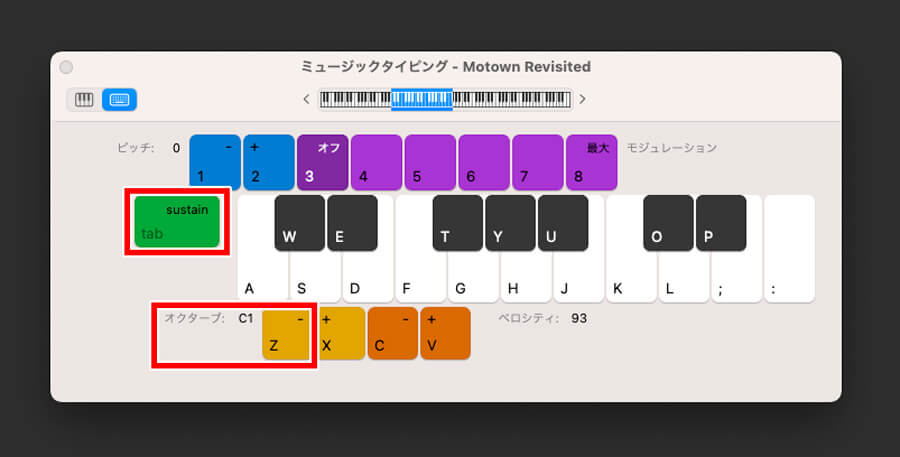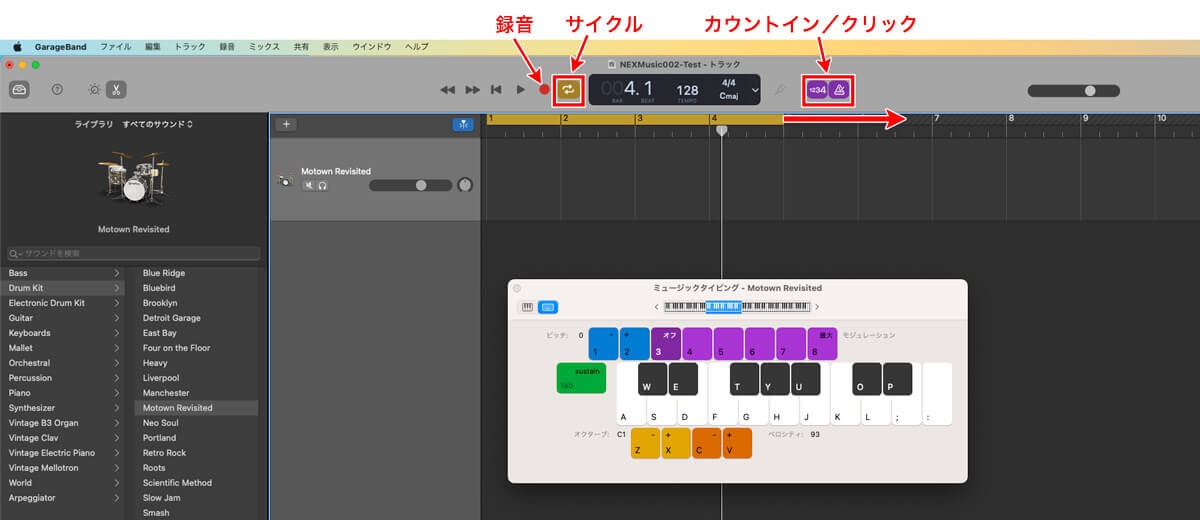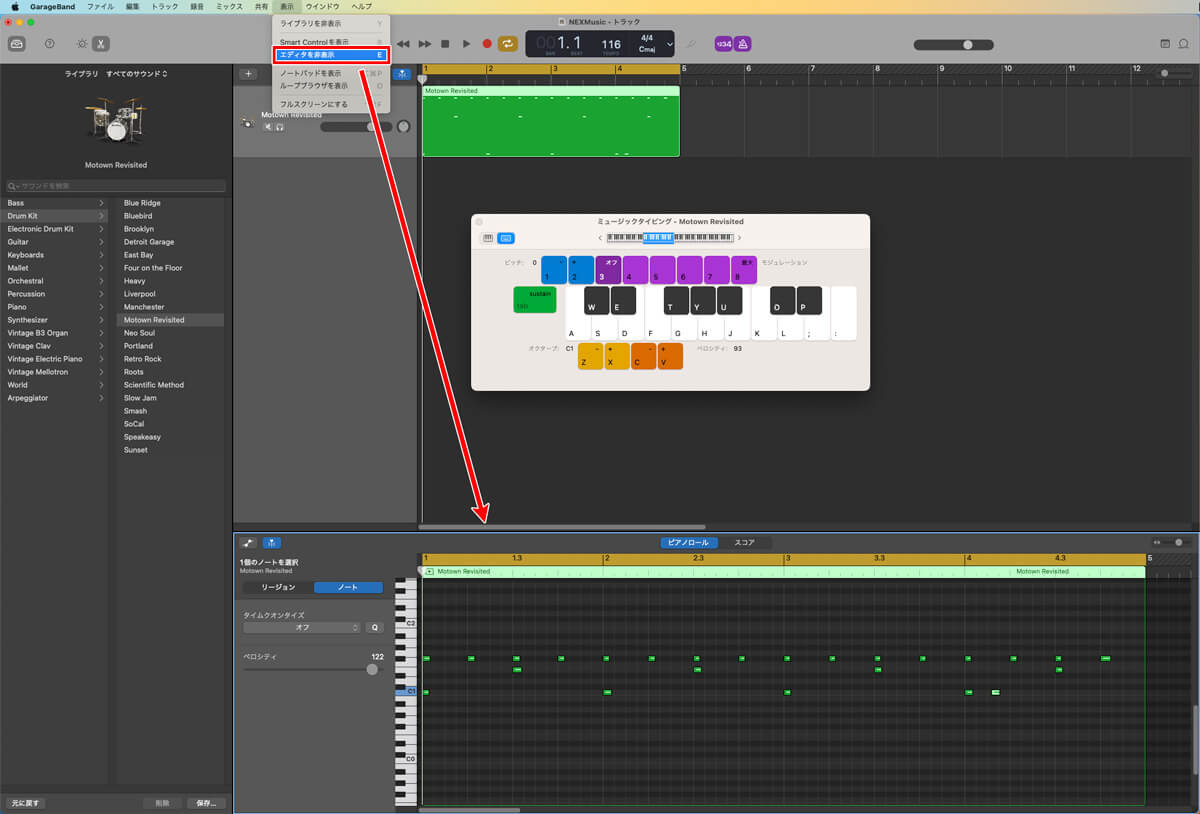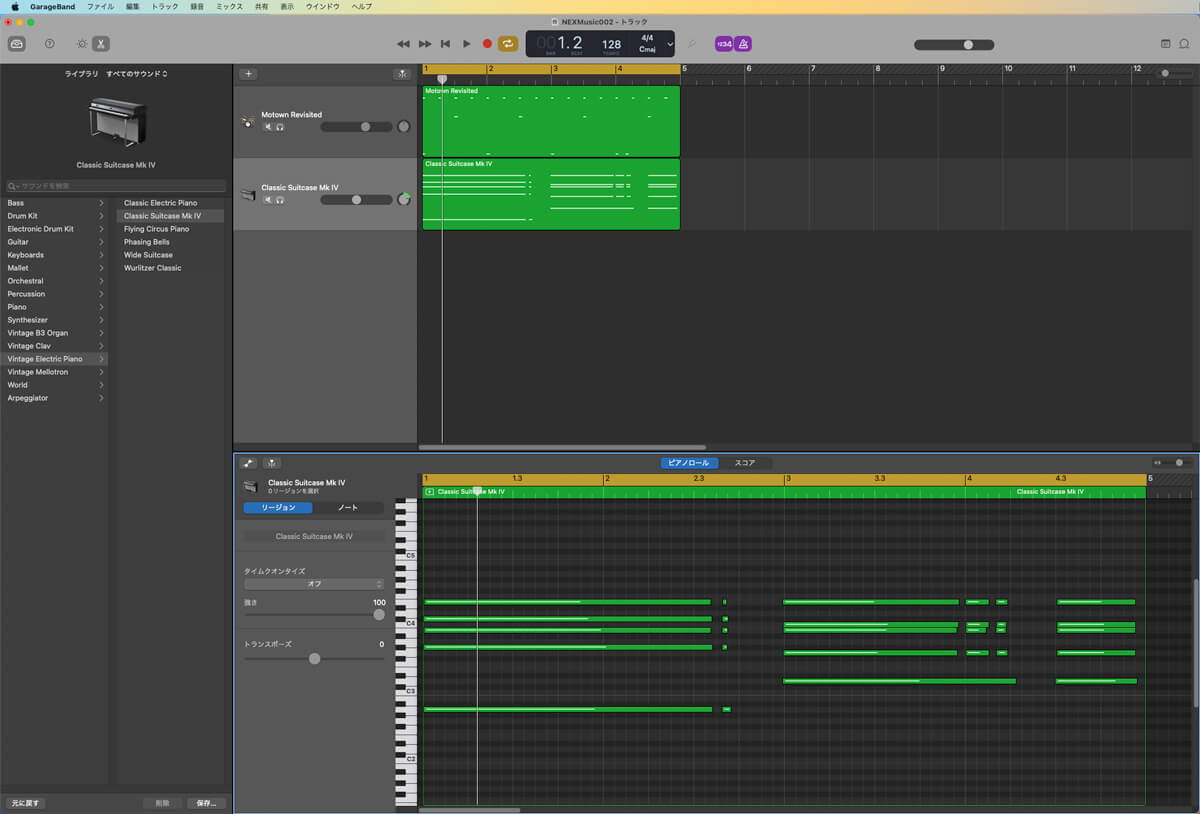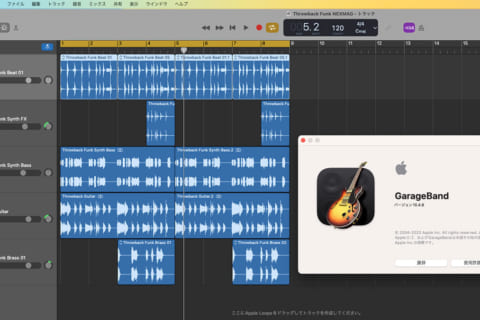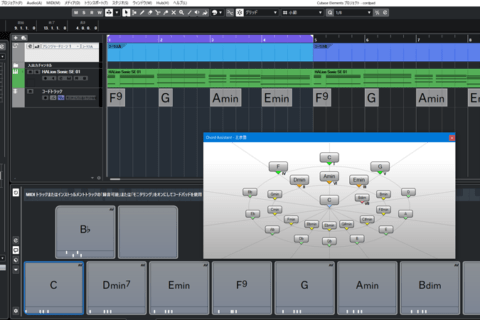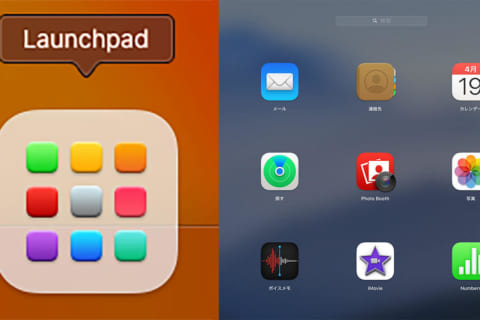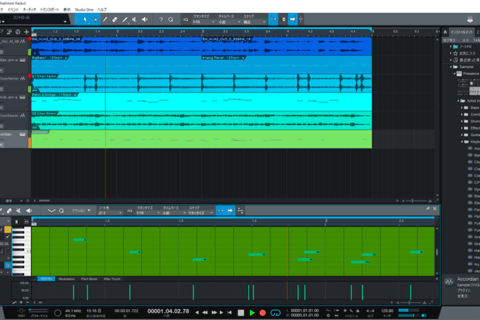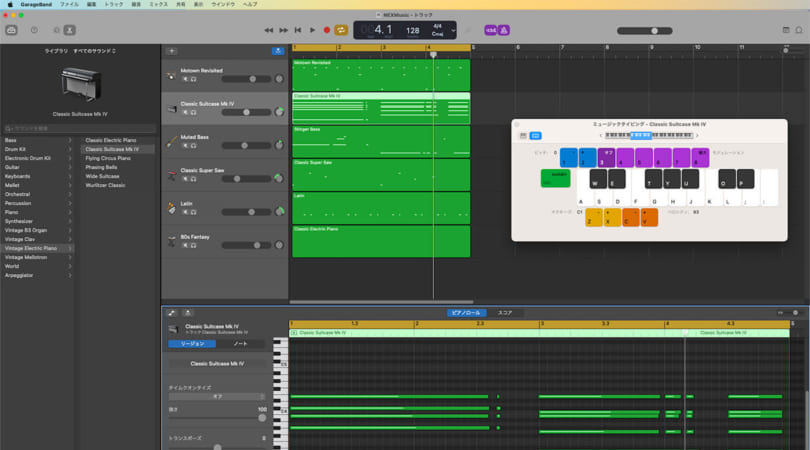
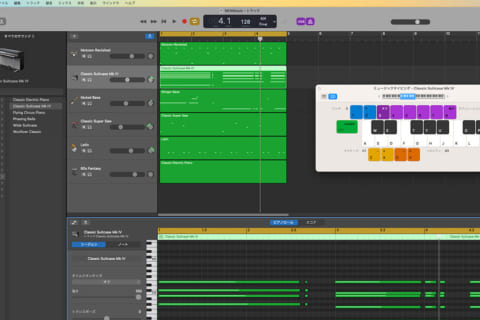
「GarageBand(ガレージバンド)」は、Macユーザーなら無料で使え、macOSパソコンにプリインストールされているApple純正のDAW(Digital Audio Workstation)ソフトウェアです。GarageBandには、「楽曲作りが初心者」というユーザーでも作成可能な、いくつかの方法が用意されています。そこで今回は、ソフトウェア音源を用いた楽曲の作成方法を解説します。
※本記事では、macOS Ventura(13.4)をインストールしたMacパソコン、およびGarageBand 10.4.8を使用して検証を行っています。
GarageBandのソフトウェア音源とは?
GarageBandの「ソフトウェア音源」とは、演奏して音を鳴らせる形でGarageBandに内蔵されている音源のことです。トラックに録音していきますが、記録されるのは「演奏データ(MIDIデータ)」になります。デジタルデータであるため、後からさまざまな編集や音源の差し替えにも対応できます。
以下はソフトウェア音源を使って、筆者が試しにGarageBandで作った曲です。
GarageBandは、これからDTM(Desk Top Music)に挑戦してみたいという初心者から、ちょっとした楽曲のスケッチに使いたいユーザー、ある程度本格的に作り上げたいユーザーまで、幅広く対応できる懐の深さを兼ね備えたアプリケーションです。ここで解説している作り方を参照して、ぜひGarageBandで楽曲作りをしてみてください。
「ソフトウェア音源」で楽曲を作る
GarageBandを起動して、メニューバーより「ファイル」→「新規」を選択します。
「プロジェクトを選択」ウインドウが表れるので、サイドバーから「新規プロジェクト」をクリックし、「空のプロジェクト」を選んだ後に「選択」をクリックします。
「トラックのタイプを選択」パネルで「ソフトウェア音源」を選び、「作成」をクリックしましょう。
ソフトウェア音源で編集する画面へと遷移します。まずは、左ペインの「ライブラリ」パネルから「Drum Kit」→「Motown Revisited」を選択して、ドラム音源にします。もし「Motown Revisited」がグレーアウトしている場合は、名前の右にある「↓」マークをクリックしてダウンロードしましょう。また、画面下部の「Controls」パネルでは、ドラムセット(太鼓やシンバルなど)を構成するキック(KICK)やスネア(SNARE)、ハイハット(HI-HAT)など、個別の音量とエフェクトなどの調整が可能です。
音を鳴らしたり演奏したりする方法はいくつかありますが、最初は手軽に音を出してみましょう。メニューバーより「ウインドウ」→「キーボードを表示」を選びます。
小さな鍵盤が表示されます。クリックすると音が鳴りますが、表示が小さいです。そこで、左にある切り替えスイッチを押しましょう。
すると「ミュージックタイピング」に切り替わります。鍵盤に書かれているアルファベットでわかる通り、Macのキーボードに対応しています。最初は弾きづらいかもしれませんが、慣れてくると、簡単なフレーズが弾けるようになるでしょう。
緑色の「tab」キーはサステインペダルで、黄色のキーはオクターブの上下に対応しています。ここでは「Z」キーを押して、1オクターブ下げます。
録音をする
録音の準備をしましょう。まず、画面上部に小節数やテンポなどを表示した「インジケータ」の左にある「サイクル」ボタンを押して、録音再生がループされるようにします。下の画面の場合、4小節でループするようになっています。4小節からさらに伸ばしたい時は、トラック領域の小節数を表示した黄色の「ルーラ」右端にカーソルをあわせて、ドラッグしてください。
また、インジケータ右の「カウントイン」(1234と書かれたボタン)と「クリック」(メトロノームのアイコン)の各ボタンを押して「オン」にします。これで1小節の4カウント後に録音が始まり、終始クリック音が鳴ります。では準備が完了したら、赤丸の録音ボタンを押して、録音を始めましょう。
ドラムを録音したら、再生してみてください。例えば、少しズレがあったとします。その際は、エディタを使って修正を行います。メニューバーより「表示」→「エディタを表示」を選択。すると、画面下部に「エディタ」が表示されます。
エディタは、左に鍵盤が表示され、上下が音程、左右が小節になっています。緑色の小さな四角が発音のタイミングです。クリックすると音が鳴り、移動も可能です。四角の長さは発音の長さになります。ここではドラムですので、短めになっています。
次にキーボード音源を録音してみましょう。トラックパネル上で右クリックして、コンテキストメニューから「新規ソフトウェア音源トラック」を選択します。
「ライブラリ」パネルから「Vintage Electric Piano」→「Classic Suitcase Mk IV」を選んで、エレクトリックピアノを追加します。画面下部の「Controls」に並ぶツマミでは、音色やエフェクトの調整が可能です。準備が完了したら、再び赤丸の録音ボタンを押して、録音を始めましょう。
エレクトリックピアノを録音したら、エディタで状況を確認してみます。先ほどのドラムの時と違って、音の長さがよくわかるはずです。
このように音源を追加して、録音や編集という手順で重ねていきます。録音後、違うソフトウェア音源への変更も可能で、ライブラリから再選択するだけです。こうした手順で作ったのが、冒頭で公開している音源になります。
ここから踏み込んで、もっと本格的に演奏したい時は「MIDIコントローラー」という、音源などが搭載されていないUSB接続のキーボードの使用をお勧めします。こうしてGarageBandで経験を積み、プロフェッショナル志向が高まればApple製の上位アプリケーション「Logic Pro」への移行も検討してみるといいでしょう。
※その他、GarageBandの「ループ(Loop)」を並べて音源作りができる方法については、筆者の以下のコンテンツが参考になります。
“Mac、Apple純正DAWソフトウェア「GarageBand」の基本的な使い方 | パソコン工房 NEXMAG”.パソコン工房 NEXMAG.2023.
https://www.pc-koubou.jp/magazine/79093

某Webデザイン誌、某Mac誌でのライターを経て映像制作を中心に各種デザイン、3D設計などで活動中。楽しみはゲームとドローン写真からの3次元点群データ作成。
![NEXMAG[ネクスマグ] パソコン工房](/magazine/assets/images/common/logo.svg)