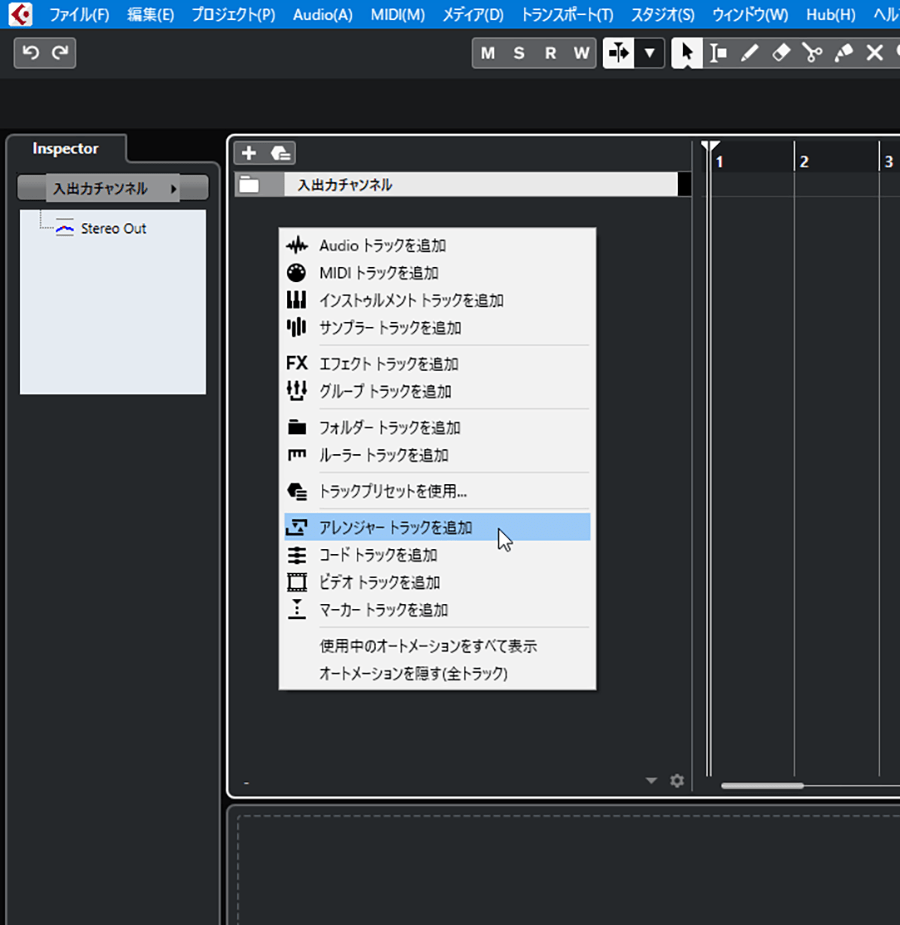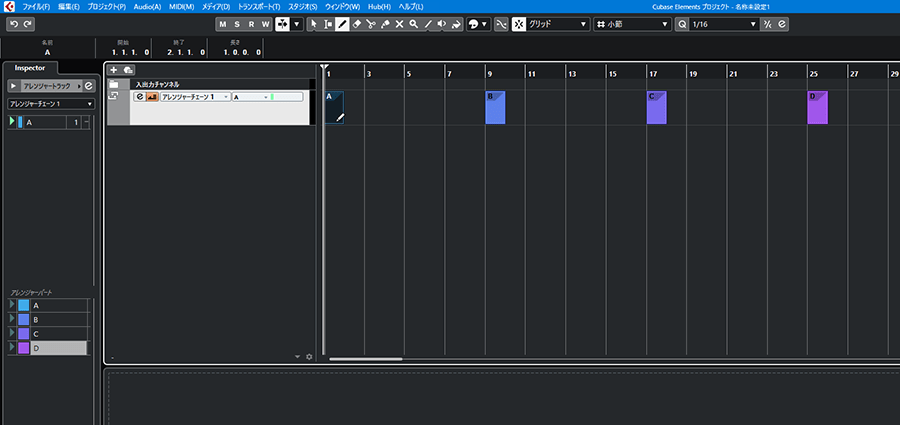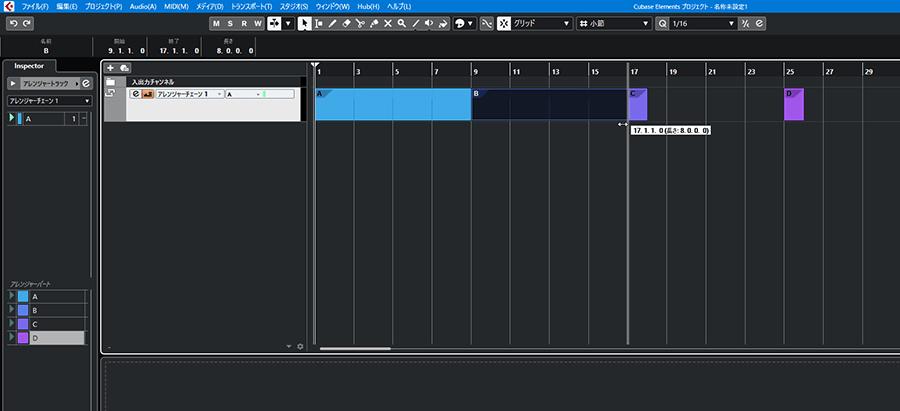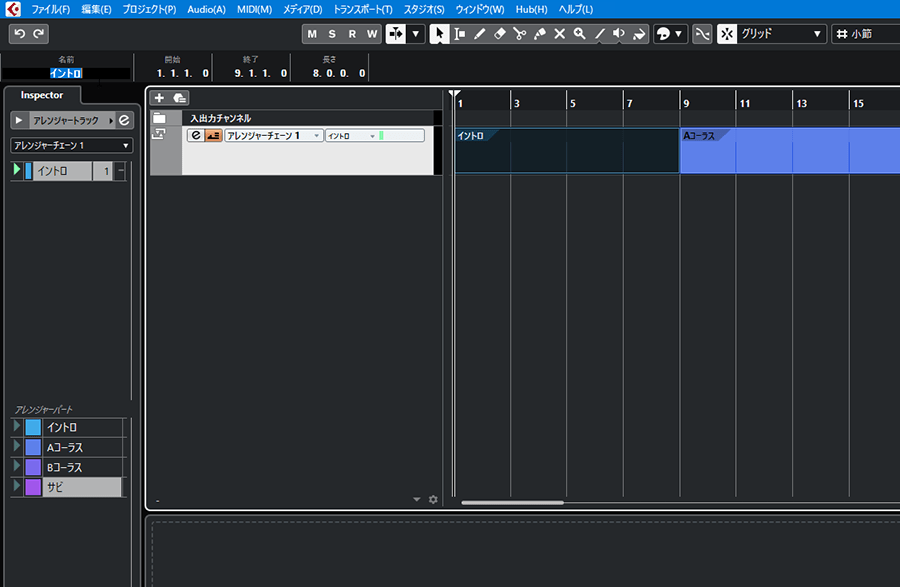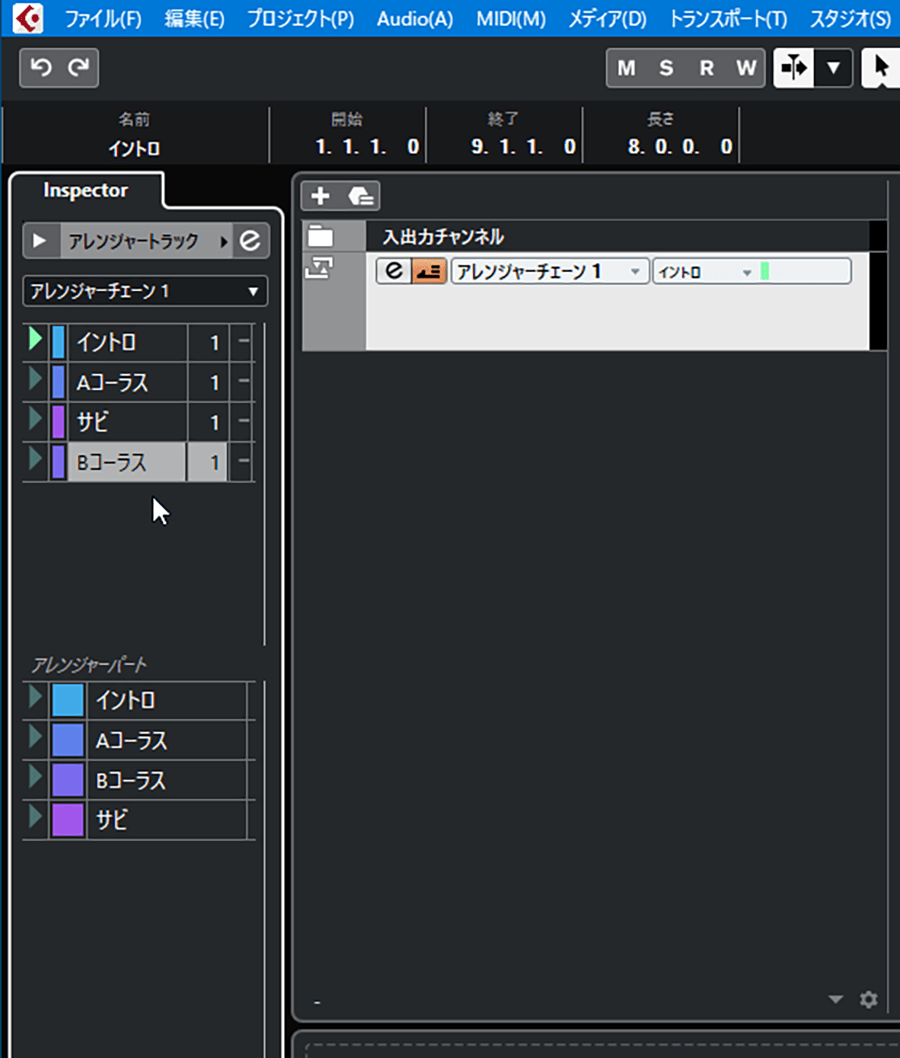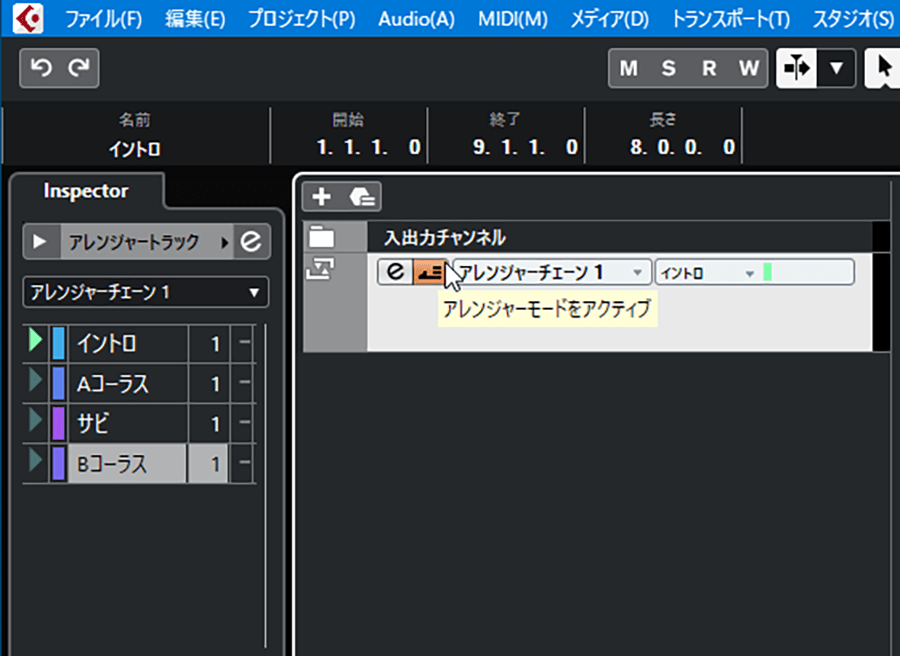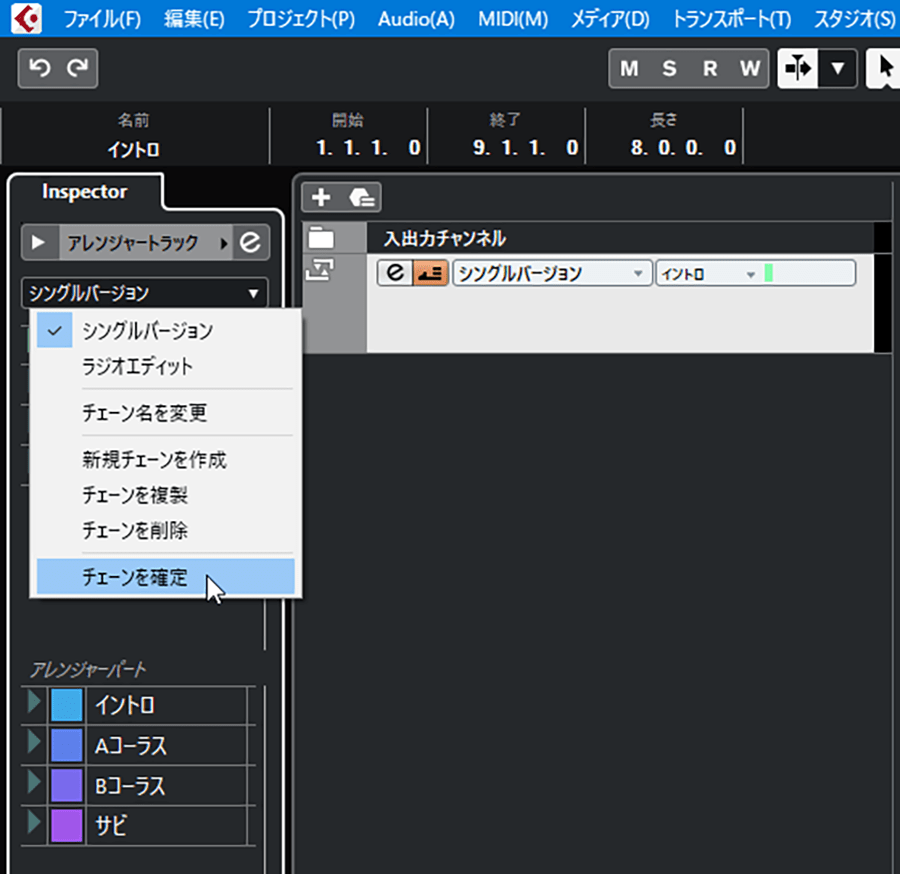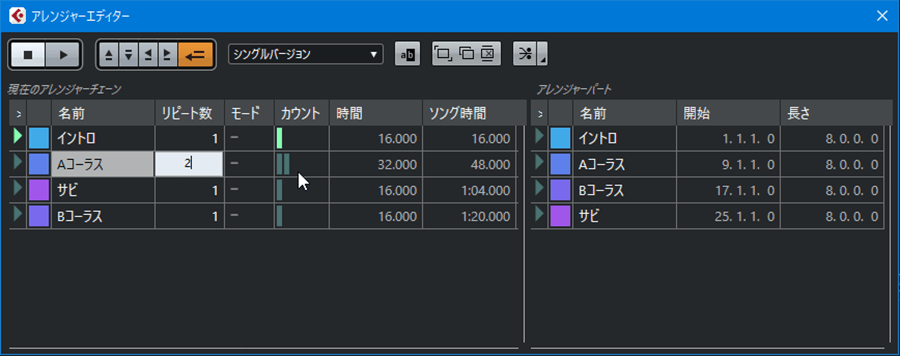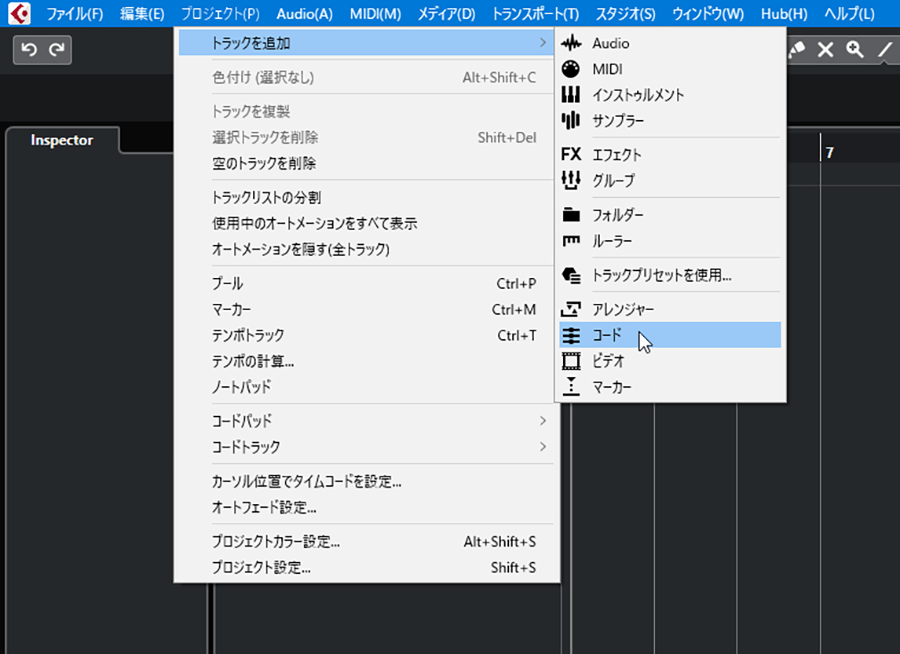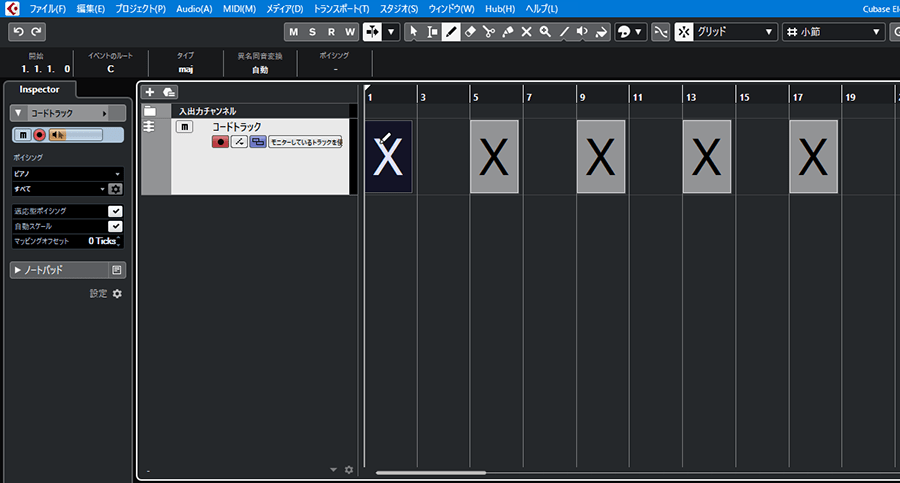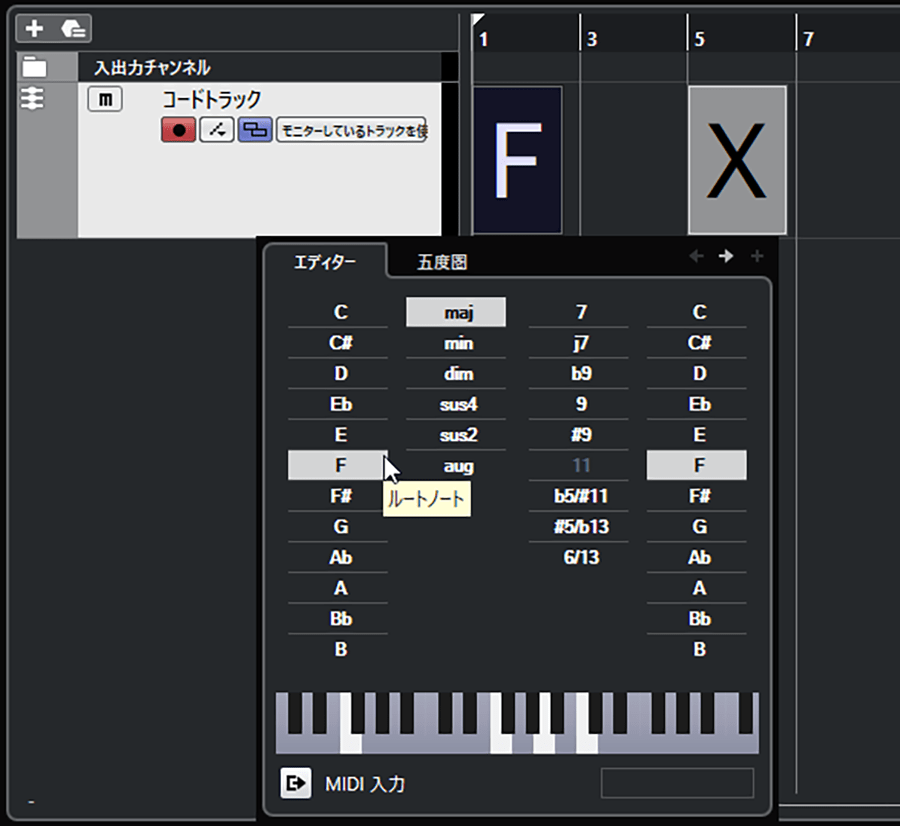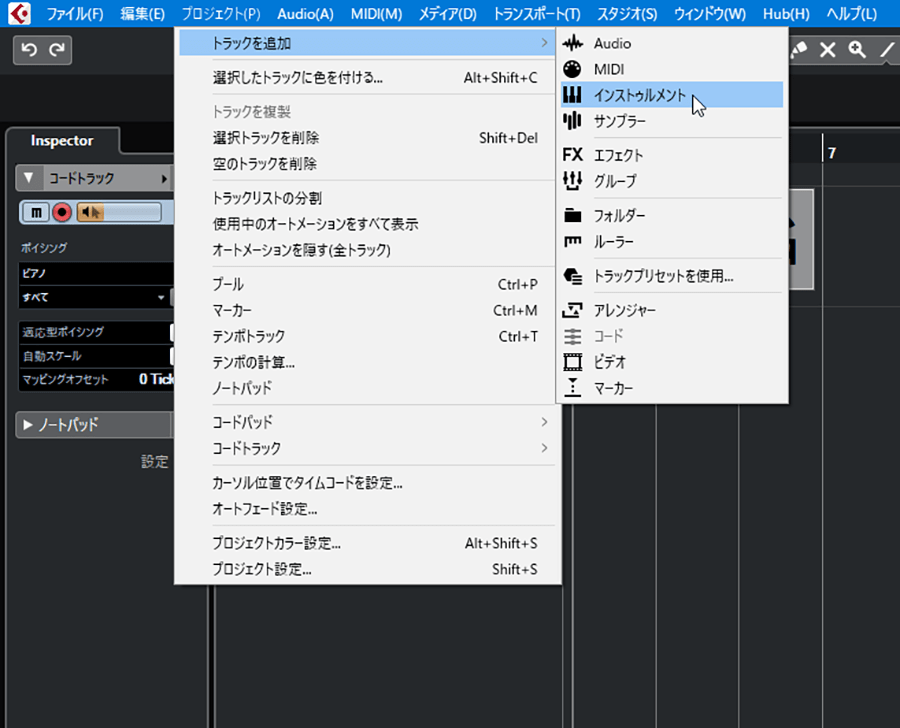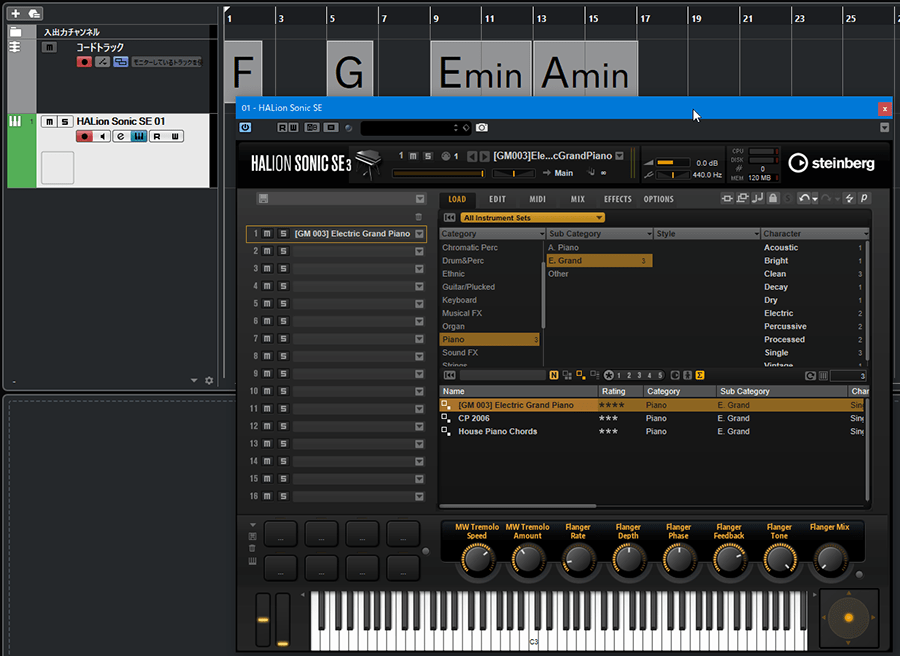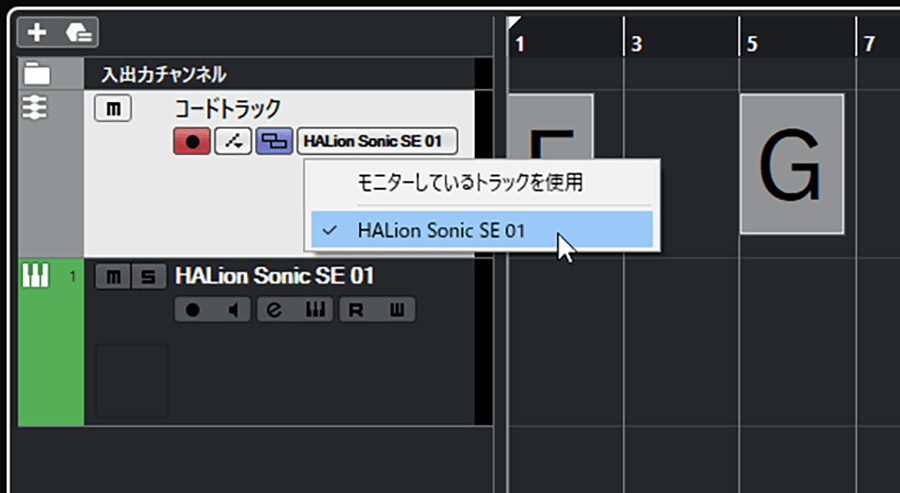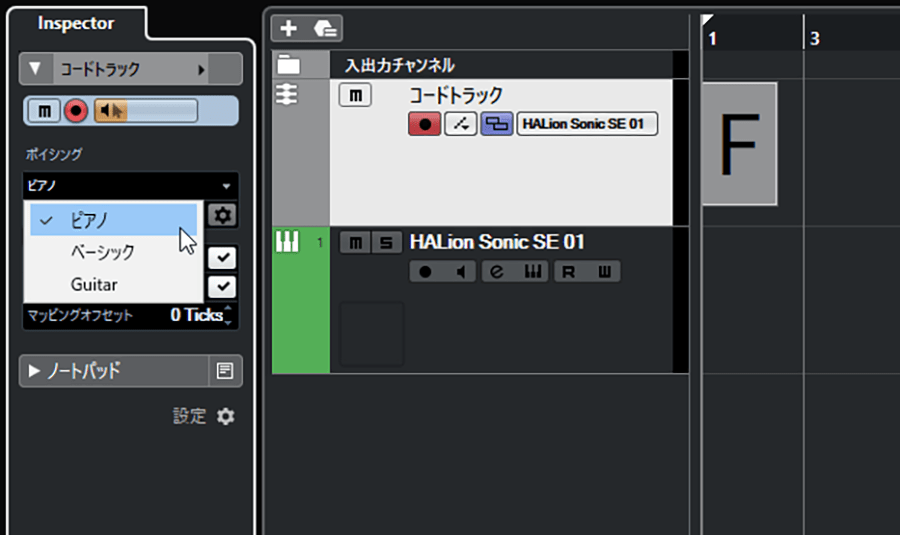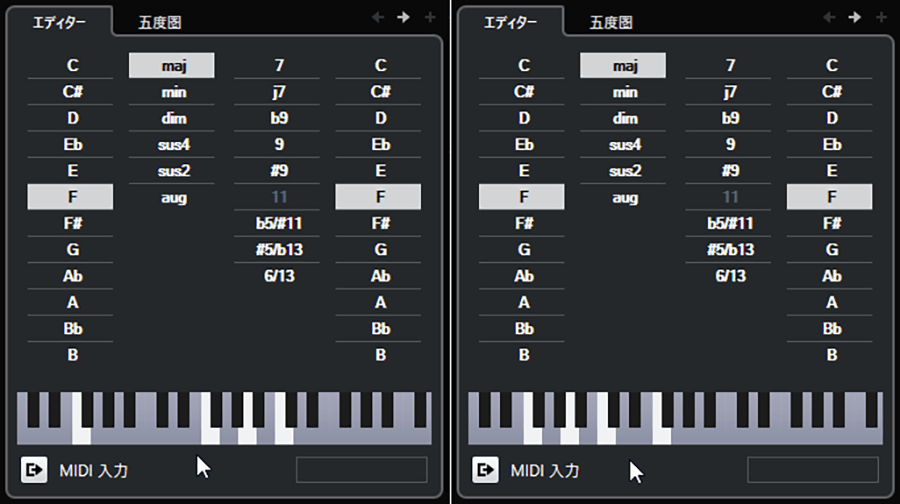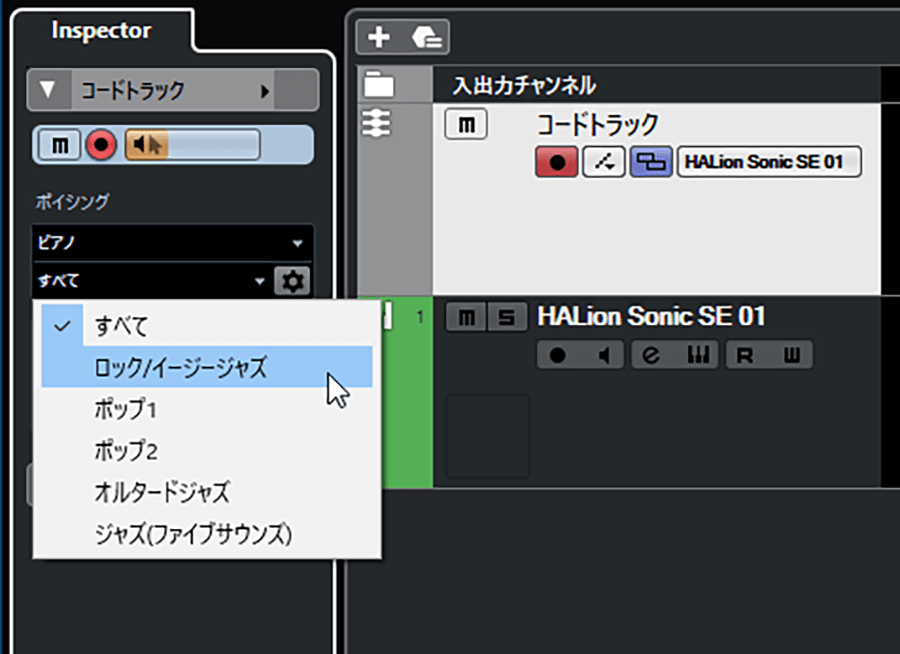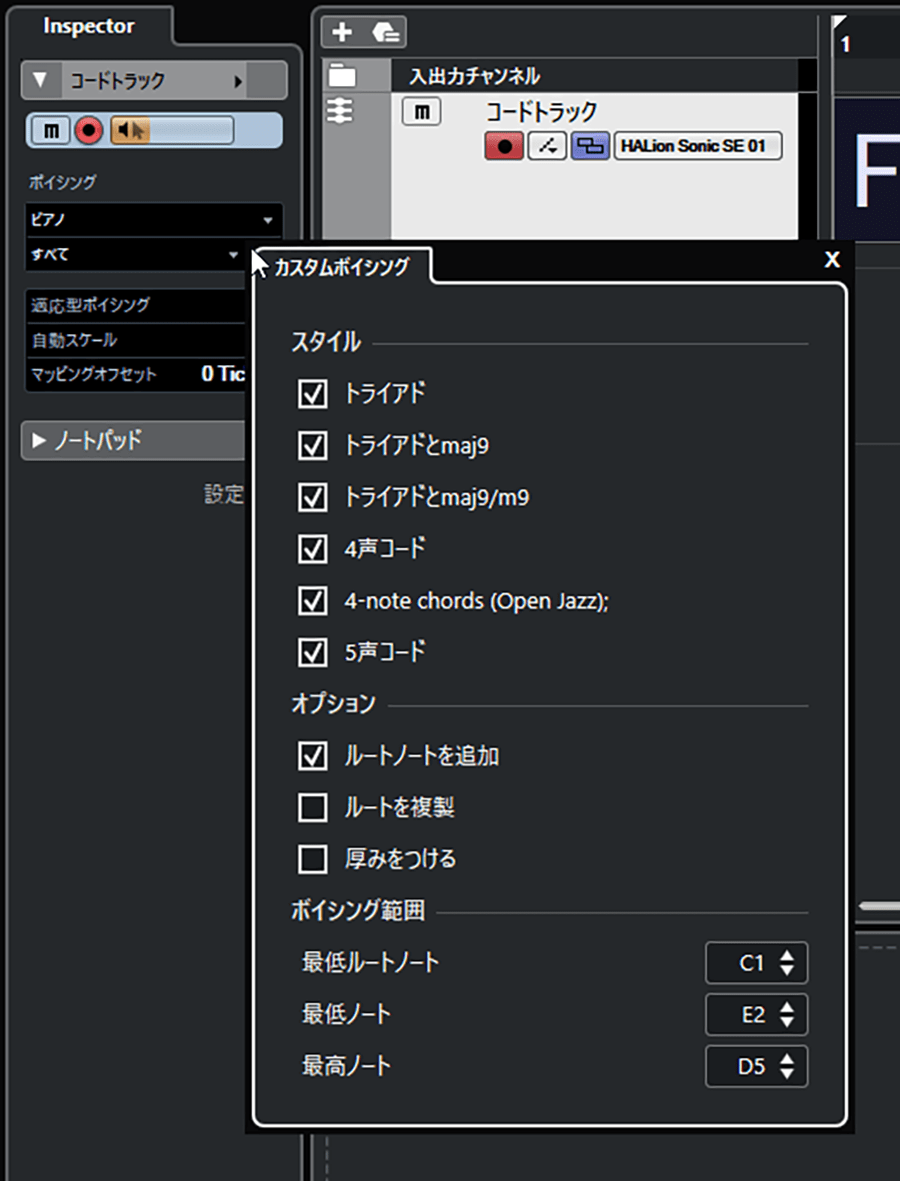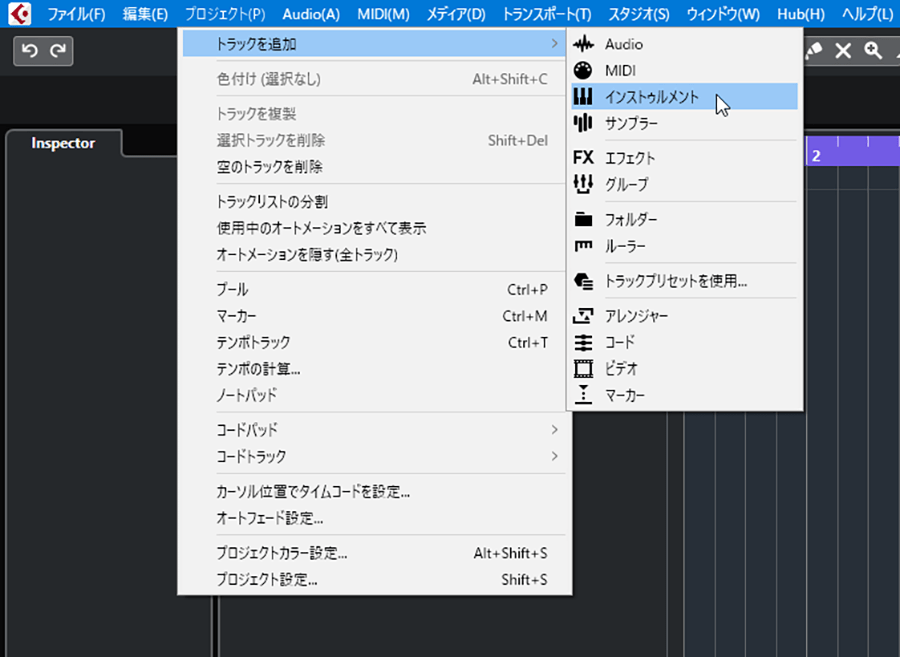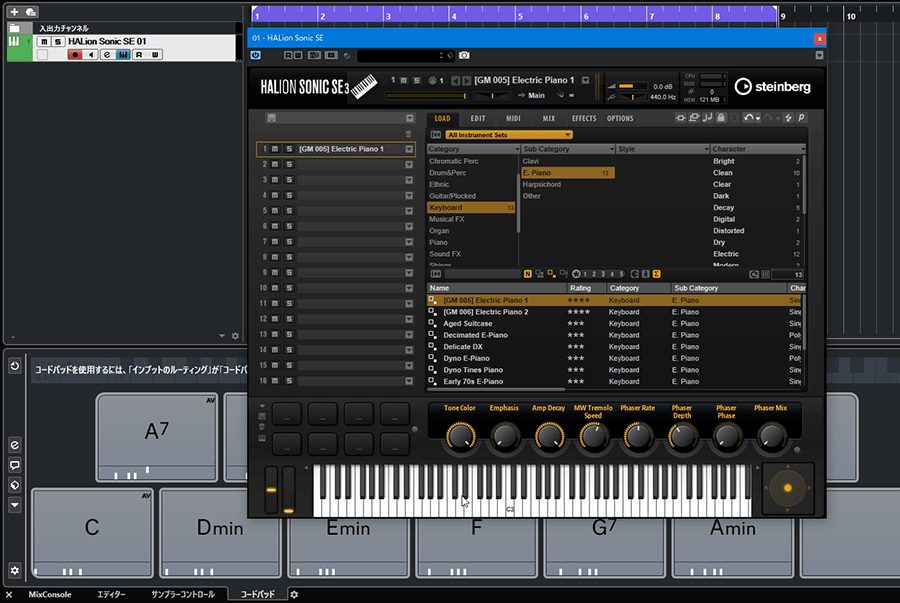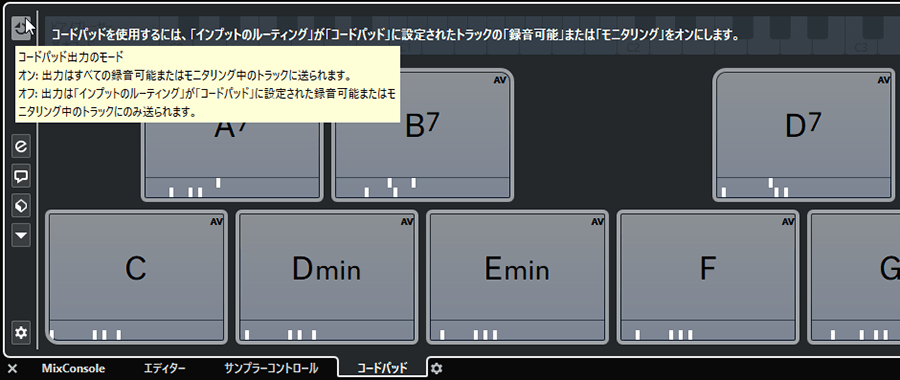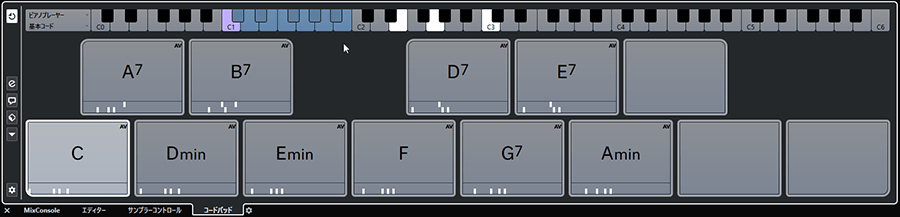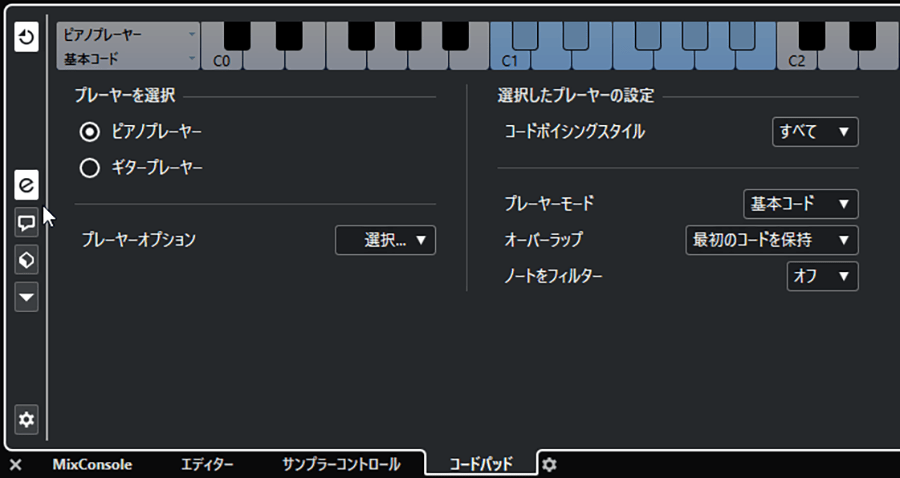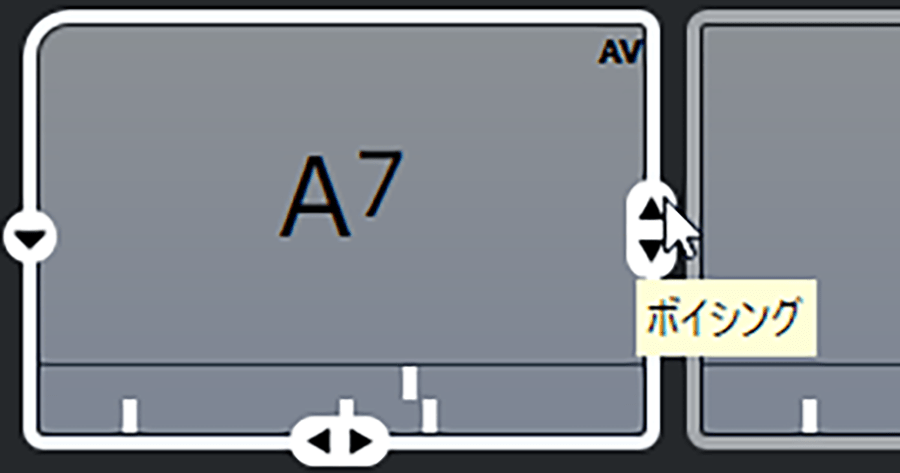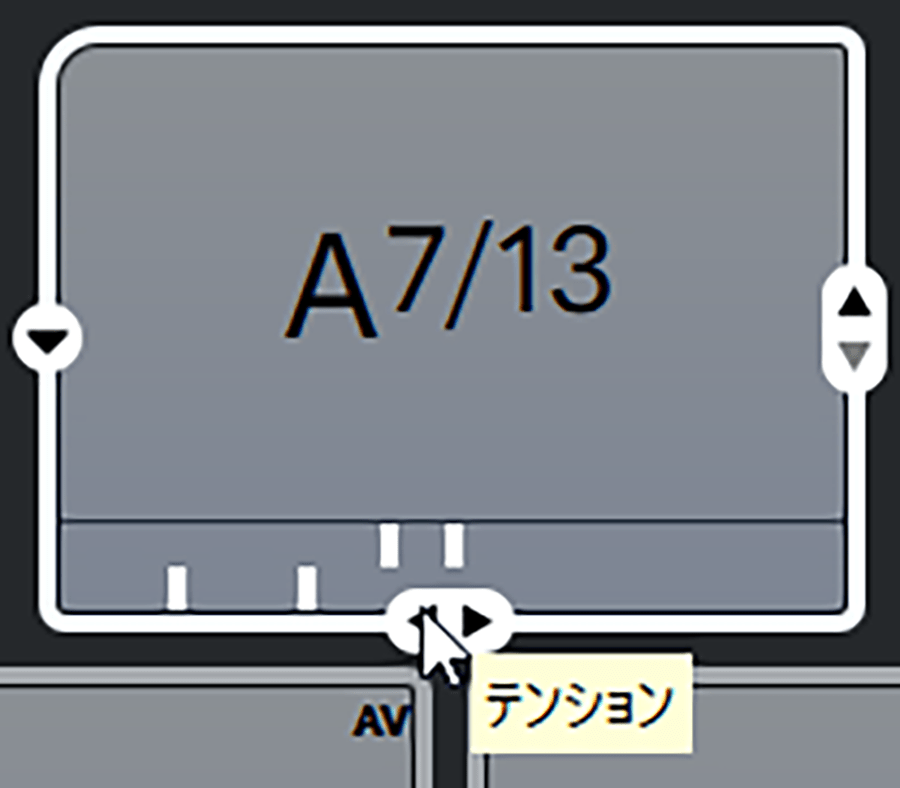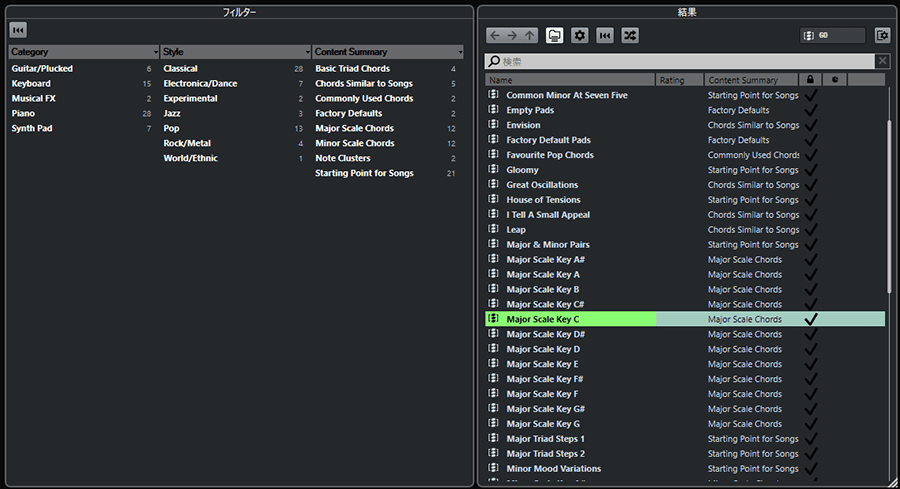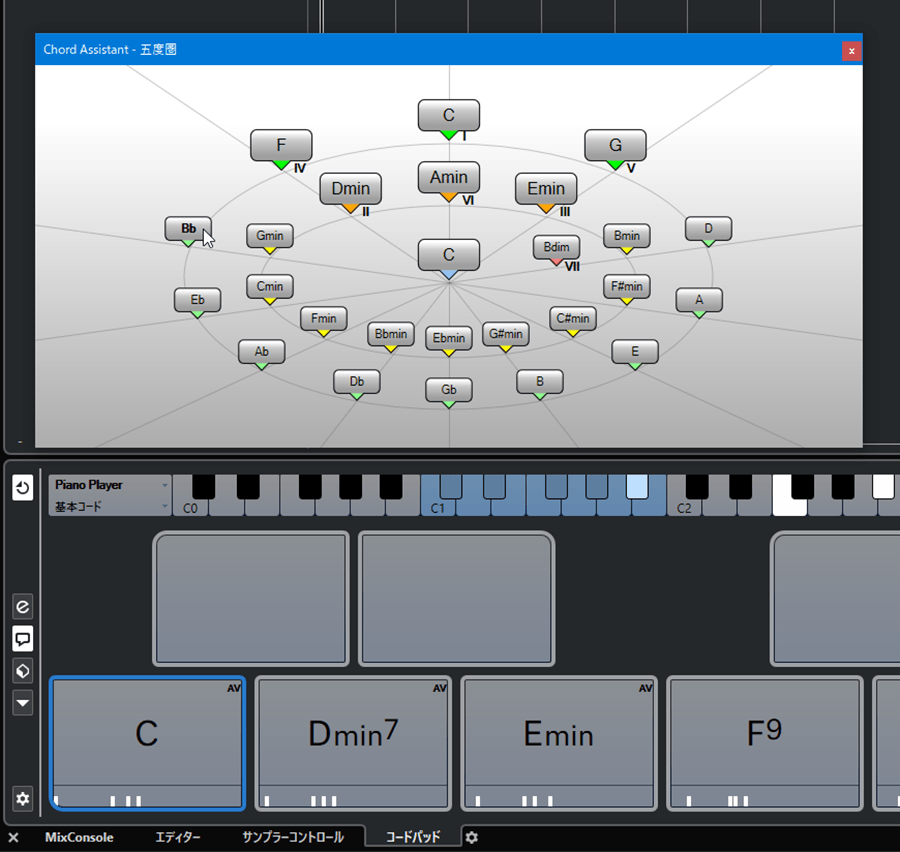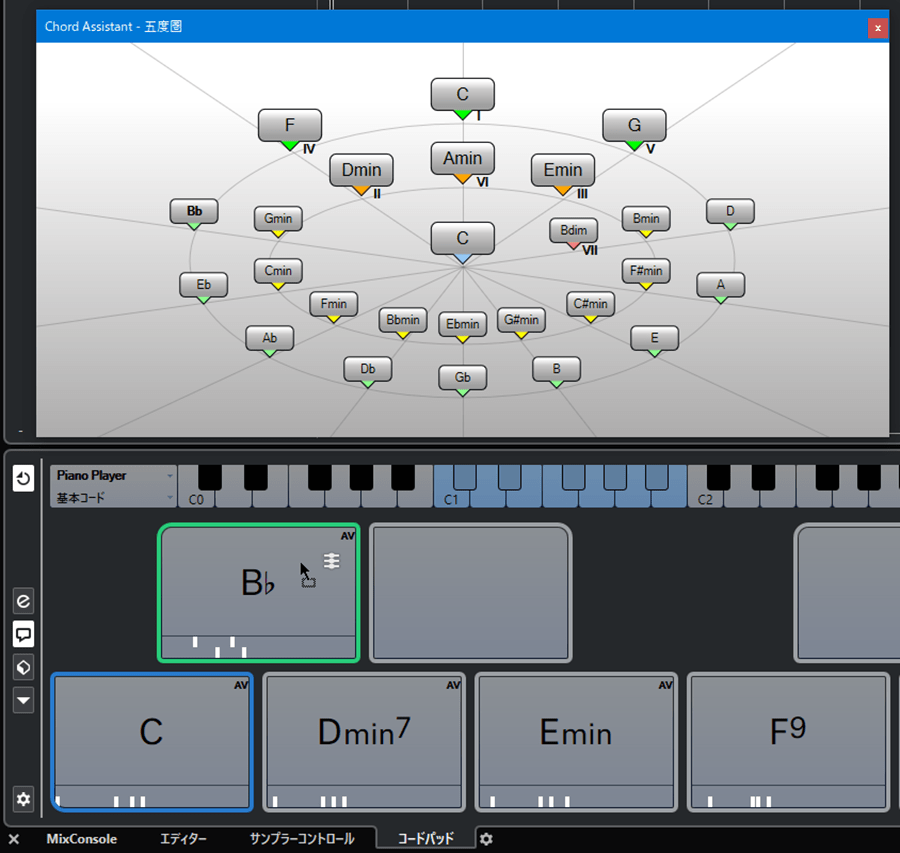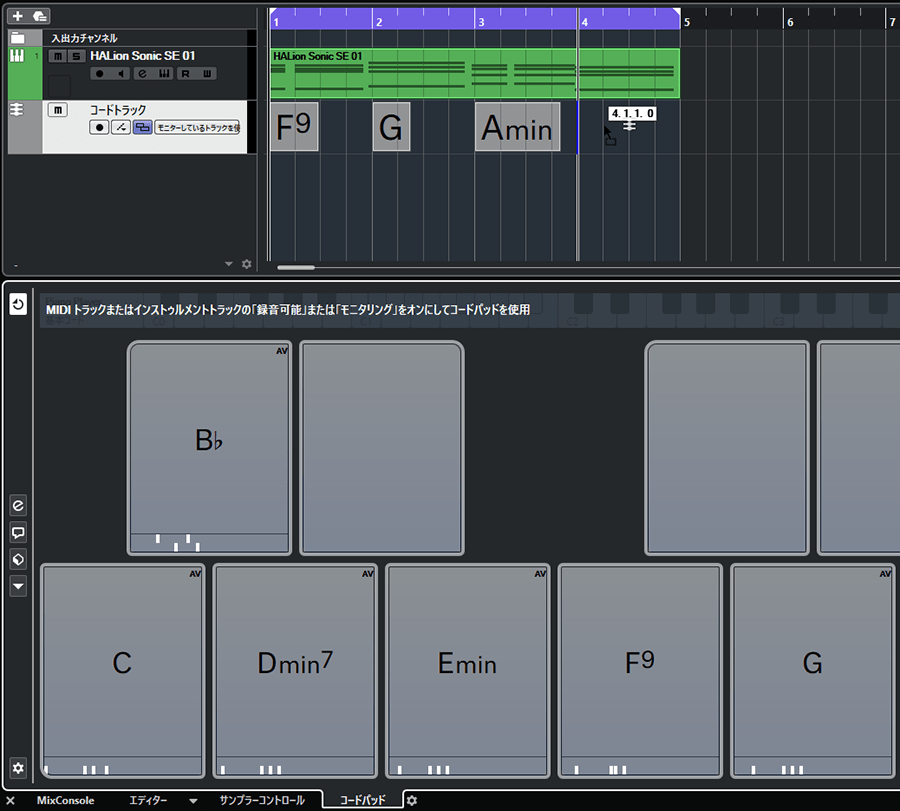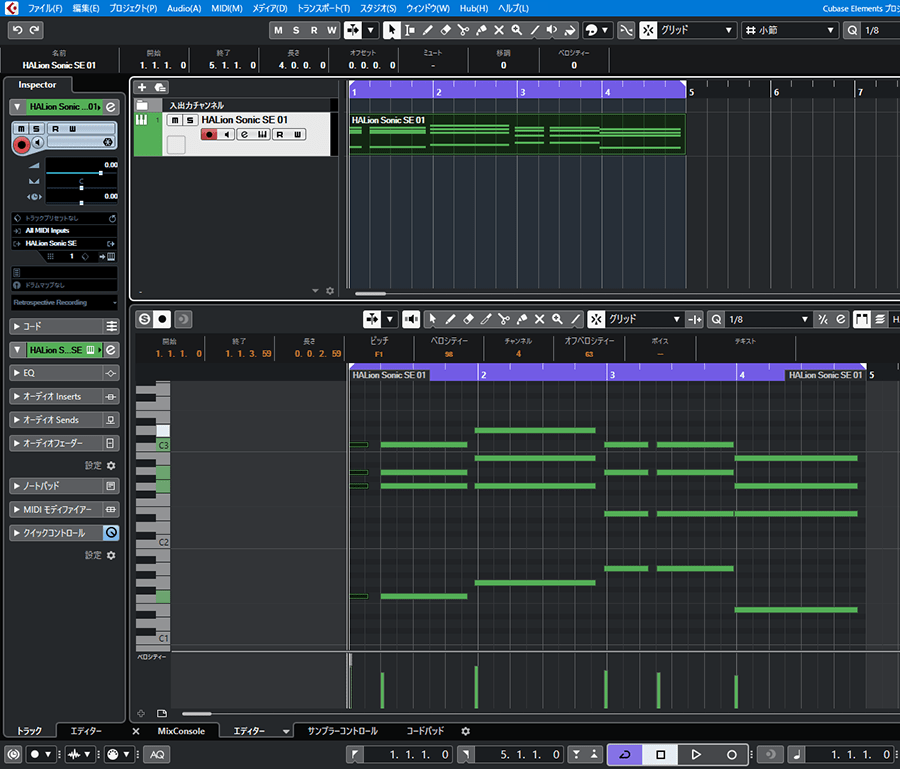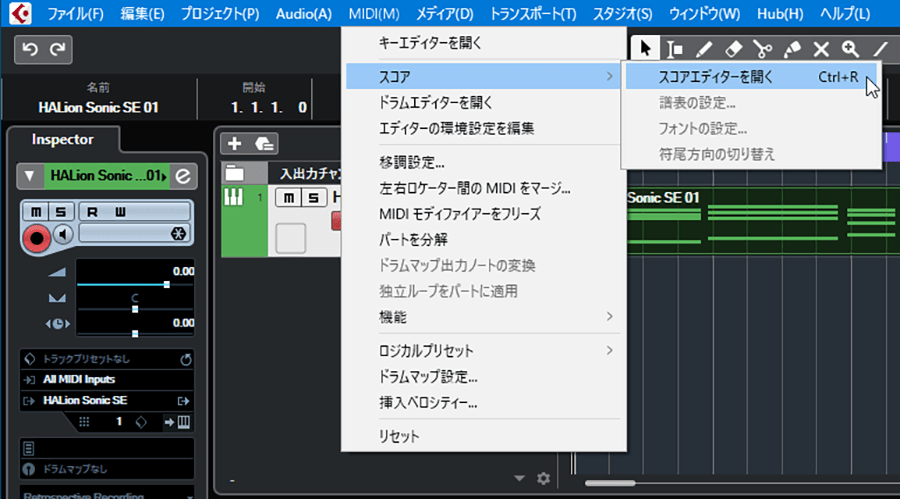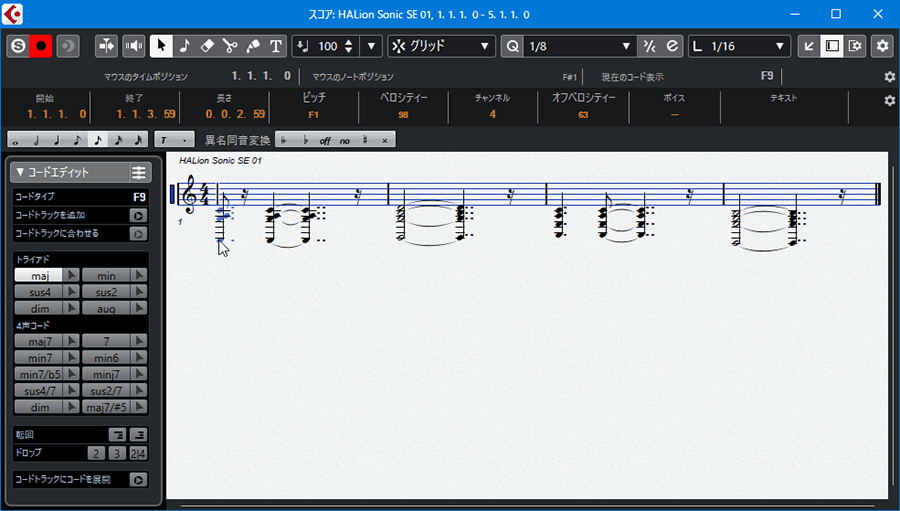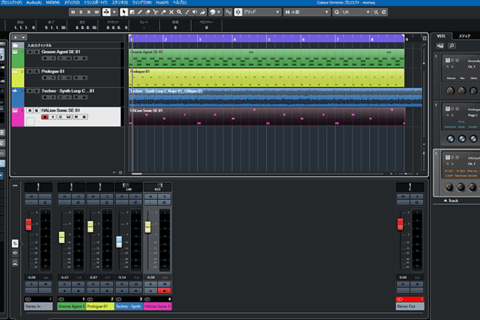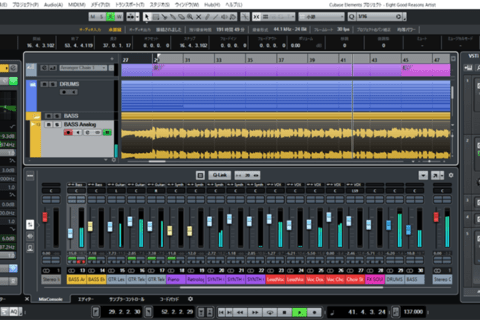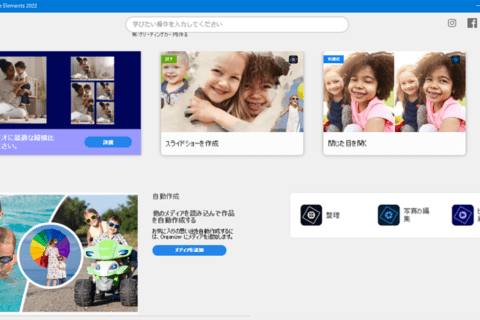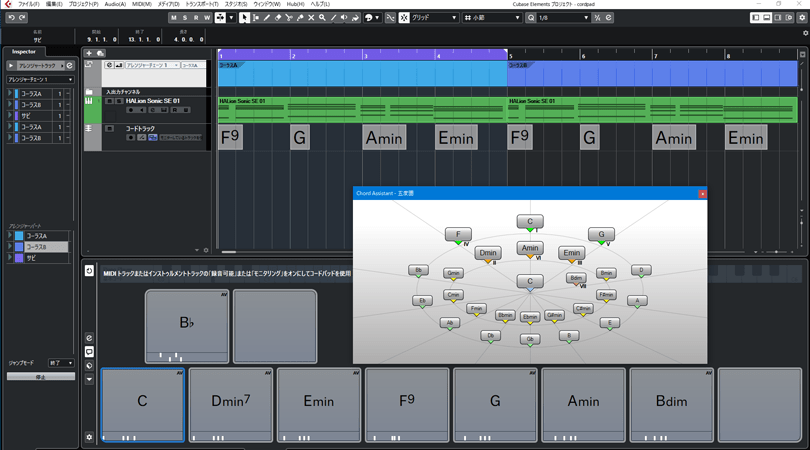
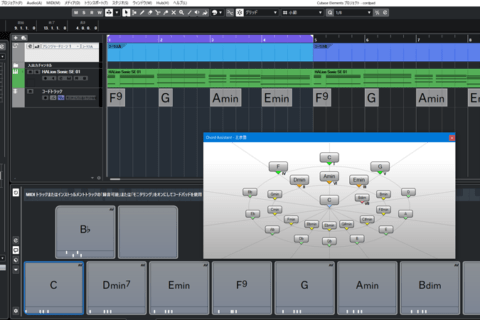
DTMにおける音楽制作のための機能がほぼすべて組み込まれているDAW(Digital Audio Workstation)の「Cubase」シリーズ。その中で初心者(エントリーユーザー)向けに位置づけられる「Cubase Elements」には、楽曲作成のための便利な作曲支援機能が搭載されています。
今回は「アレンジャートラック」「コードトラック」「コードパッド」といった、Cubase Elements内の代表的な作曲支援機能について解説します。
曲構成の変更がしやすい「アレンジャートラック」
アレンジャートラックとは?
曲の構成を検討する際に便利な機能が「アレンジャートラック」です。
曲作りの過程での悩みどころの1つが、曲の構成を決めることです。作っているときも、演奏しているときも、曲の構成に対するアイデアはいろいろ湧いてきます。例えば、シンプルに進めたい、ドラマチックな展開にしたい、ブリッジを入れたいなどです。
DAWは、MIDIデータや録音した音声データをコピー&ペースト、複製などができるので、いくらでも構成変更は可能ですと、大幅な変更となると、やはり面倒な作業です。また、ショートバージョンやロングバージョンなど、同じ曲でも構成を変える必要があるとき、曲構成の変更や編集機能「アレンジャートラック」だと、やりやすいでしょう。
「アレンジャートラック」の使い方
Cubase Elementsを起動したら、プロジェクトウィンドウで右クリックし、コンテキストメニューから「アレンジャートラックを追加」を選択します。
鉛筆ツールでタイムライン上の任意の場所をクリックすると、パートが追加されます。
それぞれの小節数に合わせて長さを調整します。
初期は、A、B、C……と名前が自動で割り当てられていますが、わかりやすくするため、名前を変更します。タイムラインのパート「A」を選択すると、UIの左ペイン「Inspector」パネルの上部に「A」と表示されます。ここで管理しやすい名前へと変更(イントロ、Aコーラス……など)できます。
「Inspector」パネルより「アレンジャートラック」表記の下の「アレンジャーチェーン1」部分に、それより下に表示されている「アレンジャーパート」(アレンジャートラックに追加した各パート)から、それぞれのパートを上にドラッグし、構成を組んでいきます。
そうしたら、アレンジャートラック内にある「アレンジャーモードをアクティブ」ボタンを押して再生すると、指定した順番で再生されます(ここでは、イントロ→Aコーラス→サビ→Bコーラス)。
「アレンジャーチェーン」について
「アレンジャーチェーン」とは1曲構成のことを指し、複数作ることが可能です。Inspector内の「(アレンジャー)チェーン」のメニューから名前を変更できます(ここでは割り当てられた「アレンジャーチェーン1」から「シングルバージョン」へと変更)。同じメニューから「チェーンを確定」を選択すると、トラックに反映(アレンジャーチェーンの指定通りに各パートが並び替え)られます。
アレンジャートラック上で、先ほどの「アレンジャーモードをアクティブ」ボタンの左にある「アレンジャーエディターを開く」ボタンを押すと、「アレンジャーエディター」が開きます。
ここで詳しい設定が可能です。各パート名の右で「リピート数」の指定もできます。アレンジャートラックは、1曲の構成だけでなく、劇中曲のように、多くのパターンが用意されるサウンド全体の管理も楽にしてくれるのです。
コード進行を支援する「コードトラック」と「コードパッド」
「コードトラック」について
コード進行を決めることは、プロフェッショナルのみなさんでも悩みどころと聞きます。コードの雰囲気は、曲のイメージやテーマに直結するので、とても重要だからです。Cubase Elementsには、コード選択機能として「コードトラック」と「コードパッド」が搭載されています。
まずはコードトラックについてです。
小節の頭など任意の場所にコード名を入力すると、そのコードを鳴らすことができる機能です。UI上部のメニューバーより「プロジェクト」→「トラックを追加」→「コード」を選択して、プロジェクトにコードトラックを追加します。
鉛筆ツールを使って、コードトラック上の任意の場所をクリックします。すると「X」と表示されたイベントが挿入されます。
選択ツールに持ち替えて「X」をダブルクリックすると、「コードエディター」ウィンドウが表示されます。このウィンドウからコードを選択していきます。表示される4列は、左からルート音、コードタイプ、テンション、ベース音です。それぞれをクリックすることでコードを指定していきます。
配置したコードを鳴らすために音源を追加します。メニューバーより「プロジェクト」→「トラックを追加」→ 「インストゥルメント」を選択。
「HALion Sonic SE」の「Electric Grand Piano」を選びました。
コードトラックの「モニターしているトラックを使用」と書かれたポップアップメニューから「HALion Sonic SE」を選びます。この状態で再生するとピアノの音でコードが再生されます。
左ペインの「Inspector」内の「コードトラック」にある「ボイシング」欄の「ピアノ」をクリックすると、「ベーシック」と「Guitar」と書かれたメニューが表示されます。これらの場合、ピアノに合った音域のボイシングと、ギターに合ったボイシングのコードが配置されます。
ピアノの場合(左)とギターの場合(右)のボイシングの違いです。下の鍵盤で白く表示されています(ボイシングとは、コードの音の重ね方について、配分や間隔の積み重ね方を決める方法といった意味です)。
「すべて」をクリックすると、表示される「ロック/イージージャズ」「ポップ1」などのジャンルにあったボイシングを設定できます。
▼の右にあるギアアイコンをクリックして表示される「カスタムボイシング」パネルにて、さらに詳細な設定も可能です。
コードの鳴らし方を変更したい場合は、コードトラックをMIDIデータにしても変更可能です。コードトラックのコードを選択して、下の「HALion Sonic SE」トラックにドラッグ&ドロップするとMIDIデータに変更され、エディター上で編集できるようになります。
「コードパッド」について
続いて「コードパッド」機能についてです。
ウィンドウ下部より「コードパッド」タブを選択すると、10個のコードが割り当てられたパッドが並んでいます。これをクリックするか、MIDIキーボードなどが接続されていれば鍵盤1つでコードを鳴らせます。
ここに並んでいるコードの組み合わせでも、れっきとしたコード進行を作れます。
最初に任意のインストゥルメントのトラックを挿入しておきます。メニューバーより「プロジェクト」→「トラックを追加」→「インストゥルメント」を選択。
「HALion Sonic SE」の「Electric Piano」を配置します。
コードパッドパネルの左上アイコンから「コードパッド出力のモード」を選択します。「オン」にすることで、Electric Pianoの音でコードが鳴るようになります。
MIDIキーボードが接続されている場合は以下の画面状態です。
「C1」から順番に鍵盤1つに対して1つのコードが割り振られています。そのため、コードパッドがまるで鍵盤の配列のように配置されているのです。コードパッド上部のミニキーボードは「C1」からブルーになっていますが、これが各パッドに対応しています。「C」を押せば、鳴っている構成音が白く表示されます。
コードパッドのプリセットを活用
「コードパッド」でも、プレーヤー選択やボイシングの設定が可能です。
各パッドの右に表示される上下の▲▼三角アイコンでボイシングが変更できます。下部に表示される白い縦棒は、鍵盤上の音の並びを模式化して表示しています。上部のキーボードで確認できます。
各パッドの下に表示される左右の三角アイコンは、コードに「テンション」を加えます。テンションとは、コードの構成音に「9度(ナインス)」「11度(イレブンス)」「13度(サーティーンス)」といった高音部の音が追加されるもので、緊張感(テンション)のある響きになることが多く、そう呼ばれているそうです。
ジャズっぽい、おしゃれな雰囲気の響きなどは、ほとんどがテンションコードです。「A7」に「13(サーティーンス)」を追加してみました。
コードパッドには、プリセットが用意されており、左に縦4つ並んだアイコンの「コードパッドのプリセットを読み込み」から読み込むことができます。
表示されるプリセットの選択ウィンドウで、パッドに並べたいタイプのコードを選びます。今回はオーソドックスに「Major Scale Key C」を選びました。
パッド上を右クリックすると、「コードボイシングの予測変換を有効にする」などのオプションが表示されます。
有効にすると、パッドの左上に「AV」と表示されます。この機能は基準コード(この場合はC)から、後続のパッドのボイシングが大きく外れないように自動で設定されます。
また、パッドを右クリックして「Chord Assistantの起点としてCを使用」を選びます。
「Chord Assistant – 五度圏」が表示されました。ちなみにCubase Proだと「近接」も用意されます。「Chord Assistant – 五度圏」は、起点としたコードが中央に表示され、外側の円に5度の間隔で12個のメジャーコードが表示されます。また内側の円には、対応するマイナーコードが表示されます。ローマ数字が表記されているコードを使用することで、典型的なコード進行を作ることができます。
これらはクリックすると、そのコードが鳴ります。さらに各コードは、コードパッドにドラッグ&ドロップすることも可能です。
コード進行が決まったらコードトラックを追加して、コードパッドからコードトラックのタイムラインにドラッグ&ドロップしておきましょう。例えば、今後を見越したメモ扱いでいくつかのコード進行を並べて登録しておくのもいいかもしれません。
インストゥルメントのトラック(この場合は「HALion Sonic SE」の「Electric Piano」)を選択して、録音しながらコードが割り当てられた鍵盤を弾くと、一本指でコードを録音できます。ちょっとしたバッキング(伴奏)なら、これでもOKでしょう。後はエディターで編集できます。
ちなみに「スコアエディター」を使い、譜面上で編集する機能も搭載されています。メニューバーより「MIDI」→「スコア」→「スコアエディターを開く」を選択して、MIDIノートを譜面の音符として表示します。
ツールを使って譜面上の音符を編集することができます。譜面に慣れている人には嬉しい機能です。
今回解説した作曲支援機能は、音楽初心者におすすめの機能です。使い込んでいくと、DAWを使った音楽制作がとても身近にもなっていくでしょう。理論に則った音楽からすると、非常識なコードやメロディでもいいのです。DTMでの曲作りで、これまでの約束事から離れて、もっと自由に楽曲作りを楽しんでください!

某Webデザイン誌、某Mac誌でのライターを経て映像制作を中心に各種デザイン、3D設計などで活動中。楽しみはゲームとドローン写真からの3次元点群データ作成。
![NEXMAG[ネクスマグ] パソコン工房](/magazine/assets/images/common/logo.svg)