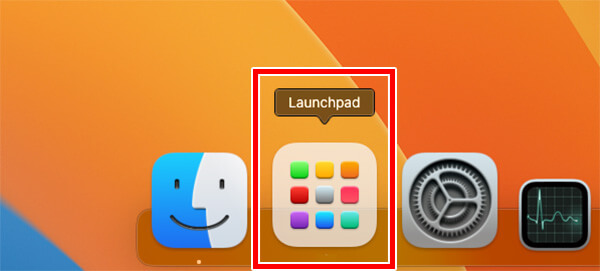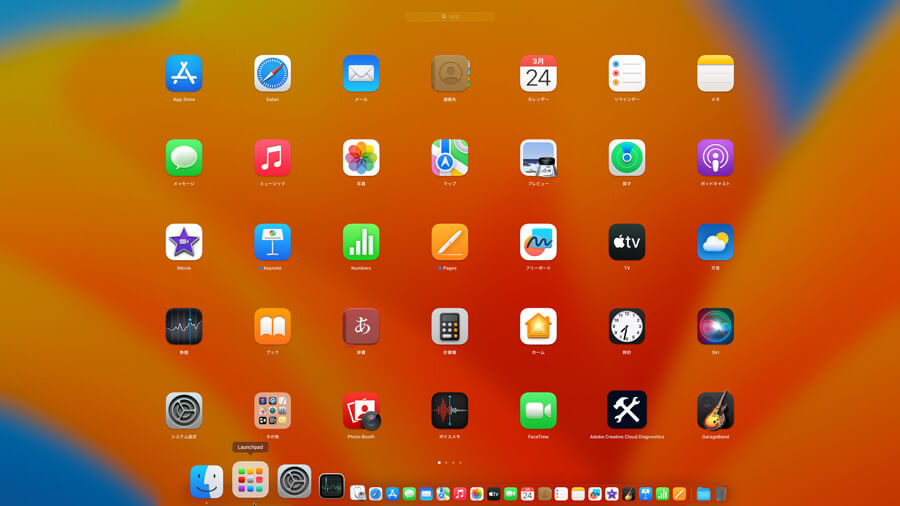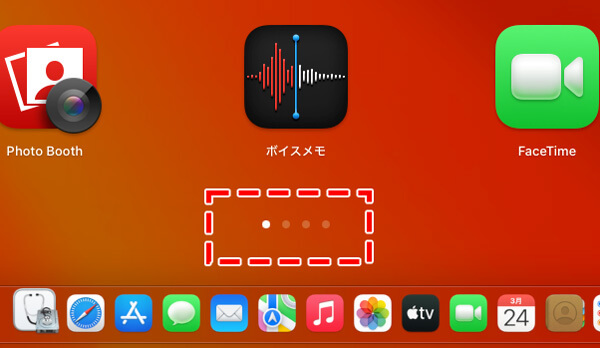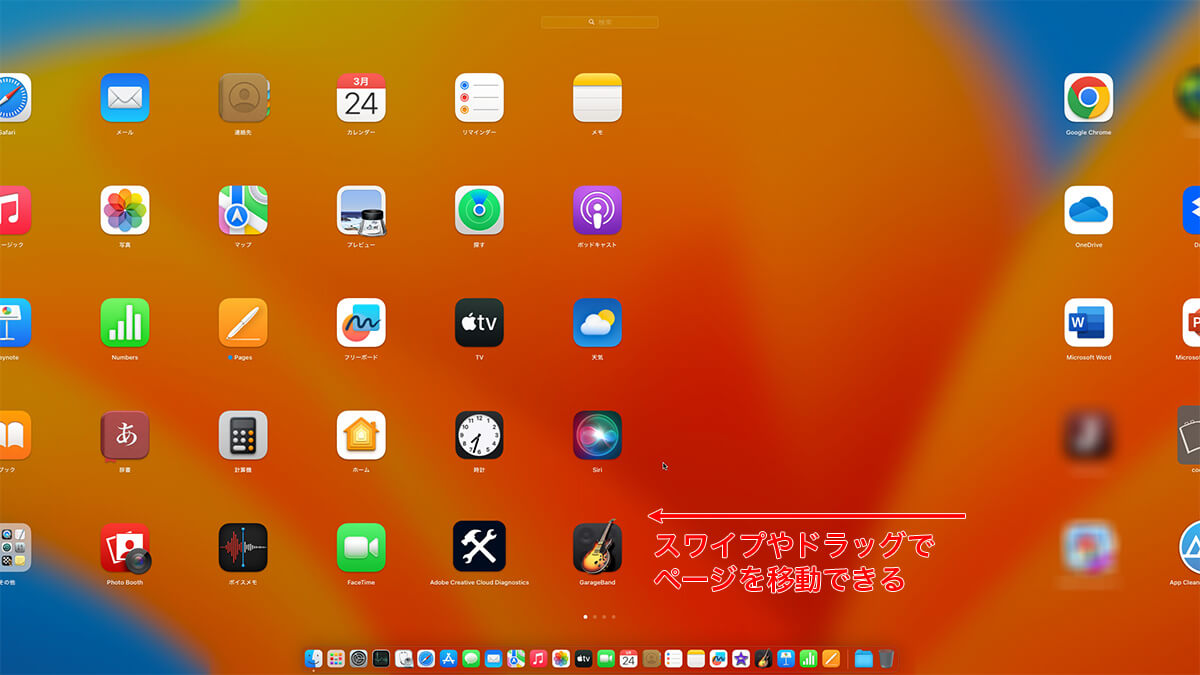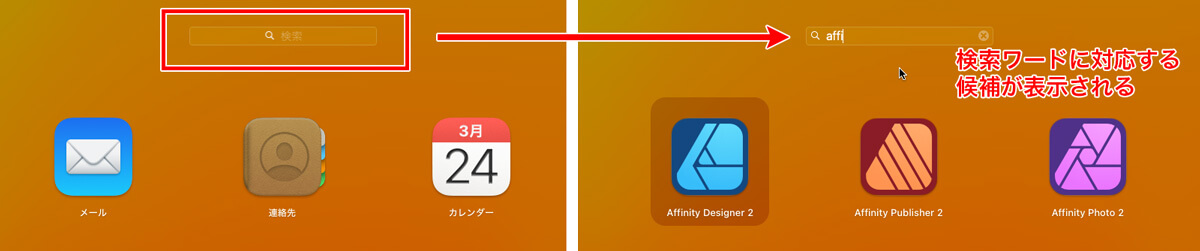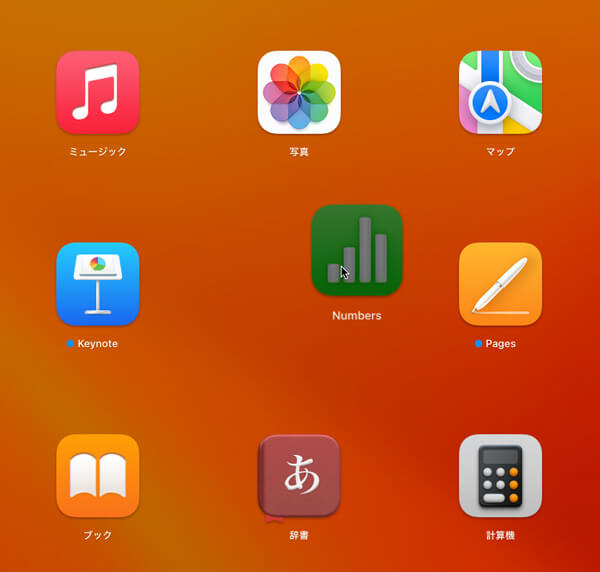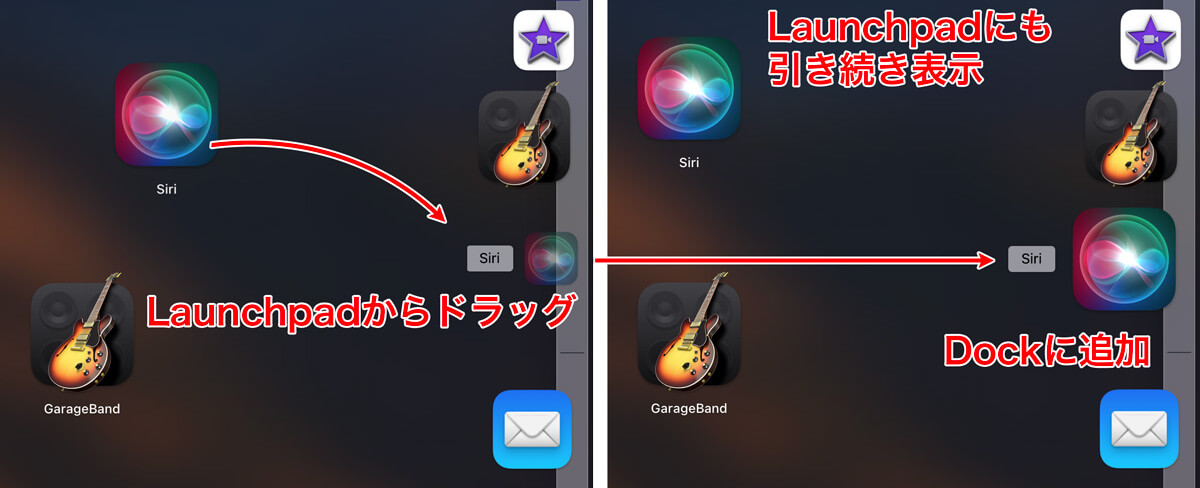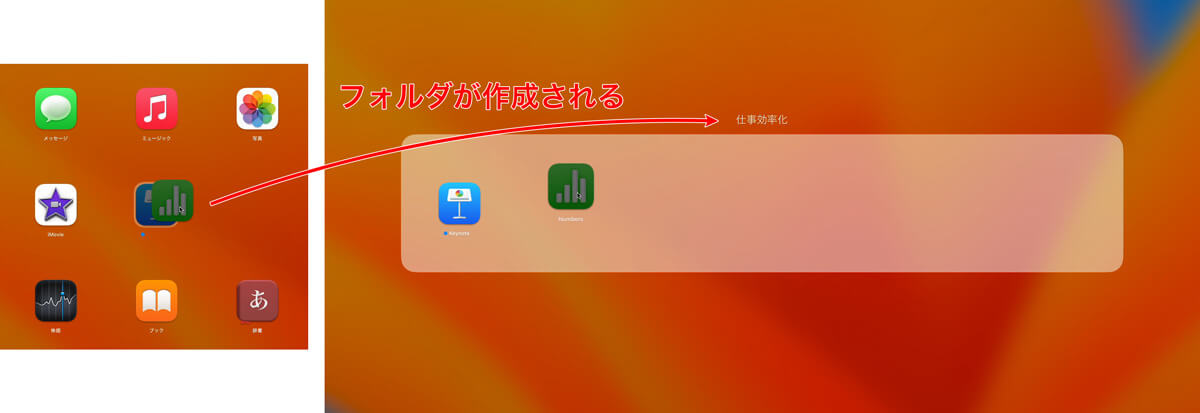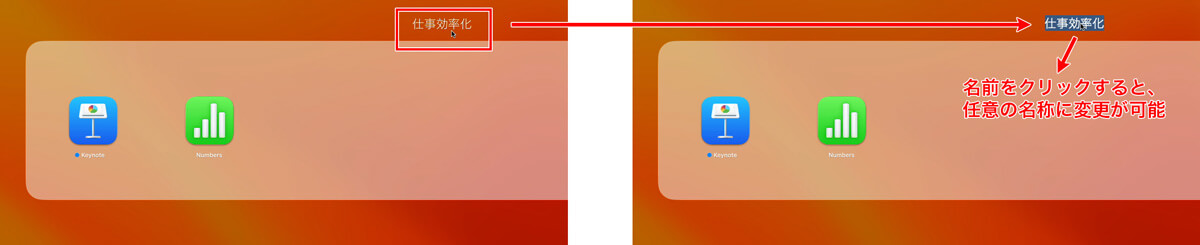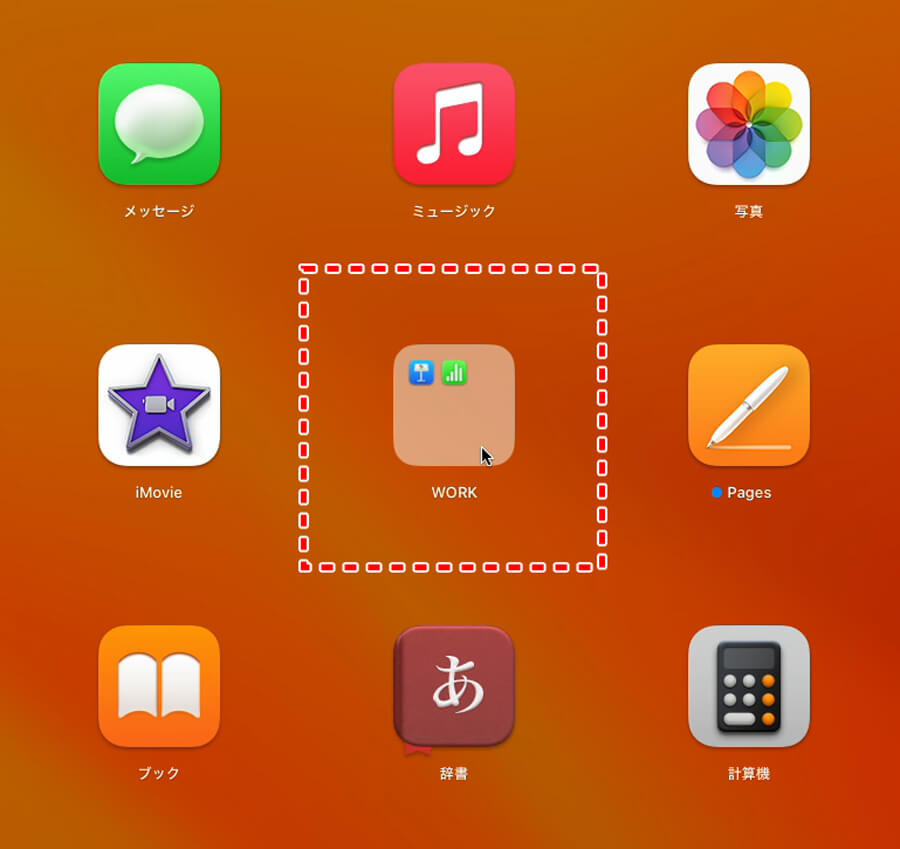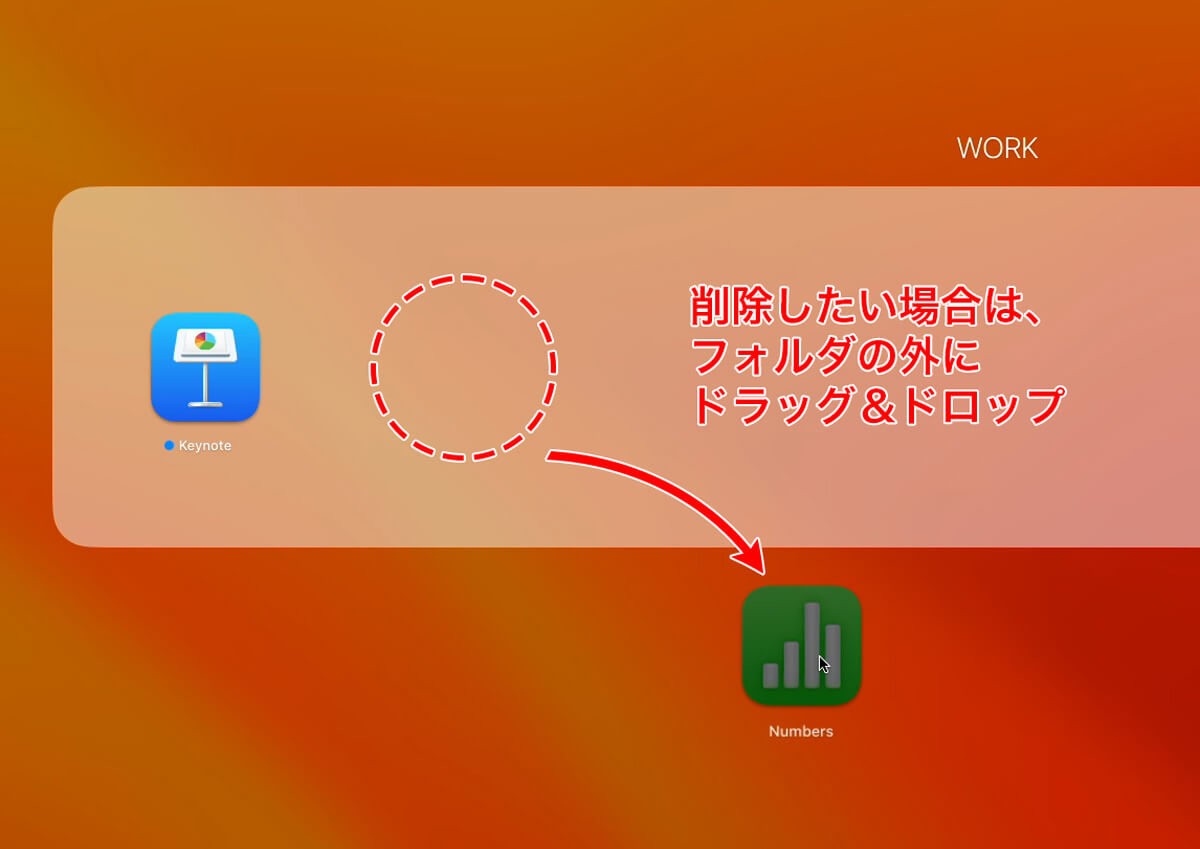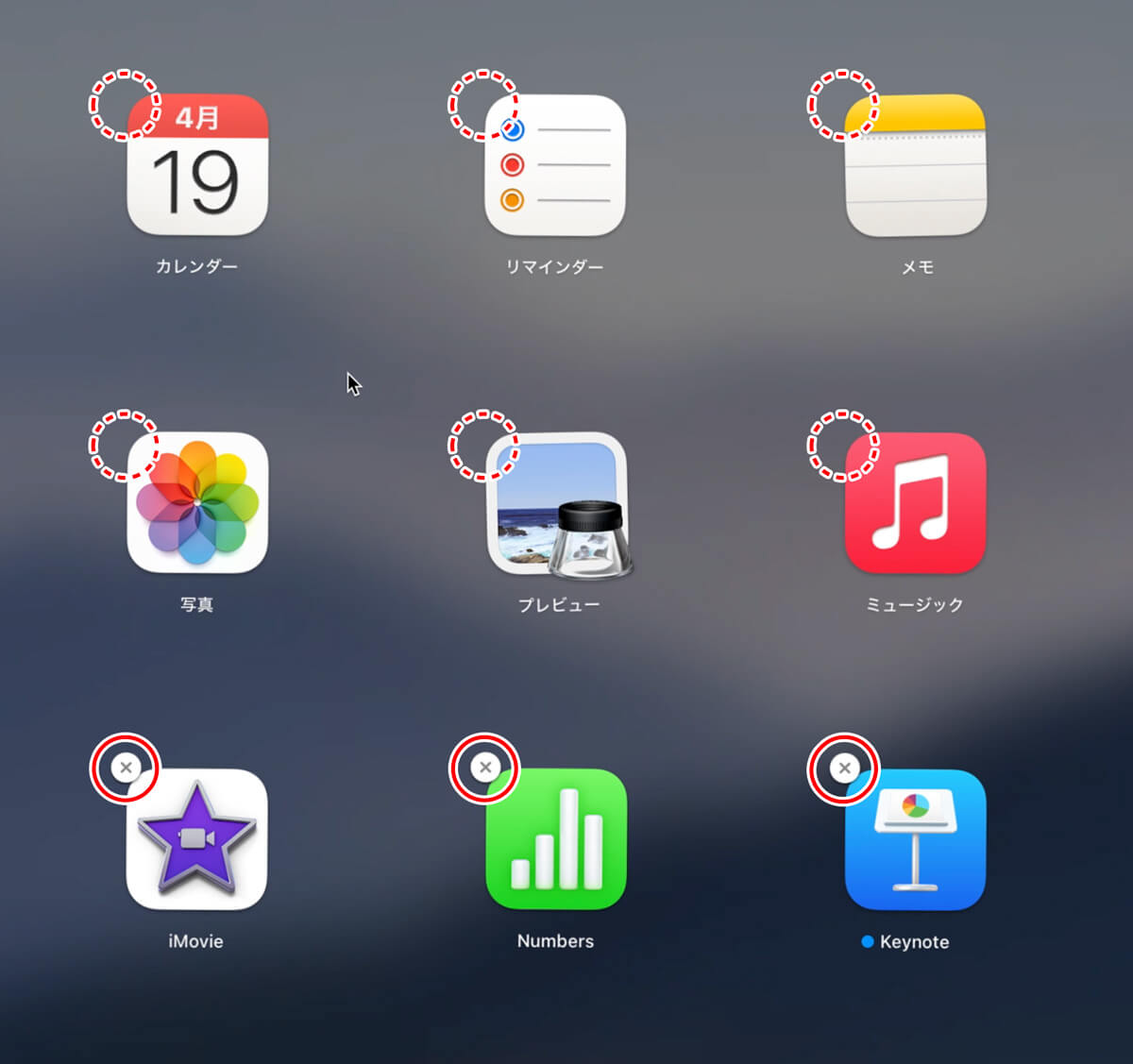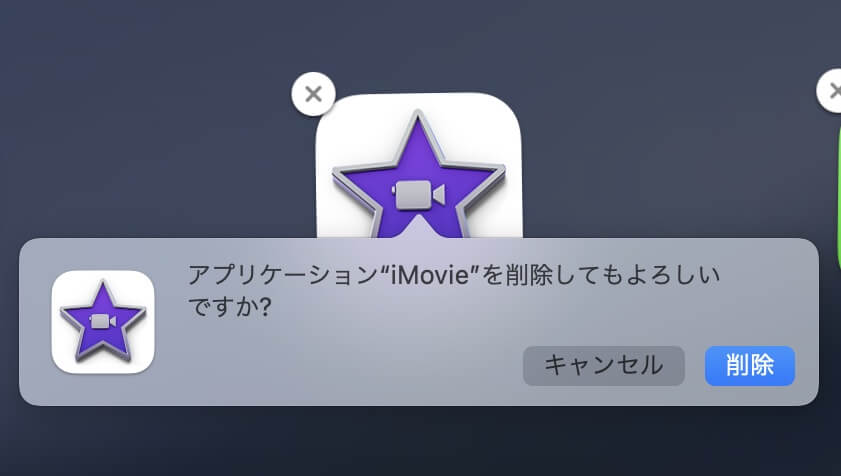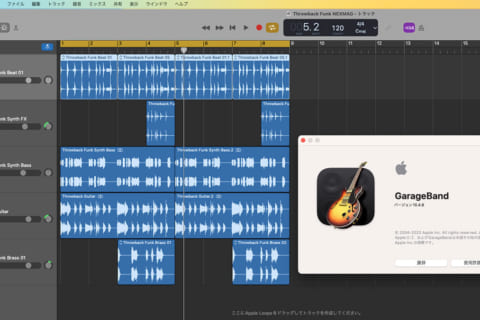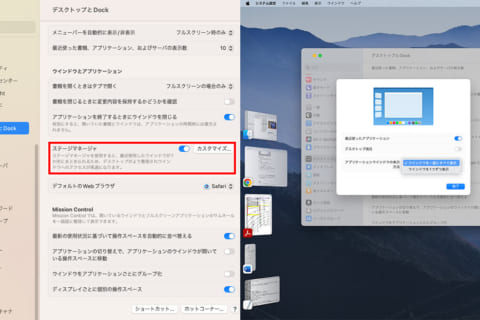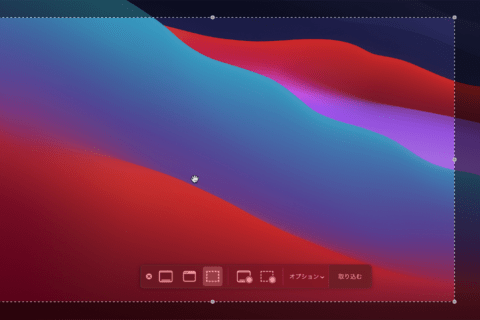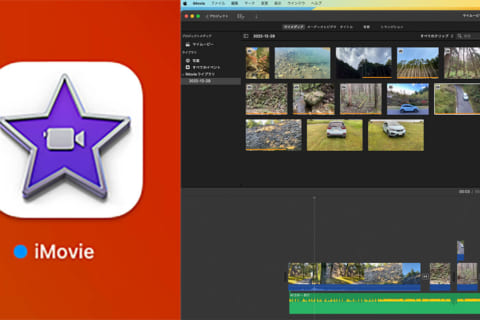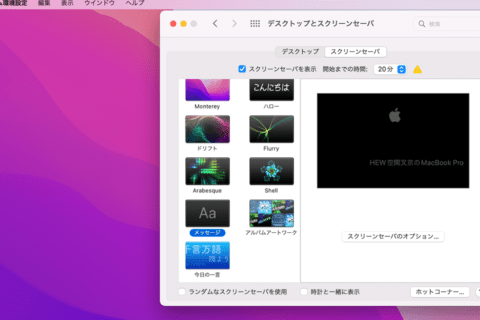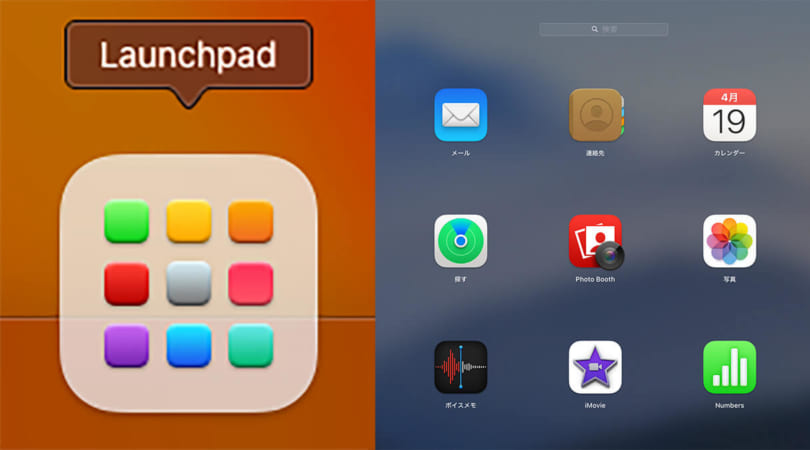
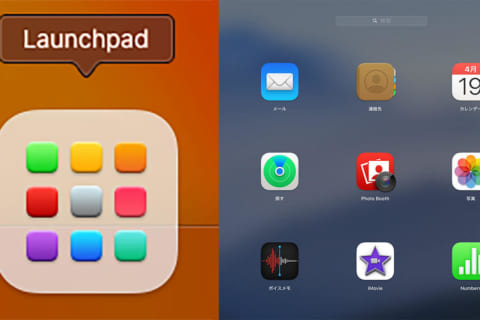
「Launchpad」(ローンチパッド)は、Macに標準でインストールされている、いわゆる「アプリケーションランチャー」です。「発射」を意味する「Launch」が表す通り、アプリケーションを発射(起動)するユーティリティーとなります。ここでは、Launchpadの使い方、操作方法について解説します。
※本記事では、macOS Ventura(13.2.1)をインストールしたMacパソコンを使用して、検証を行っています。
Launchpadを起動する
日常的にパソコンを使っていると、インストールするアプリケーションも増えていきます。いざ(普段使っていない)任意のアプリを使おうとすると、なかなか見つからず、探して起動するまでに時間がかかった経験はないでしょうか? Macの場合、アプリをDockに登録しておけば起動しやすいですが、すべてを登録するわけにはいきません。
そうした状況を解決してくれるのが、「Launchpad(ローンチパッド)」です。今まで使わずにいたというみなさんは、ぜひ活用してみてください!
まずDockにあるLaunchpadをクリックして、起動します。もしくは、ショートカットで「F4」キーを押します。
起動後の画面です。Launchpadは、画面にアプリが縦5つ、横7つ表示されます。Macに何かしらアプリをインストールすると、自動的にLaunchpadに登録されます。
アプリを起動する場合は、アイコンをクリックすればOK。起動せずLaunchpadを終了させたい時は、アイコン以外の場所をクリックしましょう。画面下に並んだ「○」は、ページ位置とページ数を表します。下の画面の場合、全部で4ページあり、1ページ目にいることを示しています。別の○をクリックすると、そのページに移動可能です。
もしくは、トラックパッドのスワイプや、マウスでのドラッグでもページを移動できます。さらに「command」キー+左右の矢印キーでもページ移動が可能です。下は、右から左へとスワイプして、ページを移動している最中の画面です。
アプリの検索や並び替えについて
アプリを検索して探したい場合は、画面の上部にある検索フィールドにアプリ名を入力しましょう。入力した文字に対応するアプリが表示されます。
アプリアイコンの並び替えも簡単です。スマートフォンのアイコンを移動する時と同様にクリックしてドラッグします。画面の端まで移動すれば、次のページにも移動できます。
もしくは、任意のアプリをドラッグして、Dockへの追加も可能です。
フォルダの作り方
任意のフォルダを作成して、複数のアプリを登録できます。一方のアプリアイコンを、同じフォルダに入れたいもう一方のアプリアイコンにドラッグ&ドロップしましょう。
作られたフォルダには、自動的にカテゴリーの名前がつきます。これはApp Storeでのカテゴリーと同じ名称です。名前部分をクリックすれば編集可能ですので、任意の名前を入力しましょう。
名称を変更して(ここでは「WORK」に変更)、フォルダの完成です。
フォルダからアプリを取り除くには、フォルダを開いて枠の外に該当アプリをドラッグ&ドロップします。
アプリの削除方法
Launchpadからアプリを取り除くには、任意のアイコンを長押ししましょう。すると、画面に表示された全アイコンが揺れ始め、各アイコンの左上に表示される「×」印の削除ボタンをクリックすると削除されます。
中には「×」印が表示されないアプリがあります。「×」印は、App Storeからダウンロードしたアプリだけに表示され、プリインストール(標準でインストール)されているアプリや、自らインストーラー経由でインストールしたアプリ(例えば、Adobe CCの各種アプリ)は「×」印が表示されません(それらのアプリはFinder経由で削除)。
「×」印をクリックすると、最後の確認が表示されます。削除後に再びアプリを利用したい場合は、改めてダウンロードする必要が出てきます。先々の手間を考えると、迷う場合は残しておく方が無難です。
Launchpadでアプリを探しやすくしてMacをもっと便利に
Launchpadは、iPhoneやiPadのホーム画面と同じ機能と言えるでしょう。インストールされた各種の複数アプリを、一覧で確認できてとても便利です。Launchpadの中で、例えば、ビジネス用やグラフィック用、ムービー用など、アプリのタイプごとでページを分ける使い方がおすすめです。
ちなみに筆者は、Launchpadを「Dock」の拡張機能のような感覚で使っています。よく使うアプリはDockで、それ以外のアプリを起動する場合はLaunchpadで(Dockに設定しているアプリかどうかで、Launchpad内でページを分けて表示)、と整理しています。

某Webデザイン誌、某Mac誌でのライターを経て映像制作を中心に各種デザイン、3D設計などで活動中。楽しみはゲームとドローン写真からの3次元点群データ作成。
![NEXMAG[ネクスマグ] パソコン工房](/magazine/assets/images/common/logo.svg)