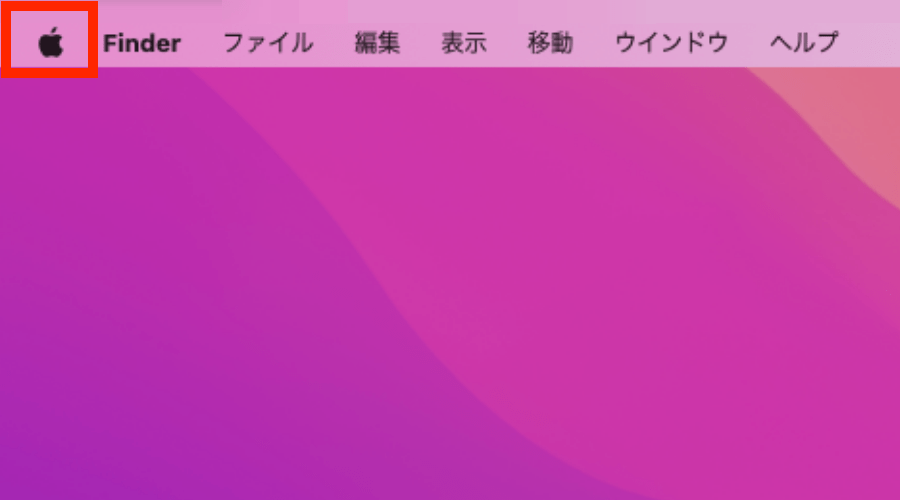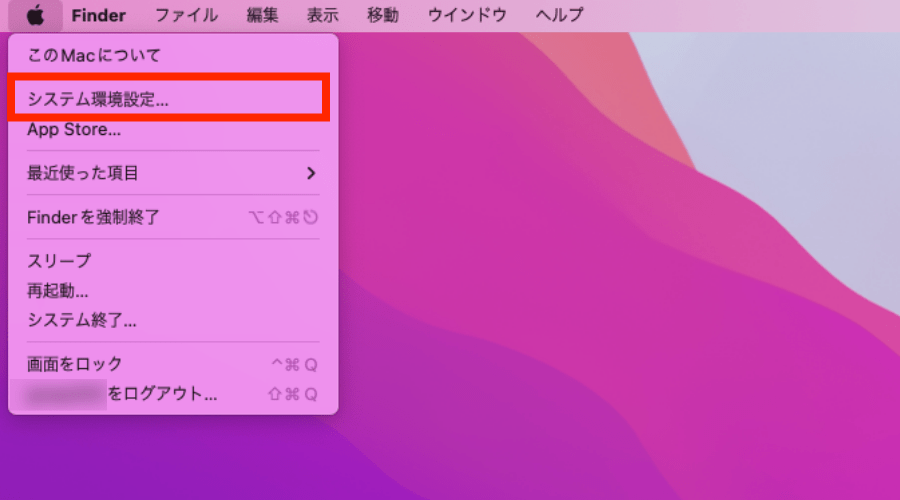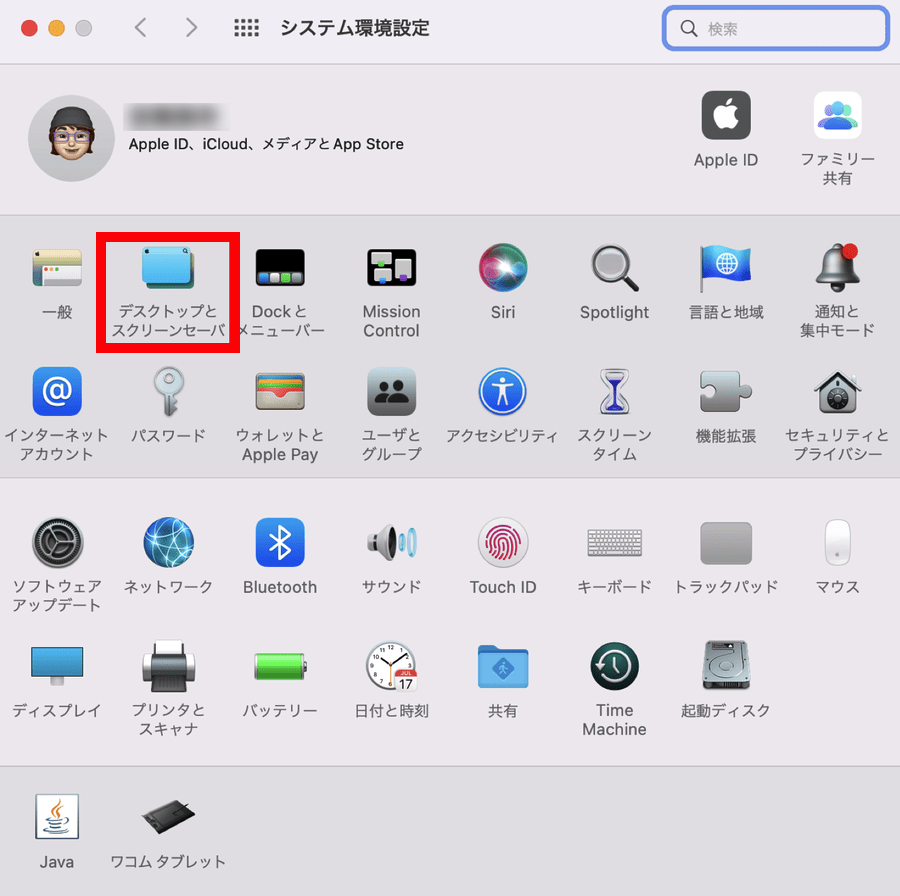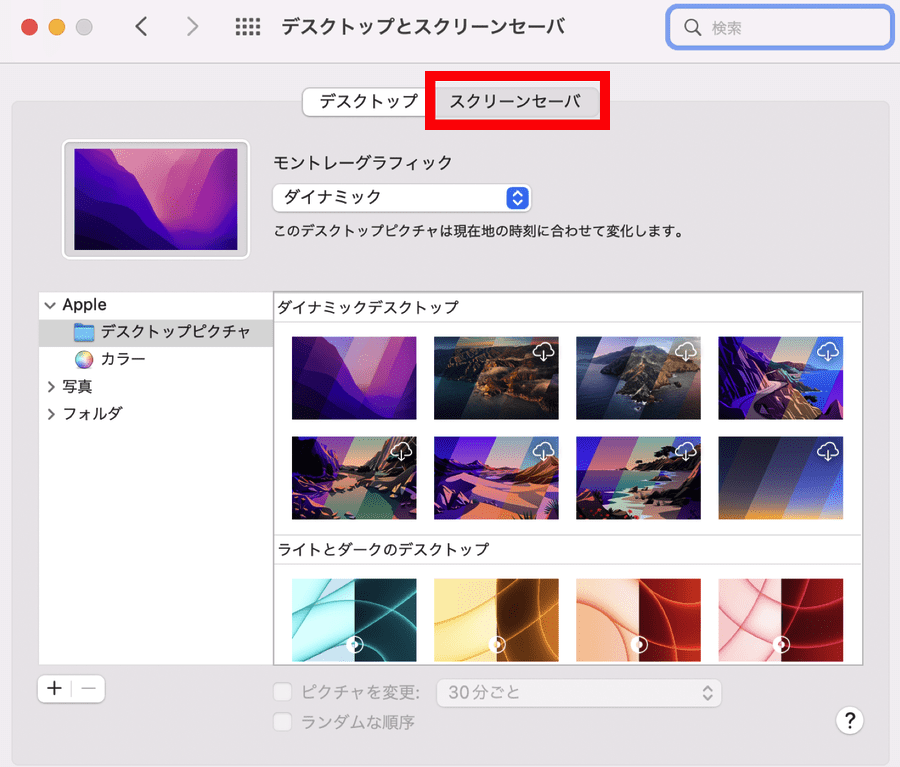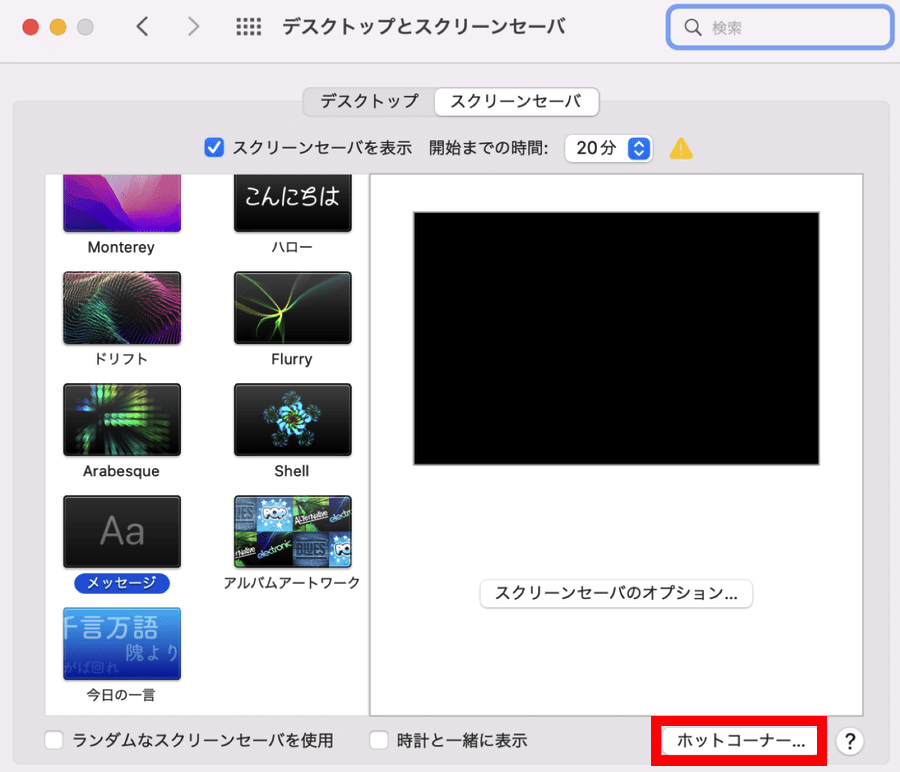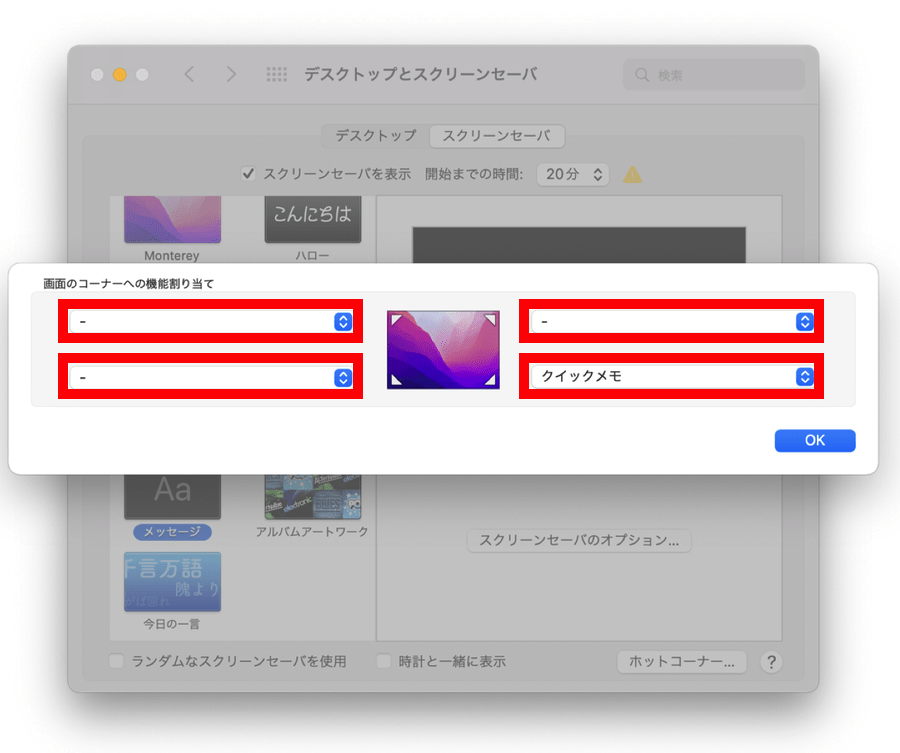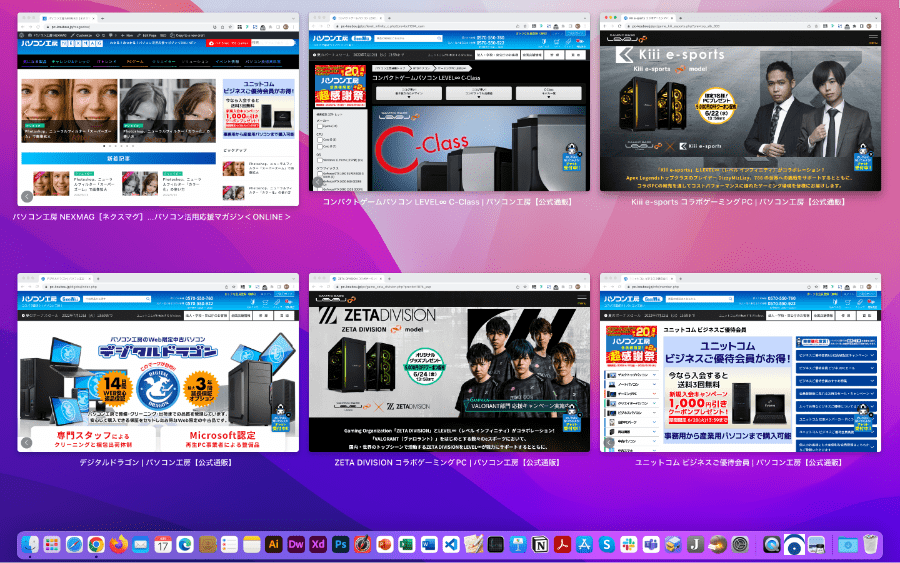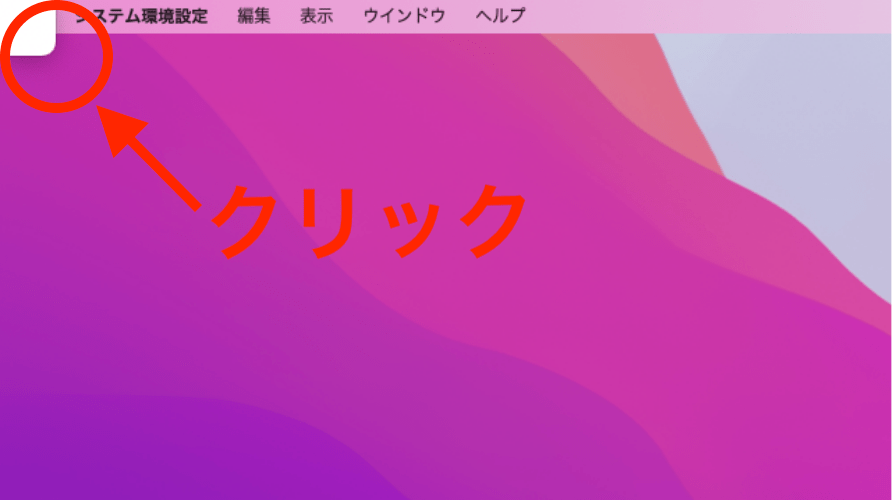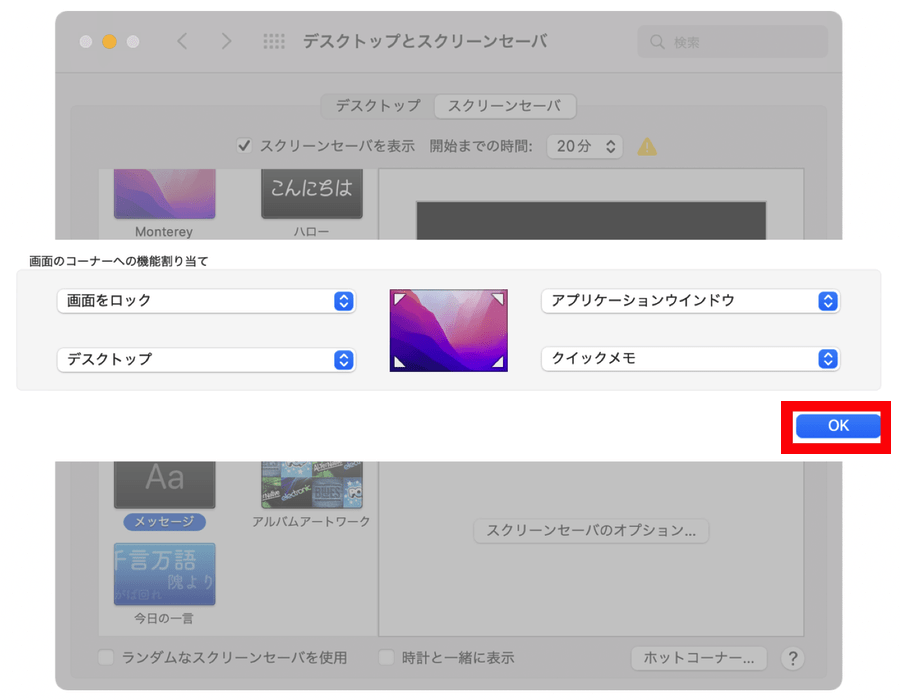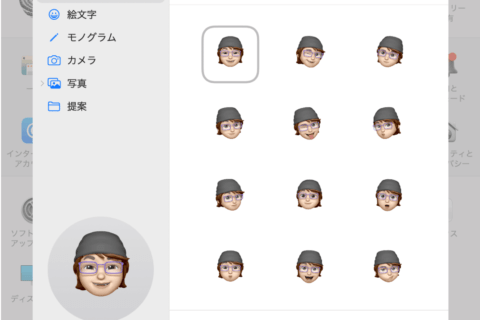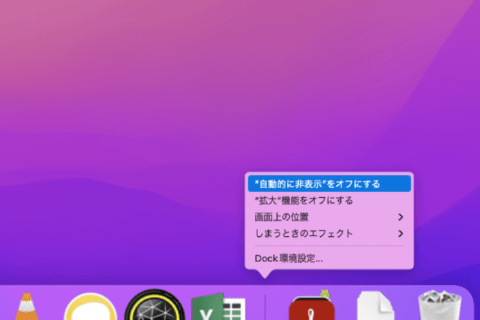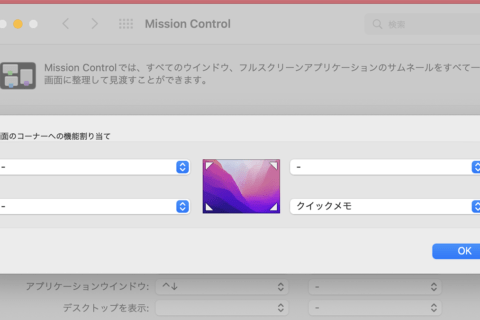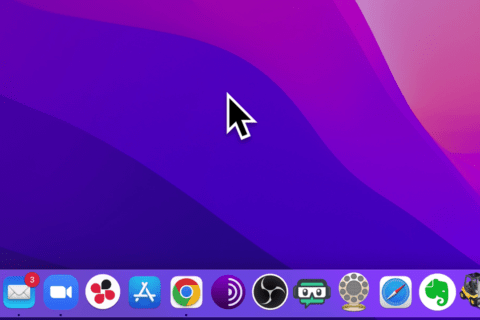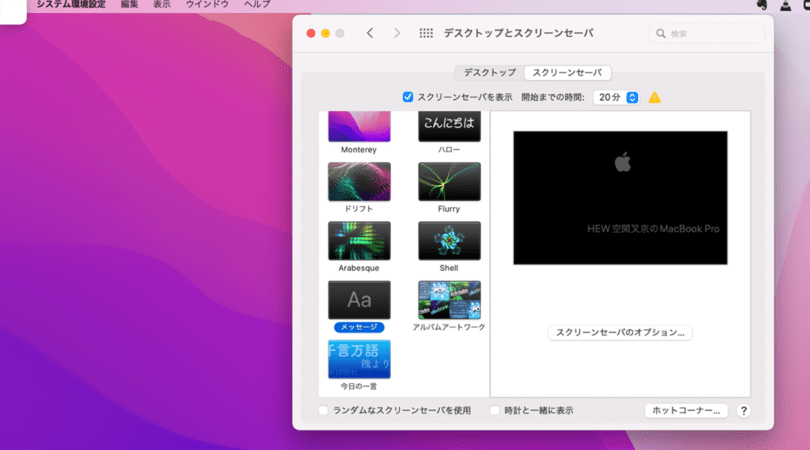
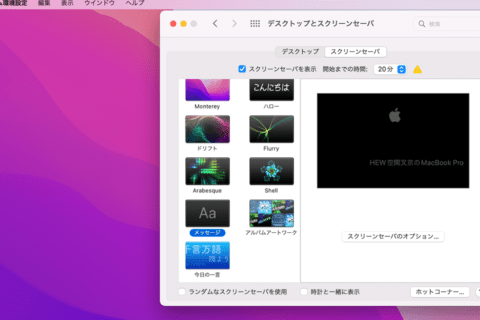
Macには画面の四隅にそれぞれ任意の機能を設定し、マウスポインタを四隅それぞれに移動させることで設定した機能を素早く起動させることができる「ホットコーナー」機能があります。今回は「ホットコーナー」の設定方法を紹介します。
1.アップルメニューをクリックする
メニューバー左上にあるアップルメニュー(リンゴマーク)をクリックします。
2.[システム環境設定]をクリックする
アップルメニューが表示されたら、[システム環境設定]をクリックします。
3.[デスクトップとスクリーンセーバ]をクリックする
システム環境設定画面が表示されるので、[デスクトップとスクリーンセーバ]をクリックします。
4.[スクリーンセーバ]タブをクリックする
デスクトップとスクリーンセーバ画面が表示されたら[スクリーンセーバ]タブをクリックします。
5.[ホットコーナー]をクリックする
スクリーンセーバタブに切り替わったら、ウィンドウ右下にある[ホットコーナー]をクリックします。
6.任意のコーナーをクリックする
画面四隅のうち、ホットコーナーの機能を割り当てたい箇所をクリックします。
7.任意の機能を選択する
任意のコーナーをクリックすると、10種類の機能が表示されるので、割り当てたい機能をクリックします。
・スクリーンセーバを開始する
マウスポインタを当てるとスクリーンセーバが起動します。
・スクリーンセーバを無効にする
マウスポインタを当てるとスクリーンセーバを無効にします。
・Mission Control
マウスポインタを当てるとMission Controlが起動し、利用中のアプリやウィンドウが一画面に表示されます。右上の「+」ボタンで操作スペースを追加できます。
・アプリケーションウィンドウ
特定のアプリで複数のウィンドウを利用している場合は、現在開いているウィンドウを選択可能な状態で一覧表示します。
・デスクトップ
デスクトップを表示します。
・通知センター
通知センターを表示します。
・Launchpad
Launchpadを表示します。
・クイックメモ
メモ帳アプリを起動します(クイックメモのみ要クリック)。
・ディスプレイをスリープ
ディスプレイをスリープさせます。
・画面をロック
画面をロックします。
・「−」
割当機能が必要ないコーナーには「−」を指定しておきます。
8.[OK]をクリックする
機能を指定したら、[OK]をクリックすることで機能を登録できます。
10の機能の中から4つまでホットコーナーに設定することができるので、少し離席するときに画面をロックしたり、Excelなどのウィンドウを複数開いているときにアプリケーションウィンドウでウィンドウを切り替えたりといったことを簡単にできるようになります。気になる機能があれば試してみましょう。

パソコンでできるこんなことやあんなこと、便利な使い方など、様々なパソコン活用方法が「わかる !」「みつかる!」記事を書いています。
![NEXMAG[ネクスマグ] パソコン工房](/magazine/assets/images/common/logo.svg)