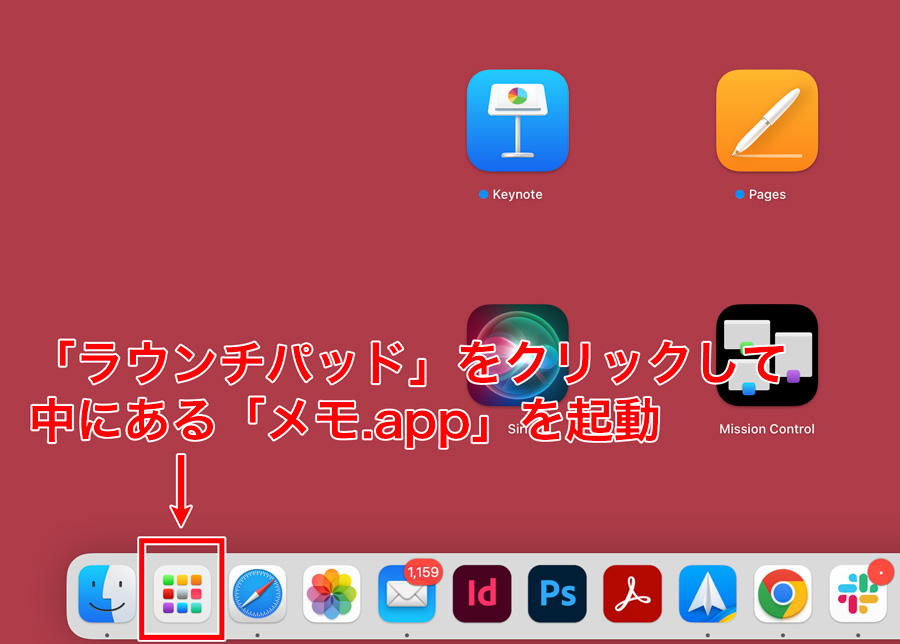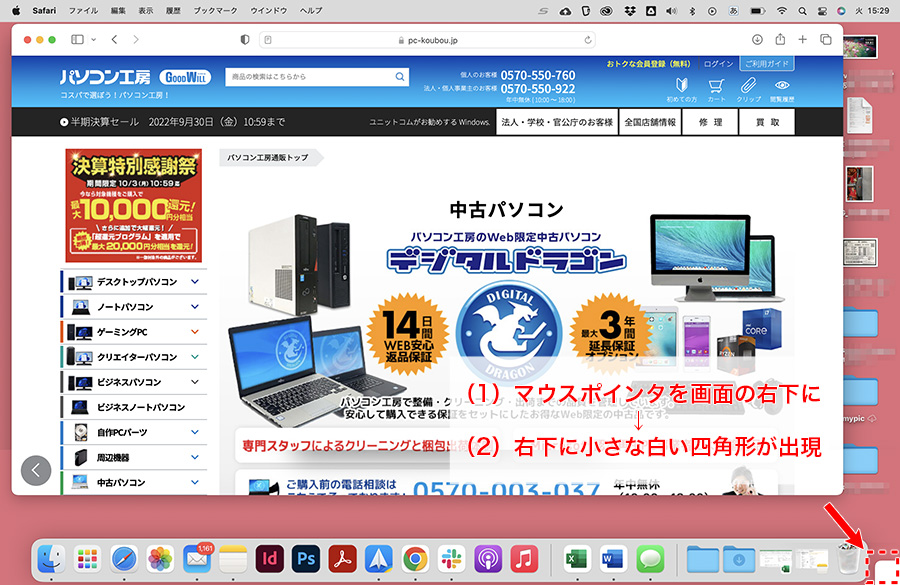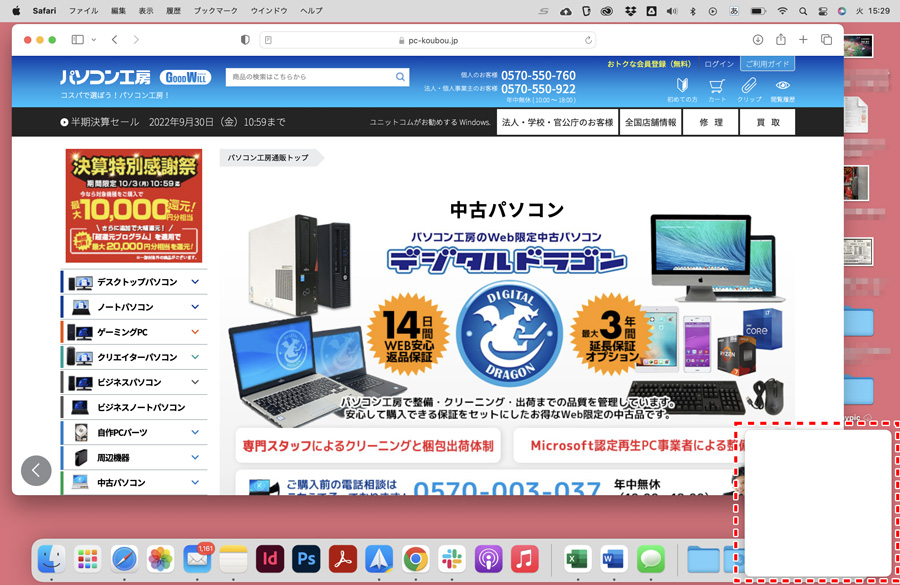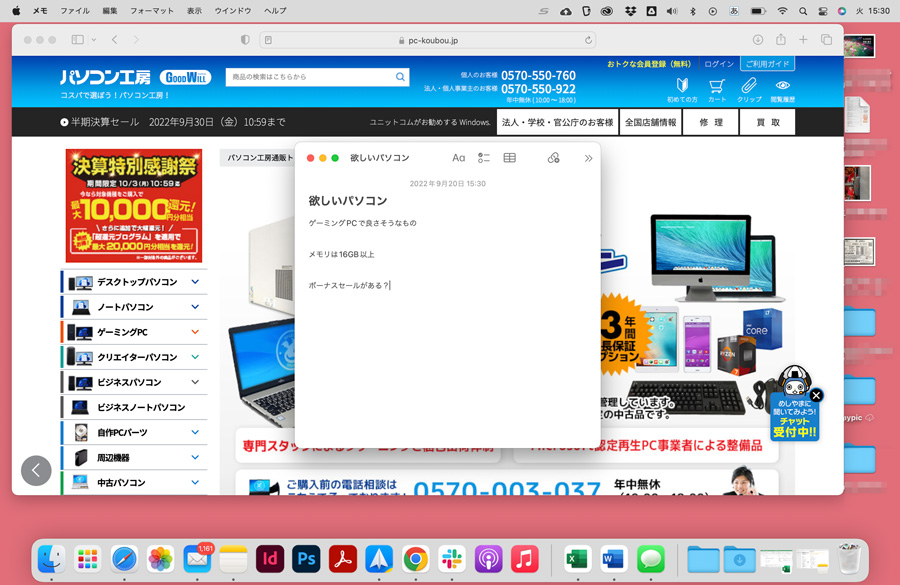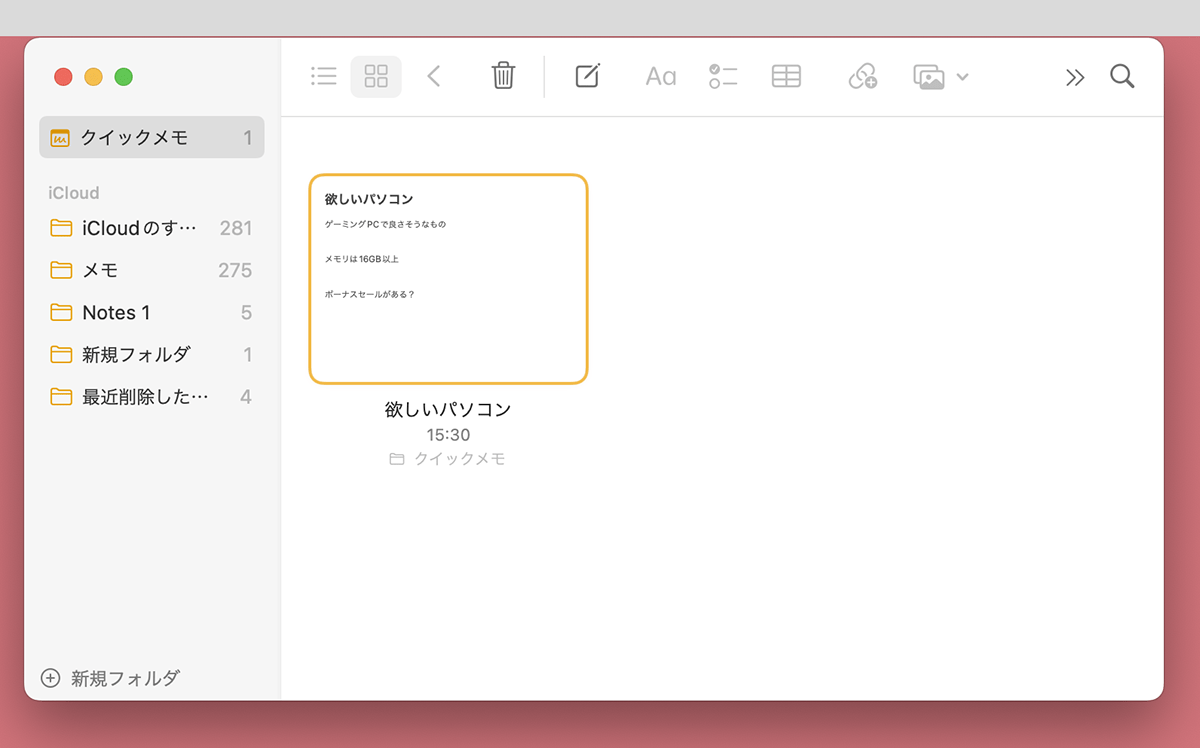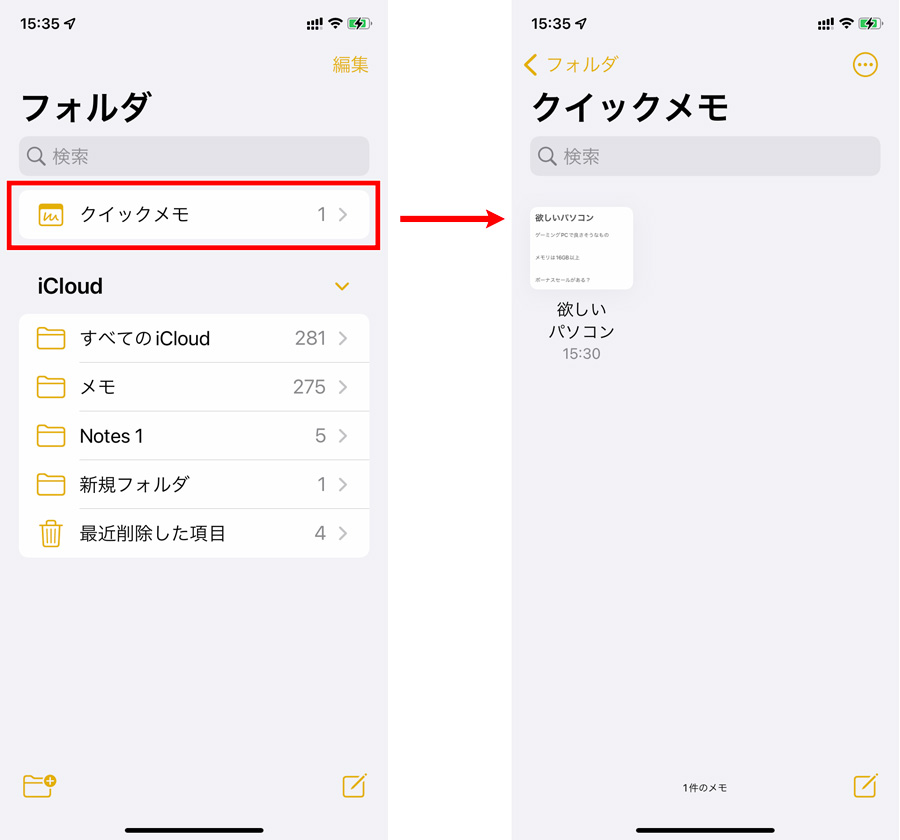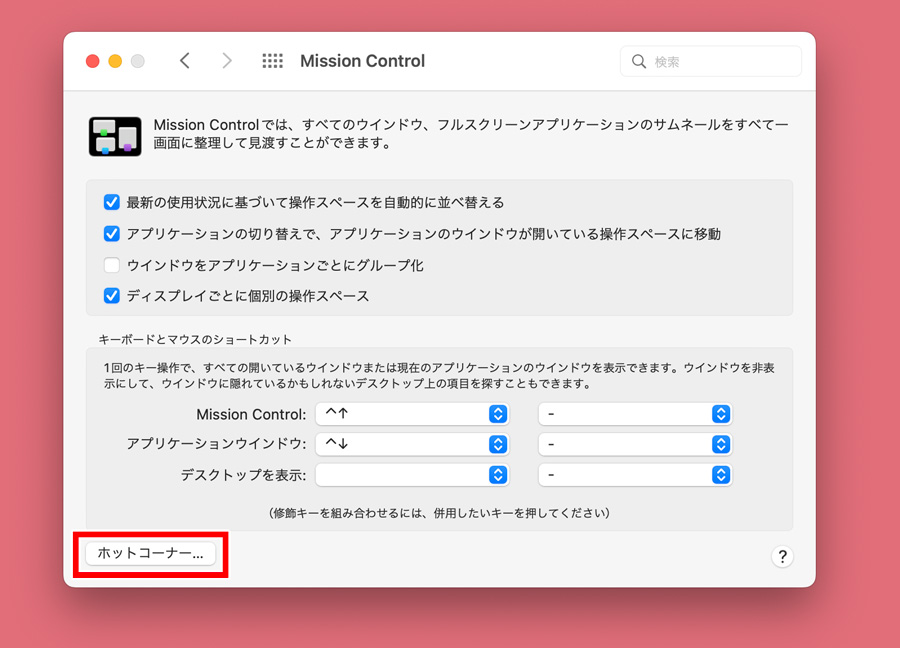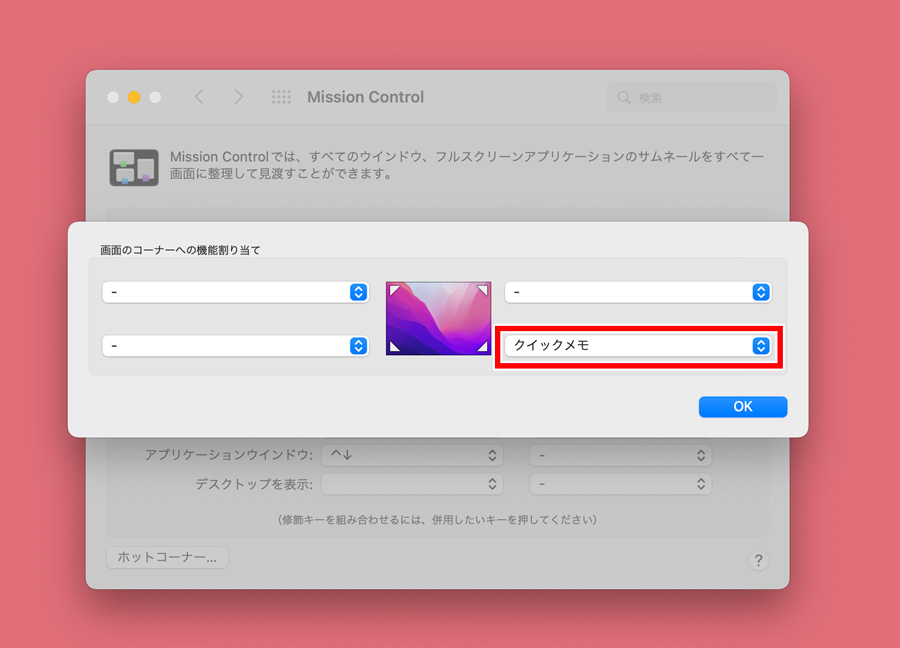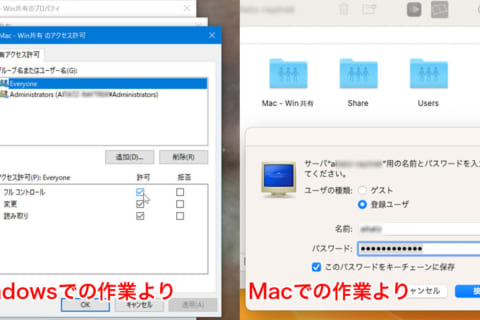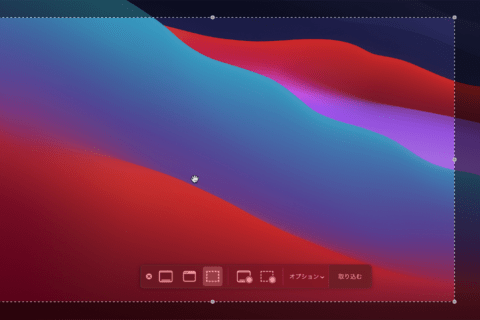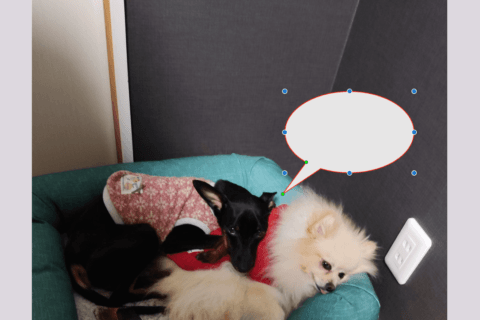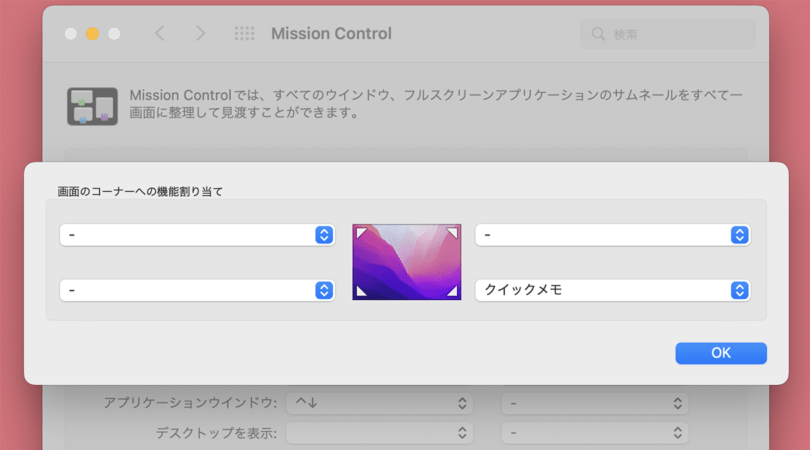
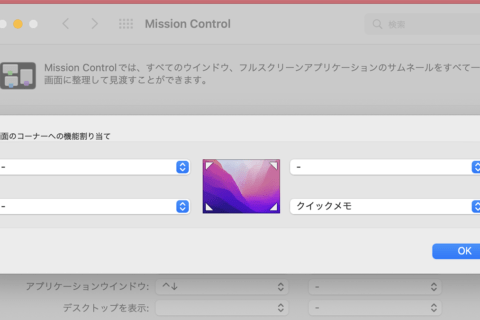
Mac OSには、iPhoneやiPadとクラウドで連携できる便利なメモアプリ、「メモ.app」があります。これを使うと、パッと思った瞬間に即メモを残すことが可能です。リモート取材や電話中、突然の閃きにも、ストレスなく書いて残すことができます。今回は、Macのメモ.appを便利に使える機能について解説します。
※本記事ではMacBook Air(バージョン 12.6)を使用しています。
デバイス同士で連携できるMacの「メモ.app」
最初にMacの「メモ.app」(以下「メモ」アプリ)を説明します。「メモ」アプリは、MacだけでなくiPhoneやiPadなど、アップルの各デバイスにあらかじめインストールされている、すぐ使えるアプリの1つです。
「メモ」アプリで保存した内容は、iCloudにログインして同期をオンにしていれば、自動的に共有されて便利です。
通常のアプリ起動だと、瞬時にメモできない!?
通常この「メモ」アプリをMacで起動する場合、例えばDockにあるラウンチパッド(LaunchPad)をクリックし、アプリ一覧から「メモ」アプリをクリックします。
あるいは、Dockに「メモ」アプリアイコンがあれば、直接クリックして起動できます。とはいえ、Dockには他のアプリも並ぶので、焦るほど起動までにもたつきがちです。
他にもSpotlightを使うなど、さまざまな方法がありますが、いずれも起動までにいくつかのアクションを要します。
「あっ」という間にメモを取る方法
そこで、作業中やWeb会議中など、急にちょっとしたメモをしたくなったら、今回紹介する方法「マウスポインタを画面の右下に置いてクリック」をしてください。実際に試してみましょう。
1 デスクトップの右下をクリックし、新規メモを開く
アプリを使っている最中でも、Finderを選択時などでも、マウスポインタを画面の右下に置くと、右下に小さな白い四角形が現れます。
2 小さな四角形をクリックする
カーソルを角に置くと、四角形が大きくなります。小さい状態でも、大きくなった状態でも、1回クリックすれば「メモ」アプリが開くでしょう。ここでは解説用に手順ごとに説明していますが、一連の動作は瞬時に可能です。
3 画面中央に「新規メモ」が表示される
後は新規メモにテキストを残すだけです。左上のクローズボタン(赤いボタン)をクリックして閉じると、「メモ」アプリに保存されます。
参考までに、キーボードショートカットで「fn」キー(または地球儀マークのキー)+「Q」キーを押しても、同様に新しいメモが開きます。より使いやすい方法を覚えておくと便利です。
保存されたメモを確認する
「メモ」アプリを開くと、左カラムより「クイックメモ」のフォルダの中に、残したテキストが保存されています。
iCloudを使っていれば、iPhoneなどでも即時共有されます。試しに、iPhoneで「メモ」アプリ起動してみましょう。同様に「クイックメモ」が作成され、先ほど取ったメモが入っています。
なお、次に同じ操作でメモを開くと、通常は前回作成済みのメモが再び開きます。新しいメモを作成したい場合は、改めて「メモ」アプリを開いてください。
デスクトップ右下以外の場所でもメモを開きたい場合
マウスポインタを右下に移動してメモが開くのは、以前からMac OSに搭載された「ホットコーナー」という機能に該当します。このホットコーナーの設定を変更することで、デスクトップ画面の四隅の他の場所(右下以外)からも、「メモ」アプリが起動可能です。
アップルメニューから「システム環境設定」を開き、「Mission Control」をクリックします。
左下の「ホットコーナー」をクリックします。
ここで開いた画面で、マウスポインタを四隅に置いた時の自動アクションについて、それぞれ機能を割り当てることが可能です。デフォルトでは、右下に「クイックメモ」が設定されています。
変更したい場合、別のコーナーのポップアップメニューで「クイックメモ」を選択すればOK。また、「-」を選ぶと動作を「オフ」(何も動作しない)にできます。

フリーランス編集者。IT系入門書を中心に、小説・ダイエット・実用書まで幅広い出版物に携わる。著書に『フリーランスのためのはじめての青色申告』や電子書籍『確定申告が初めての人向け 手とり足とり超丁寧なガイドブック』など。
https://www.amargon.net/
![NEXMAG[ネクスマグ] パソコン工房](/magazine/assets/images/common/logo.svg)