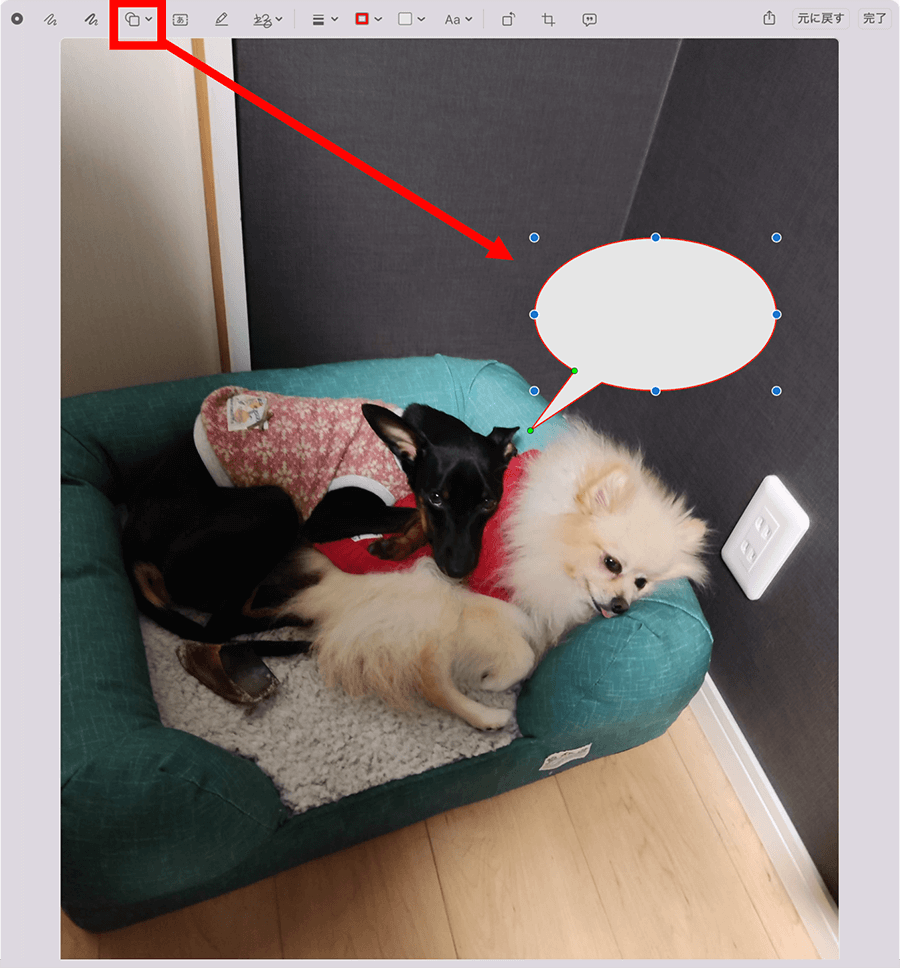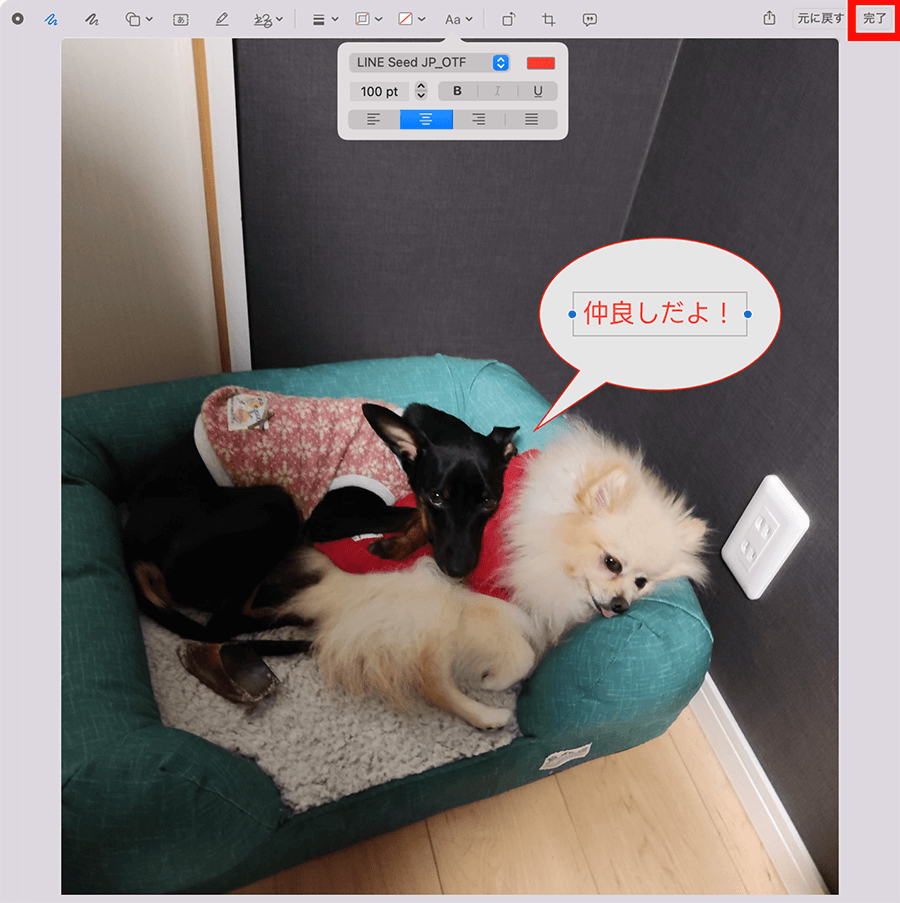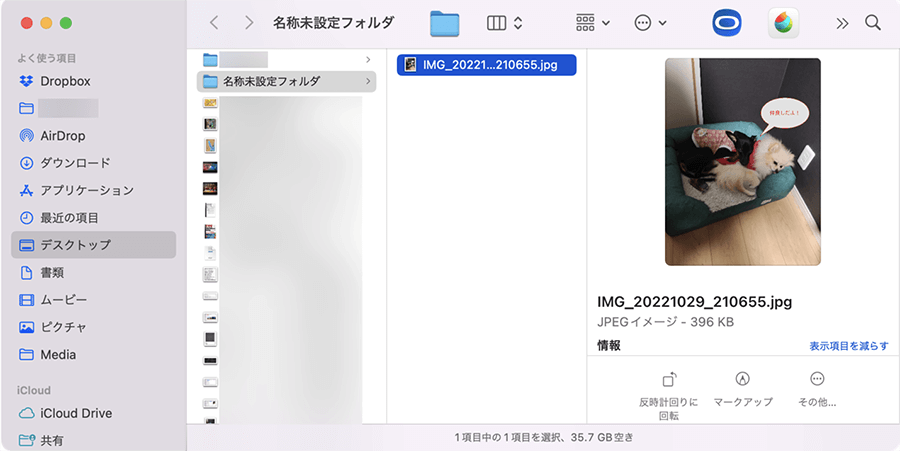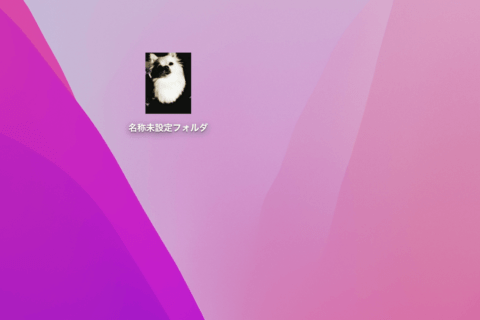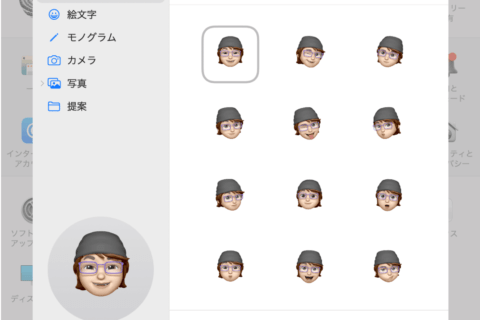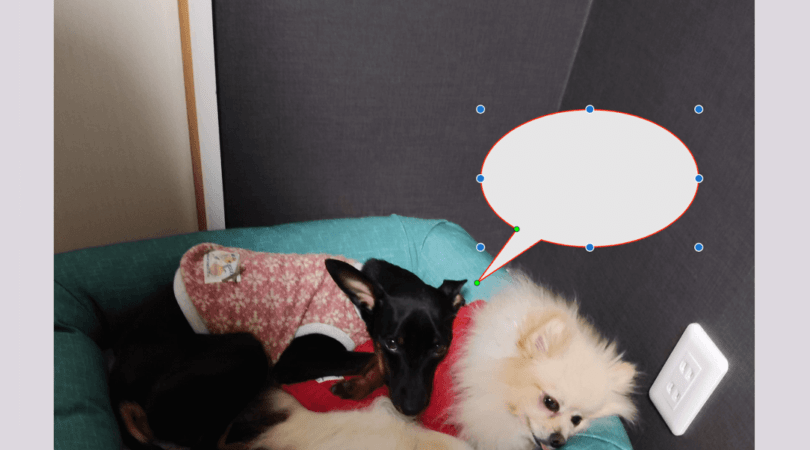
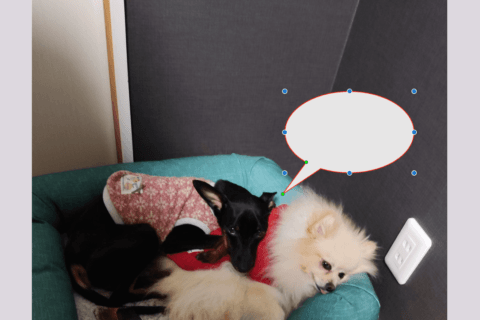
Macに標準搭載されているプレビュー.appでは、画像の表示や簡単な加工、編集ができます。対して「クイックルック」は、マウス(トラックパッド)とスペースキーの操作で、プレビュー.appを起動するよりも高速で簡単に画像のプレビュー表示や編集が可能です。今回は、知っておくだけで便利な機能である「クイックルック」について紹介していきます。
※本記事はmacOS Montereyバージョン12.6 MacBook Pro(15-inch,2016)を使用しています。
1.画像ファイルを選択する
フォルダから、表示したい画像ファイルを選択します。
※ここでは表示形式をカラム表示にしていますが、アイコン表示、リスト表示、ギャラリー表示にしていても問題はありません。
2.鉛筆アイコンをクリックする
画像ファイルを選択した状態でスペースキーを押すと、画像がクイックルックで表示されます。画像を編集するには、クイックルック表示領域の右上側にある鉛筆アイコンをクリックしましょう。
3.画像を編集する
クイックルックで表示していても、プレビュー.appとほぼ同等の編集作業ができます。シェイプや描画、テキストの挿入、トリミング、サイズ調整など、好みの編集を行いましょう。
以下の画像は、クイックルックでシェイプを挿入しました。
※露出やコントラスト、ハイライト調整など「カラーの調整」はできません。
4.[完了]をクリックする
編集作業が終わったら右上の[完了]をクリックして保存します。
5.スペースキーを押してクイックルックを終了する
クイックルックを終了する場合は、スペースキーを押すだけでOKです。
クイックルックは画像だけでなく動画ファイルにも対応しています。対応フォーマットは限られますが、再生アプリ不要で動画ファイルの簡易プレビュー表示や動画の切り抜きもできます。
また、WordやExcelなどのOfficeファイルやPDFファイルを開くことなく中身を確認することができるなど、知っていると非常に重宝する機能です。
RAMメモリが少ないMacを利用している場合、アプリの起動に時間がかかるケースがあります。そういったとき、クイックルックでファイルのプレビュー表示や編集可能なファイルもあるということを知っていれば、作業時間を大幅に短縮できるでしょう。
クイックルックはフォルダに入っているファイルだけではなく、メール.appに添付されているファイルなども確認できるので、あわせて覚えておくといいでしょう。

大学卒業後、上京がてら行き着いた先が編プロPC系雑誌編集部。20代中盤は寝る間もないほど徹夜の日々を送り、その後フリーへ転身。家族が増えたことを機に株式会社HEWに入社。今現在は会社名の通り、日々「ヒューヒュー!」と叫んでいる。
![NEXMAG[ネクスマグ] パソコン工房](/magazine/assets/images/common/logo.svg)