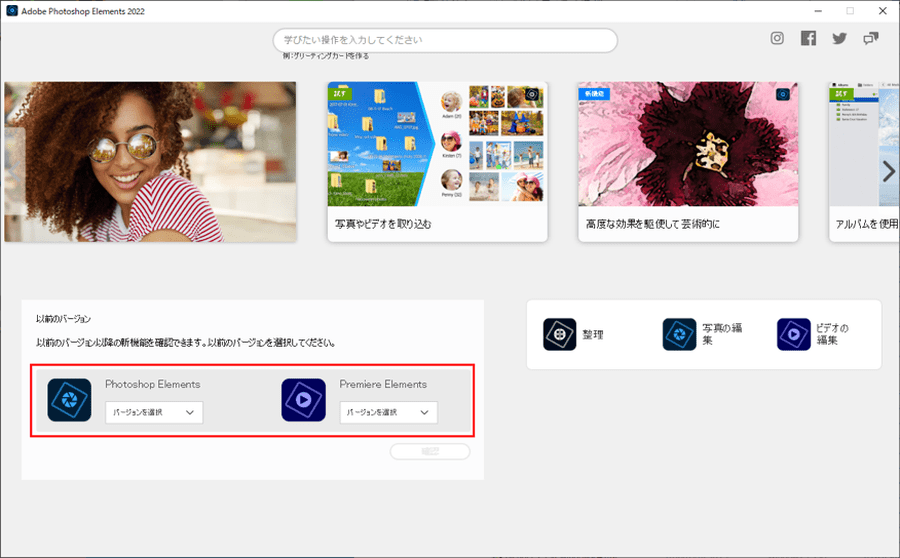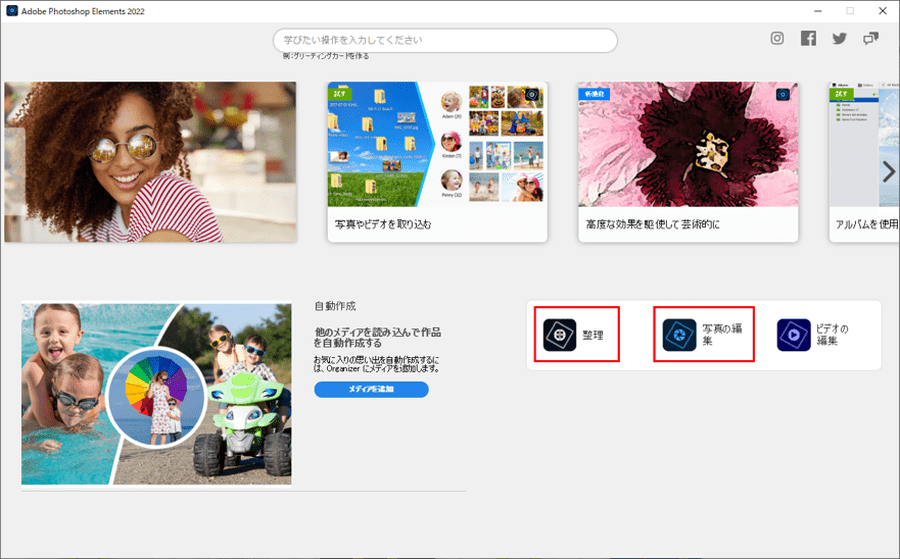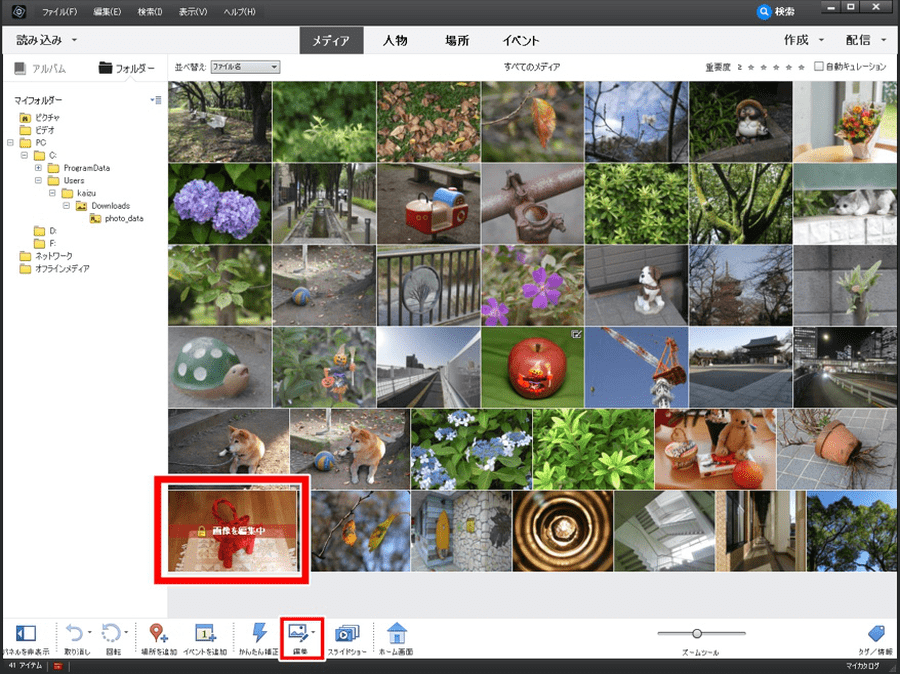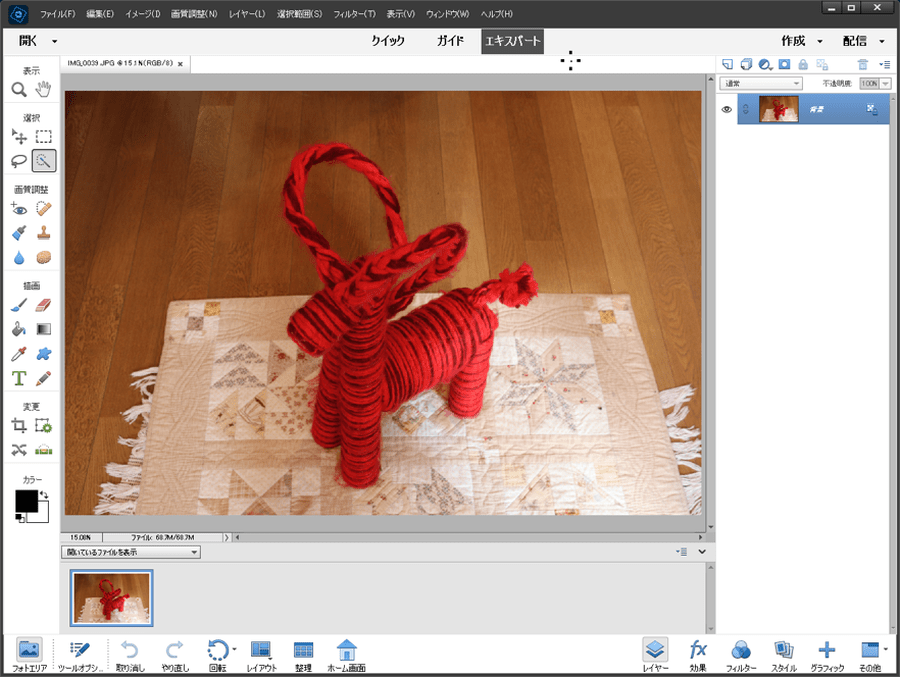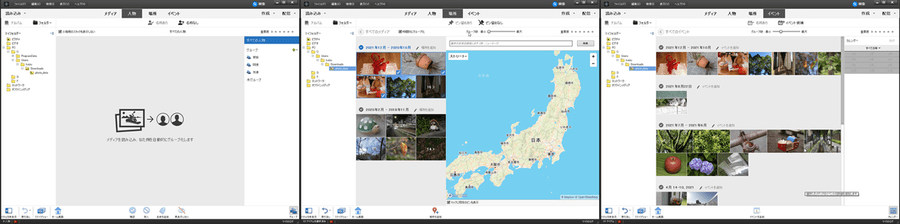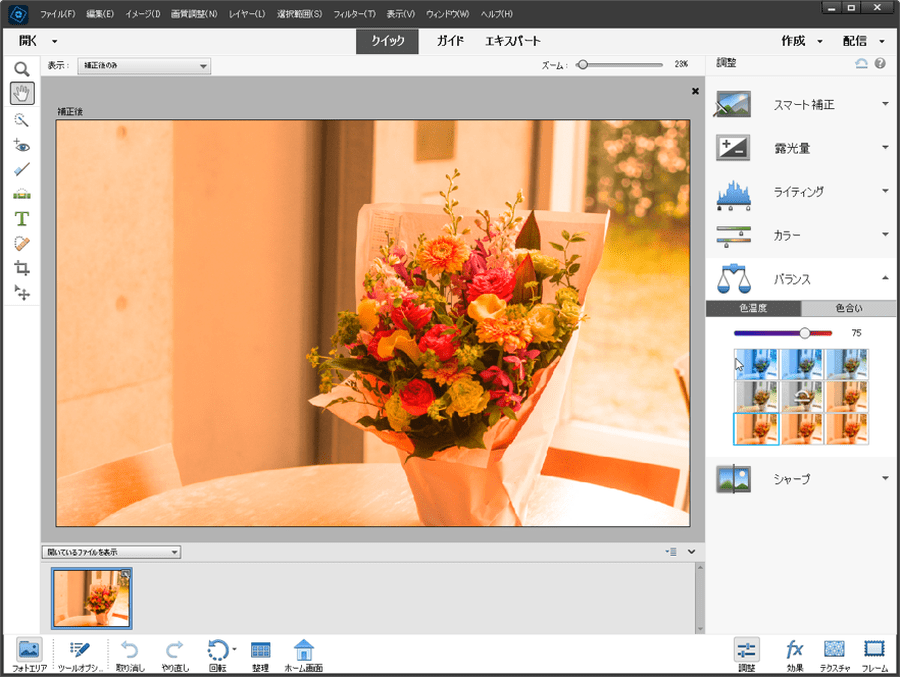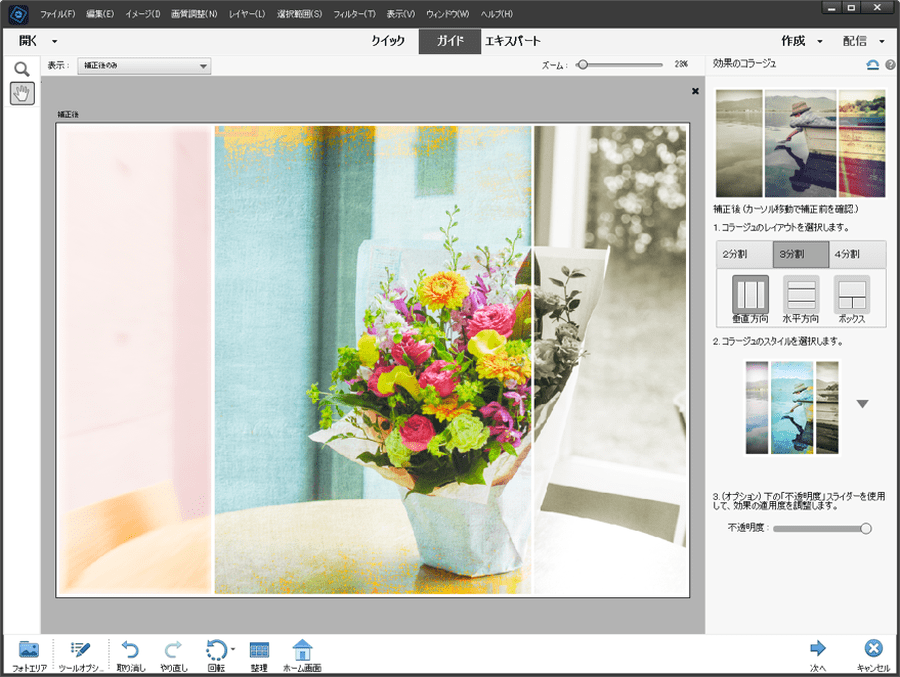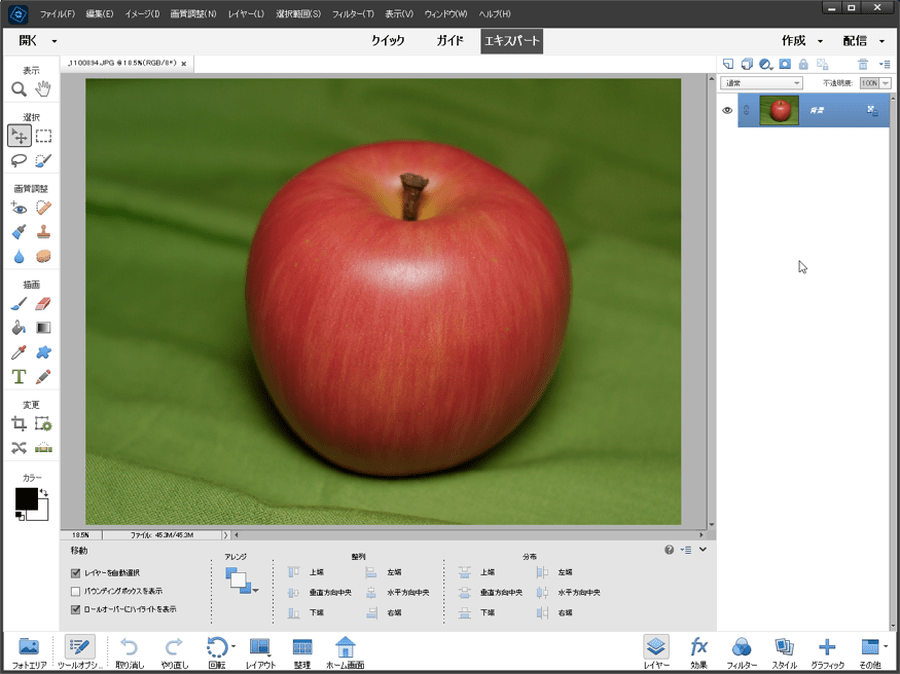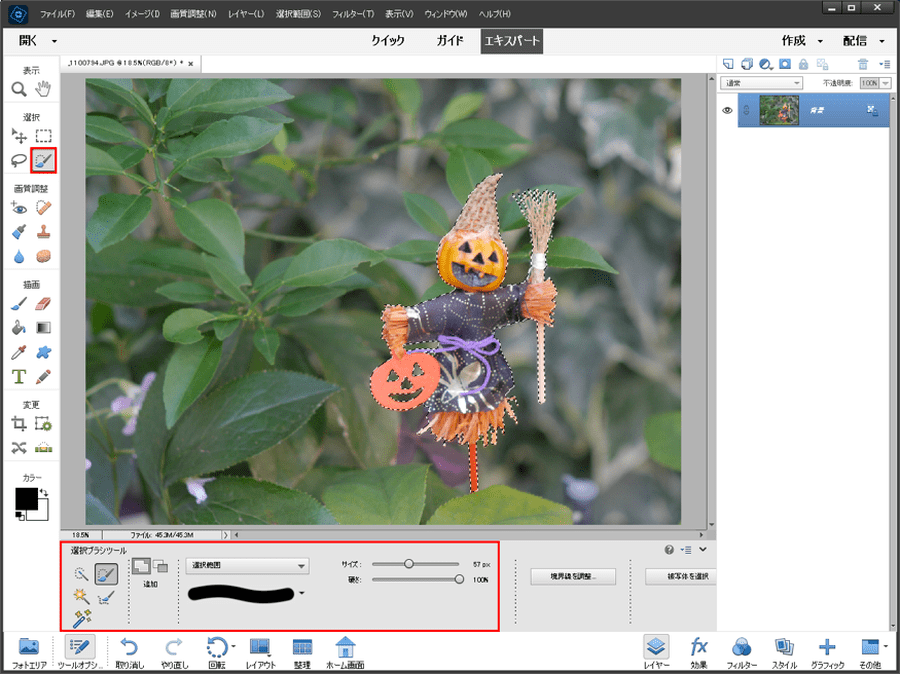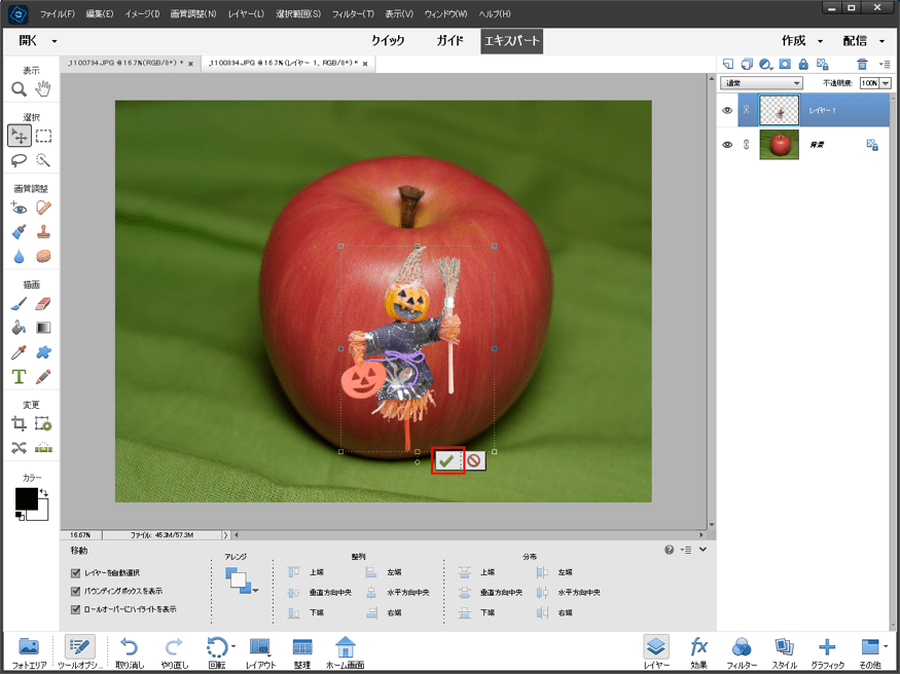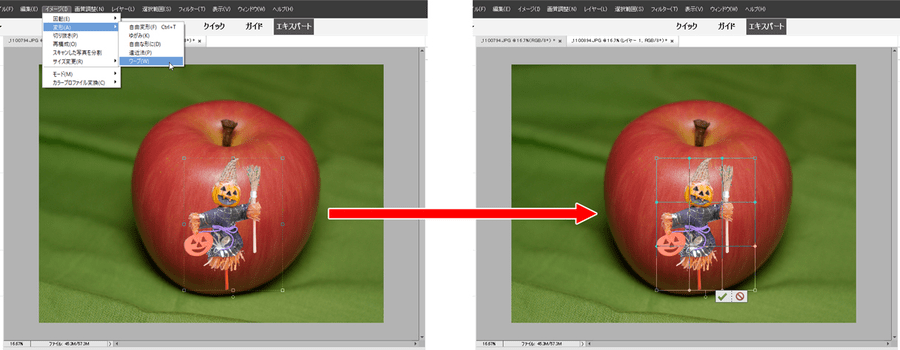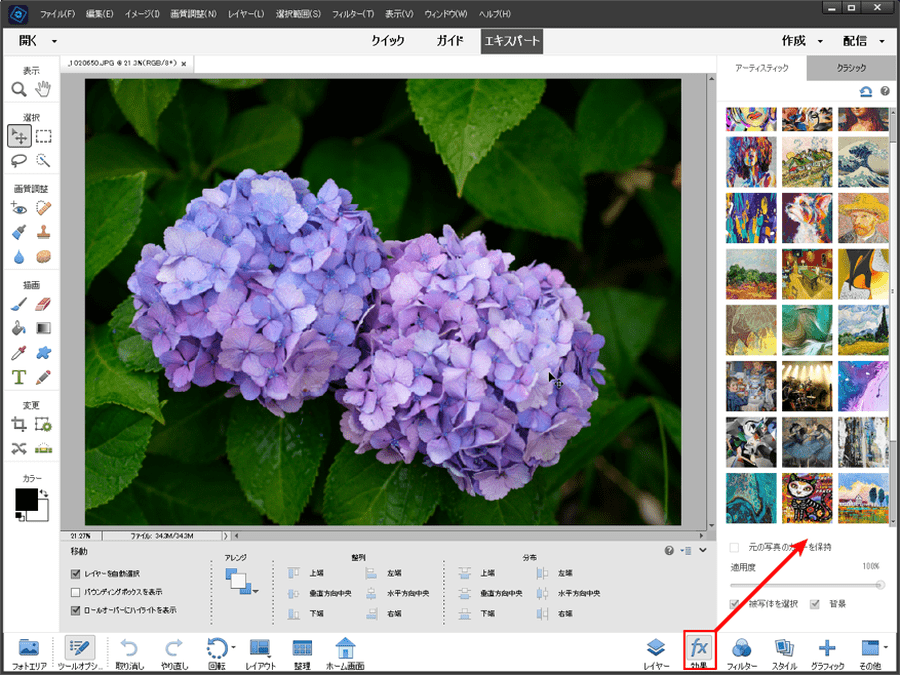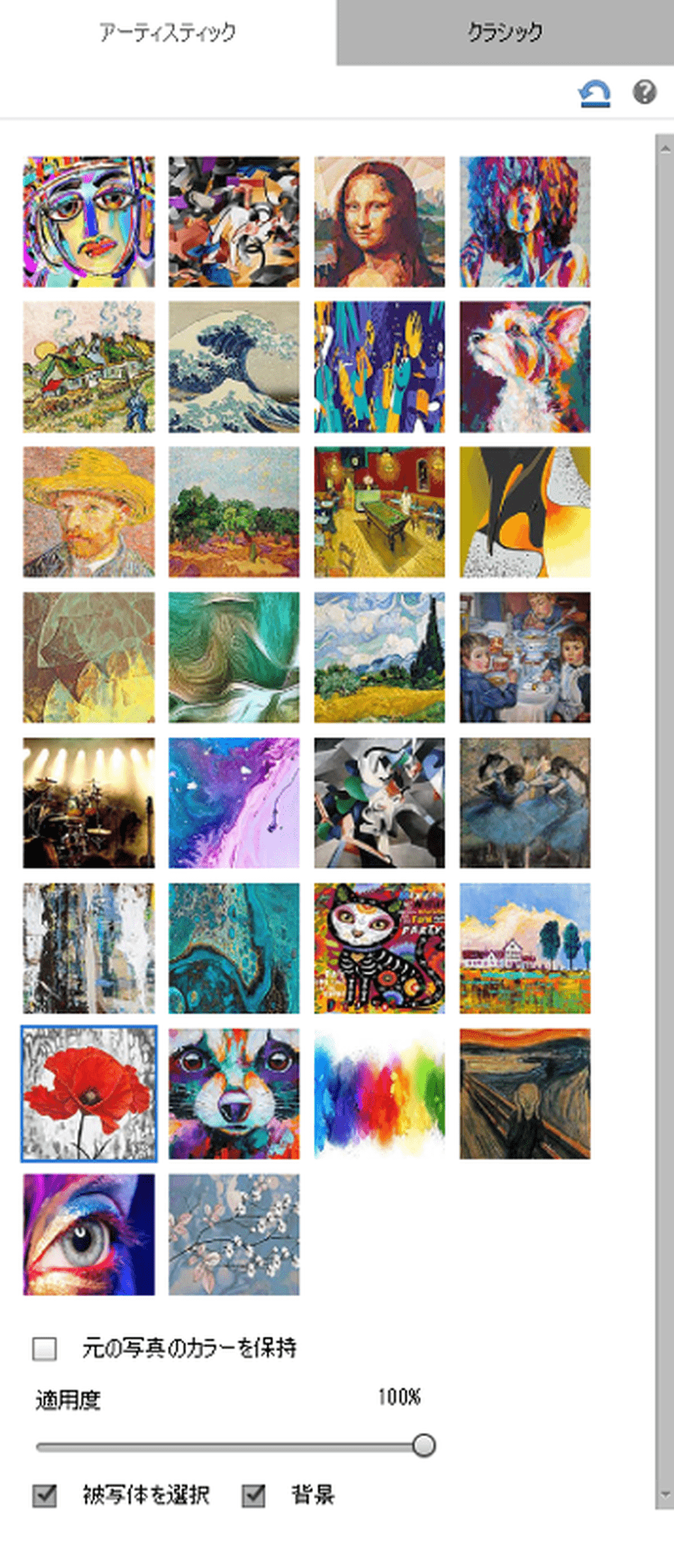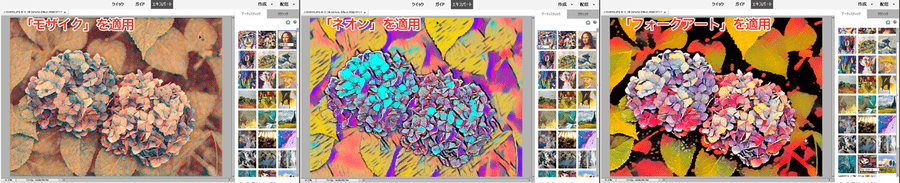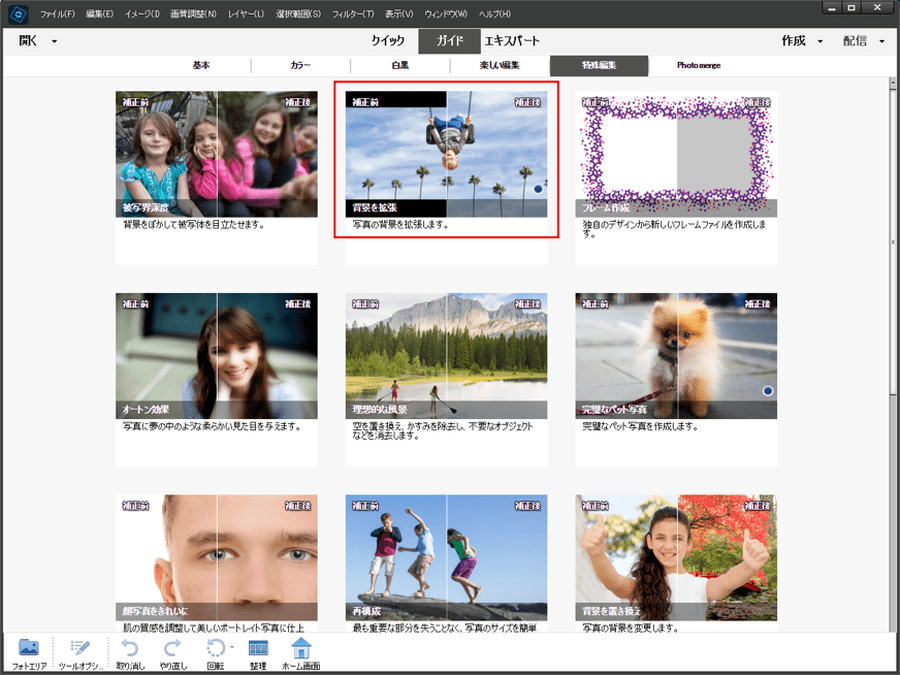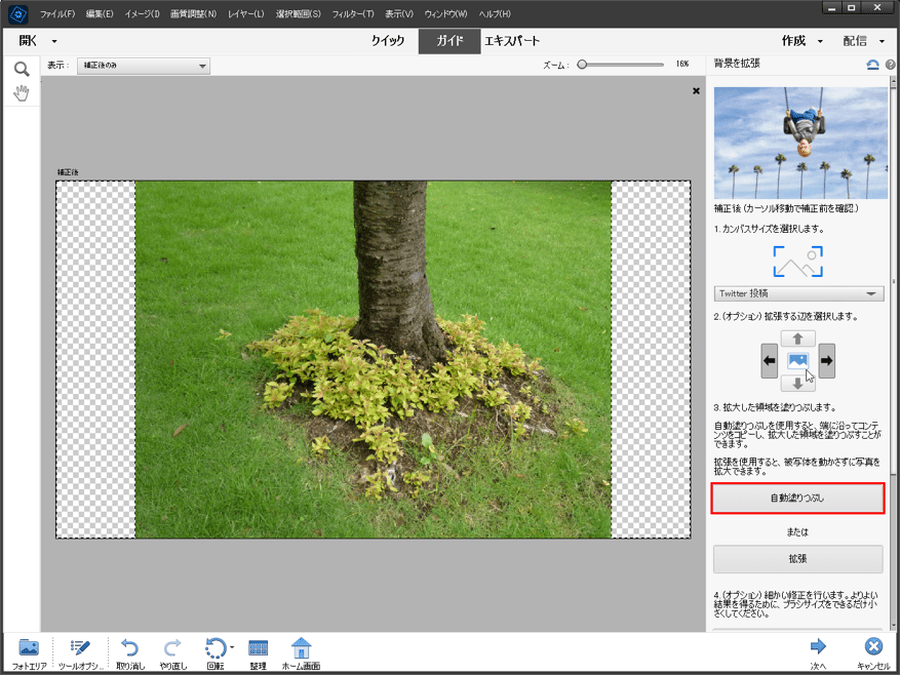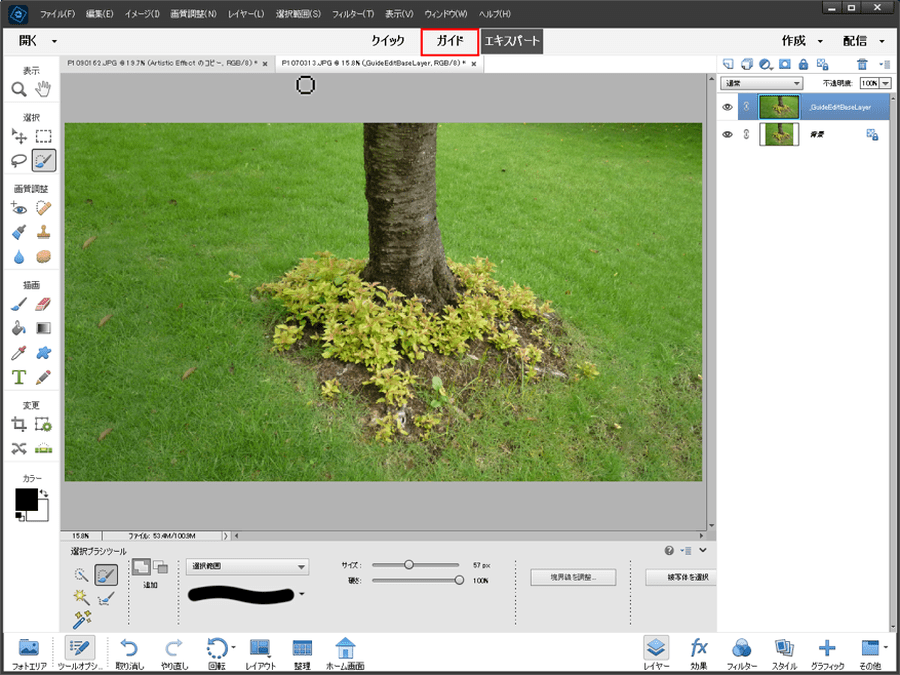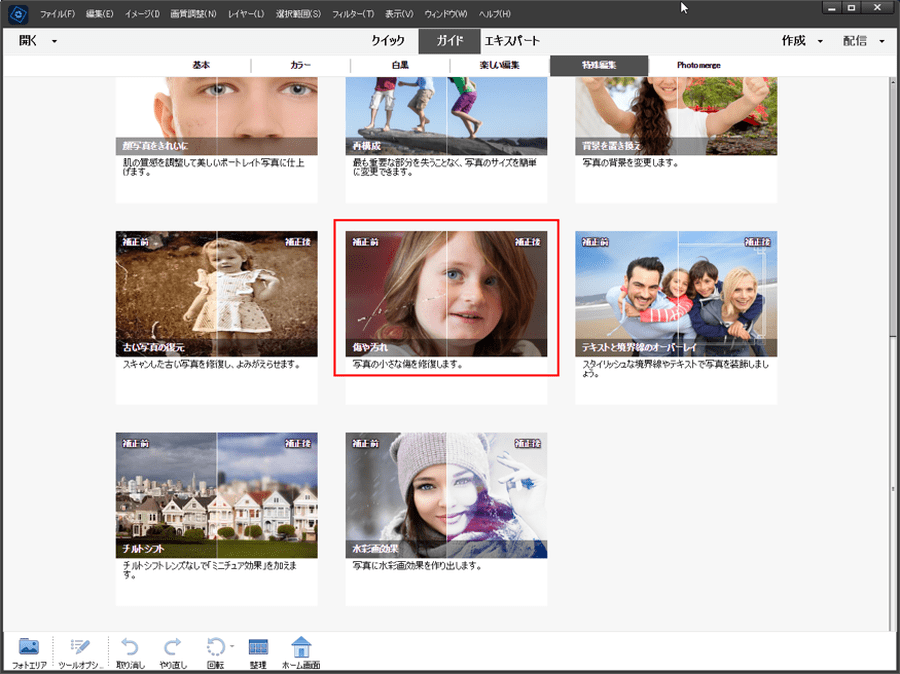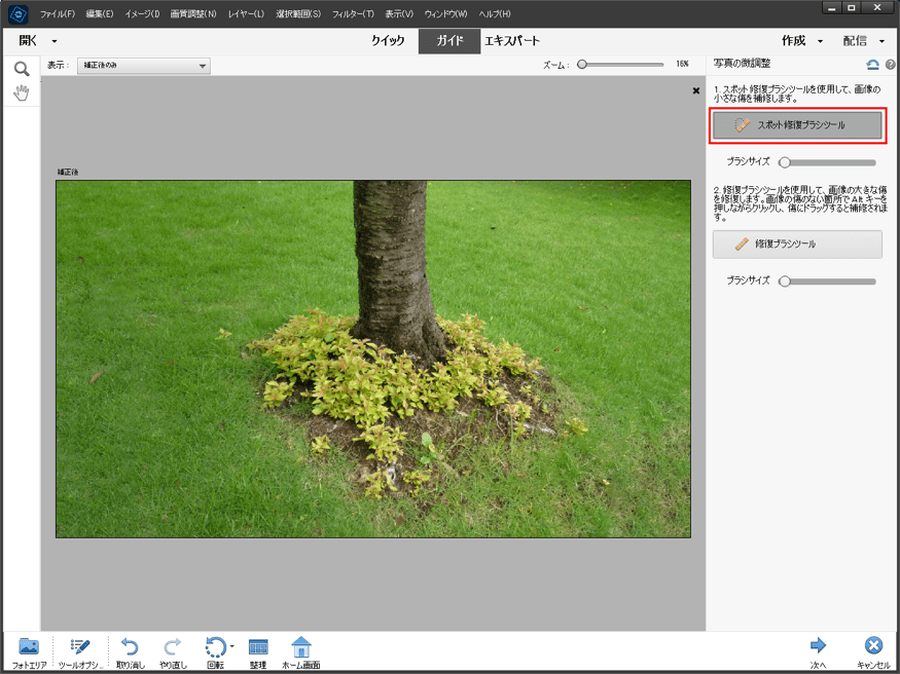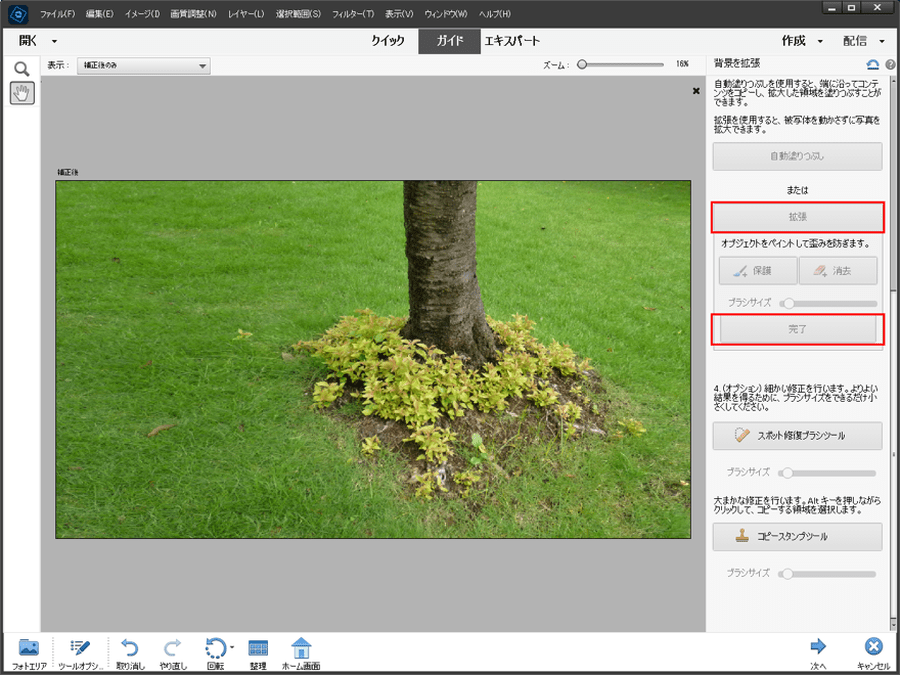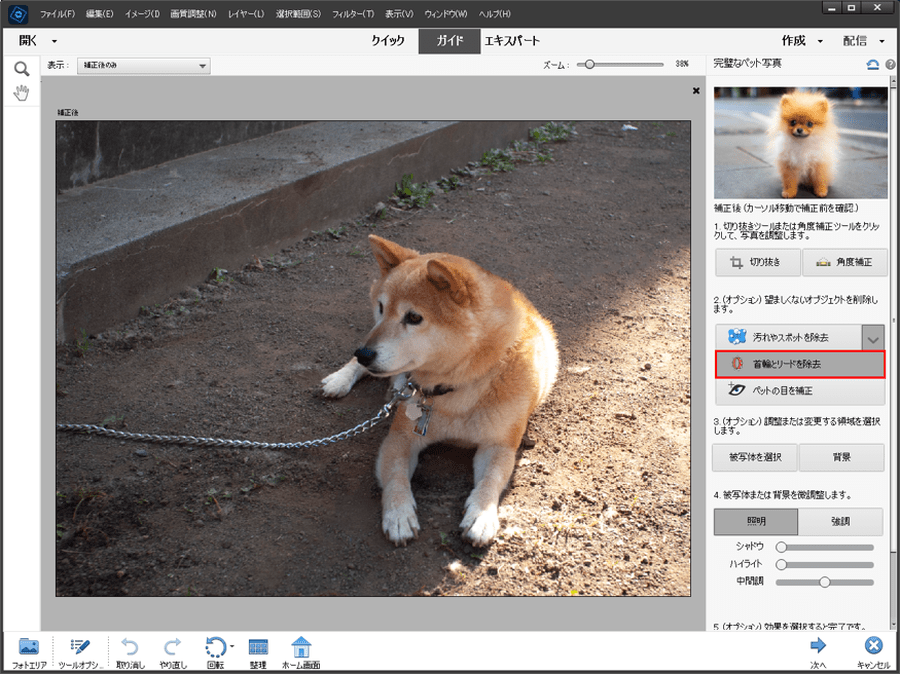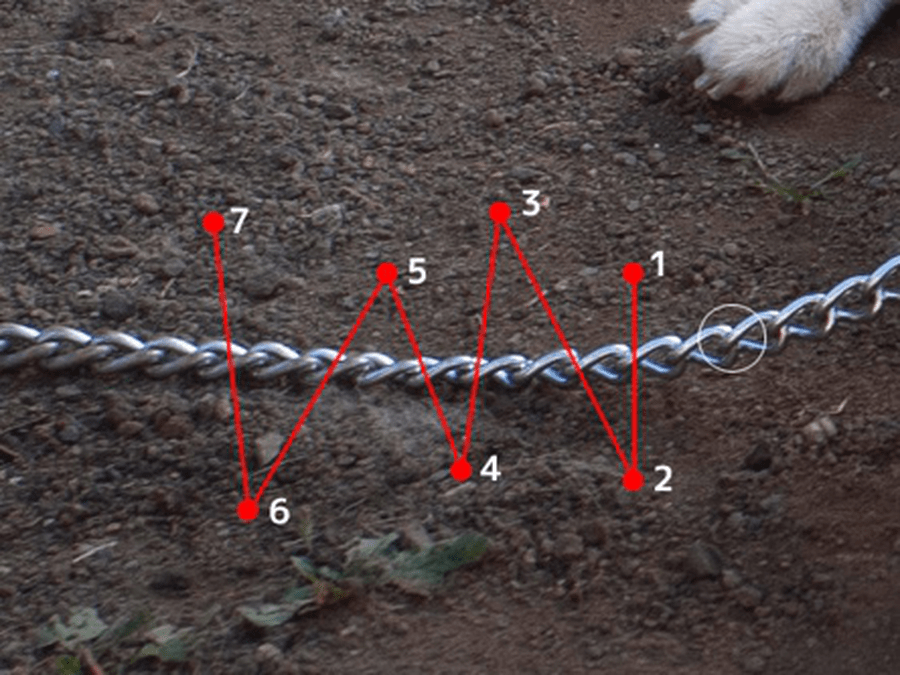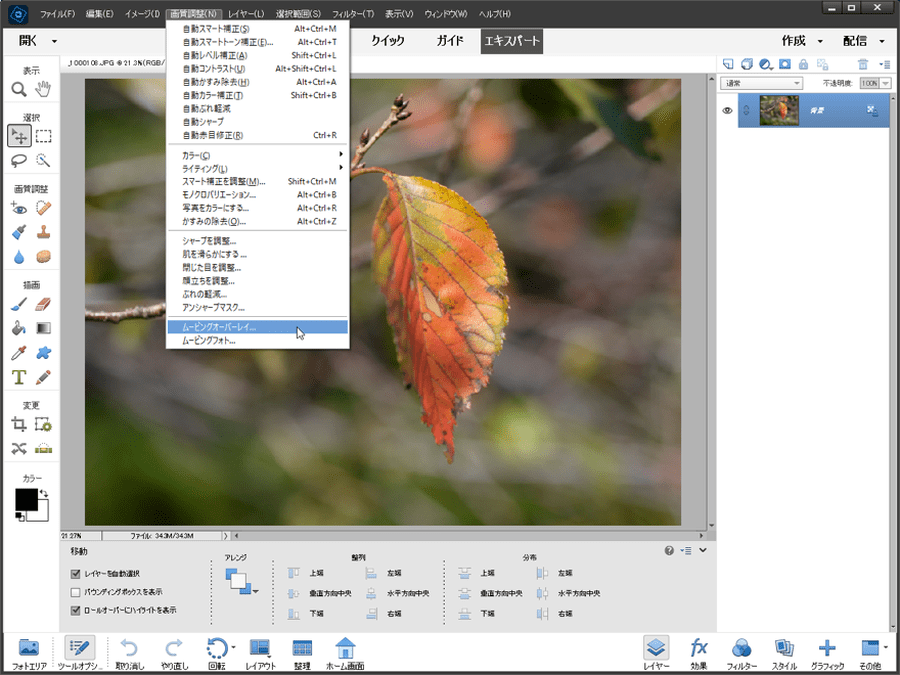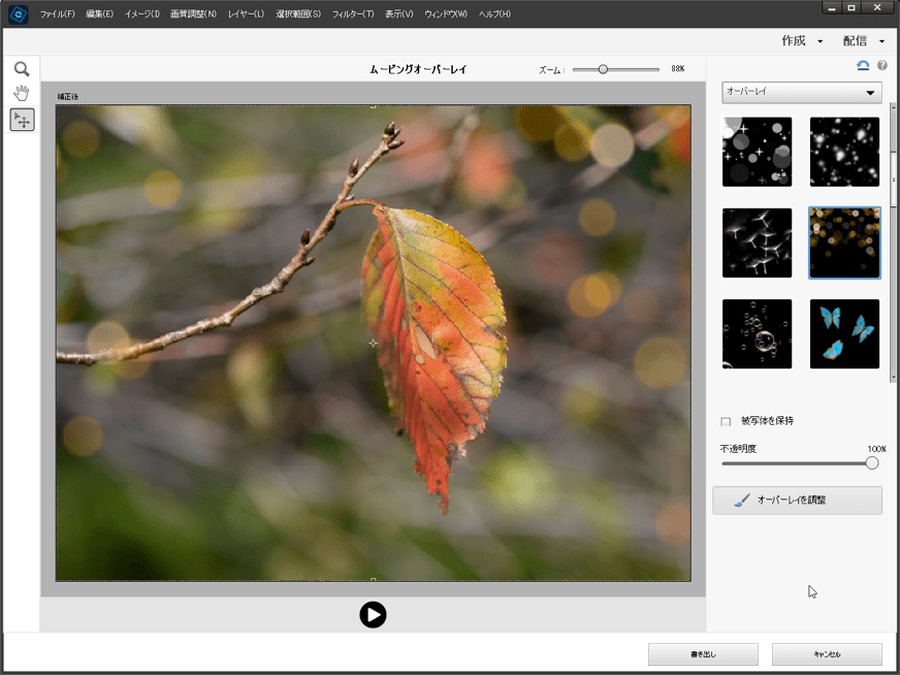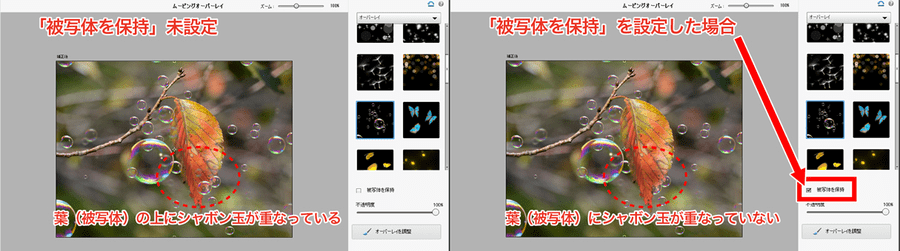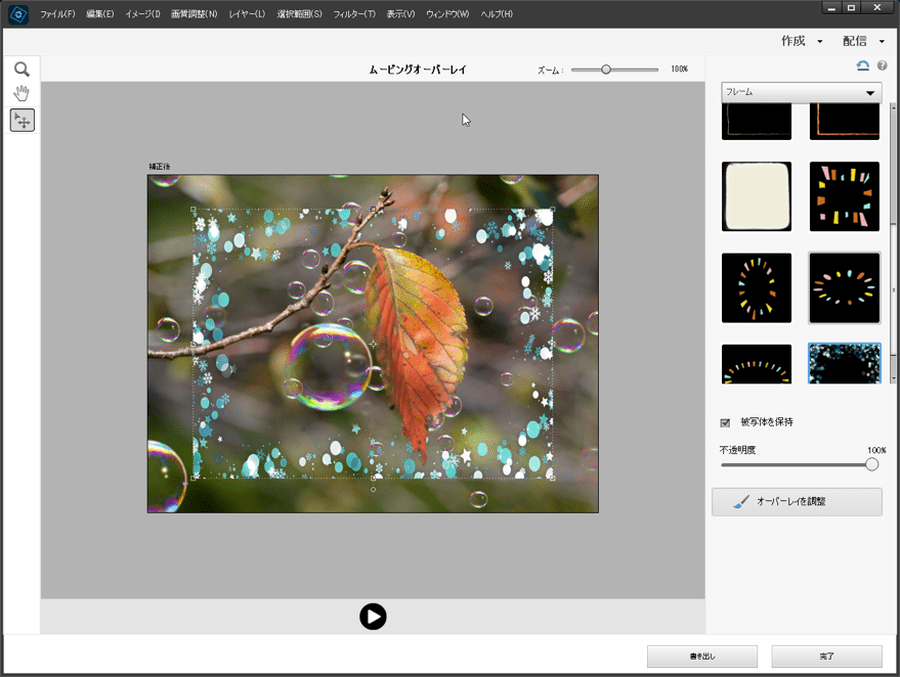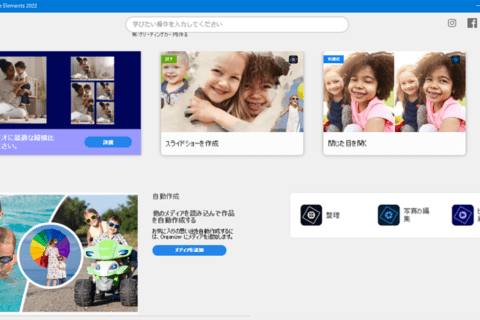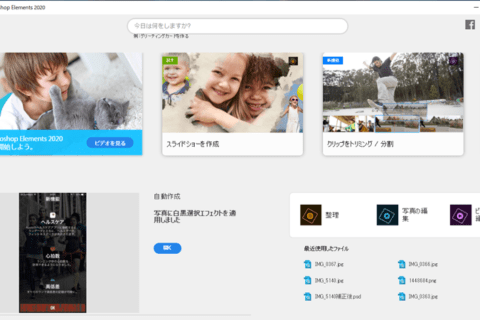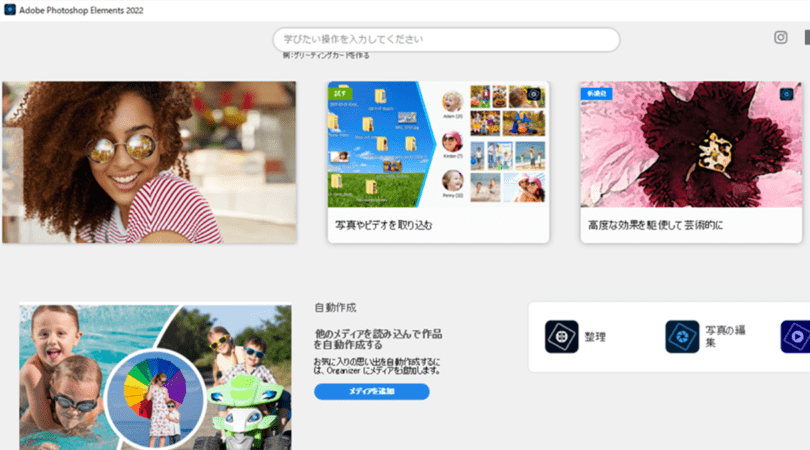

プロフェッショナルが使う本格的な画像編集ソフトウェア「Adobe Photoshop」の一般ユーザー向け「Adobe Photoshop Elements」が、年に1度恒例のリニューアルを遂げました。新バージョン「2022」はAdobeのAI技術「Adobe Sensei」の力を活用し、進化とともにさらに使いやすくなっています。
クリエイター・海津ヨシノリ氏が新機能を中心に、Adobe Photoshop Elements 2022について解説します。
Adobe Photoshop Elements 2022の起動について
リーズナブルな価格で、ハイエンドユーザーの要望にも応えられる画像編集ソフトウェア「Adobe Photoshop Elements 2022(以下Photoshop Elements 2022)」の新バージョン「2022」も、従来通りのビギナー向けのマニュアルレスですぐに使いこなせるインターフェイスと、ハイエンドユーザー向けのモードを兼ね備えた、使い勝手に優れた状態でリリースされています。
最初にPhotoshop Elements 2022を起動し、以前のバージョンを指定すると、それ以降の新機能が確認できます。
設定以降、起動後は以下の画面になります。処理したい画像をパソコン(PC)から探し出したい場合は「整理」(旧バージョンではOrganizer)を、処理したい画像がわかっている場合や作業の続きを行う場合は「写真の編集」(旧バージョンではEditor)を選択します。
起動後の「整理」と「編集」
「整理」はAdobe Bridgeのようなツールで、PC上の画像確認に便利です。画面下のアイコンで簡単な調整も可能ですし、本格的な編集ならファイルのサムネイルを選択し、下のアイコンから「編集」をクリックすれば「エキスパート」モードでファイルが開かれます。
下が「整理」の「メディア」の画面です。編集中の画像は「画像を編集中」と表示されます。
次に「エキスパート」モードが展開された状態です。
「整理」には、他に「人物」「場所」「イベント」というカテゴリも用意されています。
3つの編集モードについて
「写真の編集」は、すでに「エキスパート」に触れましたが、他にも前バージョンと名称も同様の「クイック」「ガイド」を含めた3つの編集モードが用意されています。UI上部のタブでモードの切り替えが可能です。
「クイック」は、基本的な画像修正ツールが集約されており、露光調整、カラー、シャープなどを素早く調整するのに特化したモードです。画像修正のみならず効果、テクスチャ、フレームの各パネルを使用できます。
「ガイド」は、ビギナーの方には特に嬉しい60種類もの定義済みの効果を実現できるウィザードのようなインターフェイスが用意されています。プロのテクニックを指示に従って簡単に作り込めます。
60種類の内訳は、「基本」11、「カラー」4、「白黒」6、「楽しい編集」19、「特殊編集」14、「Photomerge」6。それぞれは補正前と補正後を確認できるので、処理内容をイメージしやすい構成です。
「エキスパート」は、Photoshop Elementsの上位バージョンであるPhotoshopのように利用できるUIで、Photoshop Elements内のすべてのツール群を使用して画像編集および補正が可能となります。また、画像補正環境だけでなく照明やカラーを補正するコマンド、画像のしみや斑点の補正、選択範囲の指定、テキストの追加など描画に必要なツールも用意されています。
新機能1:ワープ
ここからは、新バージョン「2022」の中で著者が着目した新機能を5つ紹介します。1つ目が、「エキスパート」モードの「ワープ」機能で、画像を粘土細工のように変形できます。例えば、リンゴの表面にキャラクターを配置してみます。
キャラクター画像を開き、メニューバーより「選択範囲」→「被写体」でキャラクターを自動選択します。一発で選択できない場合は、ツールパネルの「ブラシ」を活用し、細部を描画選択し不要な箇所を削除します。
完了後、キャラクターを選択してリンゴ画像に配置。バウンディングボックス下のチェックマークをクリックして確定します。
次にメニューバー「イメージ」→「変形」→「ワープ」を選んで、ワープモードに入ります。
ワープモードでは、対象範囲に対して垂直線4本と水平線4本、4隅のハンドルで構成されるので、ここではリンゴに合わせて変形。作業完了後、チェックマークをクリックして確定し、画像に合わせてレイヤーの描画モードも変更します。ここでは「リニアライト」に設定しました。
新機能2:アーティスティック
処理したいファイルを開き、画面右下の「効果」をクリック。
30種類の「アーティスティック」効果の一覧が表示されます。
後は、処理したいイメージの効果アイコンをクリックするだけで完了です。元画像を活かしたユニークな絵作りに便利な機能です。以下が左から「モザイク」「ネオン」「フォークアート」を適用したサンプルです。
また、メニューバーより「選択範囲」→「被写体」(もしくは右ペイン下の「被写体」にチェック)で被写体だけに、もしくは「選択範囲」→「選択範囲の反転」(もしくは右ペイン下の「背景」にチェック)によって背景部分だけに処理を適用させることもできます。
新機能3:背景を拡張
「ガイド」モードの「背景を拡張」を使うと、画像のサイズ調整が簡単に実行できます。ただし、背景画像が複雑な場合は適さないので、なるべくシンプルな背景の画像で活用しましょう。調整したい画像を開き、「ガイド」モードの「特殊編集」から「背景を拡張」を選択します。
右ペインの手順に沿って実行します。
ここではカンバスサイズを「Twitter投稿」に、拡張する辺を指定し、拡大領域の塗りつぶしを「自動塗りつぶし」として、拡張しました。作例のような背景であれば重複していて気になる部分は少ないでしょう。
この重複部分の修正は、画面上の「エキスパート」をクリックして処理を確定し、「ガイド」モードからいったん離れます。
ここでレイヤーが表示され、元画像を直接変更せずに処理されていることも確認できます。次に、表示された画面に対して、改めて「ガイド」モードから「傷や汚れ」を選択します。
後は、重複部分をブラシでなぞるだけで自然な状態を得られます。
作例のように背景がシンプルな場合、「拡張」→「完了」で処理すると、より簡単で良好な結果が得られるでしょう。
新機能4:完璧なペット写真
「ガイド」モードの「完璧なペット写真」では、ペット写真の補正とレタッチが簡単に行えます。「ガイド」の「特殊編集」から「完璧なペット写真」を選択します。
右ペインの最初にある「切り抜き」や「角度調整」の処理は後回しで、「2」の「(オプション)望ましくないオブジェクトを削除します」から「首輪とリードを削除」を選択し、調整したい部分の周りをWindowsだと「alt」キー、Macだと「option」キーを押しながらクリックし、ブラシでなぞると余分な部分を消去可能です。
「alt」キー(Macは「option」キー)で取り込むエリアを不均一なジグザグにクリックすると、仕上がりが自然になります。
首回りはブラシサイズを小さめに設定しながら特に焦らず慎重に行いましょう。
処理が完了し、必要であれば「被写体を選択」でペットを選択し、「照明」や「効果」などで適宜調整も可能です。
新機能5:ムービングオーバーレイ
「ムービングオーバーレイ」は、雪の結晶やきらめきなどの動きのあるオーバーレイを追加できる機能です。「エキスパート」モードでソース画像を開き、メニューバーの「画像調整」→「ムービングオーバーレイ」を選択します。
編集モードに入ったら、右ペインから好みのイメージをクリックするだけで適用されます。
用意されているのは「オーバーレイ」が27種類、「グラフィック」が12種類、「フレーム」が12種類です。ただし、デジタルカメラで撮影した画像をそのまま使うとデータ量が大きくなりすぎます。動画作成なので、画像サイズには注意しましょう。設定はクリックごとに切り替わり、画面下の再生ボタンで動画確認ができます。
「被写体を保持」にチェックを入れると、メニューバー「選択範囲」→「被写体」で自動選択される部分(=被写体)にムービーが重ならない設定になります。
また、「オーバーレイ」設定と「フレーム」設定は組み合わせが可能です。両者とも設定すると、サイズ変更可能な状態で表示されるので、適宜調整すれば完成です。
実際に作ったサンプル動画です。1つ目が雪の結晶をオーバレイした動画です。
2つ目がシャボン玉(オーバーレイ)とフレームを組み合わせた動画です。

グラフィックデザイナー、イラストレーター、大学非常勤講師(跡見学園女子大学、二松學舍大学)。毎日blogにてソフトウェア手法に加え、日曜大工ネタや撮影などのTipsをアップロードする。2006年から月例セミナーを開催中。
https://www.kaizu.com/
![NEXMAG[ネクスマグ] パソコン工房](/magazine/assets/images/common/logo.svg)