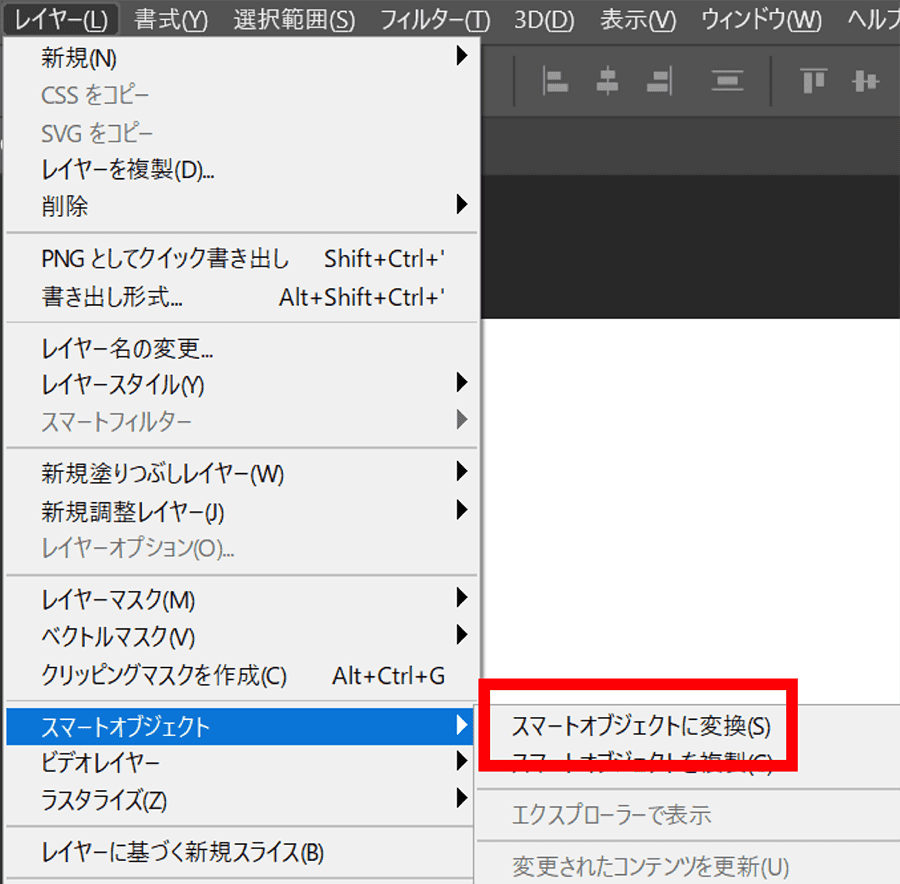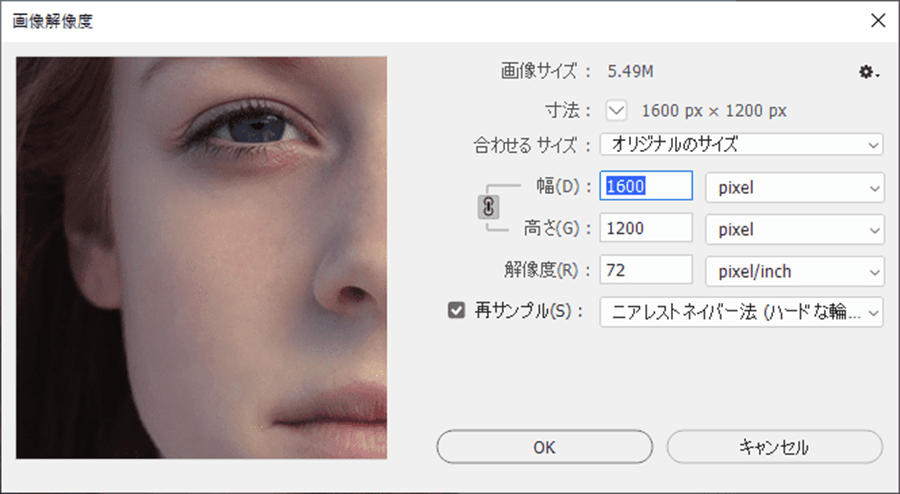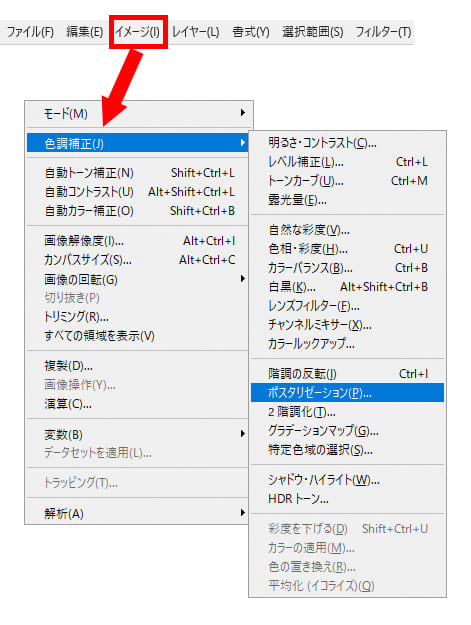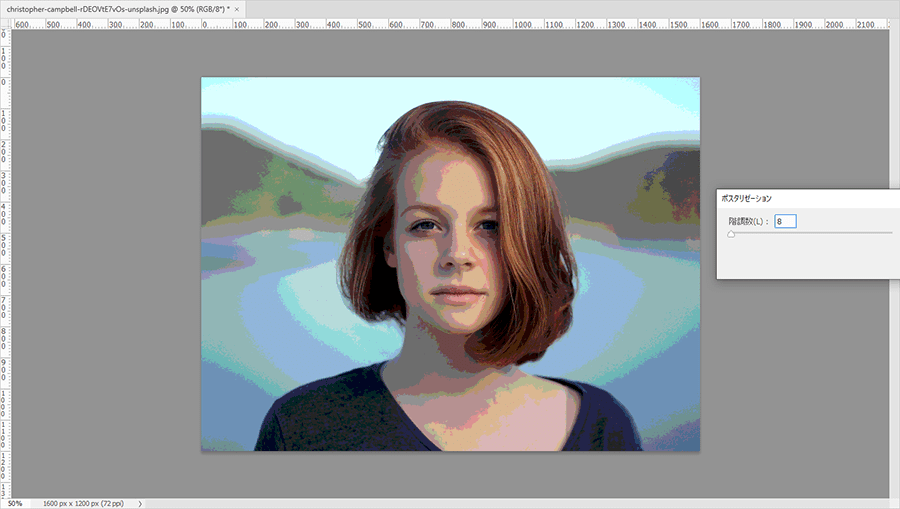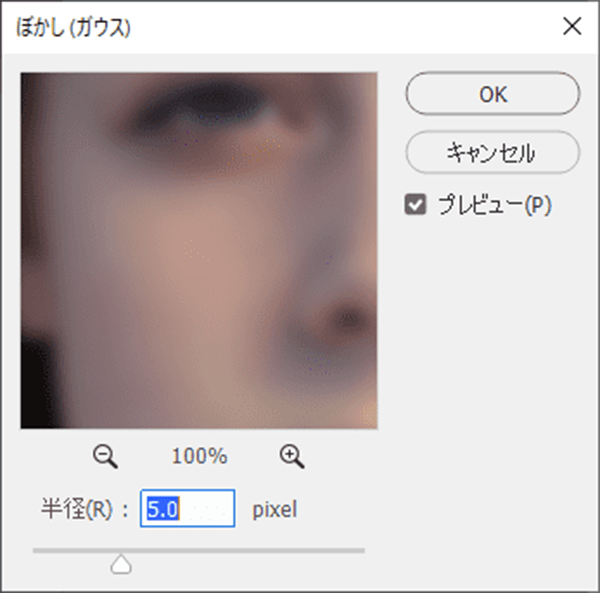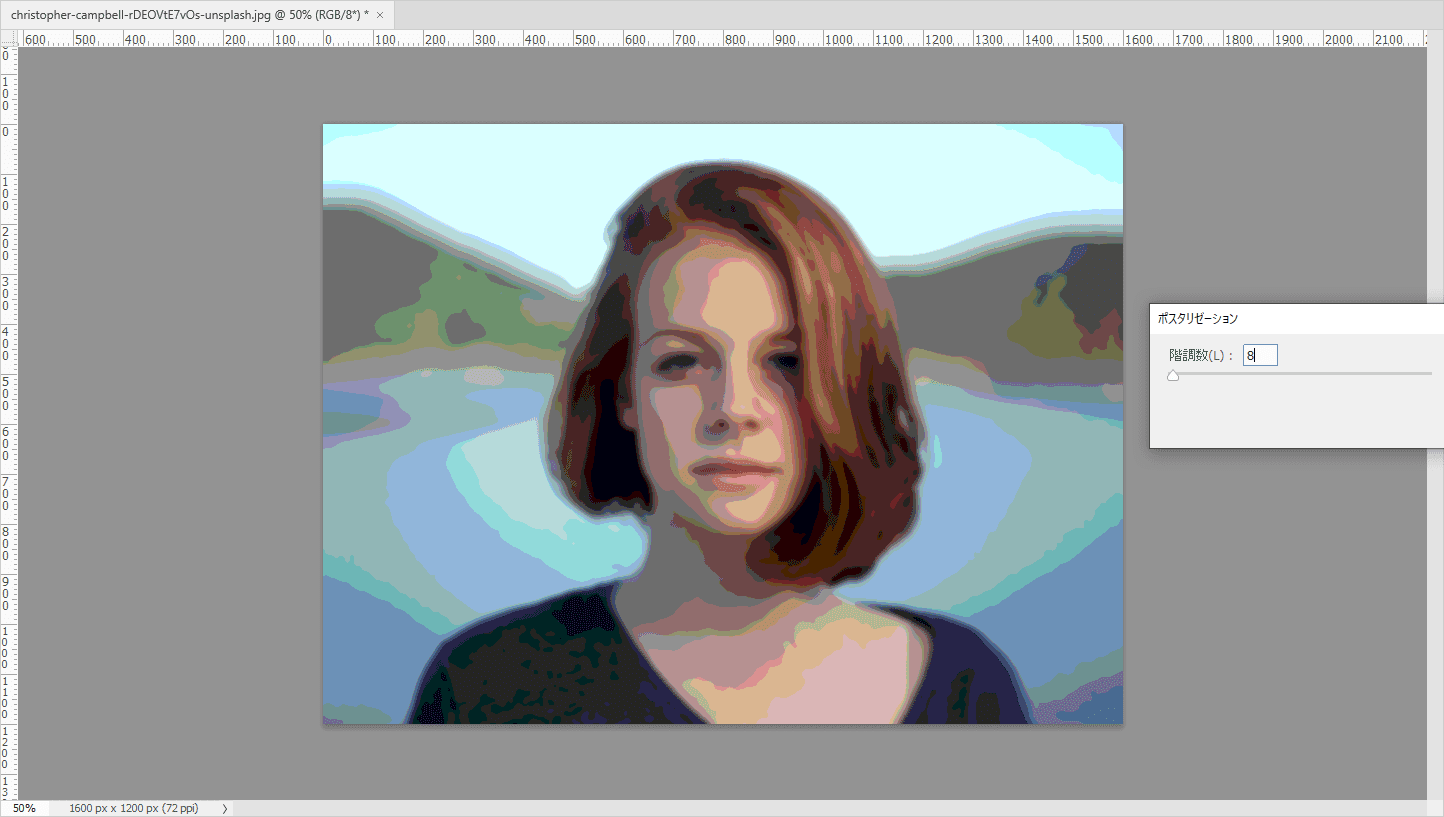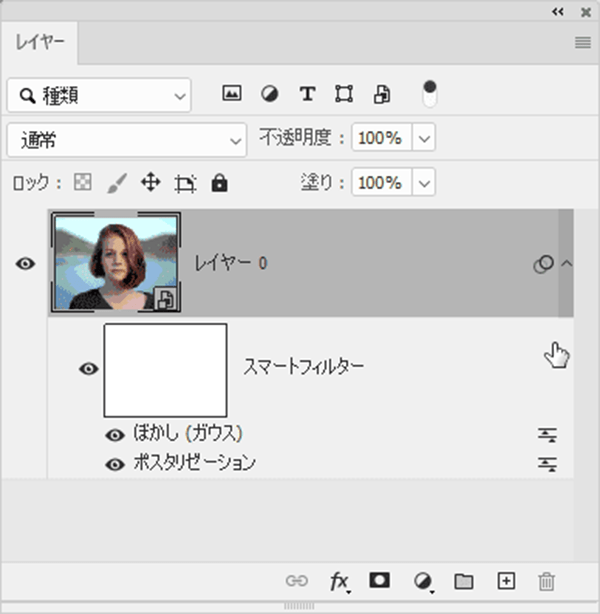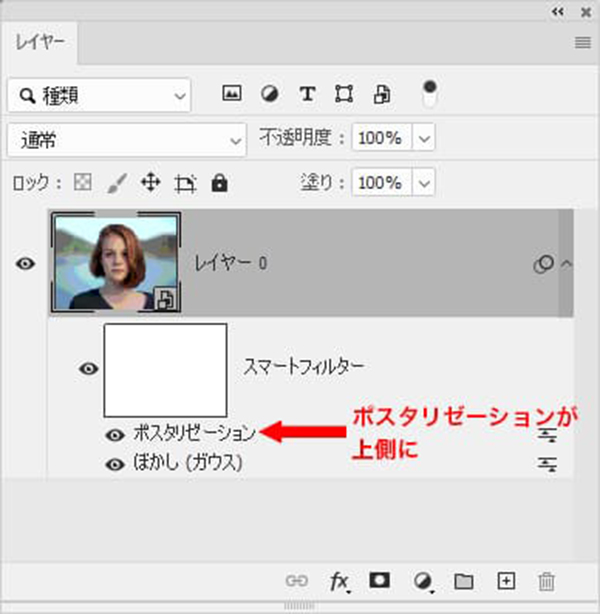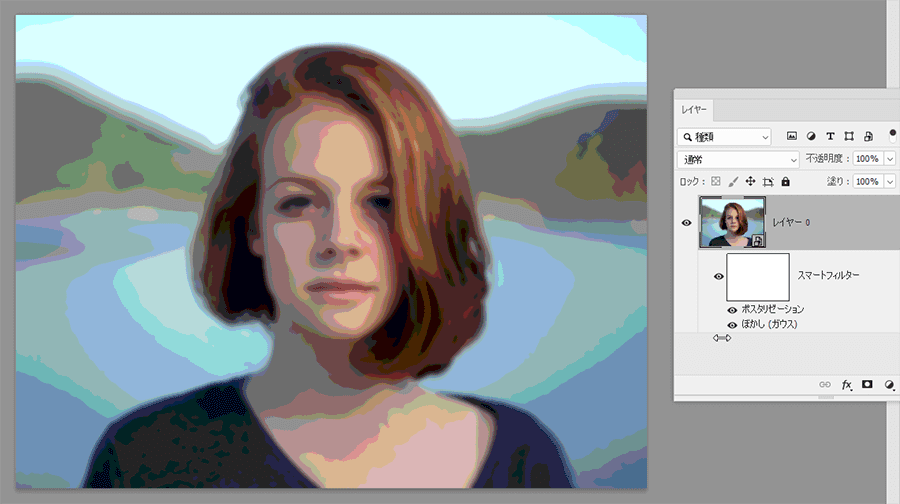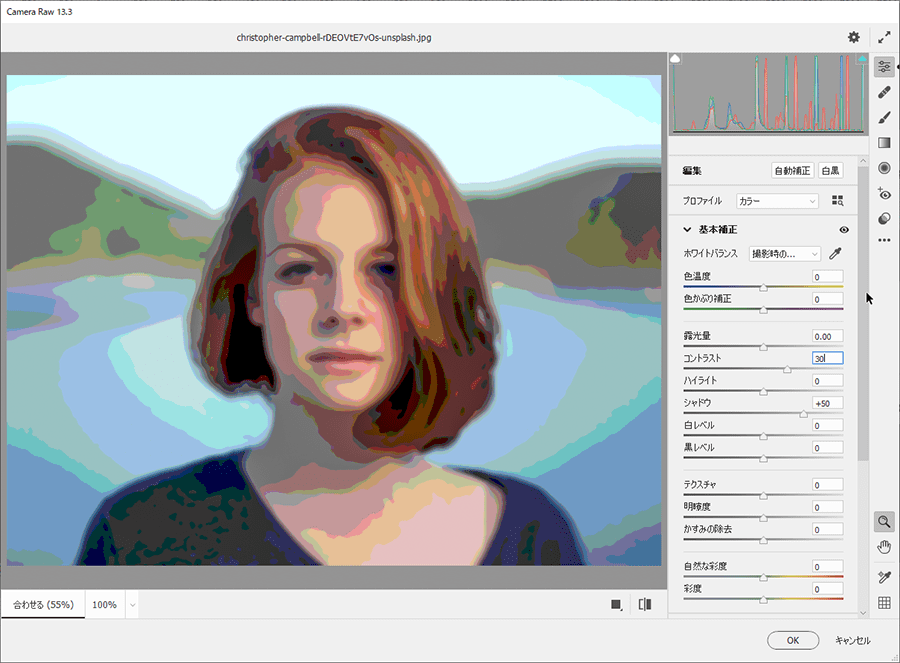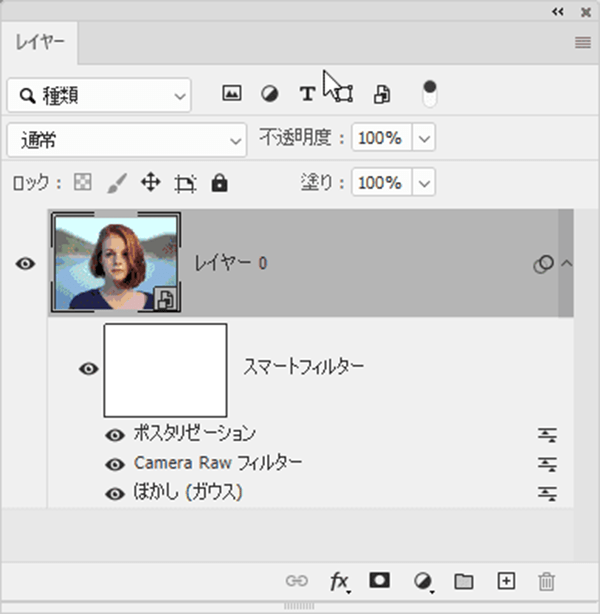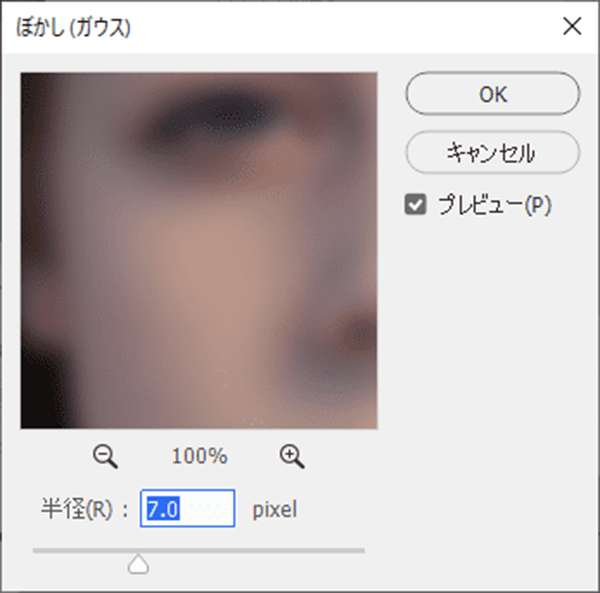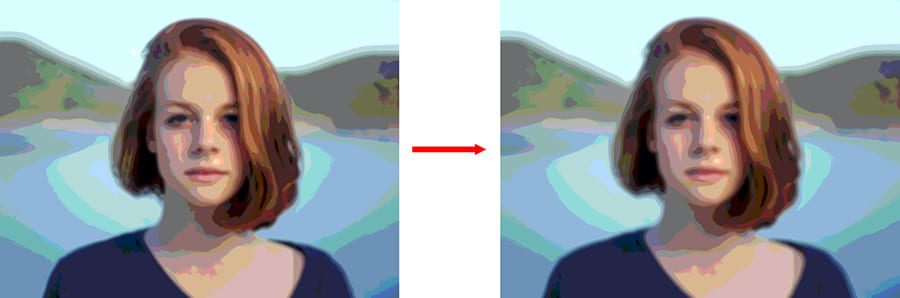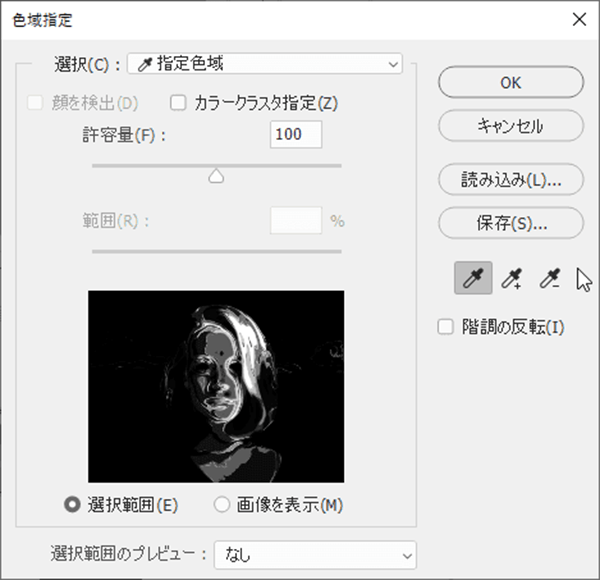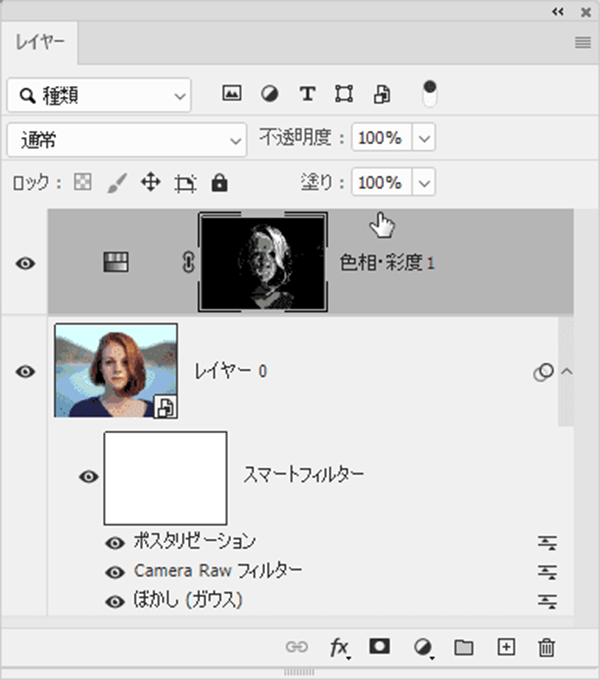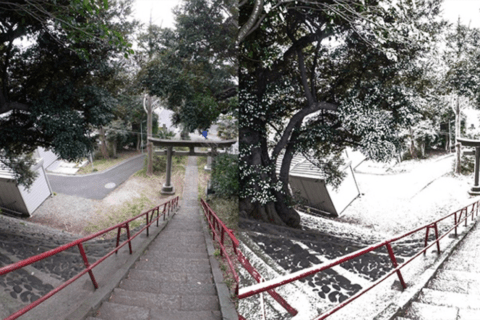「ポスタリゼーション」とは、対象画像の階調数を減らす処理のことです。ポスタリゼーション処理をすると、対象の写真や画像がイラスト調へと変わり、元データとは違った魅力を引き出すことができます。ここでは、Adobe Photoshop 2021(以下Photoshop)を使って、画像のポスタリゼーション化のための手順を解説します。
スマートオブジェクト化する
写真の「ポスタリゼーション」は、写真をイラスト化したり、写真の持つ生々しさにオブラートをかけることができる、意外と重宝する処理です。うまく進めるコツは、写真をいきなり処理せず、少しだけ事前に画像調整を行うと、さらに見違えるような効果を得られるでしょう。
以下が今回検証用に使用した画像です。
“shallow focus photography of woman outdoor during day photo – Free Portrait Image on Unsplash”.Unsplash.2015.
https://unsplash.com/photos/rDEOVtE7vOs
Photoshopでサンプル画像を開いたら、メニューバーより「レイヤー」→「スマートオブジェクト」→「スマートオブジェクトに変換」を実行。
もしくは、「レイヤーパネルメニュー」より「スマートオブジェクト」→「スマートオブジェクトに変換」にて画像を「スマートオブジェクト」にします。
スマートオブジェクト化しておくと、元画像を直接変更しないので、何度でも修正が可能です。
次に画像サイズを縮小します。スマートオブジェクト変換した状態からフィルター処理を重ねていくことになるので、処理の重さを避ける狙いからです。ここでは、サンプル画像のオリジナルサイズが5,184pixel × 3,456pixelなので、3分の1程度の1,600pixel × 1,200pixelへと縮小しました。スマートオブジェクト化しているので、元のサイズに戻しても劣化の心配はありません。
ポスタリゼーションを実行する
次に、メニューバーより「イメージ」→「色調補正」→「ポスタリゼーション」を実行します。
下の画像は、階調数「8」で処理した結果です。
ポスタリゼーションは、対象写真のトーンを基準に処理が行われるので、どうしても細部がガチガチになります。このままだと写真の持つ生々しさを払拭できていません。
「ぼかし」で調整する
元画像に対して、メニューバーより「フィルター」→「ぼかし」→「ぼかし(ガウス)」にて、ガチガチの印象をやわらかくします。
適用後を見てみると、まだポスタリゼーションの結果が活かしきれていない状態です。
要因は、「スマートオブジェクト」レイヤーのポスタリゼーションに対して、フィルター処理や色調補正など(ここでは「ぼかし(ガウス)」)の処理が上で重なっているからです。
そこで、処理結果「ポスタリゼーション」が常に上に来るように、配置をドラッグ移動して変更しましょう。
これで「ぼかし(ガウス)」の結果も意図通りに反映されたポスタリゼーションになります。
「Camera Rawフィルター」で明るめに
さらに全体の微修正を続けます。ポスタリゼーション処理はどうしても暗くなりがちです。メニューバーより「フィルター」→「Camera Rawフィルター」を開き、コントラストを若干上げて、シャドウを明るめに調整します。
仕上がりの目安は、コントラストが少し強く、全体的にフラットでビビッドなカラーリングを意識するといいでしょう。
実行後、下のようにレイヤーのフィルター結果の順番を調整します。
処理結果です。
再び「ぼかし」調整する
もっとやわらかさを出したい場合、レイヤーの「ぼかし(ガウス)」の部分をダブルクリックして再編集します。すぐにアラートウィンドウが表示されます。
気にせず「OK」をクリックして再設定を行います。
編集前後を比べてみましょう。
「色相・彩度」で最終調整
最終調整に向けて、髪の毛にアクセントをつけたい場合です。画像レイヤーの該当部分について、メニューバーの「選択範囲」→「色域指定」を選び、髪の毛を指定します。
メニューバーより「ウィンドウ」→「色調補正」→「色相・彩度」にて、「色相・彩度」パネルで色相・彩度・明度をそれぞれ調整します。
処理後の結果です。
完成時のレイヤーの状態です。
一連の手順を通じて調整を行いながら、完成イメージへと近づけていきましょう。参考までに、他の写真でも同じ手順を実行します。
以下がサンプル写真です。
“grey cat on brown ground photo – Free Cat Image on Unsplash”.Unsplash.2020.
https://unsplash.com/photos/smgqIwTvf0M
素材ごとに設定上の数値は変えて、自分の目指したいイメージにあわせて調整しましょう。

グラフィックデザイナー、イラストレーター、大学非常勤講師(跡見学園女子大学、駿河台大学、二松學舍大学)。毎日blogにてソフトウェア手法に加え、日曜大工ネタや撮影などのTipsをアップロードする。2006年から毎月月例セミナーを開催中。
https://www.kaizu.com/
![NEXMAG[ネクスマグ] パソコン工房](/magazine/assets/images/common/logo.svg)