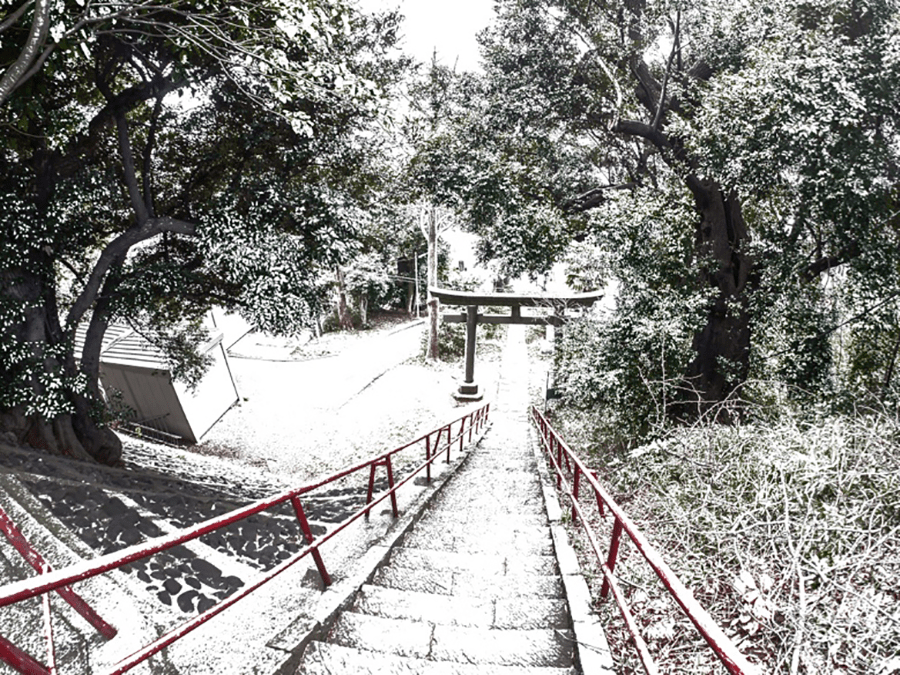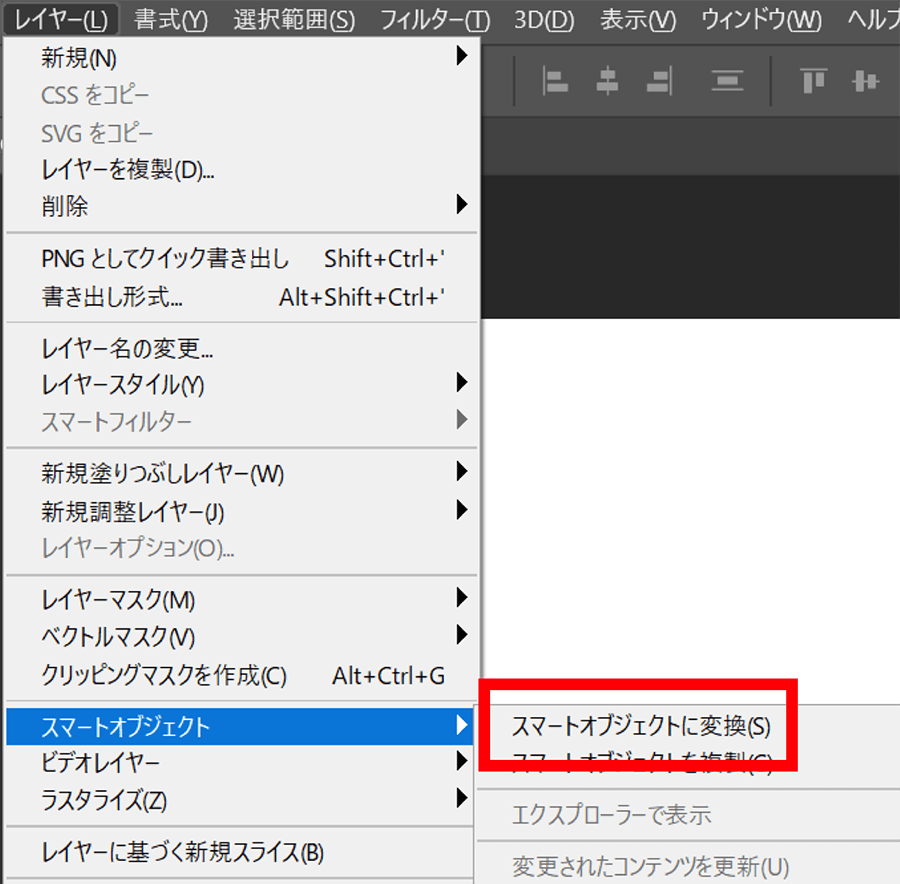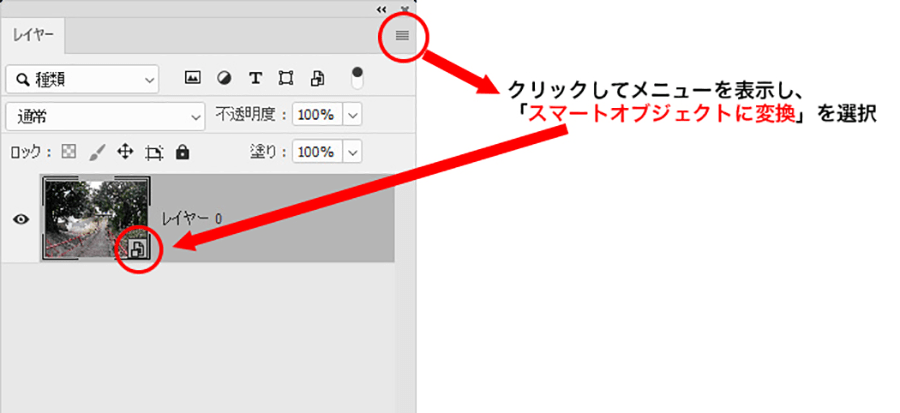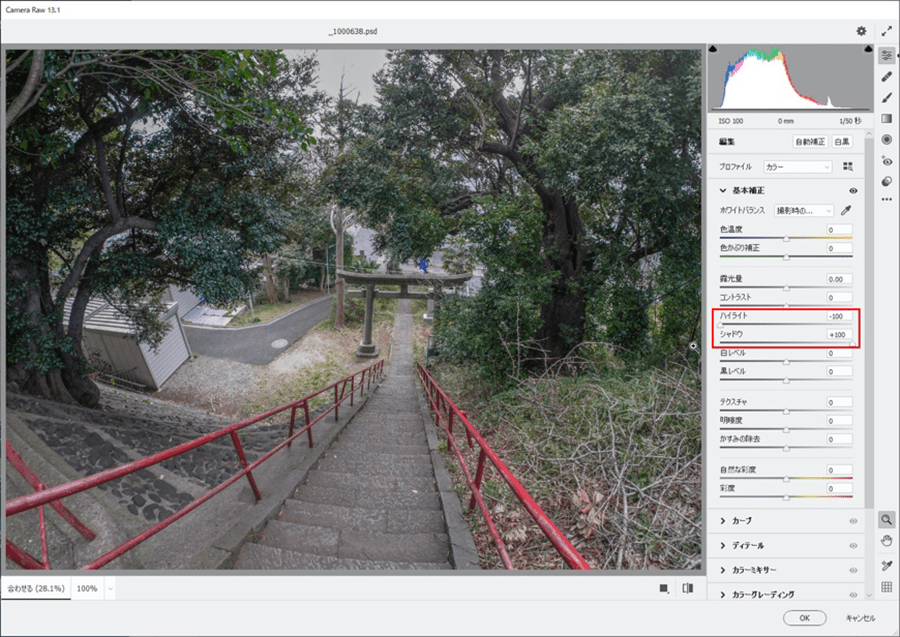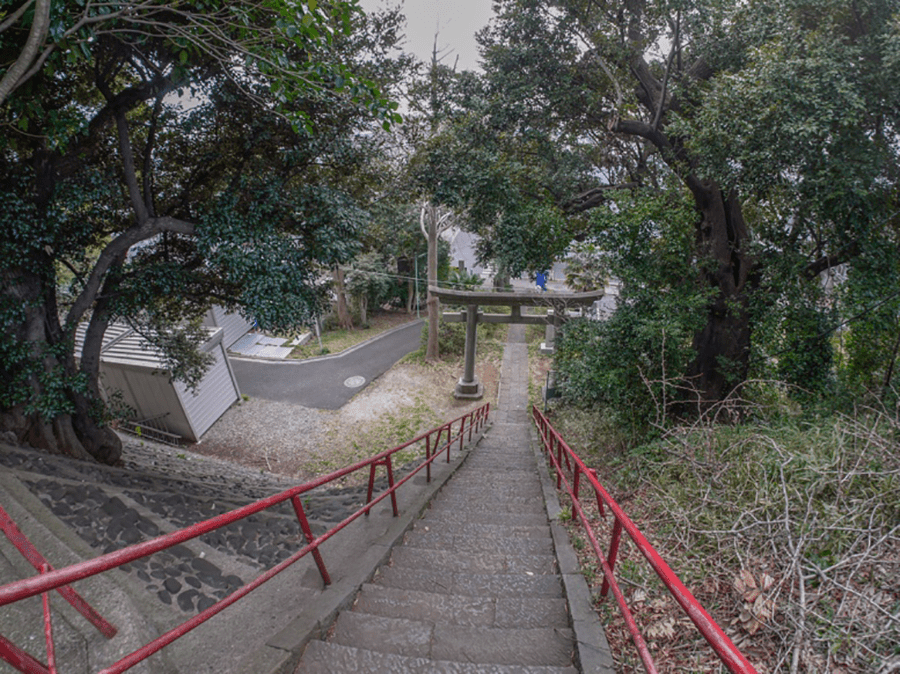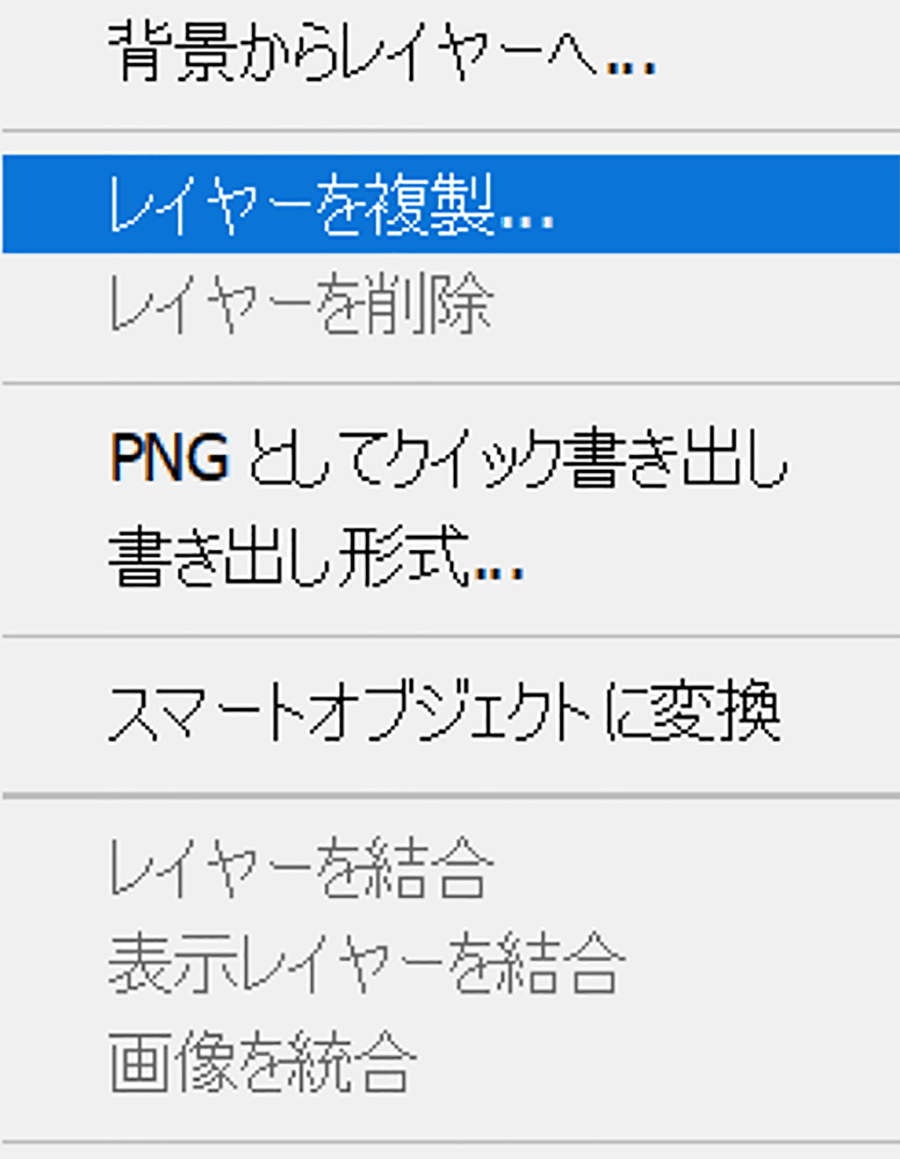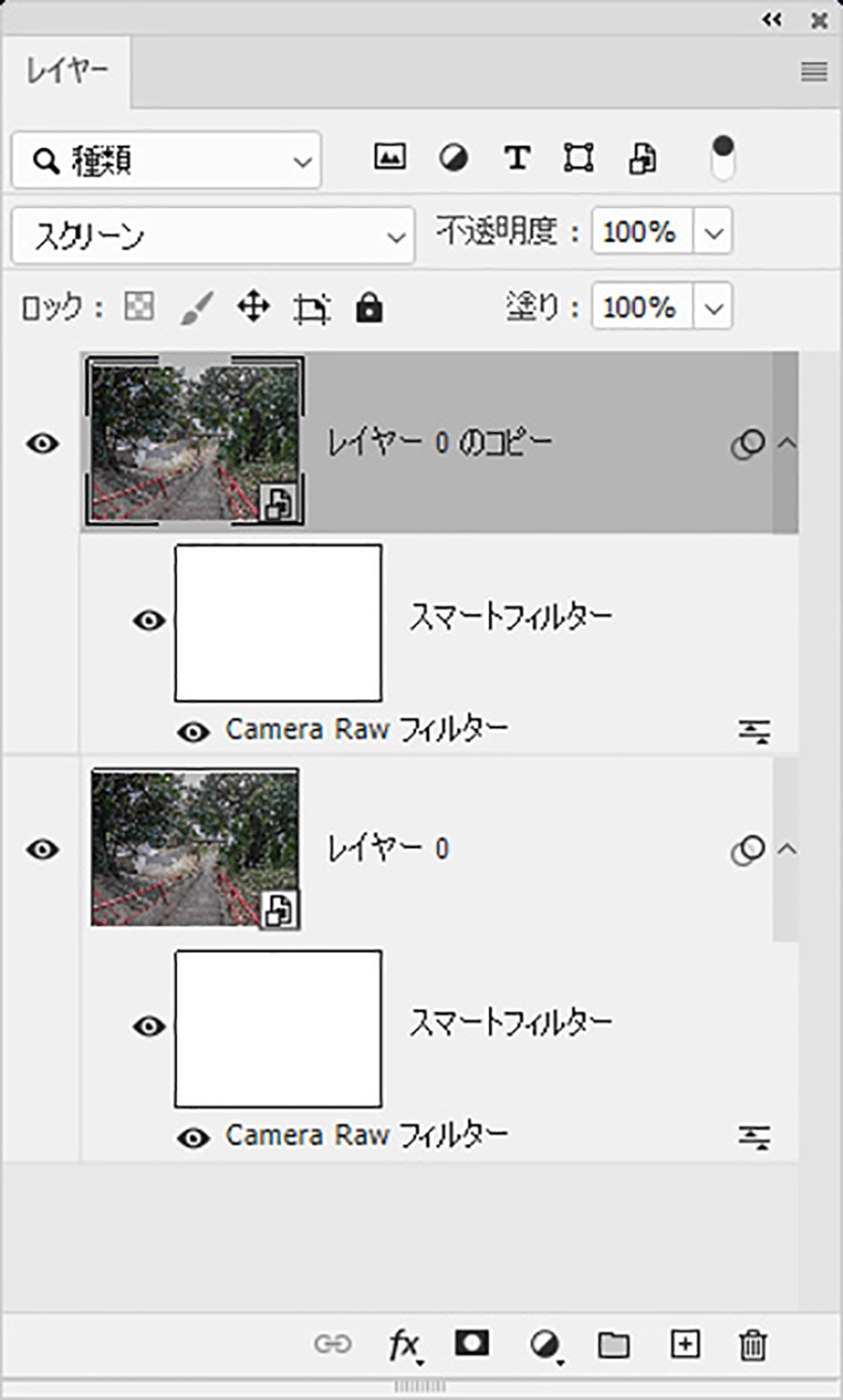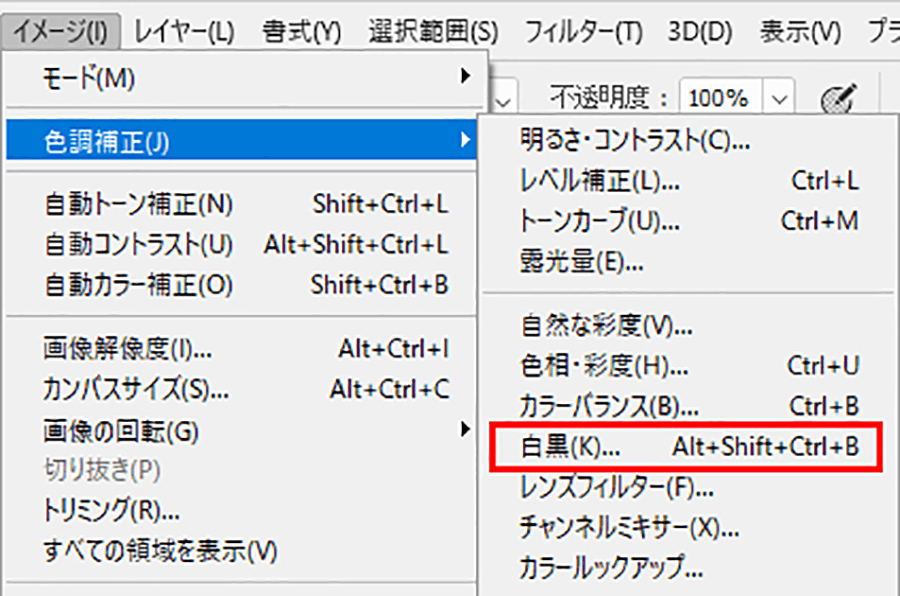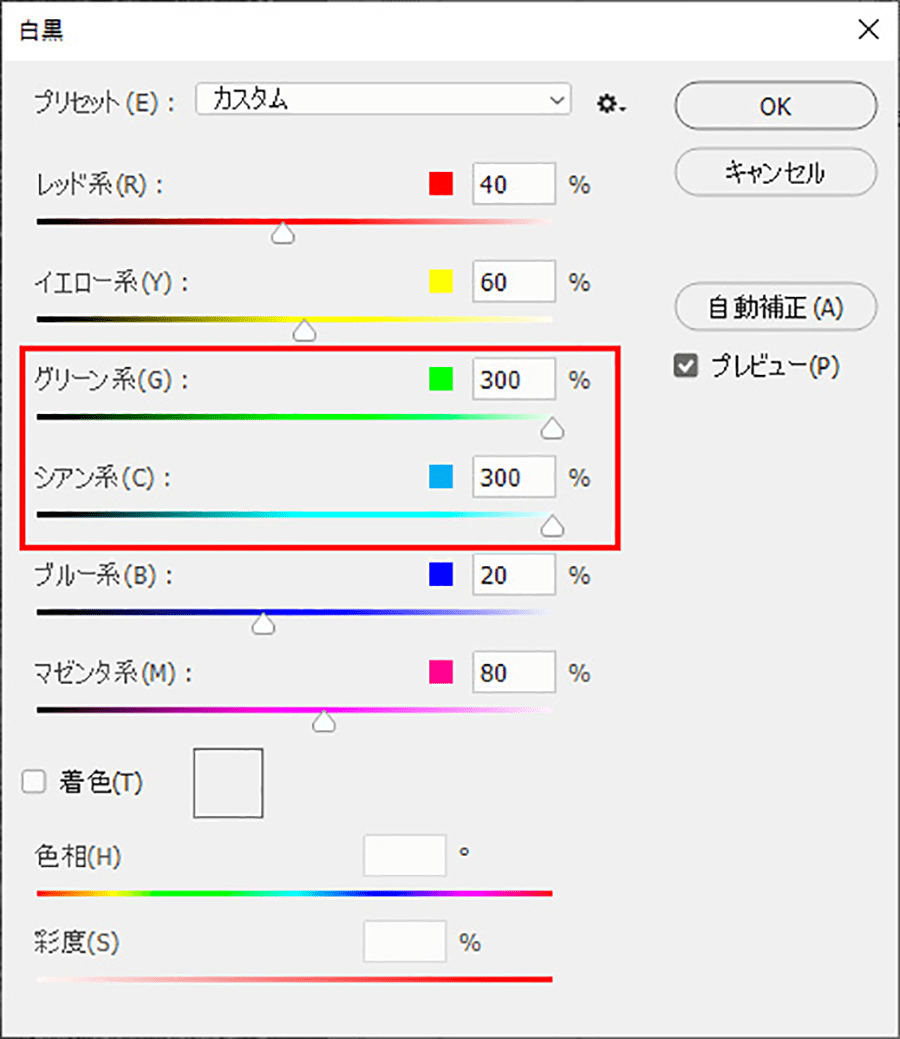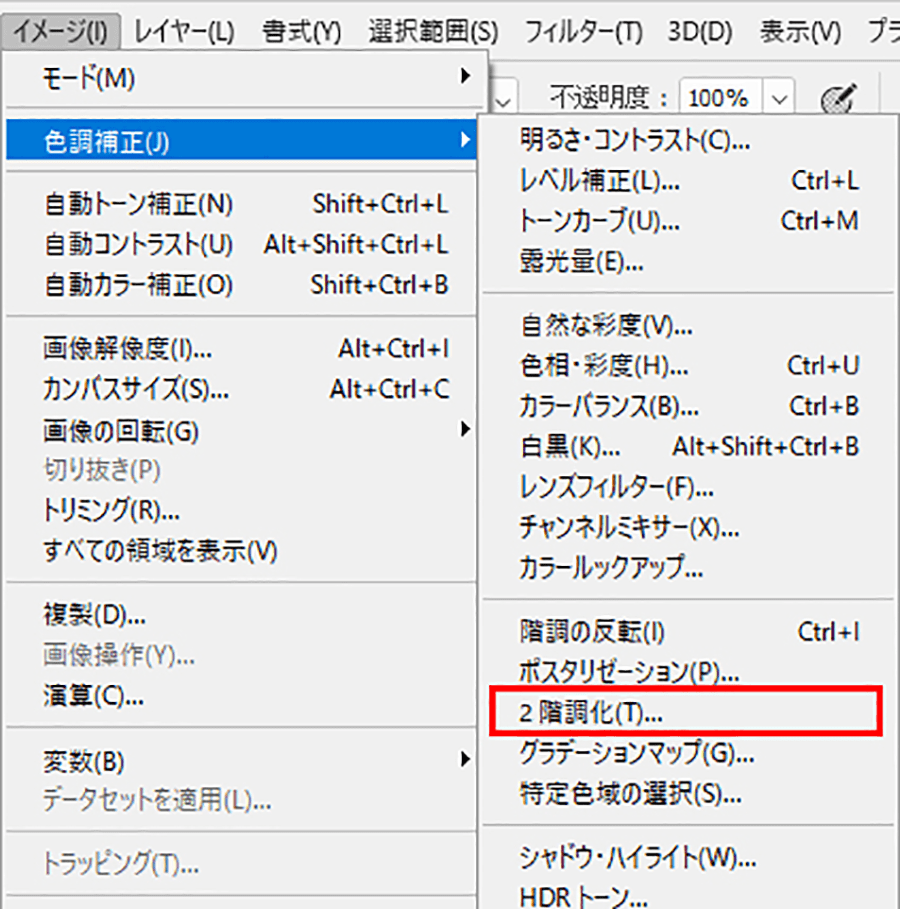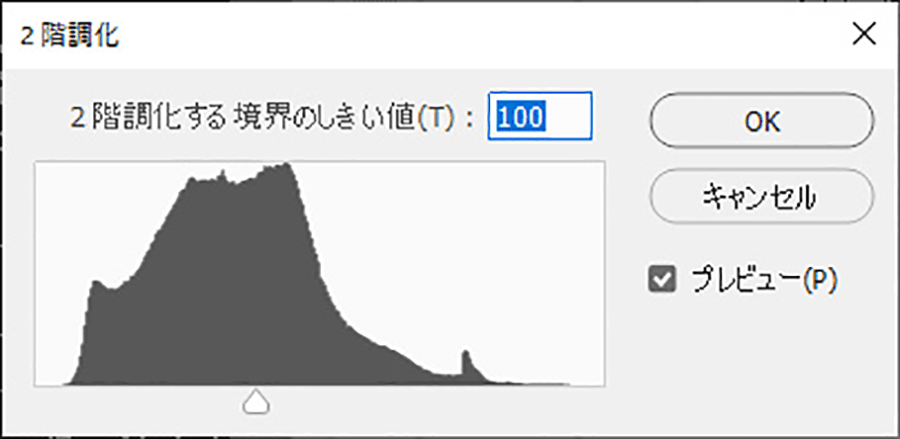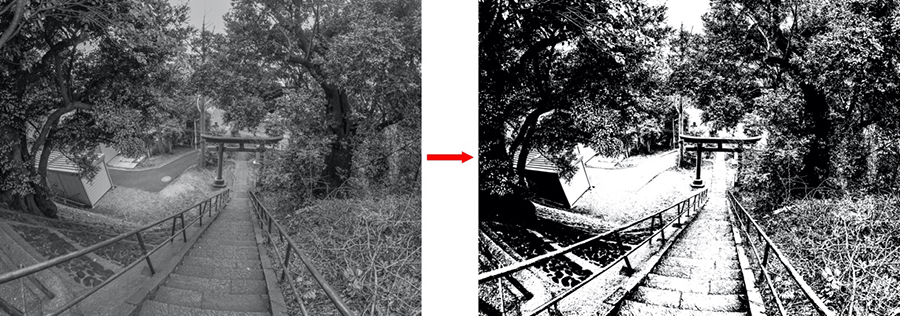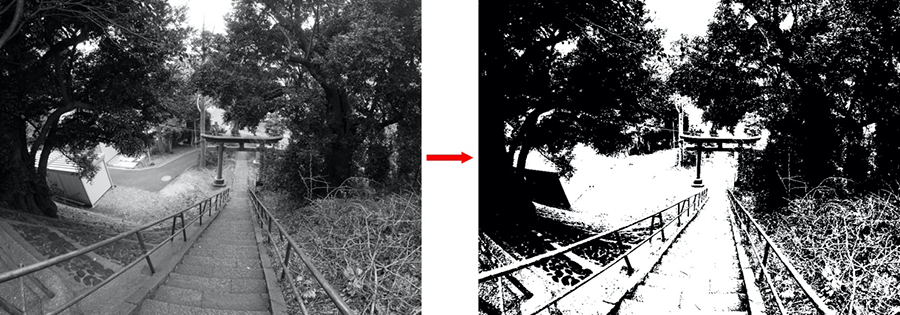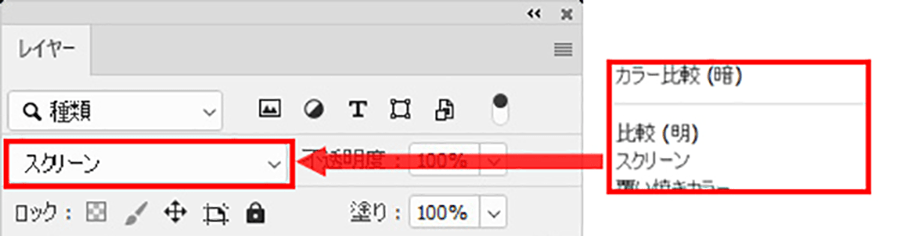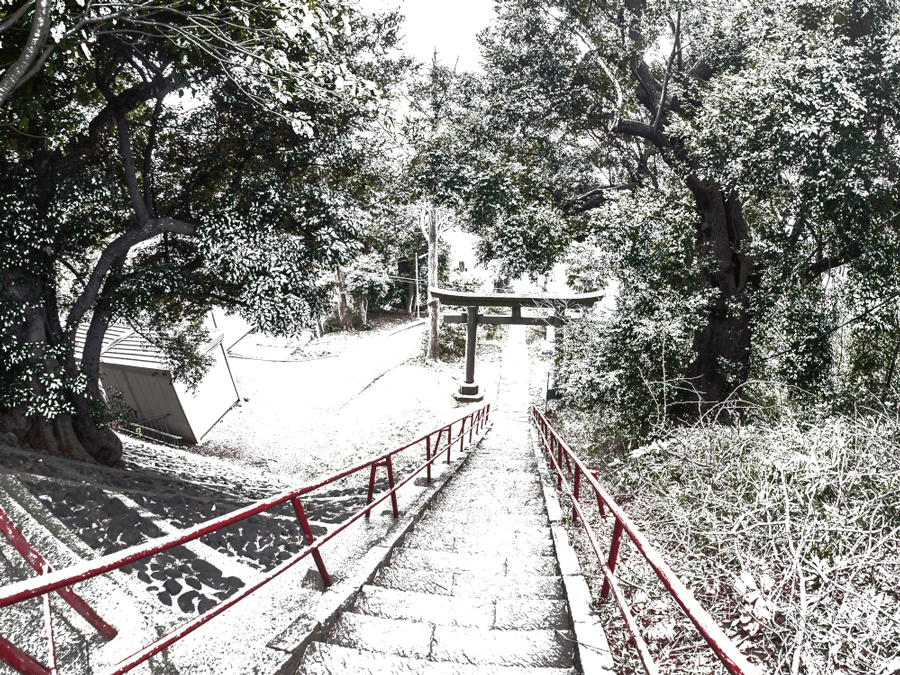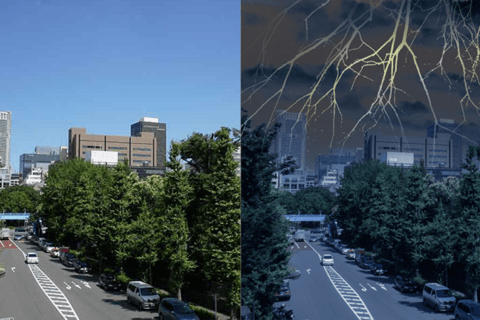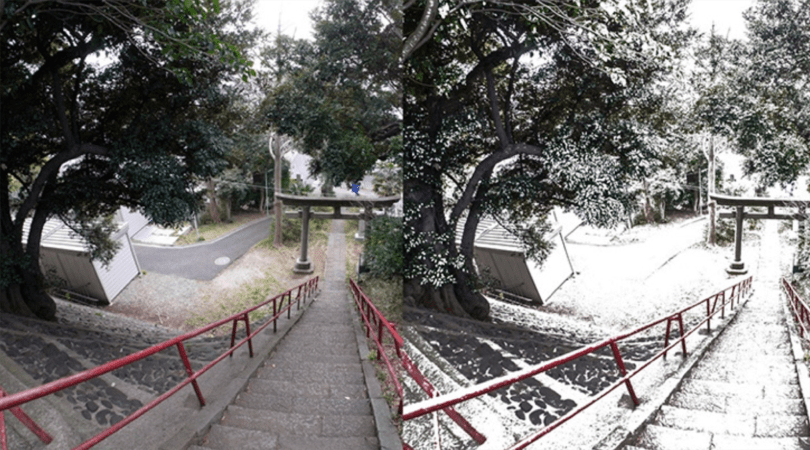
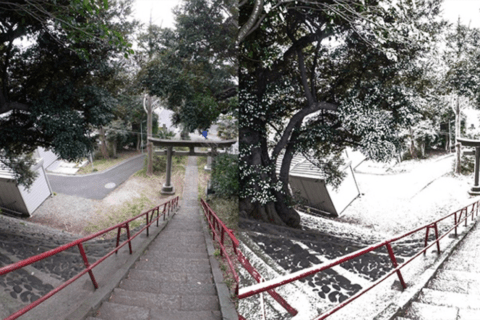
Adobe Photoshop 2021を使って、風景写真を雪景色にする方法を解説します。例えば、お気に入りの風景写真に雪が積もった状態に変えて、元写真と異なる雰囲気を楽しんだり、新たなイメージ作りにつなげていきましょう。
素材をスマートオブジェクト化する
サンプル画像は、なるべく以下の条件に近いデータをベースにすると、処理結果が良好に出ます。
(適した3条件)
1 あまりコントラストが強くない画像
2 全体的に細かいテクスチャーのある画像
3 曇りの日に撮影した写真
ここでは、画像サイズが4,000pixel × 3,000pixelの風景写真(下)を用意しました。
このサンプルを以下のような雪景色にする方法を解説していきます。
用意した画像に対して、メニューバーより「レイヤー」→「スマートオブジェクト」→「スマートオブジェクトに変換」を選択。
もしくは、「レイヤーパネルメニュー」より「スマートオブジェクト」→「スマートオブジェクトに変換」にて画像を「スマートオブジェクト」にします。実行するとレイヤーのサムネールの右下にマークが付くので、識別しやすくなります。
今回はフィルターや色調補正処理を組み合わせるので、スマートオブジェクト化しておき、いつでもどの段階でも後から修正できるようにします。
雪景色に適したモノクロ化を実行する
次にメニューバーより「フィルター」→「Camera Raw フィルター」にて、コントラストを抑えるためにハイライトのスライダーを左に、シャドウのスライダーを右に寄せて調整します。
加工を前提に、ここでは少しフラットすぎるぐらいの仕上がりにします。下が処理結果です。
ここで、レイヤーパネル内のレイヤー上で右クリックして「レイヤーの複製」を選びます。
複製を作成します。
続けて、メニューバーより「イメージ」→「色調補正」→「白黒」を選びます。
「白黒」パネルにて、「グリーン系」と「シアン系」のスライダーを右側に振って調整し、雪が積もる部分の茂みを誇張します。
下が処理結果です。
参考までに、もし元画像に対してデフォルト設定で「白黒」を実行や、「イメージ」→「色調補正」→「彩度を下げる」にて自動処理をしてしまうと、以下になります。
これではコントラストが強すぎるため、このまま処理を進めた場合、雪の積もり方がうまく演出できなくなります(以下の解説では、このまま進めた場合の処理結果も追いかけます)。
2階調化でモノクロイメージを仕上げる
調整してきたモノクロ画像について、メニューバーより「イメージ」→「色調補正」→「2階調化」を選択。
画像を2階調化します。
選択した写真によりますが、上の内容を処理の参考にしてください。以下が今回の処理結果です。
2階調化前と画像を並べて比べてみましょう。
参考に、元画像をデフォルト設定で「白黒」処理した場合が以下です。コントラストの強いモノクロに2階調化しているので、風景内の輪郭がつぶれてしまう箇所があったり白黒がはっきりした写真となり、降雪後のイメージからは離れてしまいます。
雪景色へと最終調整する
最後に、「2階調化」したレイヤーの描画モードを「スクリーン」にします。
下のように、元の風景の色味も残しつつ、雪景色へと変わります。
手順ごとの変化を確認してみましょう。まずはきちんと調整しながら進めた変遷です。
次に自動化で進めた結果です。
改めて比べても、調整しながら進めた方がより降雪後のリアルに近いです。ちなみに、引き続き調整をしたい場合、それぞれの項目をダブルクリックすると、アラートが出ます。
これは、「処理したいレイヤーの上にあるレイヤーは、プレビューには反映されません」という意味のアラートです。特に気にせず、そのまま調整して大丈夫です。

グラフィックデザイナー、イラストレーター、大学非常勤講師(跡見学園女子大学、駿河台大学、二松學舍大学)。毎日blogにてソフトウェア手法に加え、日曜大工ネタや撮影などのTipsをアップロードする。2006年から毎月月例セミナーを開催中。
https://www.kaizu.com/
![NEXMAG[ネクスマグ] パソコン工房](/magazine/assets/images/common/logo.svg)