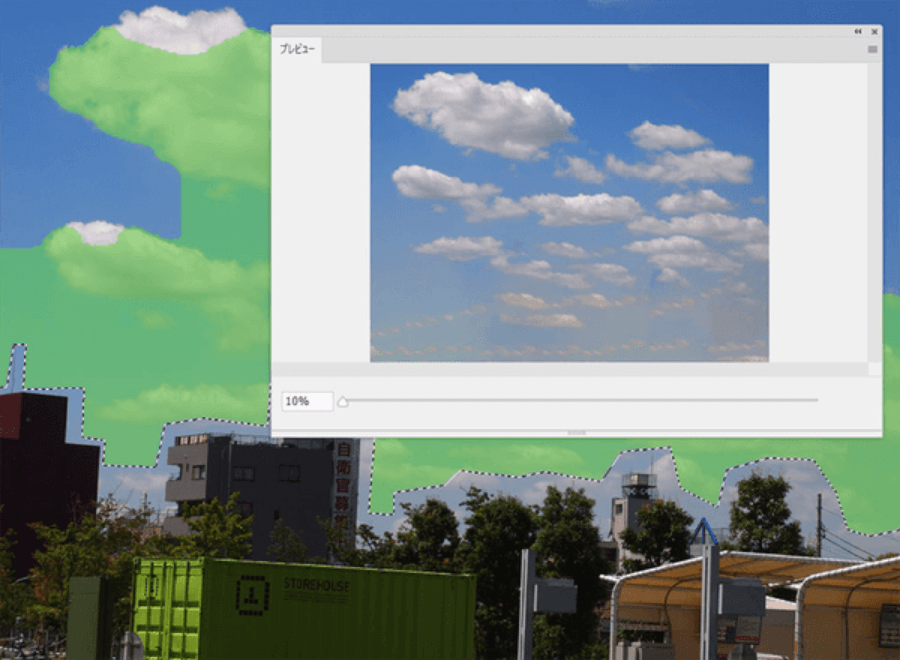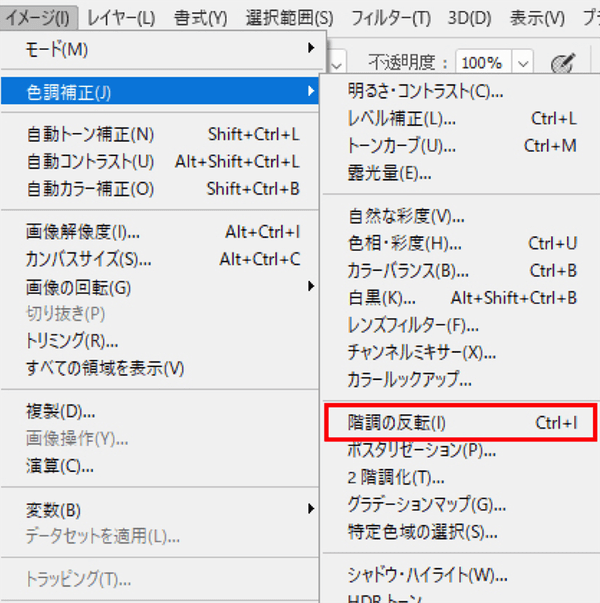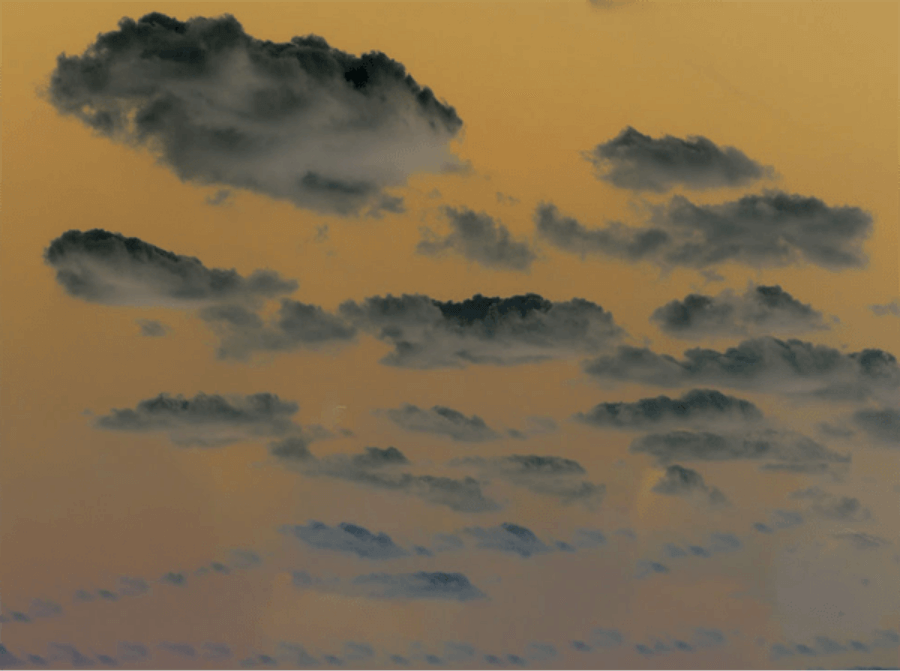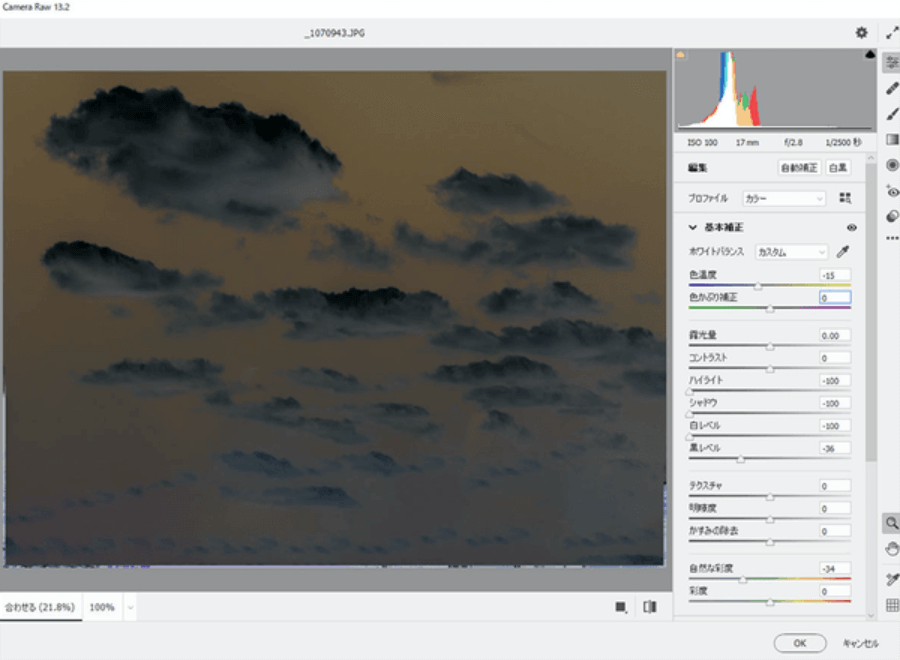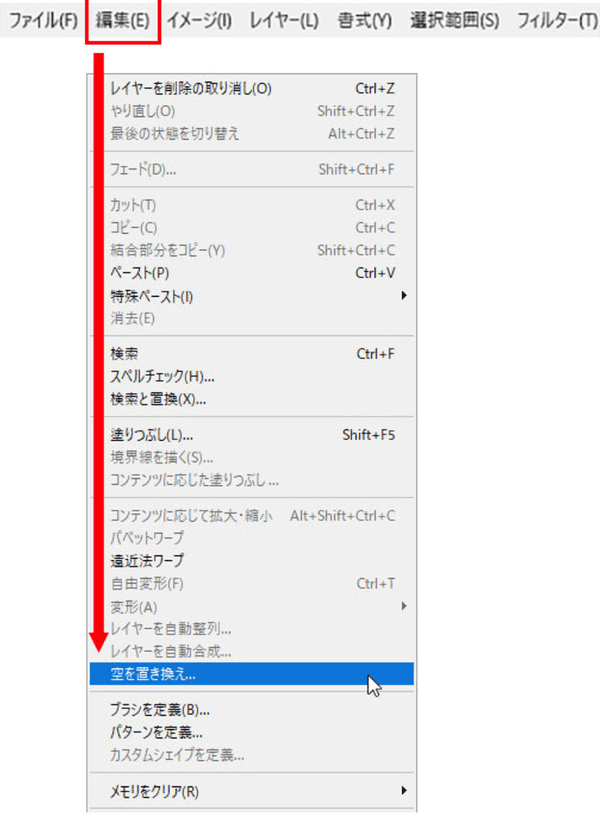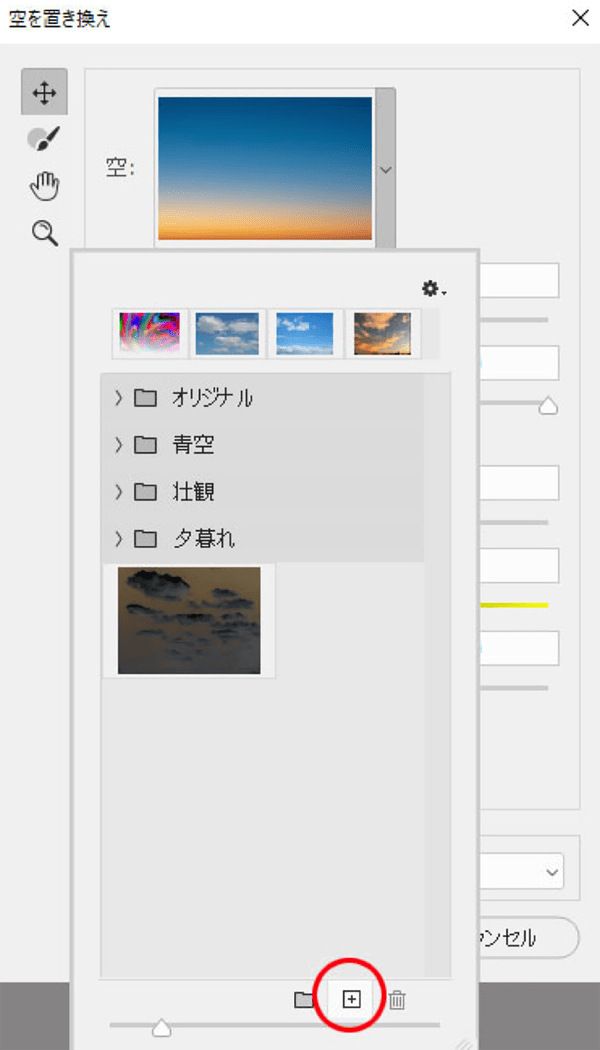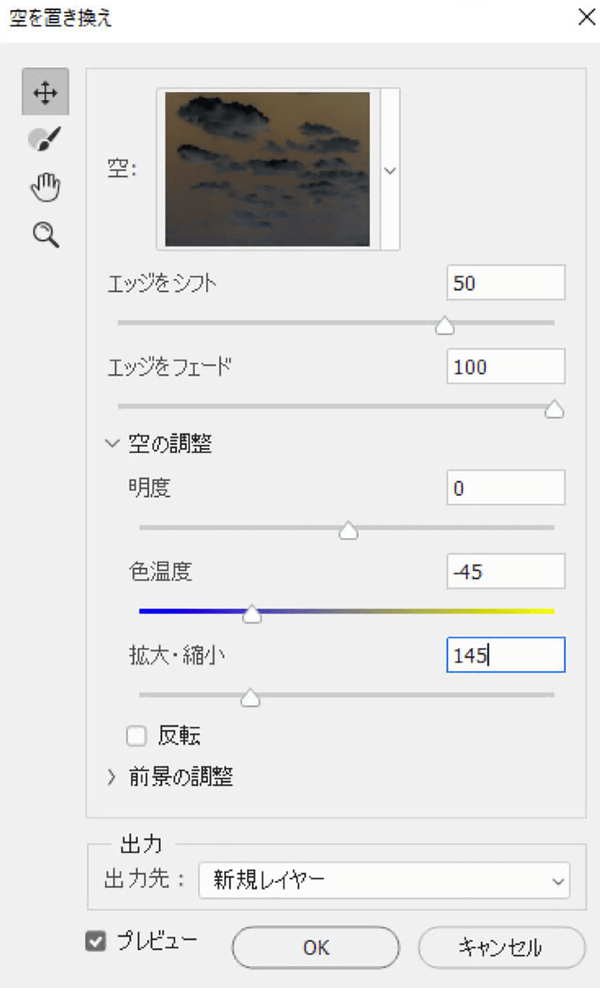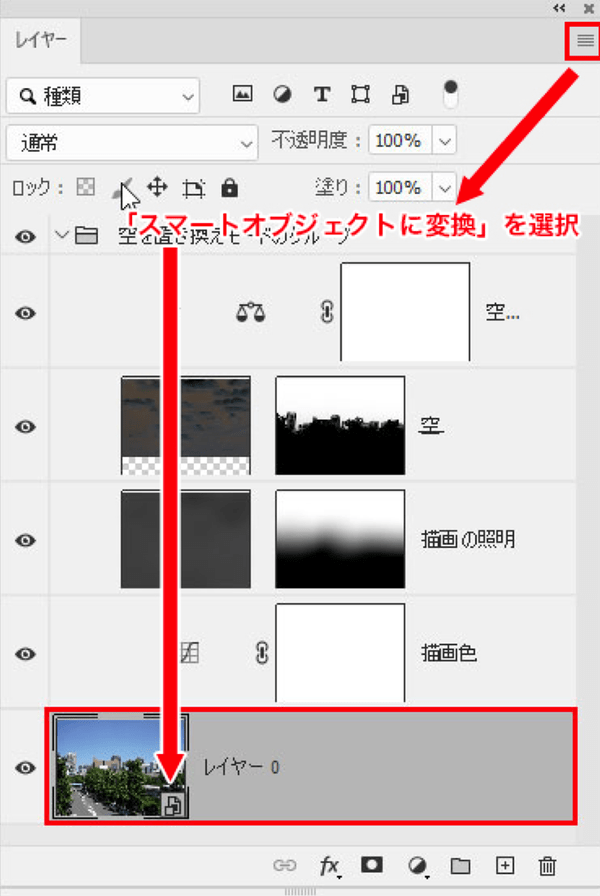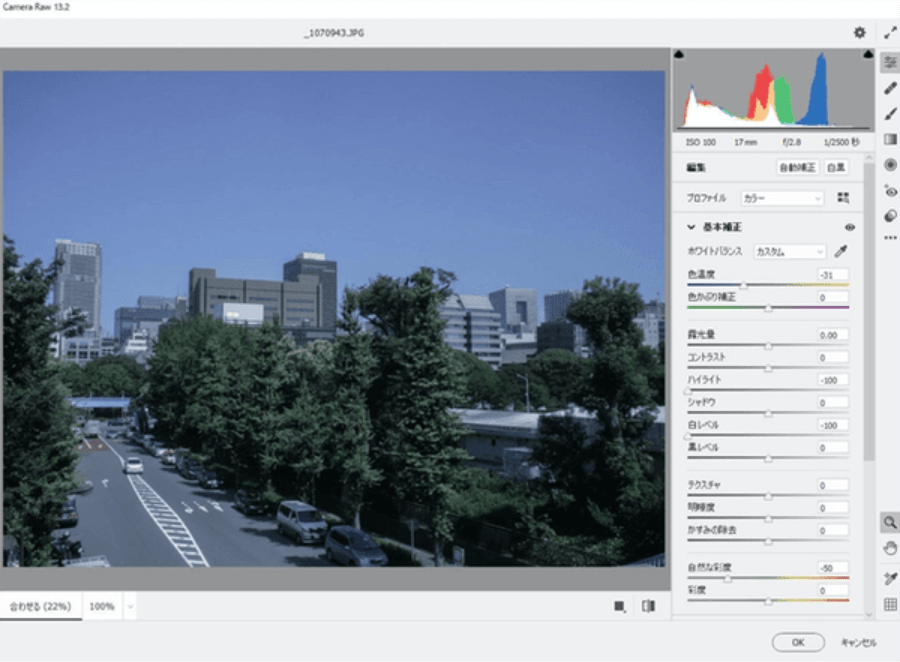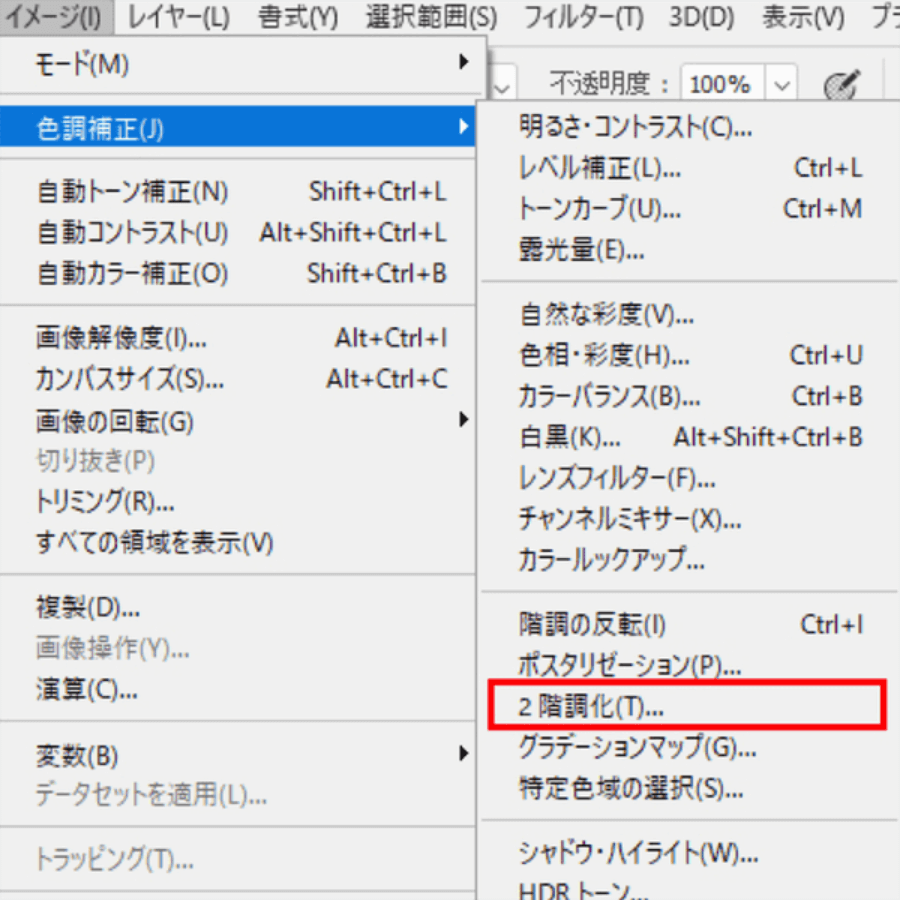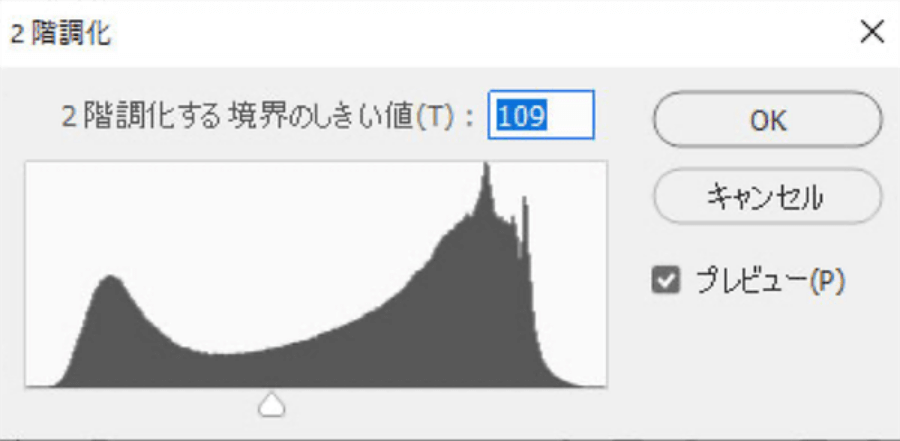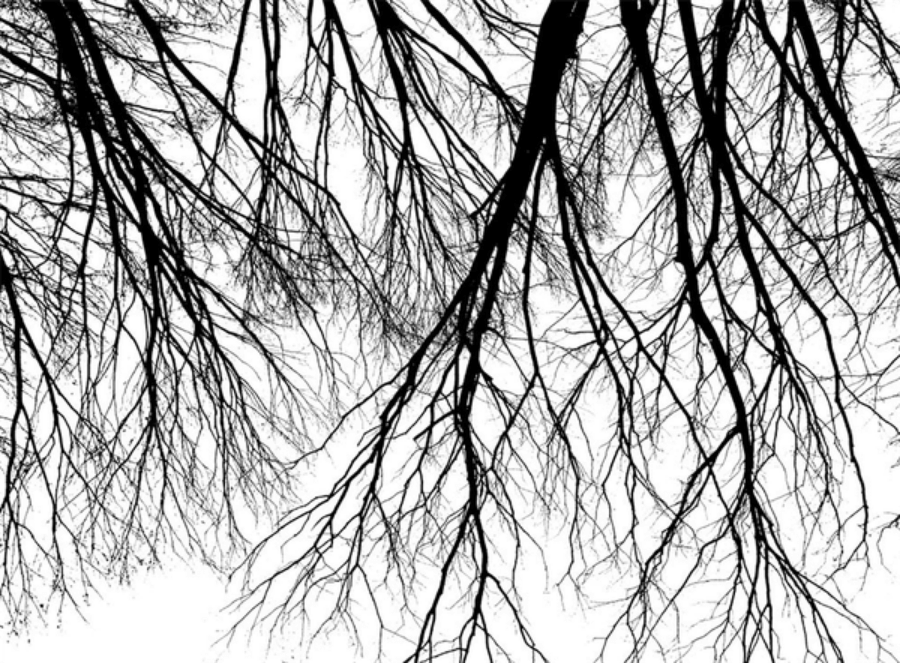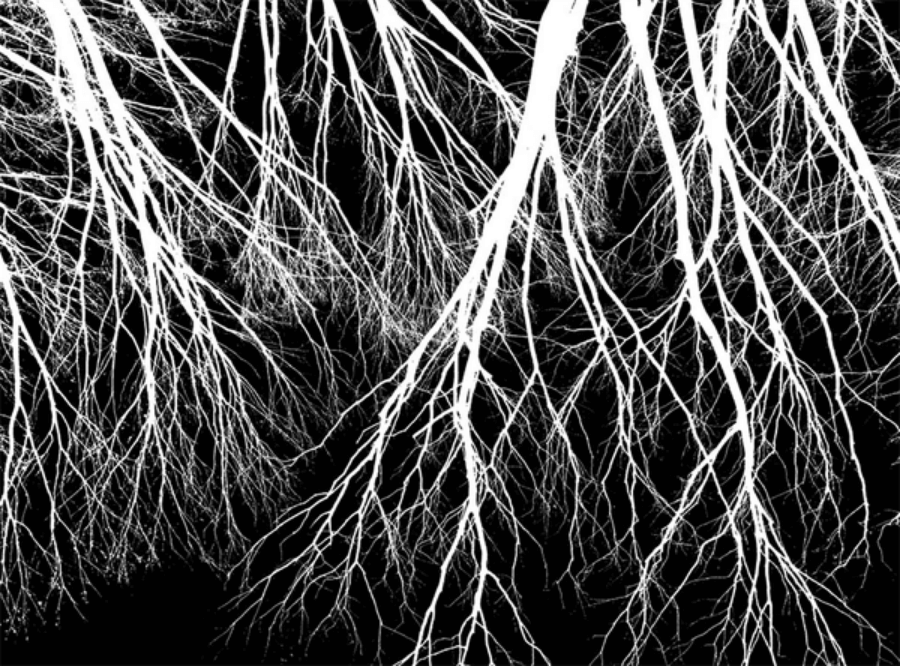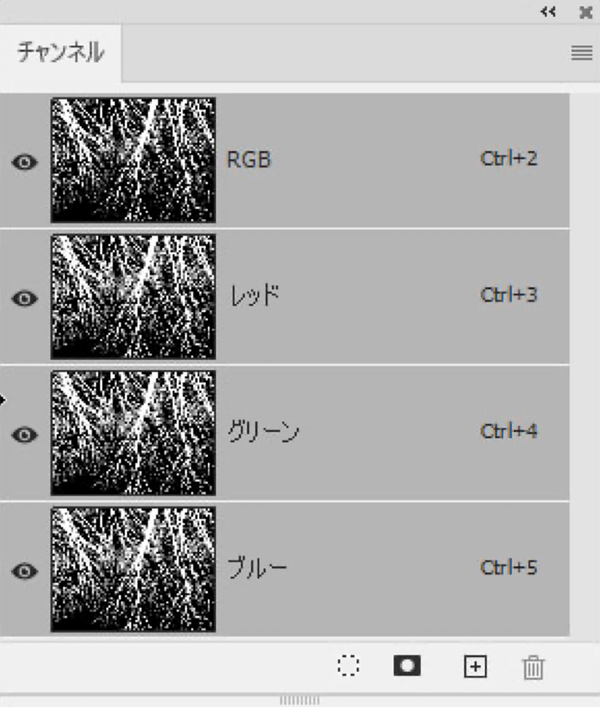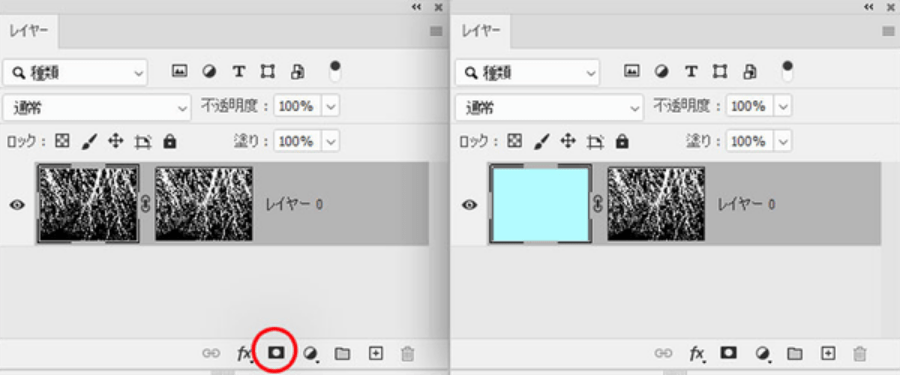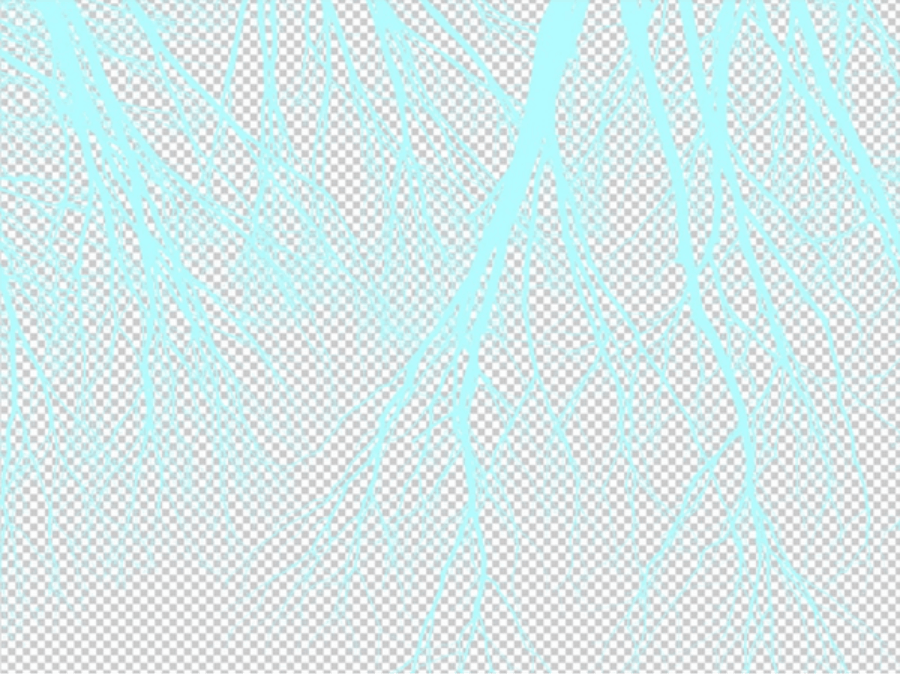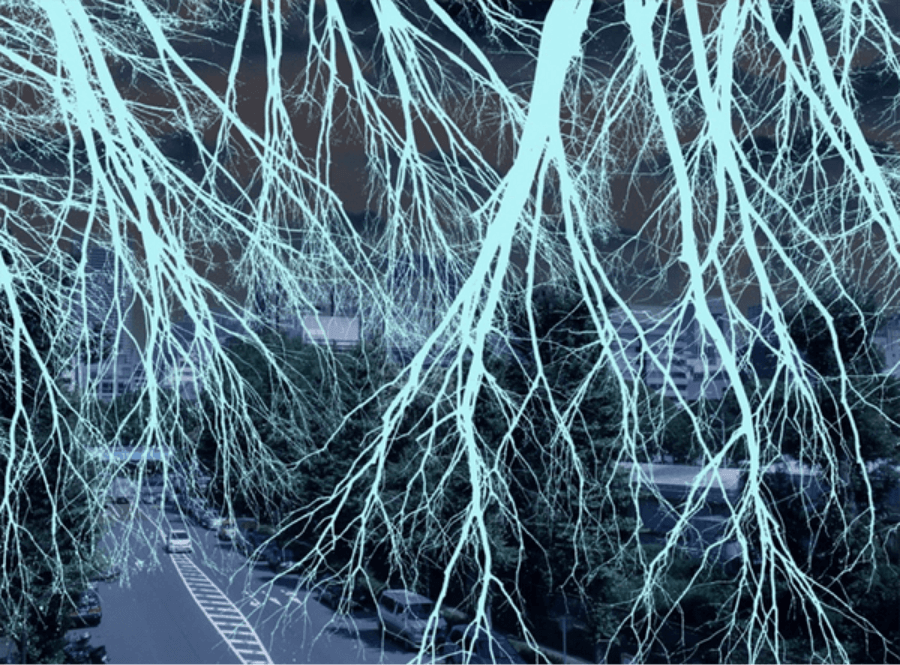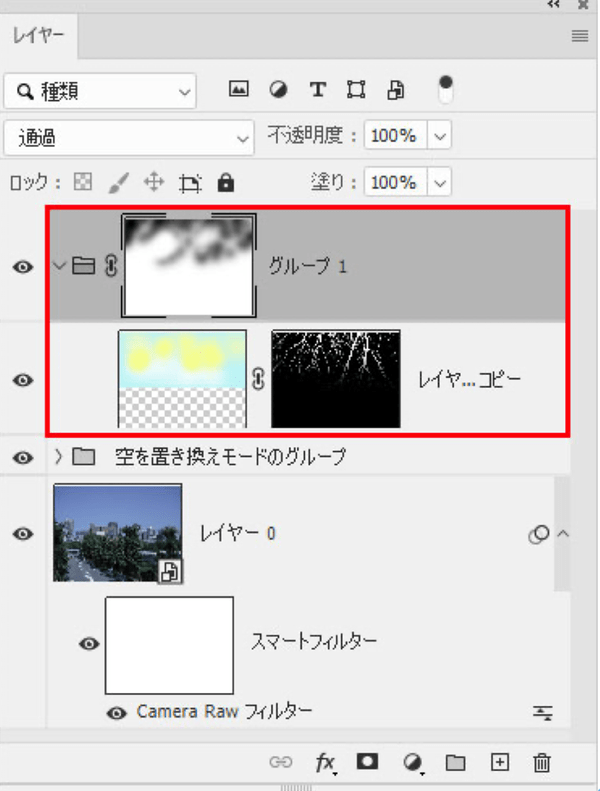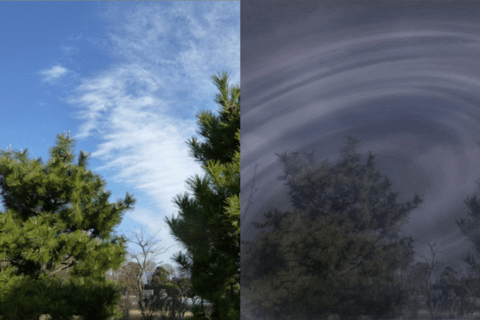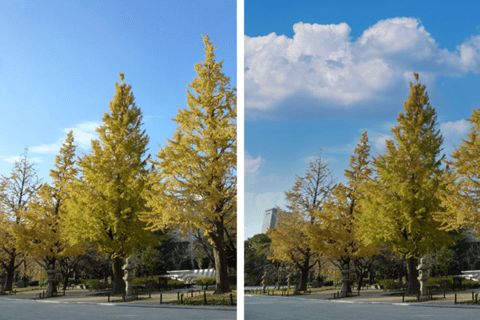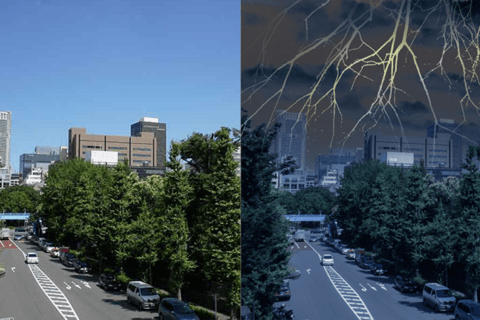
Adobe Photoshop 2021(以下Photoshop)を使って、風景写真を空に稲妻(イナヅマ)が走る、雷の写真へと変える方法を解説します。天候変化の決定的な瞬間に立ち会うのは難しいものですが、好きな写真を任意の天候に置き換えるPhotoshopの加工テクニックについて、解説します。
差し替え用の空素材を準備する
任意の風景写真を用意します。
上の写真に稲妻が走る悪天候の画像を作ります。
素材として、冬場に撮影しやすい枝だけの木の写真を使います。
もう1枚、雲の目立つ晴天の写真も使います。
まず、この雲写真をPhotoshopで開いて、メニューより「編集」→「コンテンツに応じた塗りつぶし」をクリックして、空だけの状態にします。
以下が処理結果です。
メニューバーより「イメージ」→「色調補正」→「階調の反転」を選択します。
階調を反転した処理結果です。
続けて、メニューバーより「フィルター」→「Camera Rawフィルター」で調整します。
変更内容が以下です。
画面全体を暗くできたら、適当な場所にファイルを保存しておきます。
「空を置き換え」機能で空を調整する
冒頭のサンプル写真を開き、メニューバーより「編集」→「空を置き換え」を実行します。
「空を置き換え」の属性ボックスを開いたら、ボックス下部の「空プリセットを新規作成」をクリックして、先ほど保存した雲が並ぶ空の加工データを指定します。
引き続き、ボックス内のオプション設定で、「エッジをシフト」の設定を少し右に寄せて、全体的に背景に馴染ませます。
ここでの処理結果です。
ベースとなる写真のレイヤーをスマートオブジェクトに変換しておきます。レイヤーパネル右上のレイヤーメニューより「スマートオブジェクトに変換」を選び(もしくは、メニューバーより「レイヤー」→「スマートオブジェクト」→「スマートオブジェクトに変換」)、後からの微調整にも対応しやすくします。
続けて、ベースのサンプル写真のレイヤーを、先ほどの雲画像と同様に「Camera Rawフィルター」を使った処理を行います。メニューバーより「フィルター」→「Camera Rawフィルター」を実行し、適宜調整して画面全体を青暗くします。
調整のポイントは、ハイライトや白をできるだけ暗くする点にあります。以下が処理結果です。
枝写真を稲妻として活用する
先ほど素材用に確保していた、葉のない枝の写真を開きます。メニューバーより「イメージ」→「画像の回転」→「180°」を実行して、写真を逆さまにします。
これで稲妻もどきのベースイメージができあがりました。続けて、メニューバーより「イメージ」→「色調補正」→「2階調化」を選択。
シルエットとして際立つように変更します。
筆者の検証より、デフォルト設定よりも若干細部がつぶれるくらいの設定で進めると効果が引き出しやすいです。以下が処理結果です。
続いてメニューバーより「イメージ」→「色調補正」→「階調の反転」で階調を反転させます。
ここで「チャンネル」を表示します。
任意のチャンネルを「Control」キーを併用してクリックすると、白い部分だけが選択された状態になります。そのまま、レイヤーパネル下部の「レイヤーマイクを追加」ボタンをクリックしてレイヤーマスクを作成。
その後、レイヤーは薄いシアンなどの色で塗りつぶしましょう。白で塗りつぶしても問題ありません。下が処理結果です。
この画像を、先ほど作っておいた暗めのサンプルイメージの上に配置します。
このままでは不自然です。一部分に拡大するなどして、それ以外の不要な箇所は調整します。
先ほどシアン系の薄い色で塗りつぶしたレイヤーに対して、黄や白に設定した大きめでボケ足の強いブラシを使ってペイントします。ブラシの不透明度は30%程度がいいでしょう。
レイヤーの描画モードを「スクリーン」としました。以下が処理結果です。
ブラシを使ったペイントをしたレイヤーを選択して、「Control」キー+「G」でグループ化しておきます。このグループに対してマスクを設定し、グループ内にあるレイヤーの見え方を調整できるようにもしておきます。
こうしておくと、求めるメージにあわせて「ぼかし」処理をさらに加えたり、淡いグラデーション処理をするなど、表現の調整がしやすいです。下が、調整後の最終結果です。

グラフィックデザイナー、イラストレーター、大学非常勤講師(跡見学園女子大学、駿河台大学、二松學舍大学)。毎日blogにてソフトウェア手法に加え、日曜大工ネタや撮影などのTipsをアップロードする。2006年から月例セミナーを開催中。
https://www.kaizu.com/
![NEXMAG[ネクスマグ] パソコン工房](/magazine/assets/images/common/logo.svg)