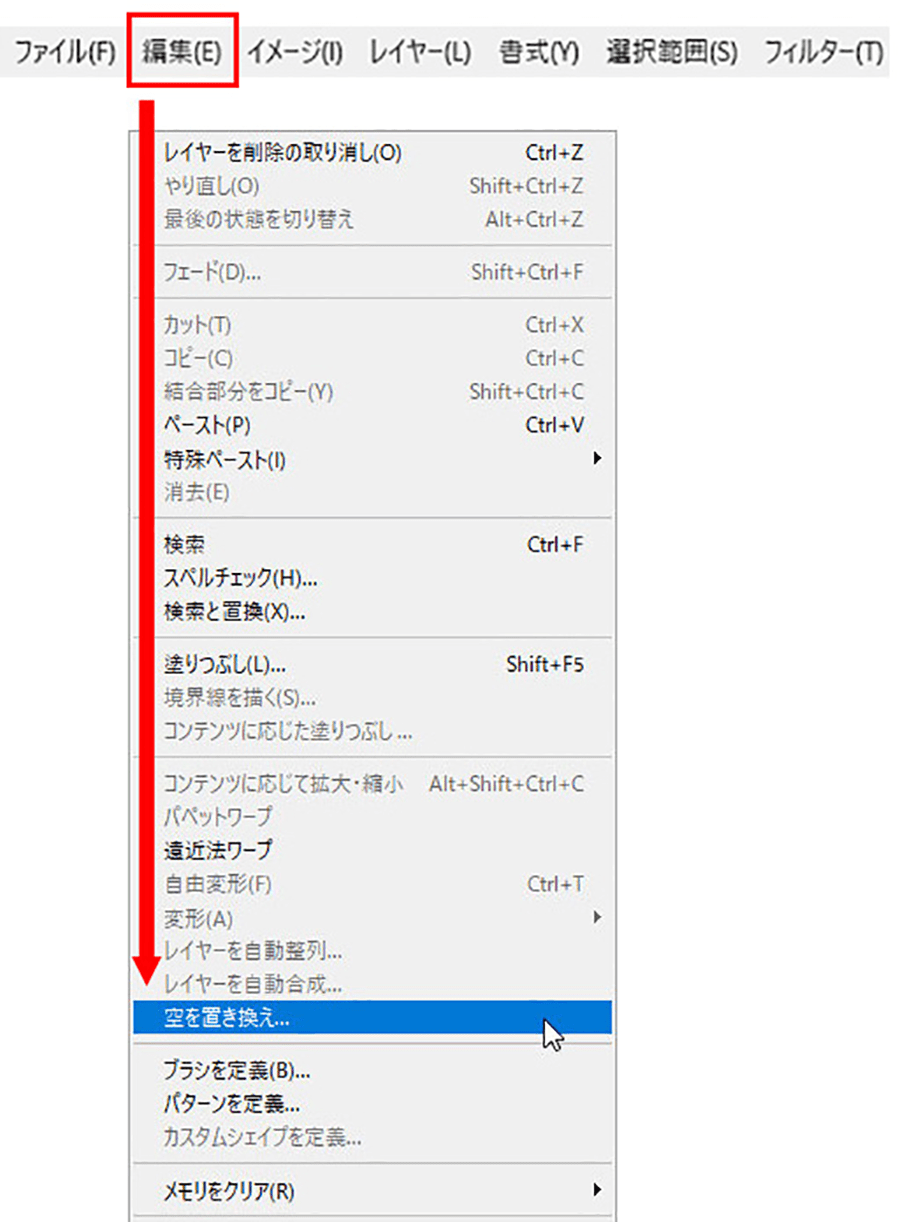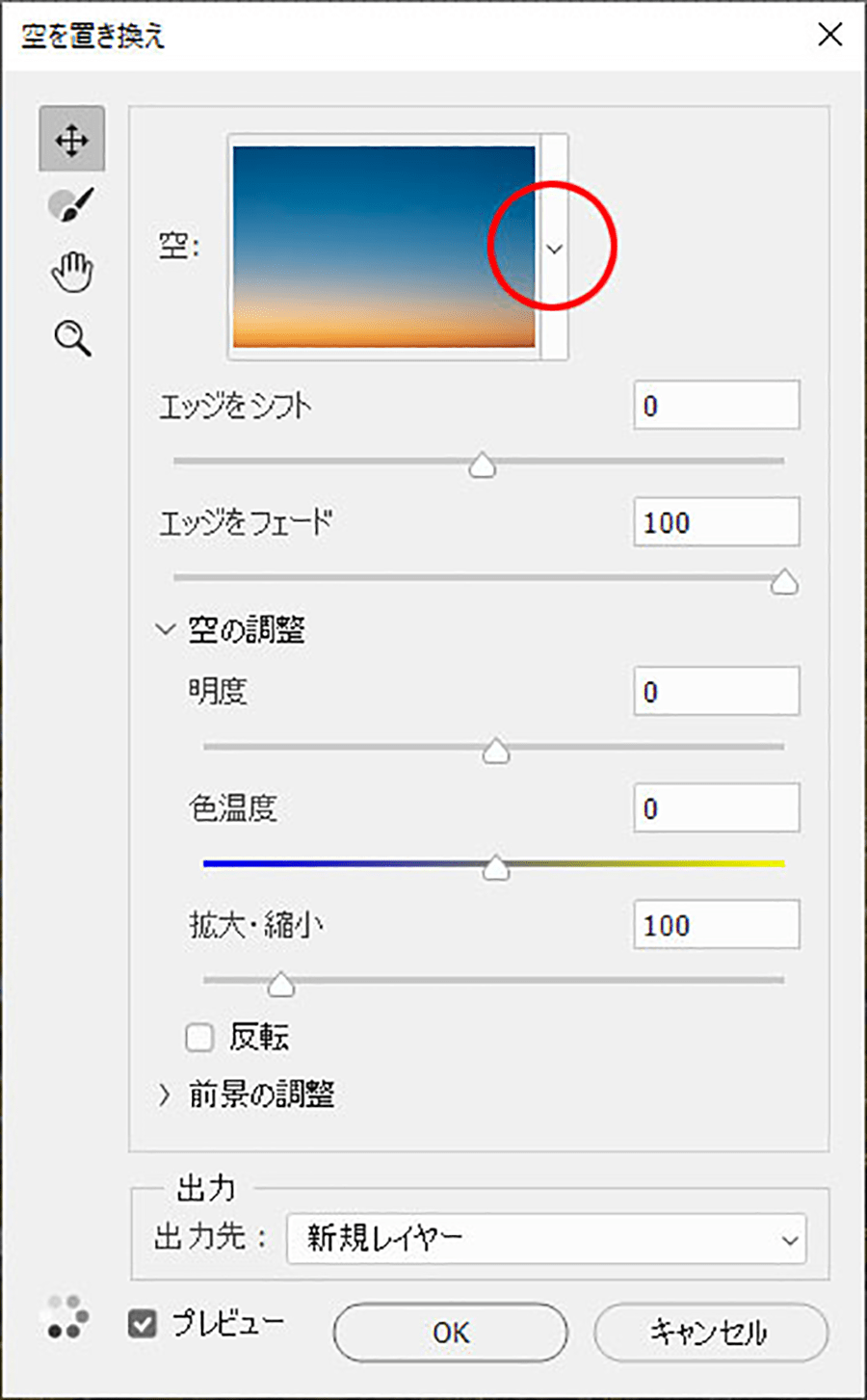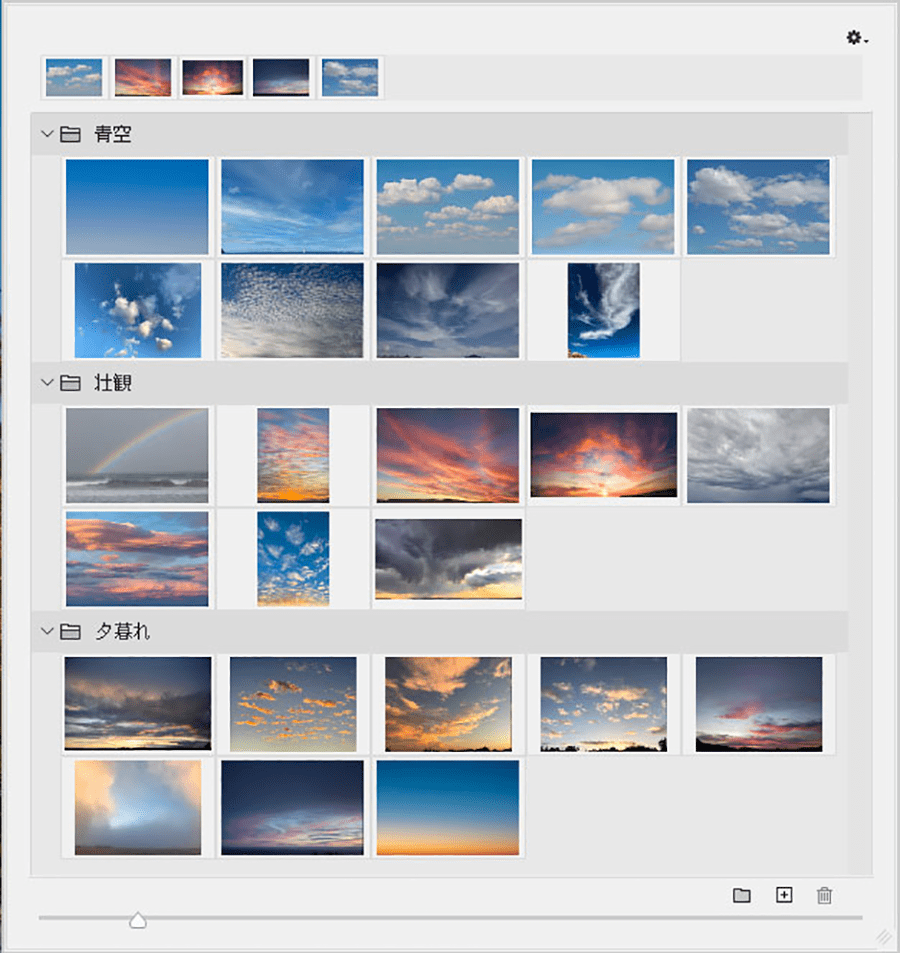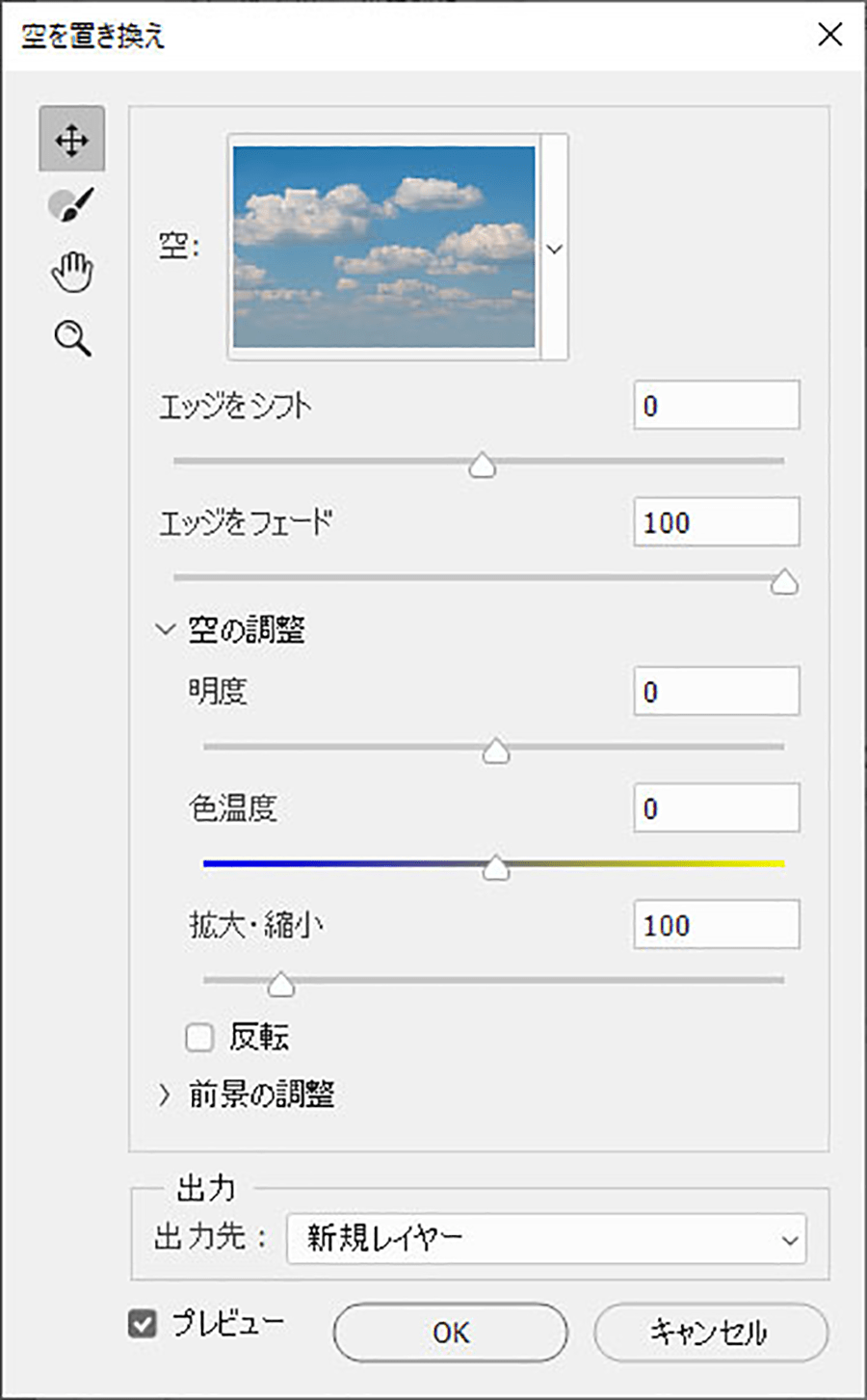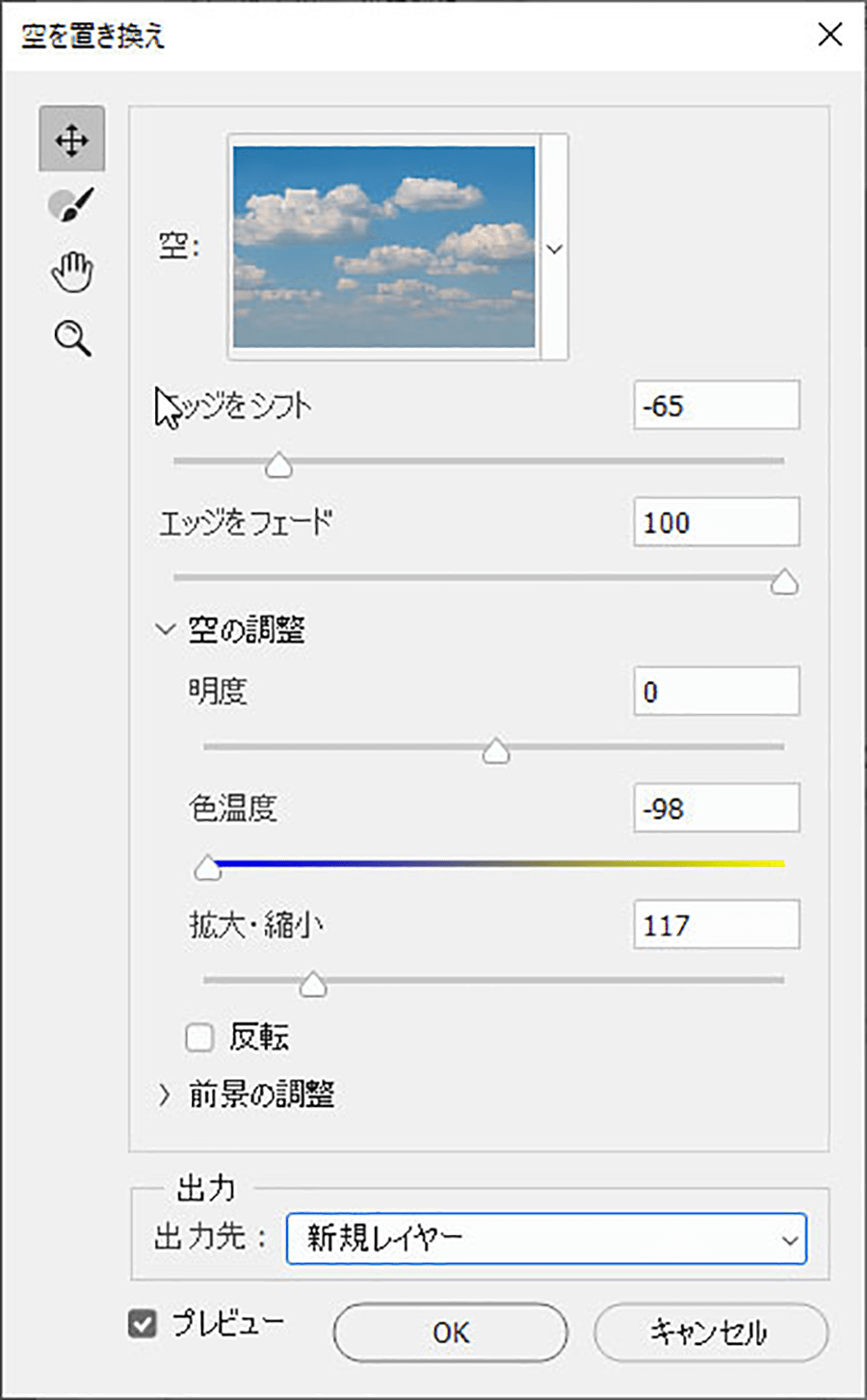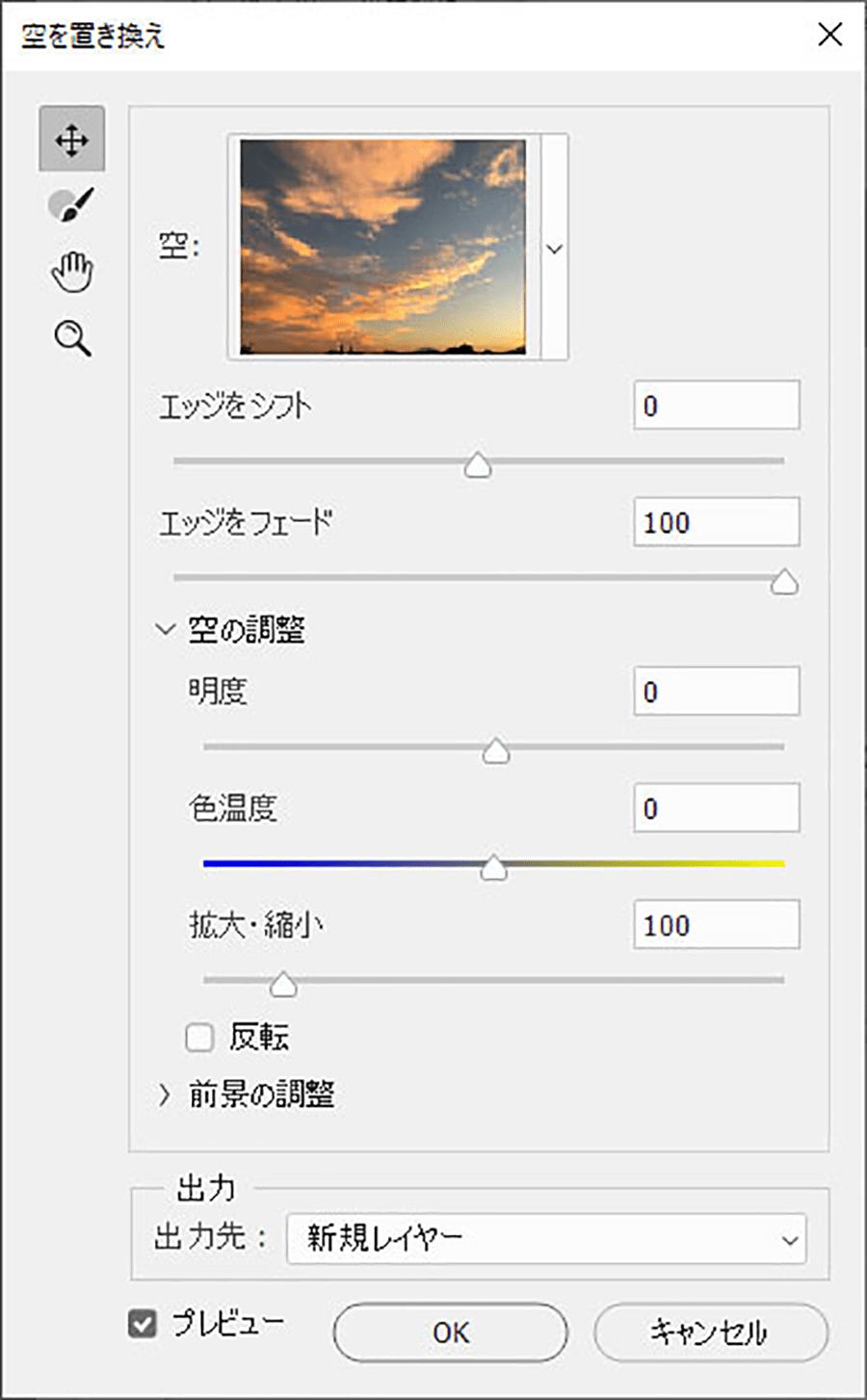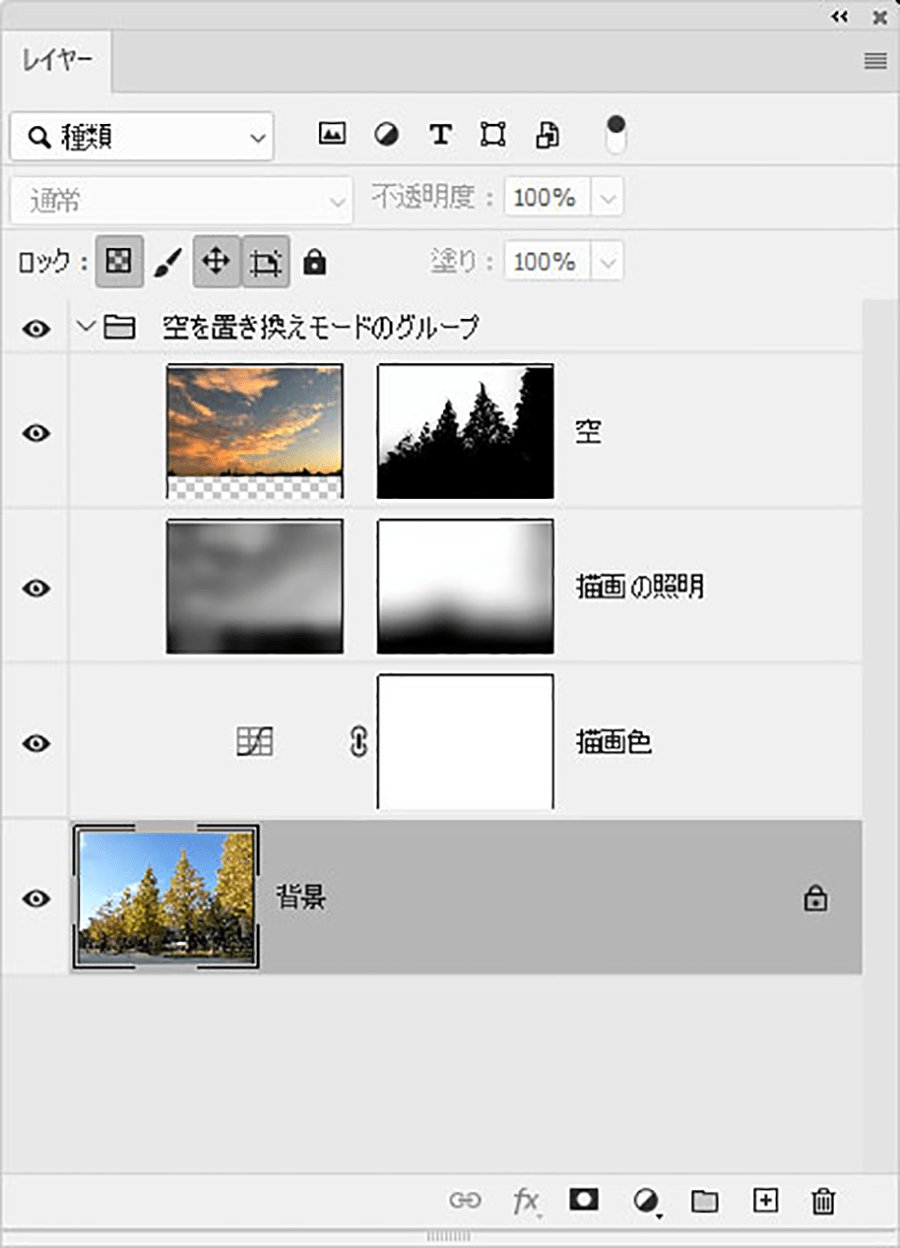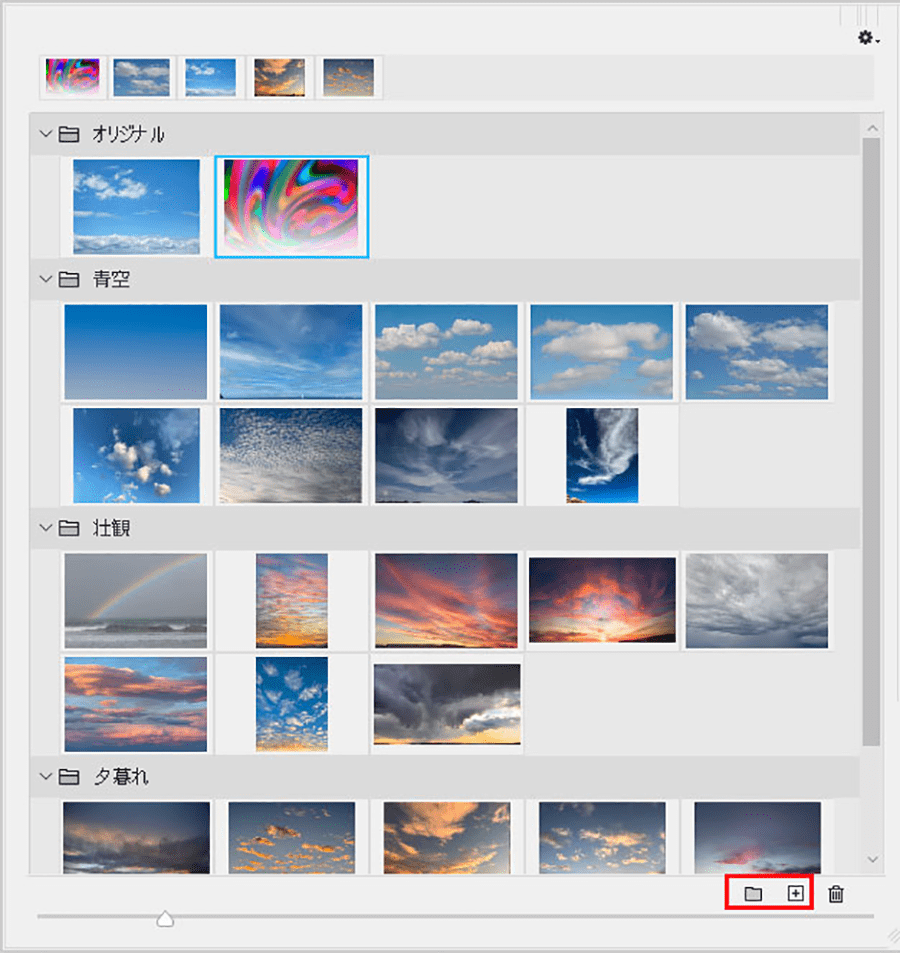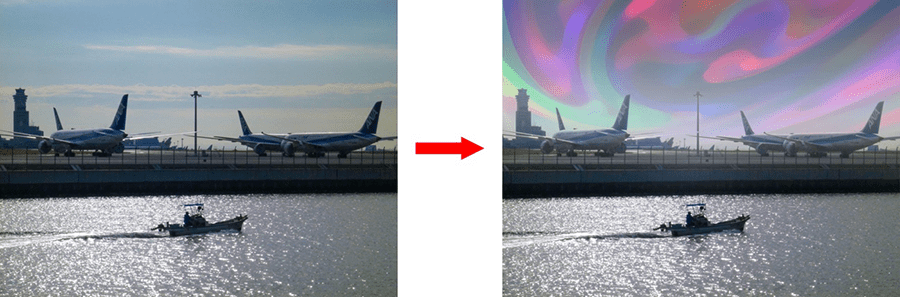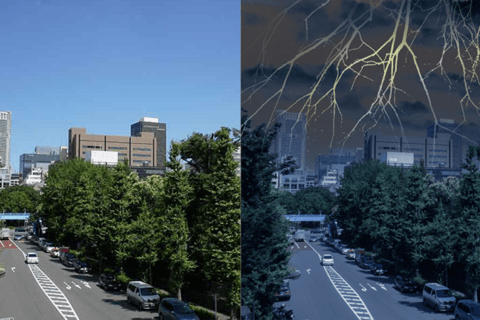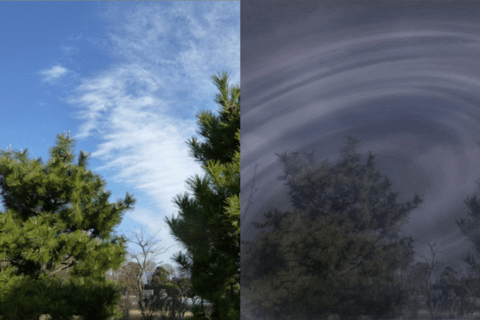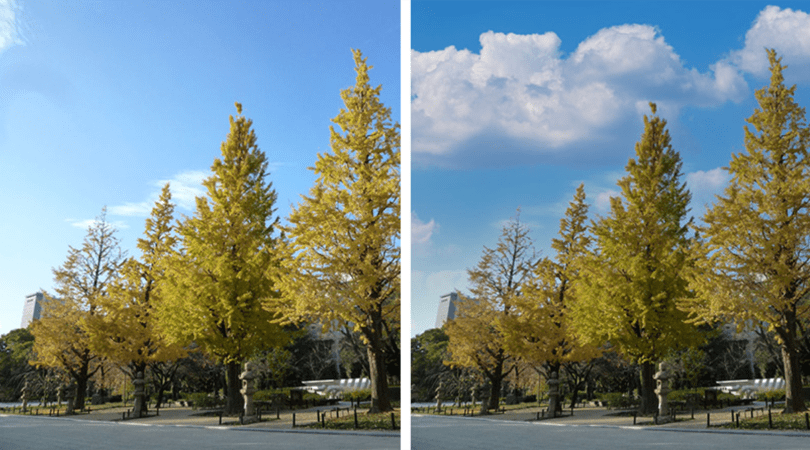
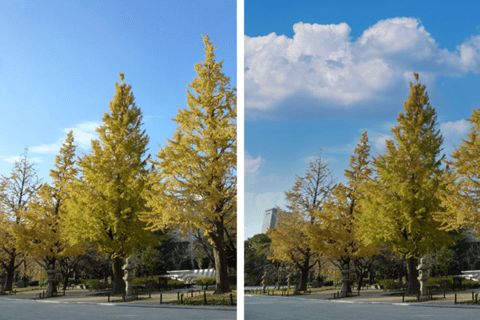
Adobe Photoshop 2021(以下Photoshop)には、新機能「空を置き換え」が実装されました。風景写真の空を、天候や季節に配慮した空の状態に変えられる機能です。例えば、曇り空を晴れた空へと置換します。効率的かつ、利便性の高い機能について解説します。
「空を置き換え」ボックスで調整する
2020年10月以降にリリースされたPhotoshopには、新たに「空を置き換え」機能が実装されました。早速機能を試してみましょう。以下がサンプル写真です。
例えば、もう少し雲のある空に変えてみましょう。従来だと、マスク処理で新しい空の写真を合成していましたが、細部のマスキング処理には高いスキルが求められ少々面倒な作業でした。「空を置き換え」機能を使えば、簡単なクリック作業で実行できます。
メニューバーより「編集」→「空を置き換え」をクリックします。
以下のパレットが表示されます。これが「空を置き換え」の属性ボックスです。
すでにこの状態なら「OK」をクリックしなくても、「空」として選択された画像が任意の写真の空と置き換わり、事前に結果を確認できます。置き換えたい「空」のイメージは、「空を置き換え」ボックスのサムネイルをクリックすれば、デフォルトで登録されているイメージを確認できます。
差し替えたいイメージを選択しました。
「OK」をクリックすれば、作業は終了です。
上はデフォルトデータをそのまま置き換えただけの状態です。細かい調整は「空を置き換え」ボックス内でサムネイル下にある各項目で調整します。
スライダーなどで調整すると、ライブで処理結果が確認できます。初めて利用するユーザーも迷わず、細かな調整ができるでしょう。以下が調整後です。
手順の経過ごとにまとめて確認すると、以下になります。
元写真の印象を大きく変えることも簡単です。例えば、夕焼けがかったイメージを望むとします。
このように全体の印象を変えるイメージができあがります。
参考までに、処理後のレイヤーパネルです。
空を自分で用意した画像で置き換える
もちろん空は、デフォルトだけでなく任意に用意した空のイメージへも置換できます。「空を置き換え」ボックスのサムネイルをクリックすると、登録されている「空」の一覧を表示するパレットが表れます。
パレット下部のアイコンのうち、左側が「新規グループを作成」、右側が「空を新規作成」で画像の読み込みボタンです。.jpegあるいは.pngなど、主要な画像形式なら問題なく対応できます。
用意した「空」画像が空だと認識しない場合は、アラート画面が表示されます。
ここでは、本来の空っぽさがない、筆者が用意した画像を読み込んでみます。
各項目の調整も加えて「OK」を押すと、以下のようになりました。
「空を置き換え」機能は、非常に優秀な機能です。置き換え作業が効率的に実行できるので、普段からさまざまな空の写真を撮影しておくといいでしょう。

グラフィックデザイナー、イラストレーター、大学非常勤講師(跡見学園女子大学、駿河台大学、二松學舍大学)。毎日blogにてソフトウェア手法に加え、日曜大工ネタや撮影などのTipsをアップロードする。2006年から毎月月例セミナーを開催中。
https://www.kaizu.com/
![NEXMAG[ネクスマグ] パソコン工房](/magazine/assets/images/common/logo.svg)