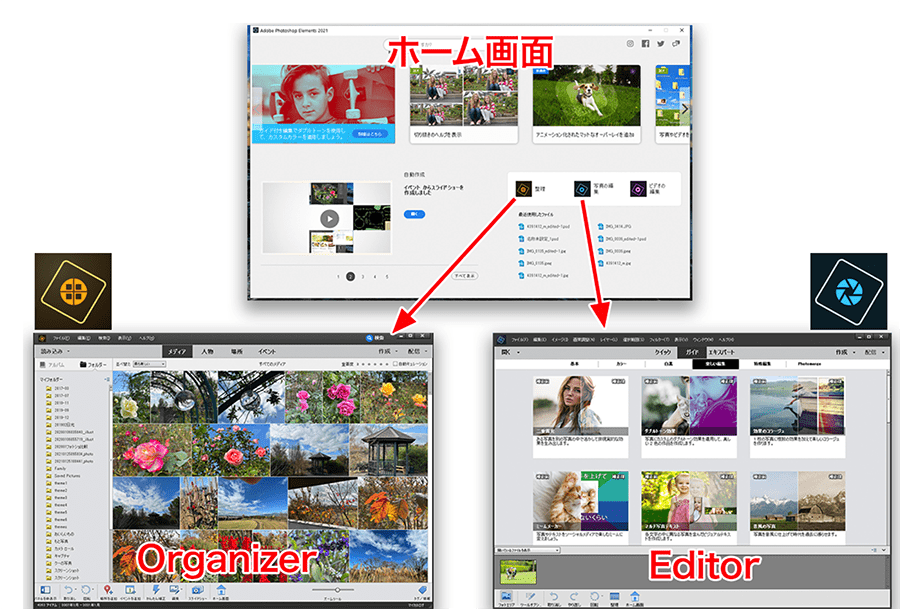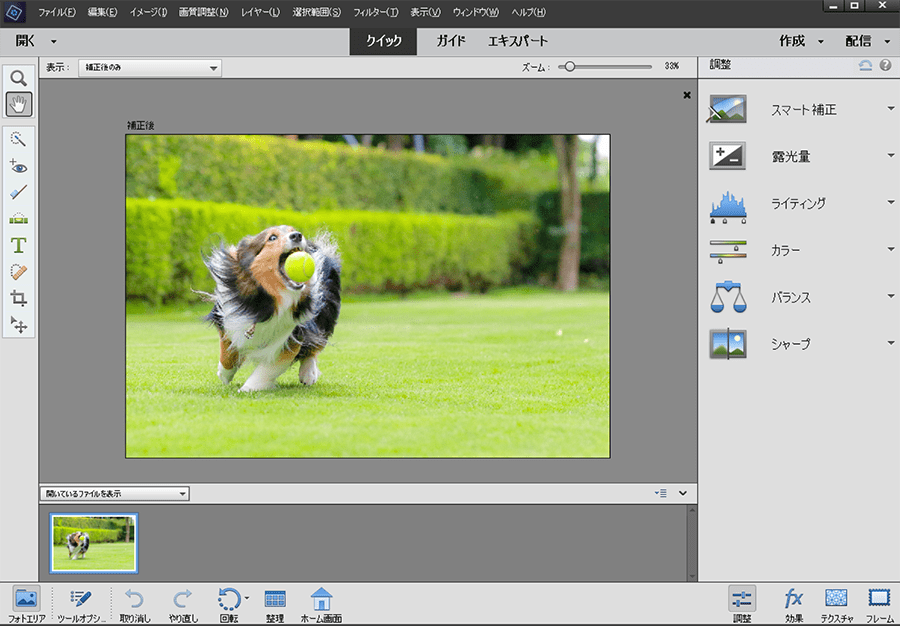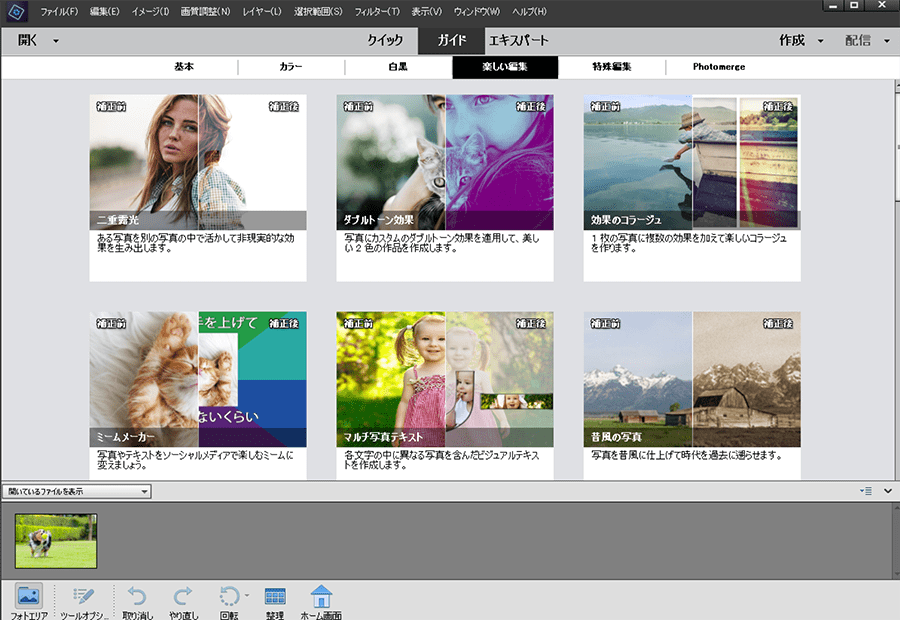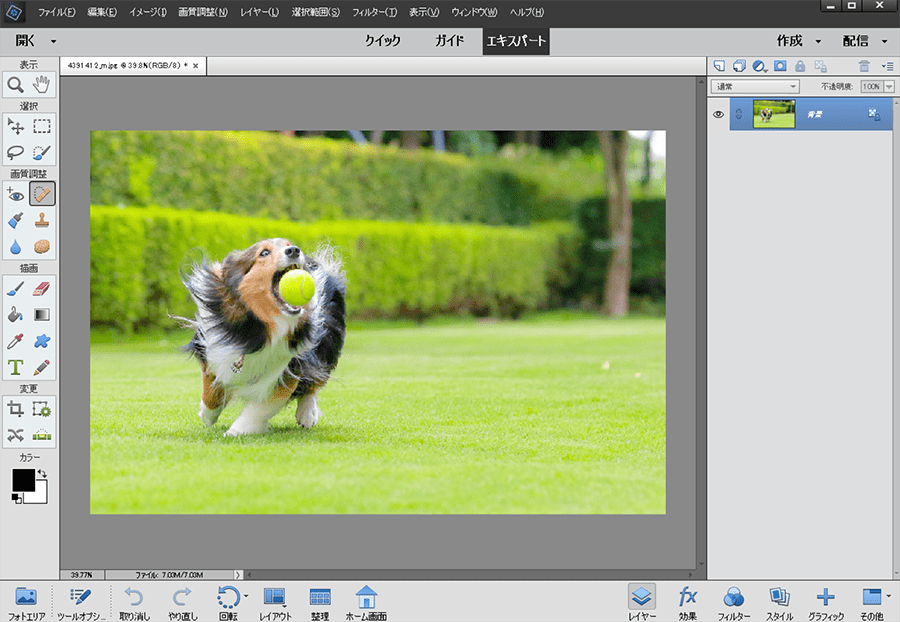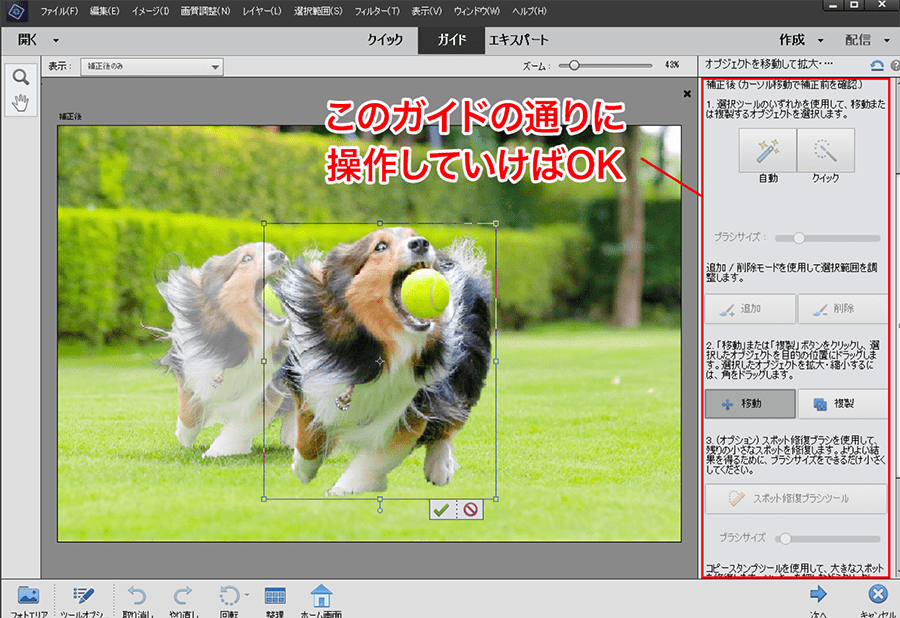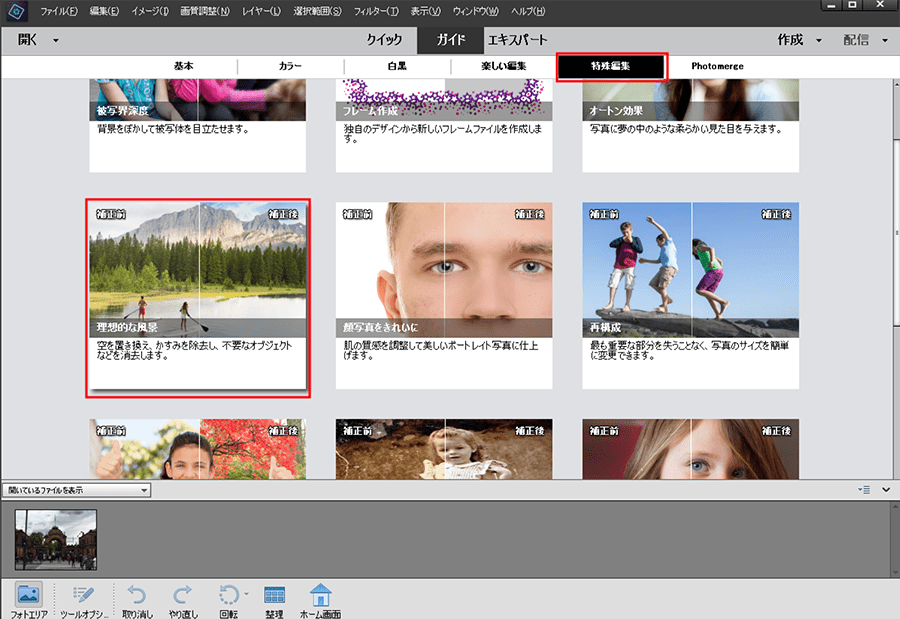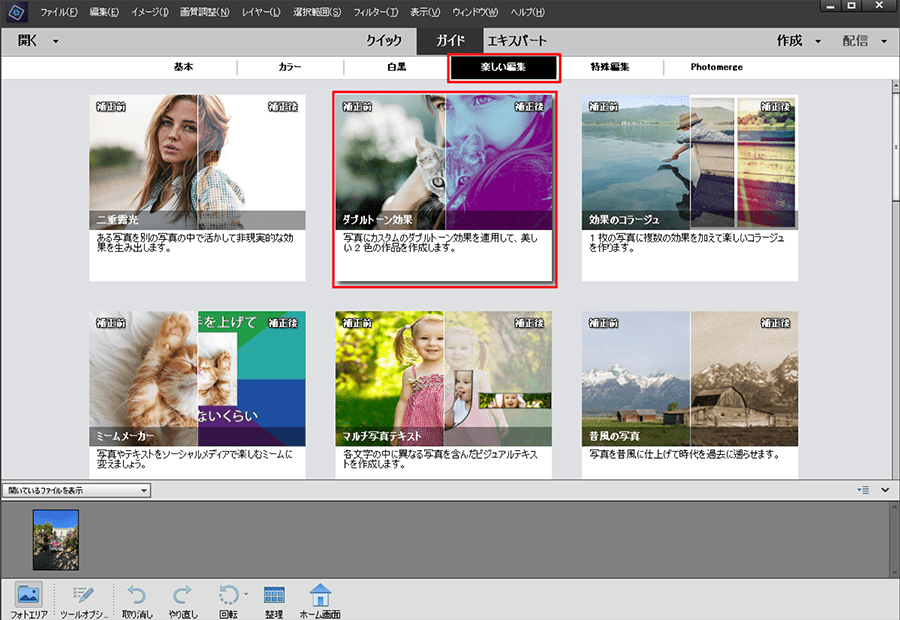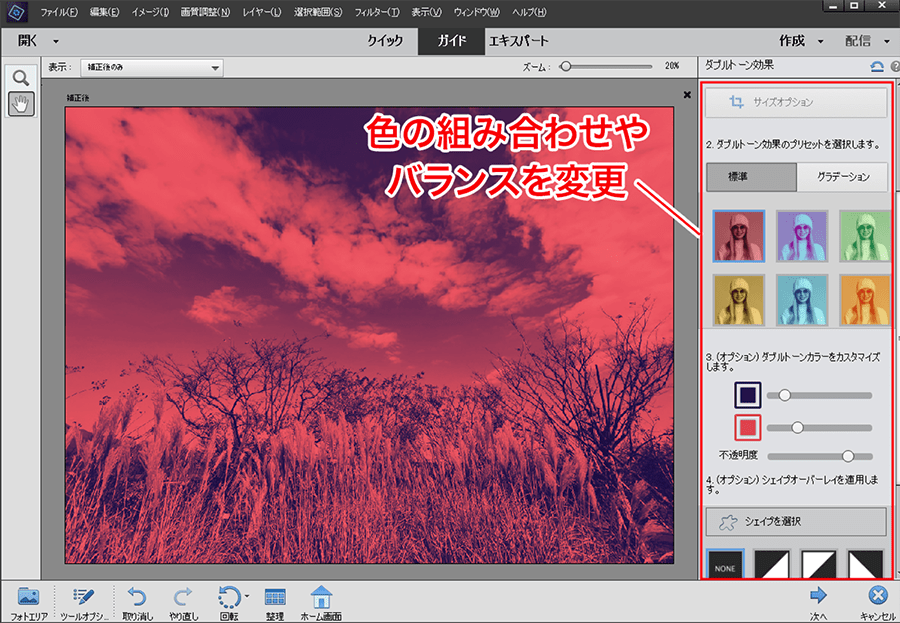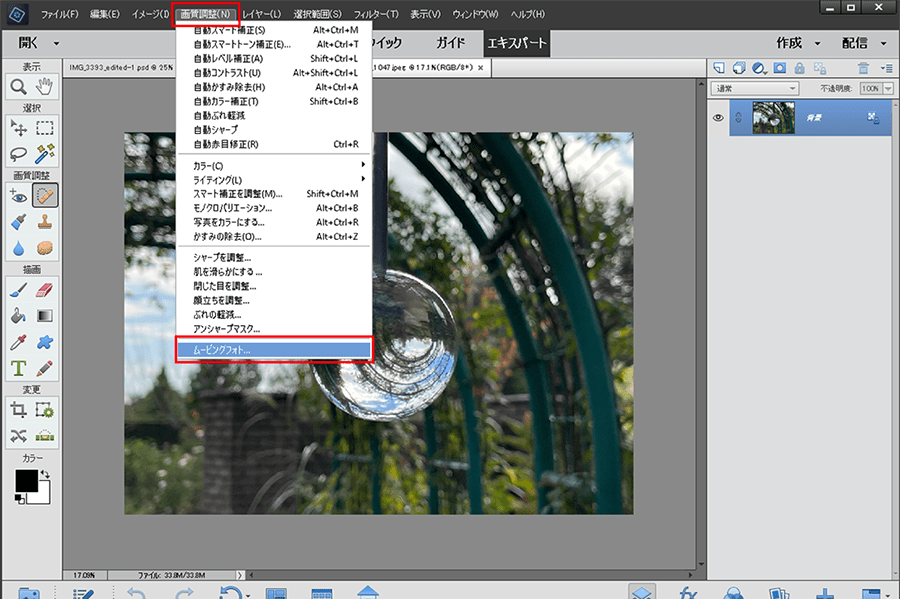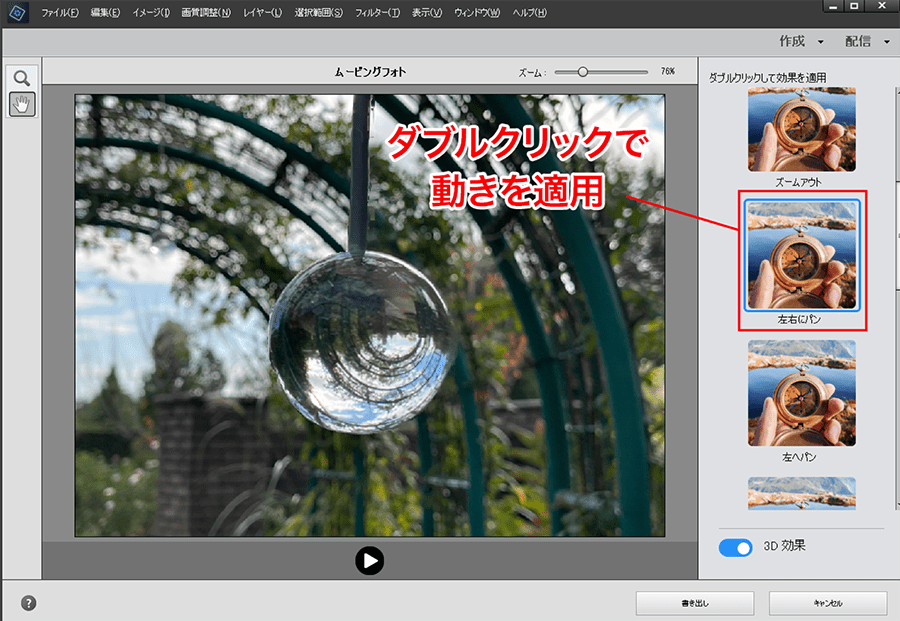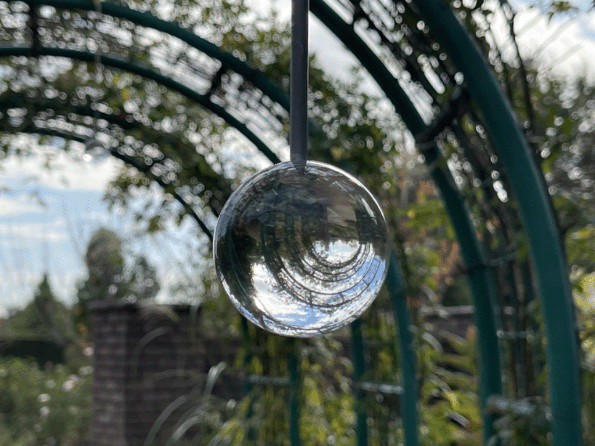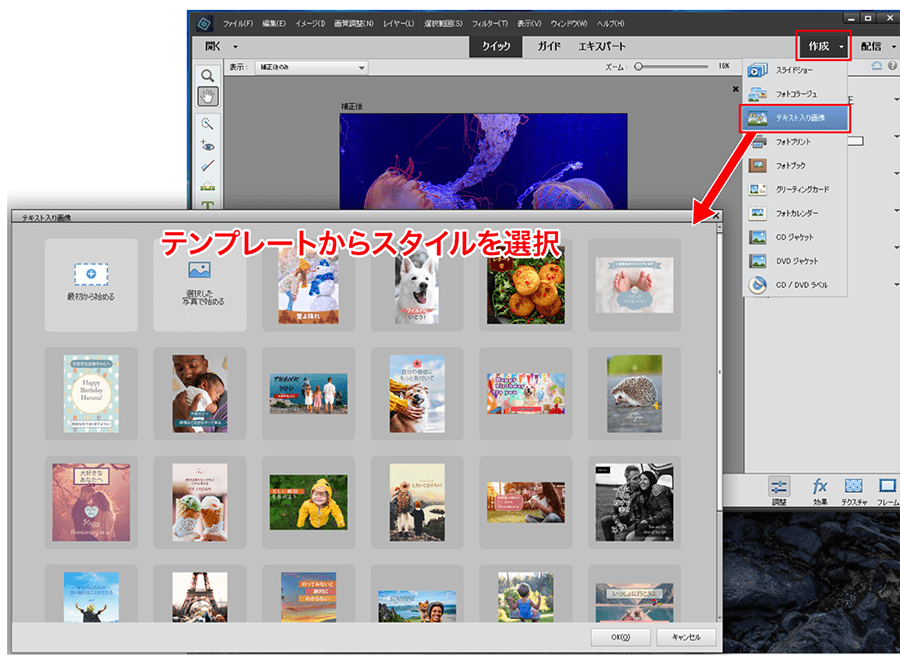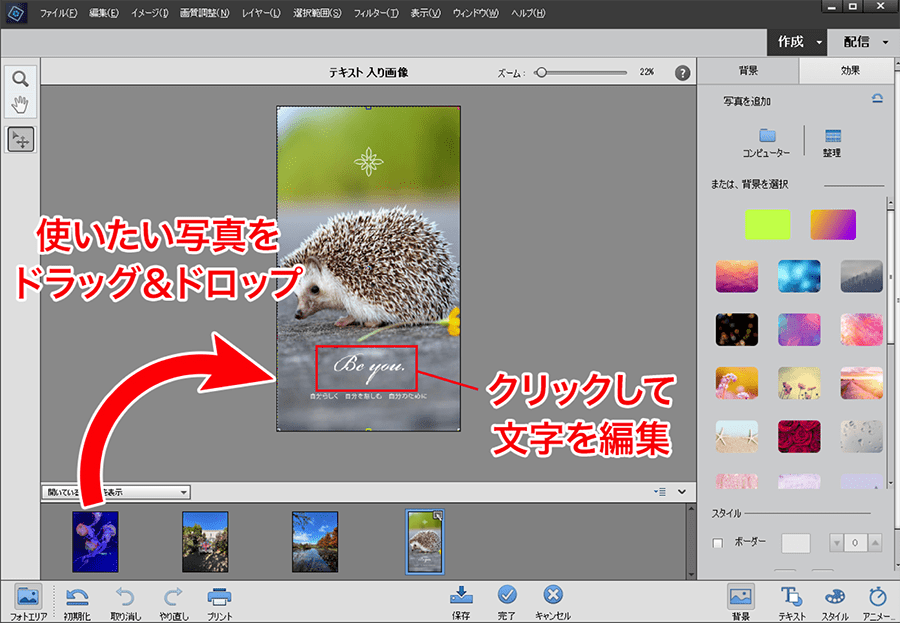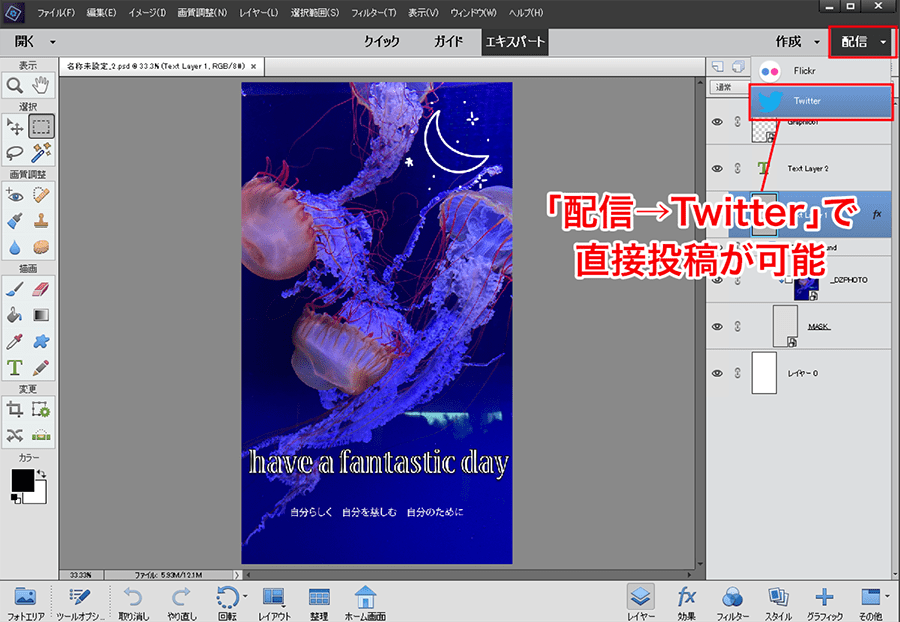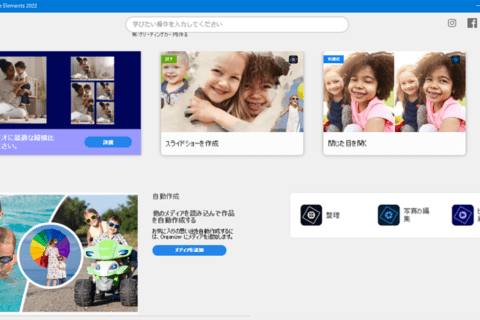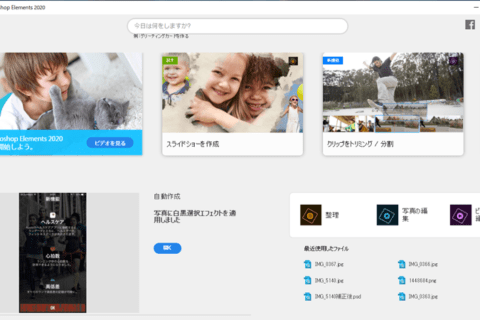Adobe Photoshop Elementsといえば、ハイエンド向け画像編集ソフトAdobe Photoshopを一般ユーザー向けに再設計した廉価版製品…と説明されてきました。しかし、近年は単なる廉価版ではなく、プロ用途とは違った形で独自の価値を提供する製品になっています。今回は、AIの力でさらに進化した「Adobe Photoshop Elements 2021」の新機能をご紹介します。

Photoshop Elementsの「Editor」と「Organizer」
Photoshop Elementsには、「Editor」と「Organizer」という2つのアプリケーションが含まれます。Editorは写真の補正・加工など画像編集を担うもの、OrganizerはPC上の写真を整理・管理するまとめ役を担うものです。今回はEditorの新しく搭載された編集機能を中心にご紹介します。
Photoshop Elements 編集画面の基本
初めに、基本的な編集画面の仕組みをおさらいしておきましょう。
Photoshop Elementsには「クイック」「ガイド」「エキスパート」の3つの編集モードがあります。これは上部にあるタブで切り替えます。
クイックモードは、ちょっとした補正を手軽に
クイックモードは、ちょっとした明るさや色味の補正、トリミングやサイズ変更など、ある程度の編集をわかりやすい画面で操作できる、エントリーユーザー向けのモードです。
ガイドモードは、手順をなぞって多彩な編集を
ガイドモードでは、お好みの編集スタイルをガイドがナビゲーションしてくれる「半分お任せ」のモードです。手順通りに操作するだけでプロ並みの編集が可能です。
エキスパートモードは、プロ譲りの充実機能
エキスパートモードは、プロの現場で鍛えられた機能でレイヤーや各種描画機能を使った高度な編集が可能です。
構図がイマイチだったり、天気が悪かったり、カッコよく加工してシェアしたり…。使う人の目的に合わせて高度な機能を使いやすい形で提供しているのが、Photoshop Elementsの特徴です。スマホのアプリとは一味違う、本格的な編集を活用しましょう。
新機能1:被写体の配置をサクッと変更
いい瞬間が撮れたけど構図を少し直したい…。そんな時はガイドモードで「オブジェクトを移動して拡大・縮小」を試してみましょう。
修正したい写真を開いて、ガイドモードの「基本」→「オブジェクトを移動して拡大・縮小」を選択。画面右側のガイドに沿って、被写体を選択→移動・拡大縮小→細部の修正を行うことで、自然な仕上がりにできます。
新機能2:イマイチな天気も一瞬でドラマチックに
せっかくいい風景を撮ったのに天気がイマイチ…。カメラにはどうにもできない自然現象も、ガイドモードの「理想的な風景」機能ならうまくカバーしてくれます。
写真を開き、ガイドモードの「特殊編集」→「理想的な風景」を選択。ガイドメニューの選択肢をクリックするだけで空の領域を自動的に認識するから、選択範囲を作る手間なく細かい部分まで自然に置き換えられます。
新機能3:ガラッと雰囲気の違うビジュアルに加工
写真をカッコよく加工したいけれど、あまりセンスがない…。そんな時に活用したいのがガイドモードの「ダブルトーン効果」です。モノクロの「白」と「黒」に替え、異なる2つの色味でスタイリッシュに表現します。
写真を開き、ガイドモードの「楽しい編集」→「ダブルトーン効果」を選択。ガイドメニューでカラーを選択し、色のバランスや不透明度を調整します。グラデーションのダブルトーンにすることも可能です。
新機能4:動くGIFアニメが1ステップで完成
クイック、エキスパートの「ムービングフォト」は1枚の写真を印象的なGIFアニメにしてくれる機能です。動きのパターンを選択するだけで、誰でも簡単に作成が可能。ただし、GIFアニメに書き出すとファイルサイズが大きくなるので、先に画像サイズを小さめにしておくのがコツです。
ファイルを開き画像サイズを変更したら、上部のメニューから「画質調整」→「ムービングフォト」を選択(クイック、エキスパートのどちらでもOK)。あとは右側のサンプルから動きのパターンをダブルクリックで適用するだけ。書き出しの際は「画質調整」で多少ファイルサイズを圧縮できます。
完成するとこんな感じです。
新機能5:テキスト入りグラフィックを編集しSNSへ直行
カレンダーやフォトブック、スライドショーなどをテンプレートから簡単に編集できる「作成」機能に、新しくSNSにピッタリな「テキスト入り画像」が追加されました。
右上の「作成」メニューから「テキスト入り画像」を選択。テンプレートに写真や文字を当てはめるだけでセンス良いグラフィックが出来上がります。テンプレート以外の文字や、スタンプのように装飾を加えることも。
Photoshop Elements上から直接Twitterへ投稿できるので、いったん書き出して保存する手間が省けます。
撮り溜めた写真をもう一度楽しもう
スマートフォンで写真を撮ることが日常の行動になっていますが、撮ったまま溜めっぱなしになっている写真も多いのではないでしょうか。旅行やイベントを振り返ったり、ちょっと失敗した写真を補正したりしていると、撮影した時の思い出をもう一度楽しむことができます。
過去の写真を楽しみながら、編集の腕を磨いてみてはいかがでしょうか。

Webサイトや雑誌で記事の執筆・編集をしています。主な分野は、スマートデバイス、Webマーケティング、企業取材など。緩めのアニメオタクで毎期4〜5本完走しています。生きがいはパフェ。
![NEXMAG[ネクスマグ] パソコン工房](/magazine/assets/images/common/logo.svg)