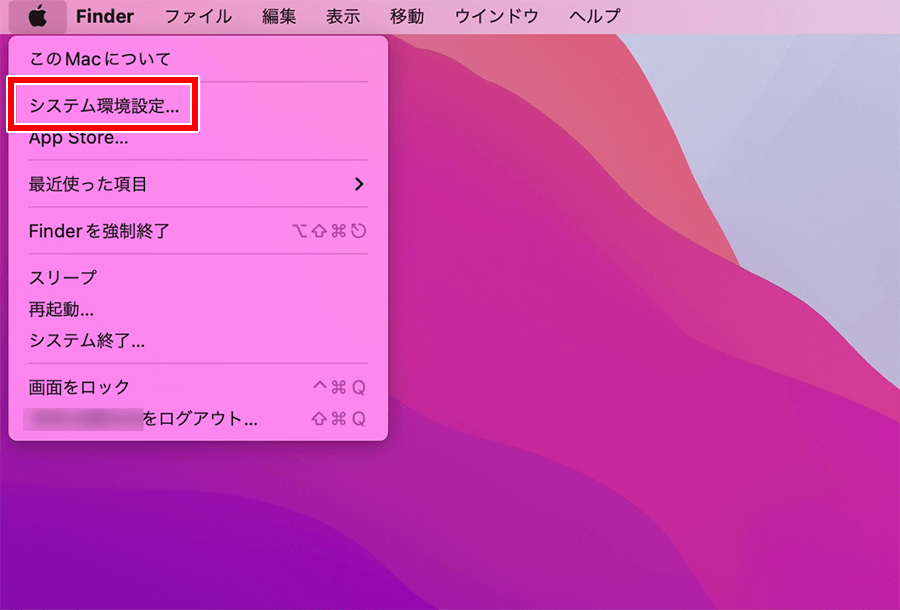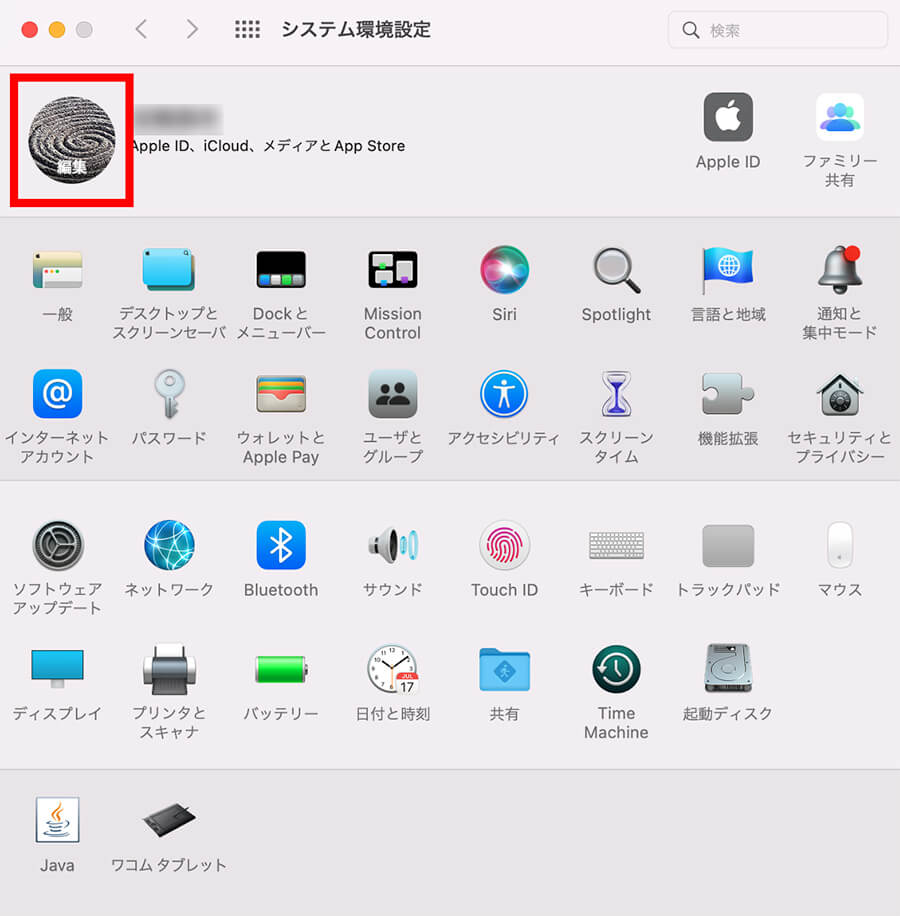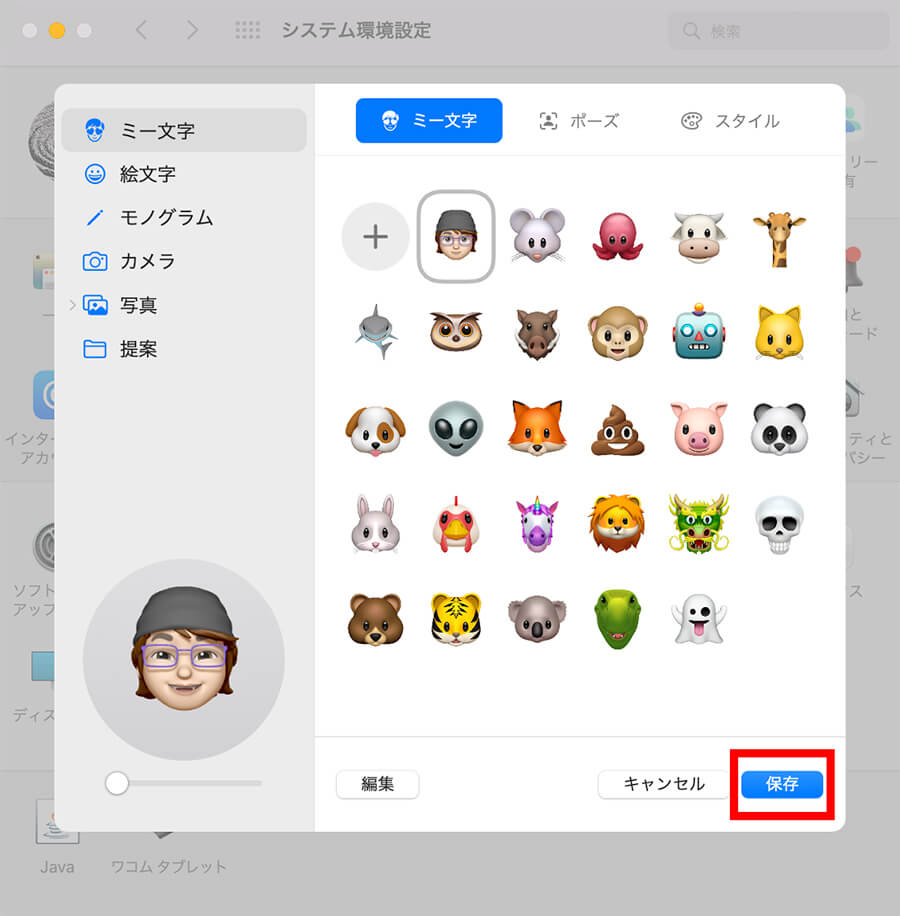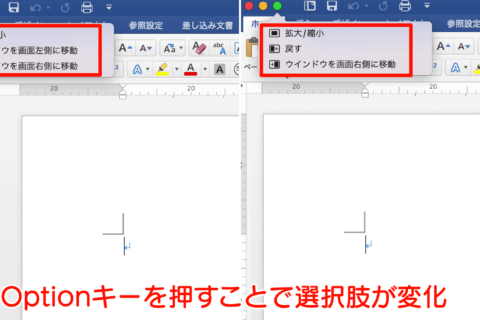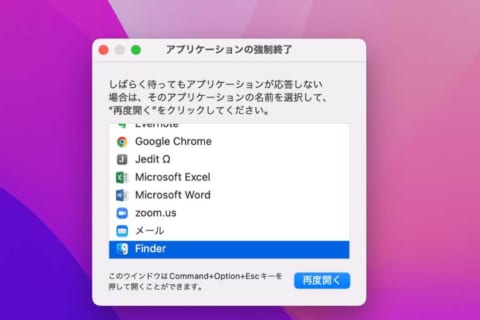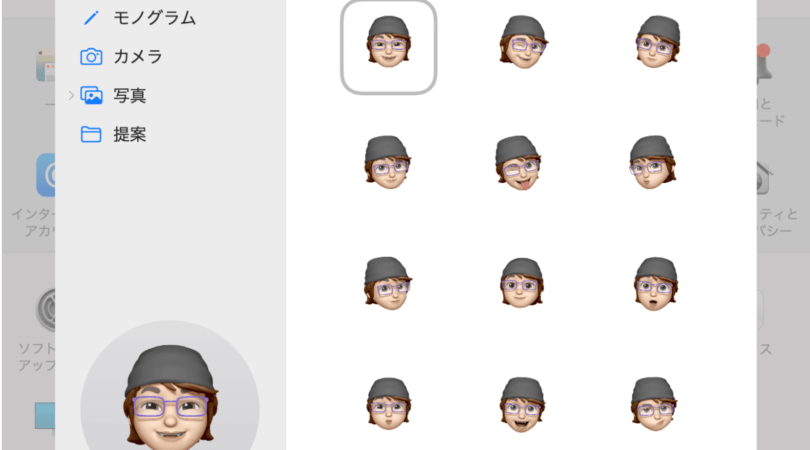
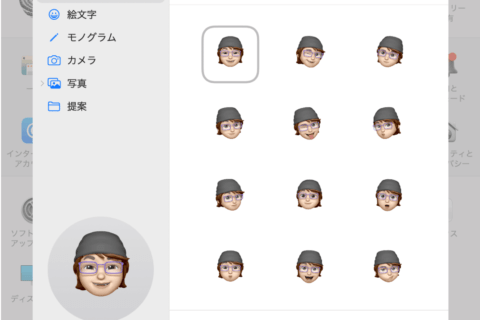
Macではプロフィール画像に自分の写真を設定できますが、それだとちょっと恥ずかしい。でも、自分とは関係ない画像でも味気ない。そう思われる人もいるかもしれません。そんなときに利用したいのが「ミー文字」です。
ミー文字を作成すると、ログイン画面でパスワードを間違った際にリアクションしてくれたり、メッセージ.appを利用してステッカーを送ったりすることも可能です。
※本記事はmacOS Montereyバージョン 12.5 MacBook Pro(15-inch,2016)を使用しています
1.アップルメニュー(リンゴマーク)をクリックする
メニューバー左端にあるアップルメニューをクリックします。
2.【システム環境設定】をクリックする
アップルメニューが表示されたら【システム環境設定】をクリックしてください。
3.マウスポインタをプロフィール画像に合わせる
「システム環境設定」が開くとメニュー左上に、ログインしているApple IDユーザーが画像つきで表示されます。プロフィール画面にマウスポインタを合わせてください。
4.プロフィール画像をクリックする
プロフィール画像にマウスポインタを合わせると、画像上に「編集」と表示されます。表示されているのを確認できたらクリック。
5.【+】ボタンをクリックする
プロフィール作成画面が表示されます。ミー文字の項目が表示されているので【+】をクリックします。
6.スタイルを自由に選択して作成したら【完了】をクリックする
ミー文字では肌やヘアスタイルなど顔や衣装、装飾品など自由に選択可能です。それぞれを自分好みに仕上げたら【完了】をクリックしてミー文字を作成します。
7.作成したミー文字を選択して【保存】をクリックする
完成したミー文字はリストの一覧に表示されます。選択して【保存】をクリックすればプロフィール画像への設定は完了です。
以下のように、プロフィール画像にミー文字が設定されているのが確認できます。
※ミー文字をもう少し大きくしたい場合は…
丸枠に対してミー文字がちょっと小さいと感じる場合は、サイズの変更も可能です。手順7で作成したミー文字を選択すると、左下に表示されるシークバーをスライドさせてサイズの調整ができます。また、ドラッグすると丸枠内で顔の位置の微調整もできます。
※メッセージ.appでミー文字ステッカーを送ることもできる
メッセージ.appを利用している場合、メッセージ入力ウィンドウの左側にあるアプリケーションボタンから「ミー文字のステッカー」を選択すると、表情豊かなミー文字ステッカーの送信が可能です。
ミー文字をアイコンに利用すると、Macでの作業が少し楽しくなるかもしれません。また、ミー文字は複数作成できるので、気分に合わせて変えてみたり、メッセージ.appでのステッカーのバリエーションを増やしたりするのも楽しいでしょう。ログイン画面でパスワードを誤入力した場合、首を振るなどのリアクションもとってくれます。気になった人はぜひ試してみましょう。

大学卒業後、上京がてら行き着いた先が編プロPC系雑誌編集部。20代中盤は寝る間もないほど徹夜の日々を送り、その後フリーへ転身。家族が増えたことを機に株式会社HEWに入社。今現在は会社名の通り、日々「ヒューヒュー!」と叫んでいる。
![NEXMAG[ネクスマグ] パソコン工房](/magazine/assets/images/common/logo.svg)