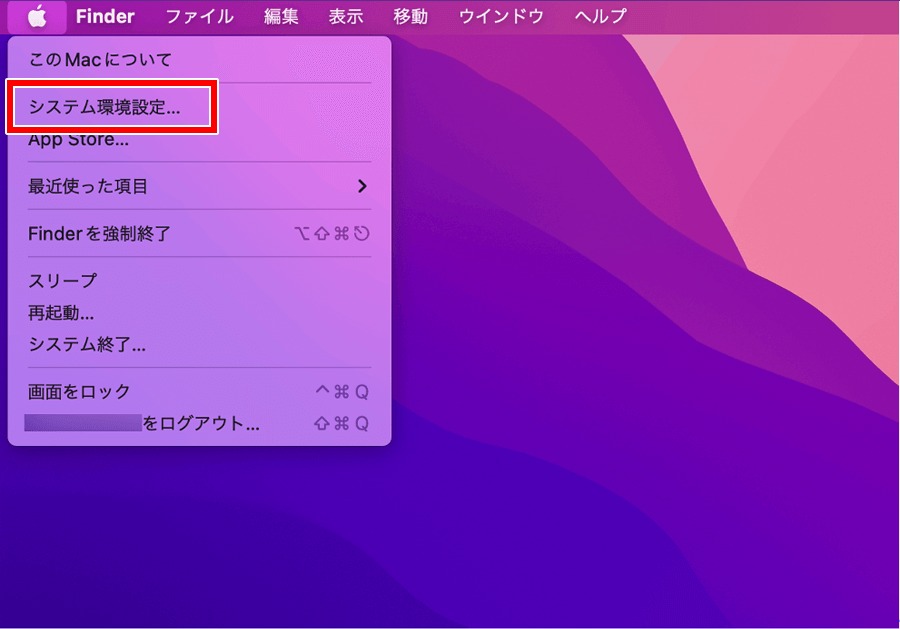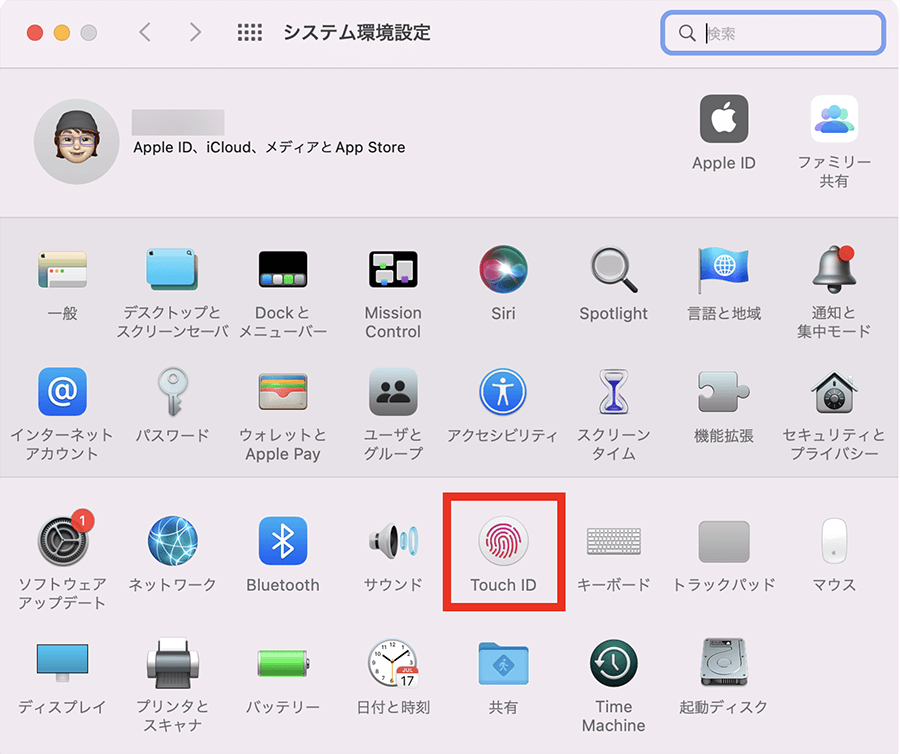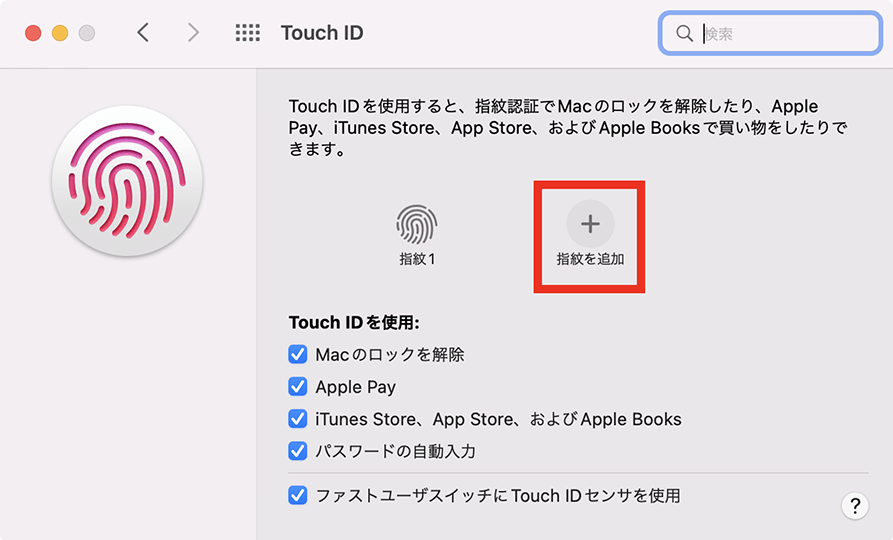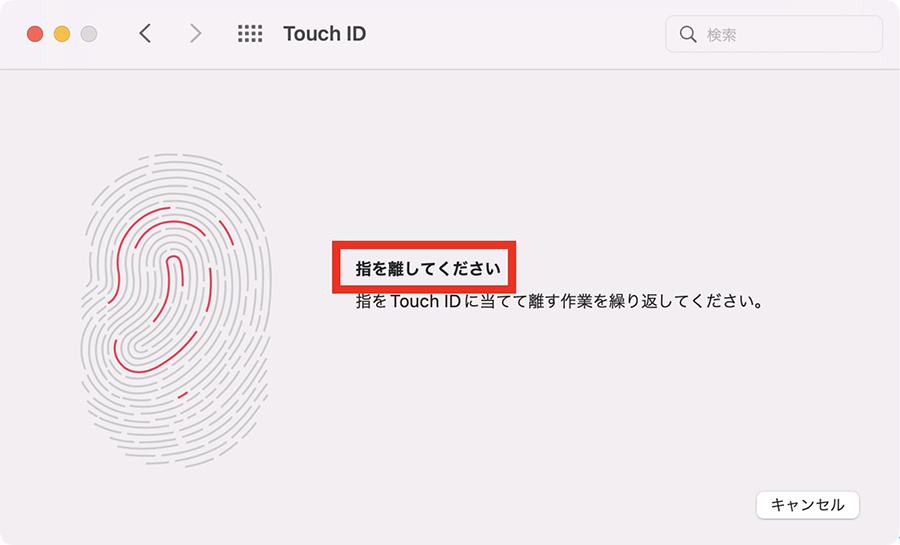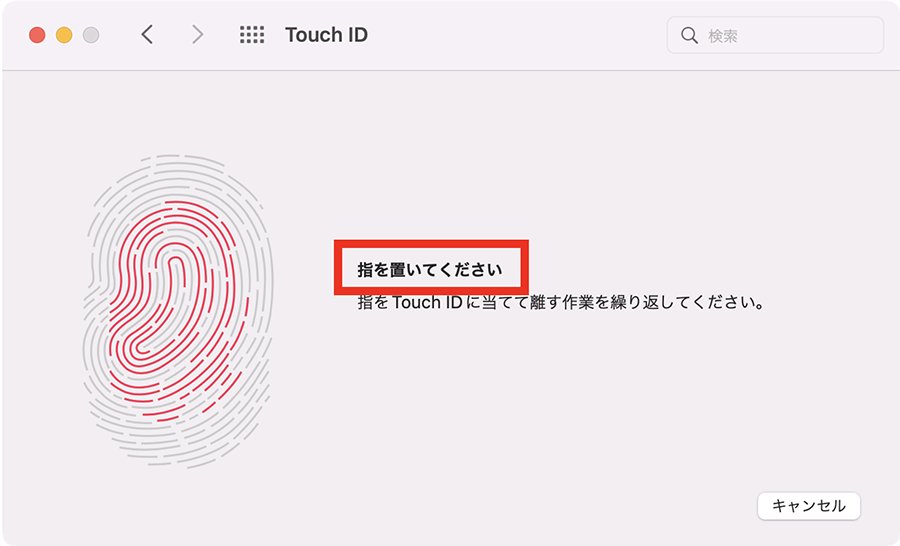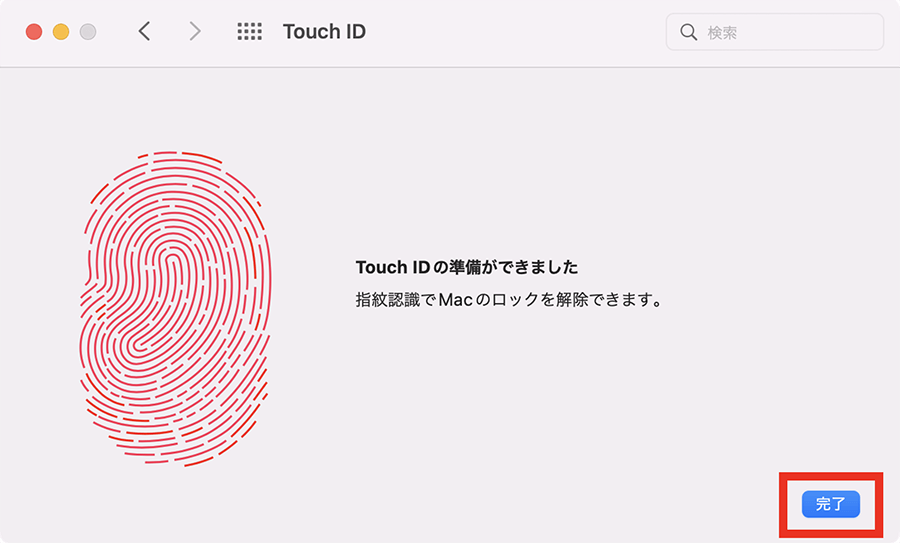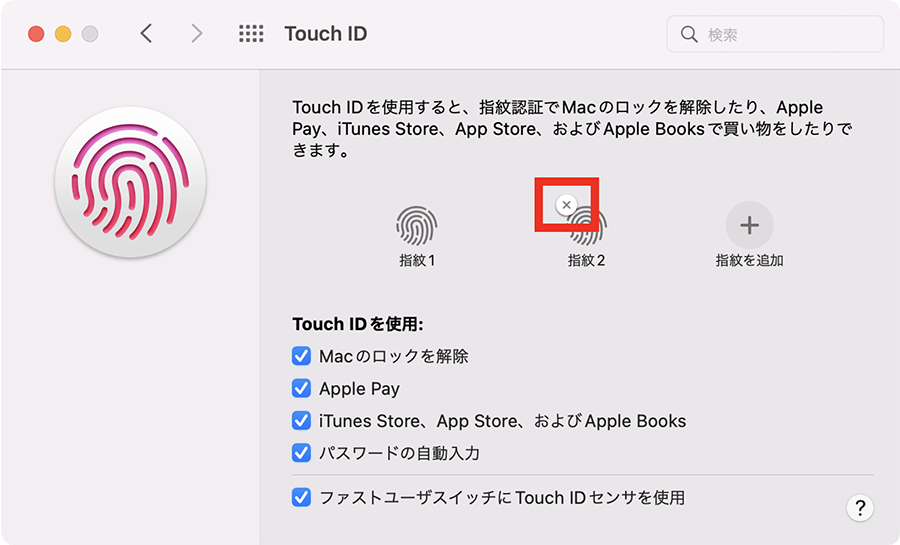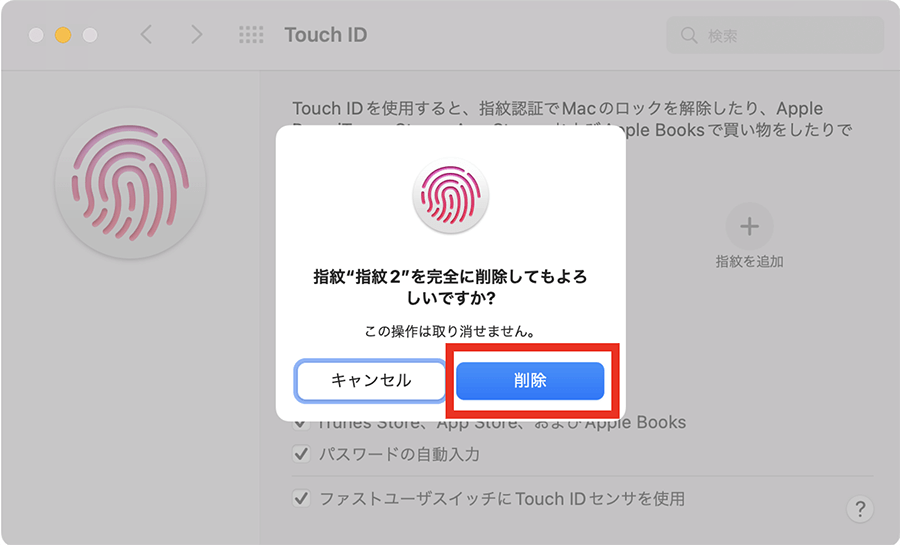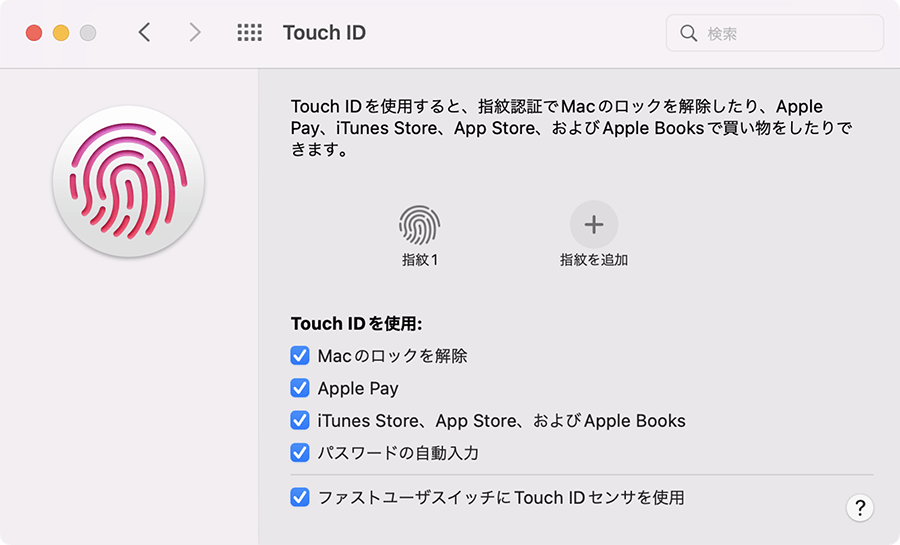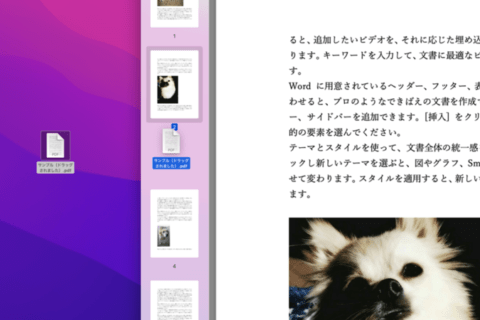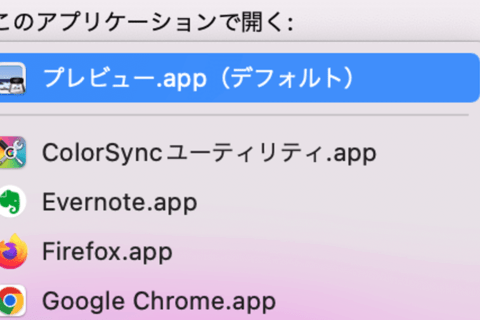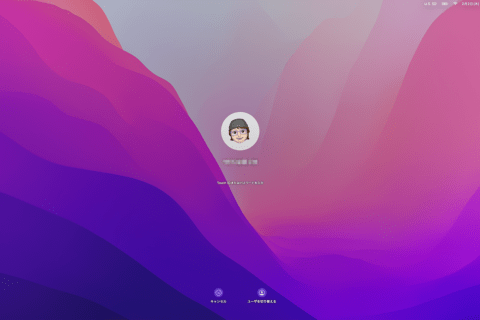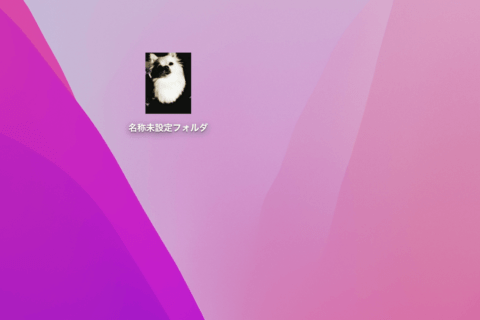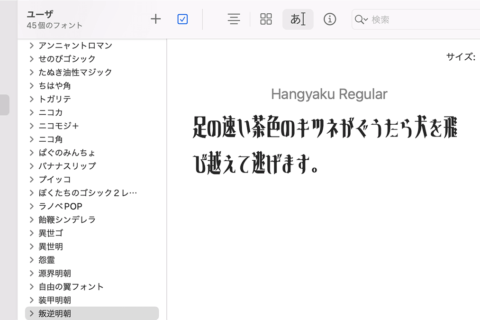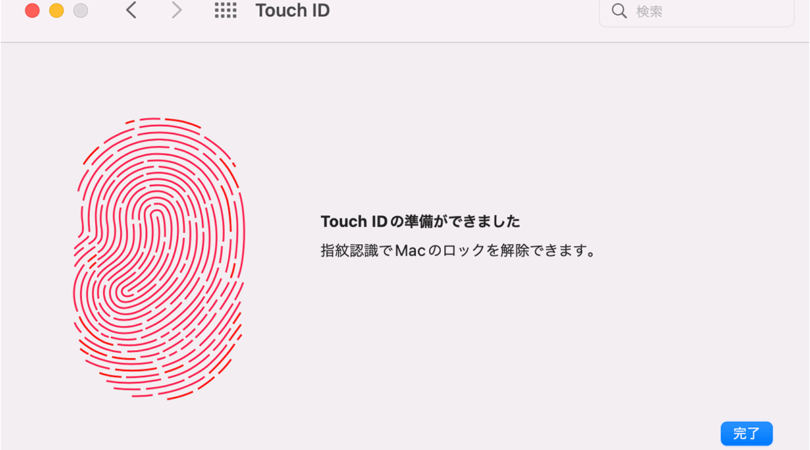

Touch IDが搭載されているMacを利用している場合、スリープの解除やApple Payの利用時など指紋認証でパスできます。非常に便利な機能ですが、認証がうまくいかない場合はパスワードを入力する必要があります。複数の指紋を登録しておけば、認証されない機会が劇的に少なくなるでしょう。そこで今回はTouch IDへの指紋の追加・変更方法について紹介していきます。
※本記事はmacOS Montereyバージョン12.6 MacBook Pro(15-inch,2016)を使用しています。
1.アップルメニュー(リンゴマーク)をクリックする
まずは、メニューバー左端にあるアップルメニューをクリックしましょう。
2.[システム環境設定]をクリックする
次に、アップルメニューが表示されたら[システム環境設定]をクリックします。
3.[Touch ID]をクリックする
システム環境設定が表示されたら[Touch ID]をクリック。
4.[指紋を追加]をクリックする
Touch ID画面が表示されたら[指紋を追加]をクリックします。
5.ログインパスワードを入力する
指紋を追加するためには、ログインパスワード(Mac機のスリープやロックを解除するときのパスワード)が必要となります。パスワードを入力して[OK]をクリックしましょう。
6.追加する指紋を登録
追加する指紋の登録作業を行っていきます。画面に表示される指示のとおりTouch IDに指を当てて離します。
左側の指紋全体が赤くなるまでは、画面の指示通り指をTouch IDに当てて離す作業を繰り返しましょう。
7.[完了]をクリックする
「Touch IDの準備ができました」と表示されたら[完了]をクリックして登録作業は完了です。
複数の指紋が登録された場合は「指紋2」などという名称で表示されます。変更する場合は、指紋の下にあるテキストをクリックして任意の名称を設定しましょう。
※追加した指紋を削除する場合
追加した指紋を使う機会がなく不要になった場合は、登録した指紋を削除可能です。
ここでは、指紋2を削除してみます。手順3までの操作を行い、削除する指紋にマウスポインタを合わせ、左上に表示される[×]マークをクリックします。
削除の確認画面が表示されるので、問題なければ[削除]をクリックしましょう。
指紋2の削除が完了しました。この操作は取り消せないため、再度同じ指の指紋を登録したい場合は、手順7までの操作を行う必要があります。
上記以外にもTouch ID設定画面でさまざまな用途も設定できるので、合わせて確認しておけば、指紋でOKな場面やパスワードを必要とする場面など、セキュリティレベルを分けられます。ぜひ覚えておきましょう。

大学卒業後、上京がてら行き着いた先が編プロPC系雑誌編集部。20代中盤は寝る間もないほど徹夜の日々を送り、その後フリーへ転身。家族が増えたことを機に株式会社HEWに入社。今現在は会社名の通り、日々「ヒューヒュー!」と叫んでいる。
![NEXMAG[ネクスマグ] パソコン工房](/magazine/assets/images/common/logo.svg)