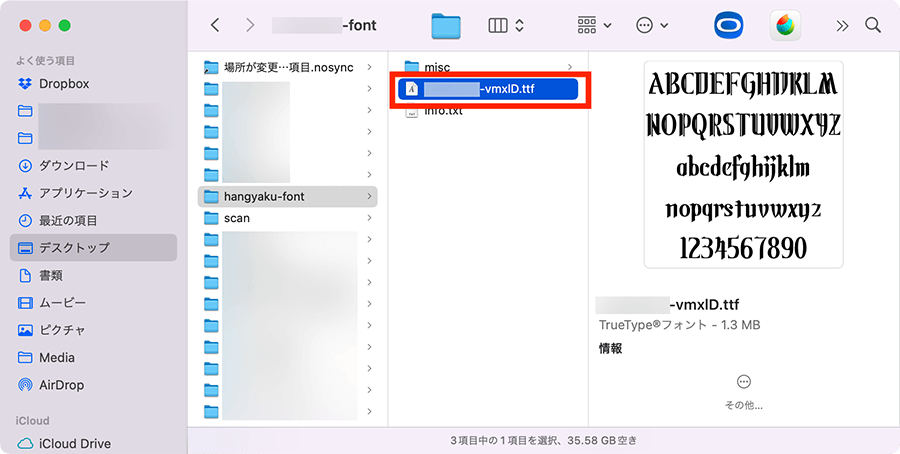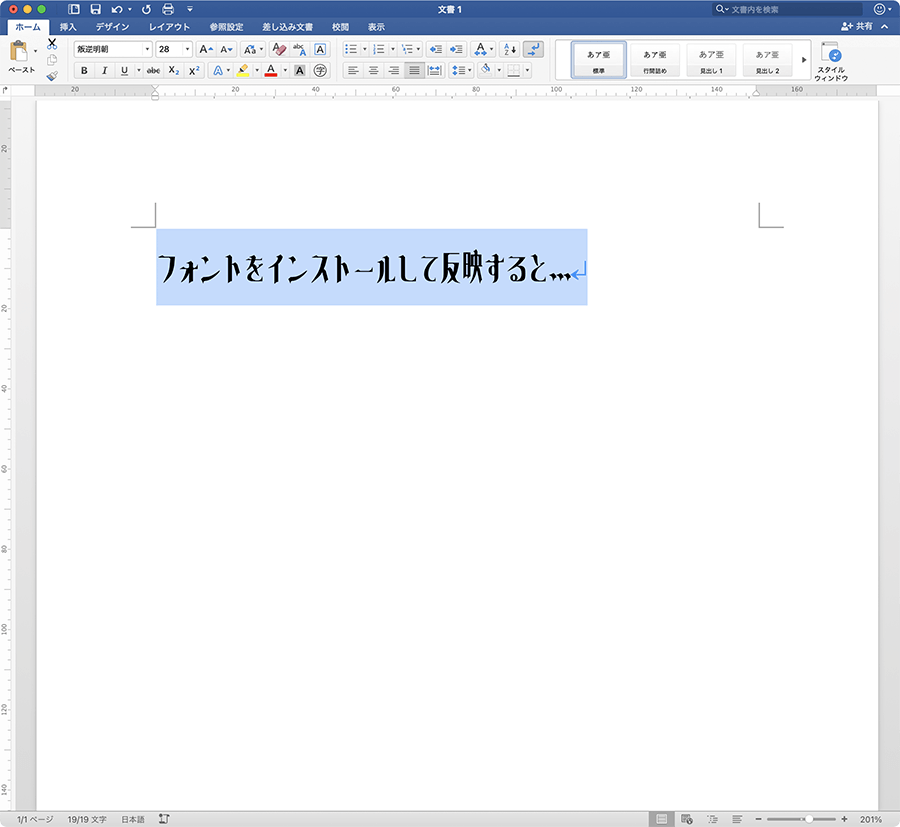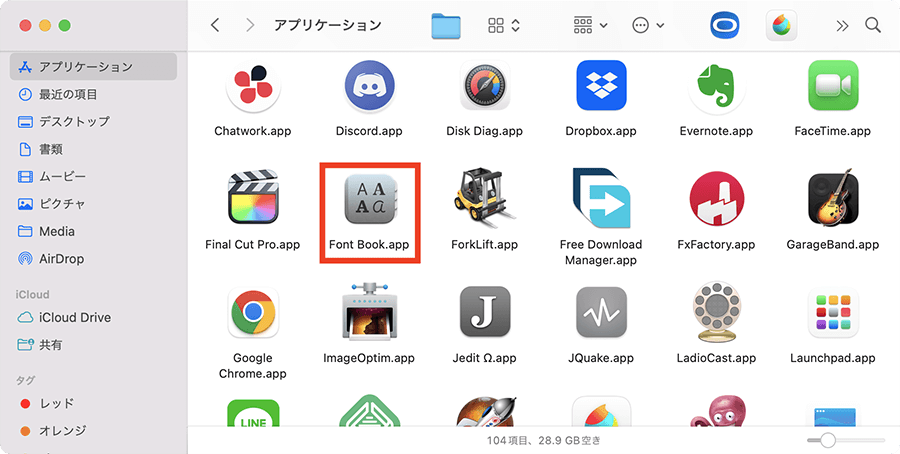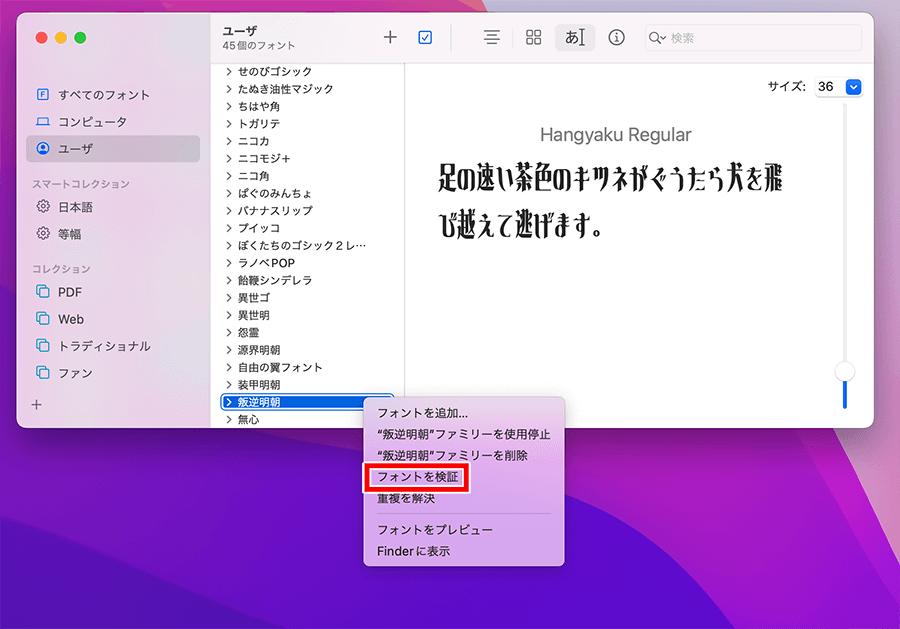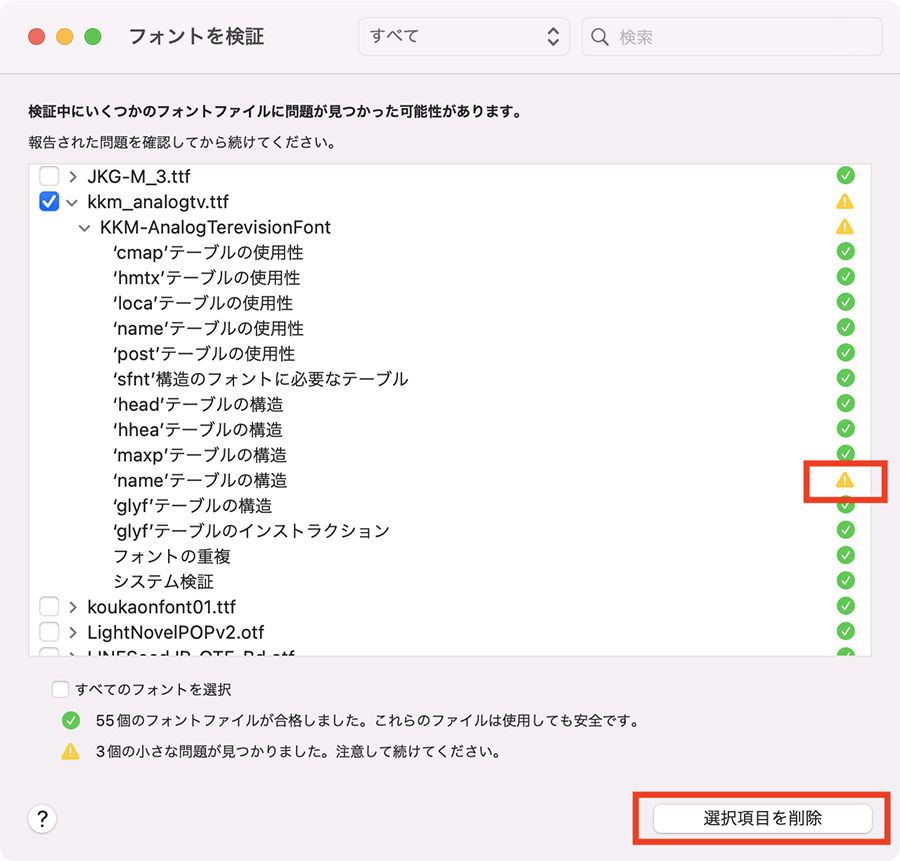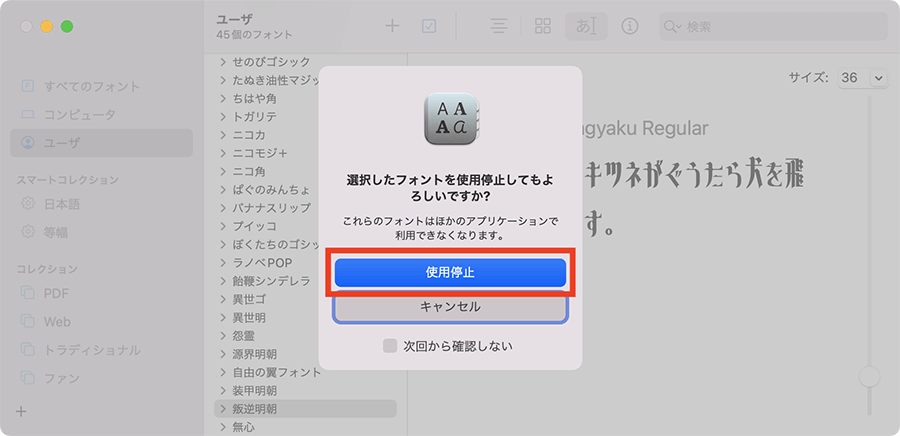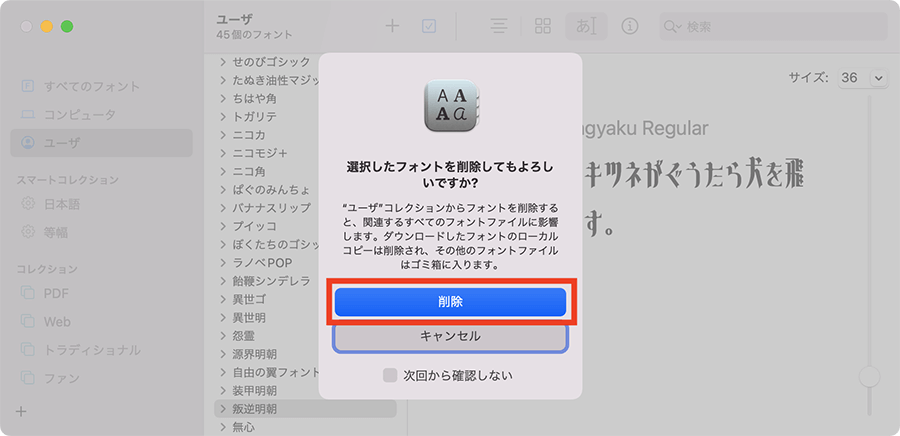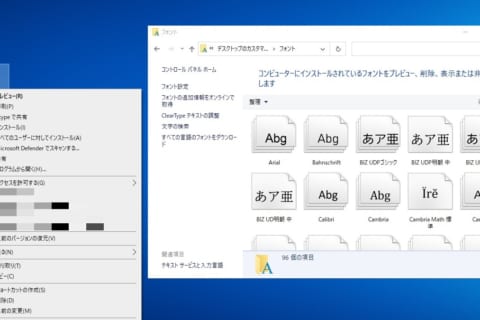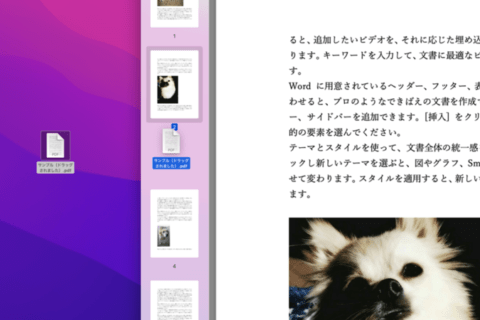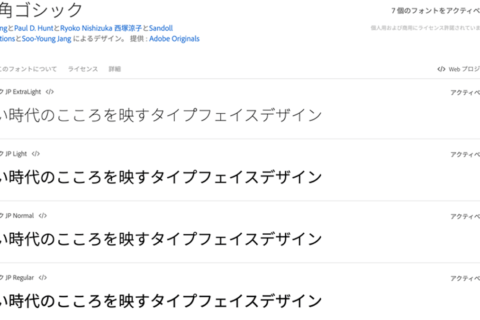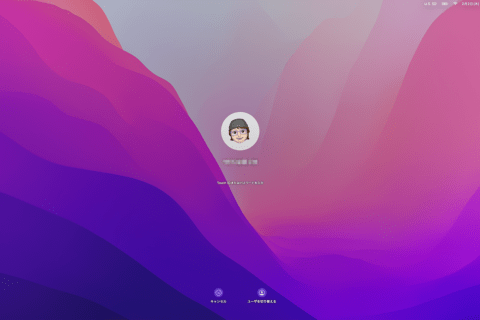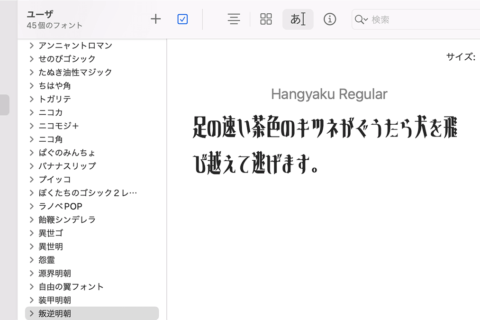
Macを選択する理由のひとつに「フォントが美しい」からとする人もいます。デザイン関係の作業はMacの得意なところですが、フォント選びもデザインの重要な要素のひとつです。
そこで今回は、Macにフォントを追加する方法について紹介していきます。
※本記事はmacOS Montereyバージョン12.6.3 MacBook Pro(15-inch,2016)を使用しています。
フォントをインストールする
購入したフォント(またはフリーフォント)をダブルクリックで開きます。ZIPになっている場合は解凍し、フォントファイルをダブルクリックしてください。
※フォントファイルは「.ttf」「.otf」といった拡張子が一般的ですが、その他にも「.otc」「.woff」「.eot」などがあります。
フォントファイルを開くと、自動的にFont Book.appが起動します。フォントのプレビューが表示されるので、「フォントをインストール」をクリックしてください。
少し待つと、フォントのインストールが完了します(完了を示すアナウンスは表示されません)。
インストールしたフォントは、以下のようにテキストを扱うアプリ(WordやAdobe Photoshopなど)で使用できるようになります。
フォントに問題がないか確認する
フォントが何らかの原因によって破損している場合は、フォントに問題が起こっていないか確認しましょう。
アプリケーションフォルダにあるFont Book.appをダブルクリックで起動します。
フォント名の上で、右クリックメニューを表示し「フォントを検証」をクリックします。このとき、複数のフォントを選択しておけば、選択したフォントの数だけ検証可能です。ここでは「叛逆明朝」を選択しています。
検証結果は、緑アイコンであれば問題なし、黄色アイコンは警告、赤アイコンは破損の意味合いです。
もし問題が発見された場合、該当するフォントが不要であればチェックを入れて「選択項目を削除」をクリックすると、フォントの削除ができます。
フォントの使用停止と削除
利用頻度が少なくなったフォントは、使用停止か削除が可能です。
1.「使用停止」を選択した場合
該当フォントの上で右クリックメニューから「(該当フォント)ファミリーを使用停止」を選択し、表示された確認画面で「使用停止」をクリックします。フォントはMac内にインストールされている状態は保持したまま、アプリでのテキストフォント選択時に、選択肢上に表示されなくなります。
使用を再開したい場合は、使用停止したフォントの上で右クリックメニューを表示し「(該当フォント)ファミリーを使用」を選択しましょう。
2.「削除」を選択した場合
該当フォントの上で右クリックメニューから「(該当フォント)ファミリーを削除」をクリックし、表示された確認画面で「削除」をクリックするとフォントがアンインストールされます。再度使いたい場合はインストール作業から行ってください。
フォントを追加していくと、テキスト装飾の幅が広がります。追加したフォントの分だけメンテナンス管理も必要になるため、定期的にFont Book.appでフォントのチェックや、場合によっては使用停止や削除を行うと良いでしょう。

大学卒業後、上京がてら行き着いた先が編プロPC系雑誌編集部。20代中盤は寝る間もないほど徹夜の日々を送り、その後フリーへ転身。家族が増えたことを機に株式会社HEWに入社。今現在は会社名の通り、日々「ヒューヒュー!」と叫んでいる。
![NEXMAG[ネクスマグ] パソコン工房](/magazine/assets/images/common/logo.svg)