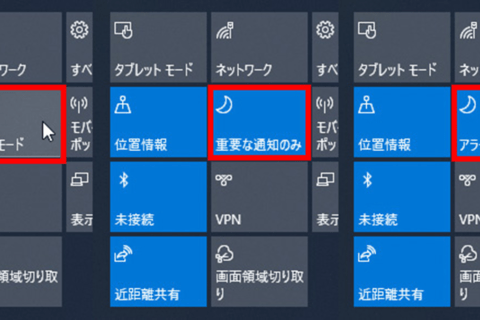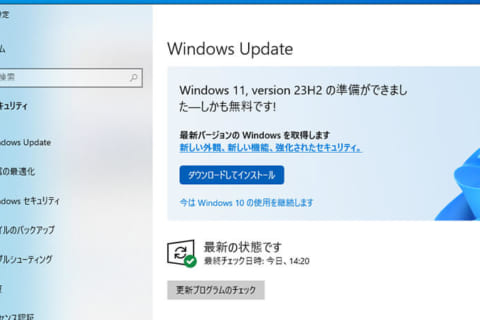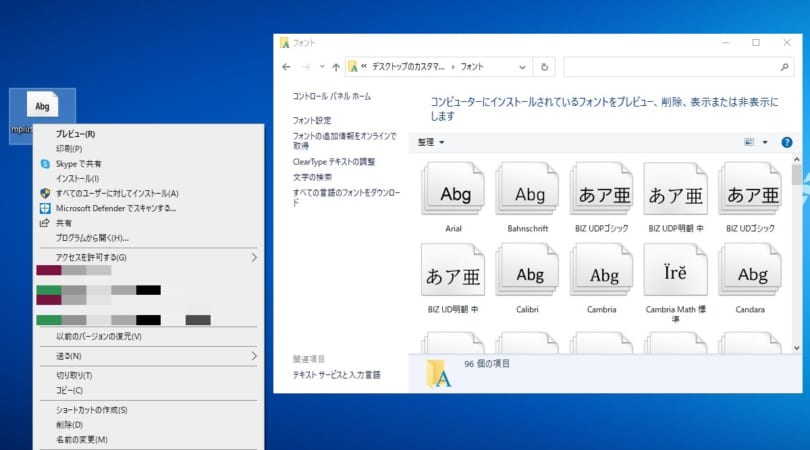
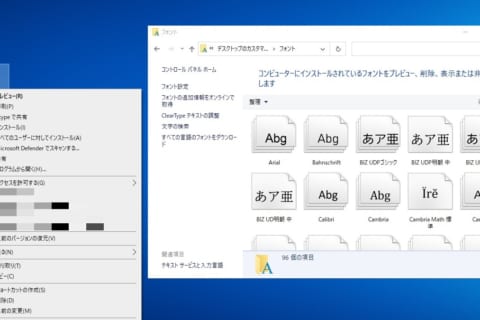
Windowsでは、文章作成時などに使うフォントについて、標準外のフォントを追加できます。ここでは、Windows 10を例にフォントを追加する5つの方法を紹介します。
また、Windows 11でも動作を確認しています。Windows 10との違いは「Windows 11での変更点」で解説していますのでWindows 11環境の方はぜひご覧ください。
※記事内の画面は全てWindows 10で撮影しています。
確認環境:Windows 10 Pro 64bit (バージョン:20H2 OSビルド19042.1052)
確認環境:Windows 11 Pro 64bit (バージョン:21H2 OSビルド22000.194)
設定からフォントを追加する
スタートメニューから設定を開く
スタートボタンから「設定」を開きます。
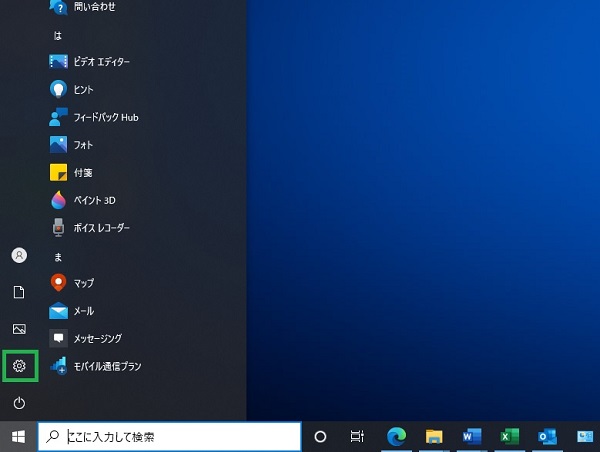 設定画面の開き方
設定画面の開き方
設定画面の中から、「個人用設定」をクリックします。
 設定画面から個人用設定を開く
設定画面から個人用設定を開く
個人用設定の中のフォントを選択
「個人用設定」の左メニューから、「フォント」を選択します。
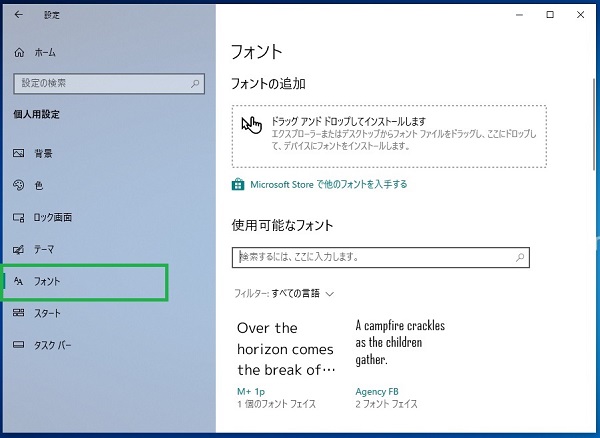 個人用設定内でフォントを選択する
個人用設定内でフォントを選択する
インストールしたいフォントをドラッグアンドドロップ
インストールしたいフォントを設定画面内の「ドラッグアンドドロップしてインストールします」にドラッグアンドドロップします。何も表示はありませんが、フォントはインストールされます。
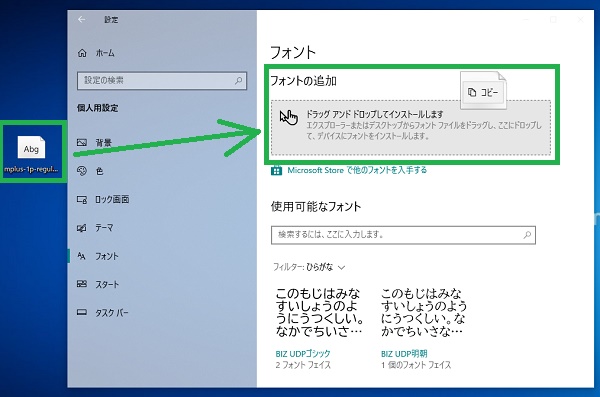 フォントを追加する
フォントを追加する
コントロールパネルからフォントを追加する
タスクバーの検索メニューから「コントロールパネル」と検索する
コントロールパネルを開くには、タスクバーの検索ボックスに「コントロールパネル」と入力をします。
検索結果にコントロールパネルが表示されるのでクリックします。
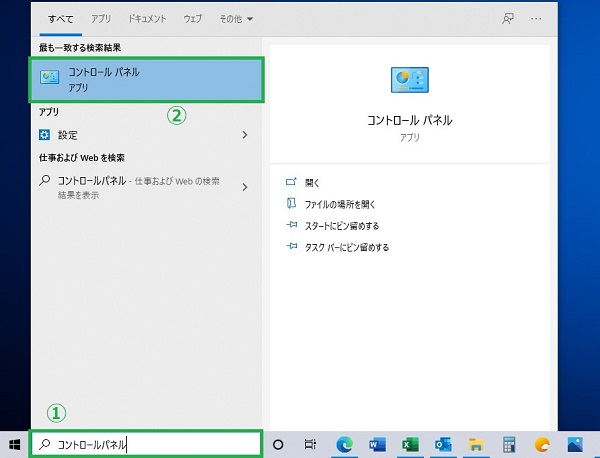 コントロールパネルを検索する
コントロールパネルを検索する
「デスクトップのカスタマイズ」をクリックする
コントロールパネルの表示方法がカテゴリの場合は「デスクトップのカスタマイズ」をクリックします。
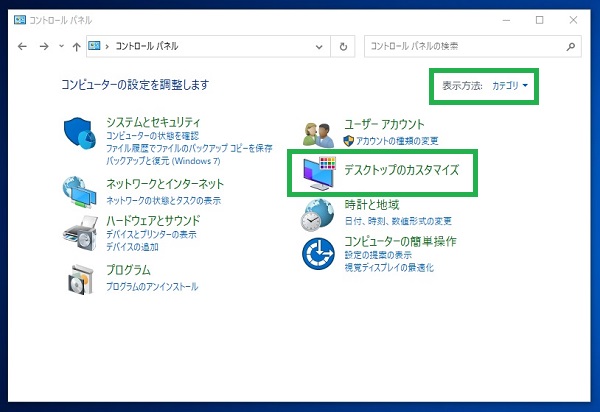 カテゴリ表示の場合
カテゴリ表示の場合
「フォント」をクリックしてフォントの一覧を確認する
更にメニューが表示されますので、一覧から「フォント」をクリックします。
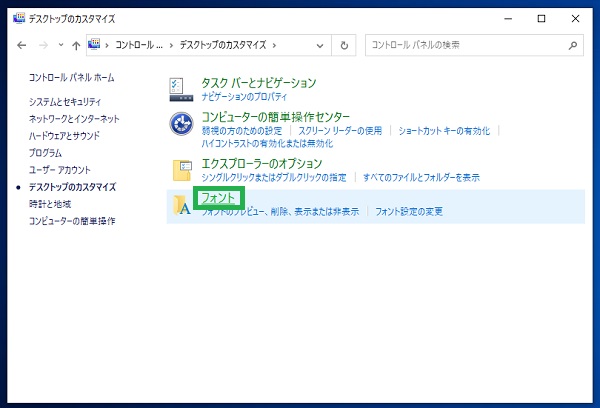 カテゴリ表示の場合
カテゴリ表示の場合
表示方法がアイコンの場合には、一覧から「フォント」をクリックします。
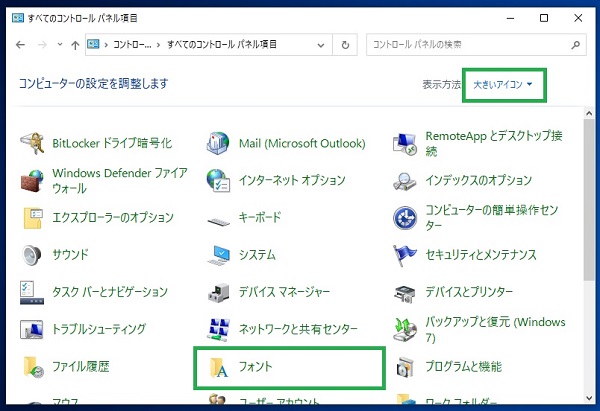 アイコン表示の場合
アイコン表示の場合
フォントの一覧が表示されます。
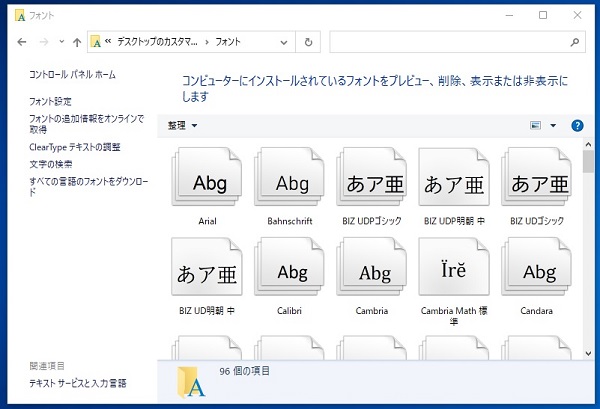 フォント一覧
フォント一覧
インストールしたいフォントをドラッグアンドドロップ
インストールしたいフォントをフォントの一覧の中にドラッグアンドドロップすることで、フォントのインストールが始まります。
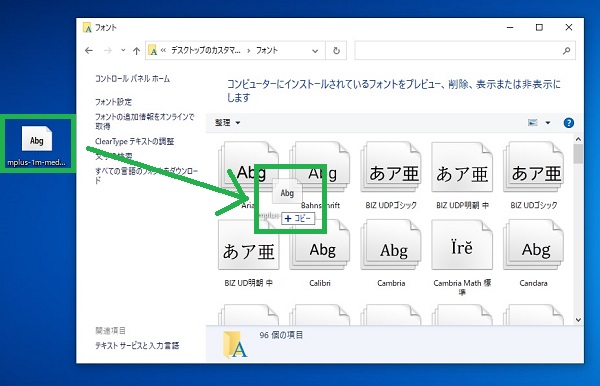 インストールしたいフォントをドラッグアンドドロップ
インストールしたいフォントをドラッグアンドドロップ
右クリックメニューからフォントを追加する
フォントを右クリックして、メニューを表示する
インストールしたいフォントを右クリックし、メニューを表示させます。
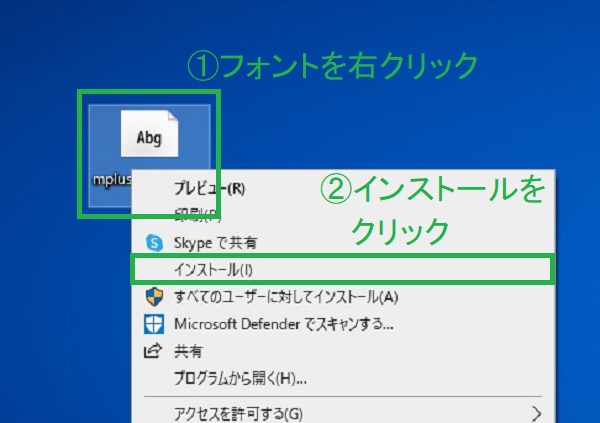 フォントファイルを右クリックしてインストール
フォントファイルを右クリックしてインストール
インストールをクリックしてフォントをインストールする
インストールをクリックすると、フォントのインストールが開始されます。
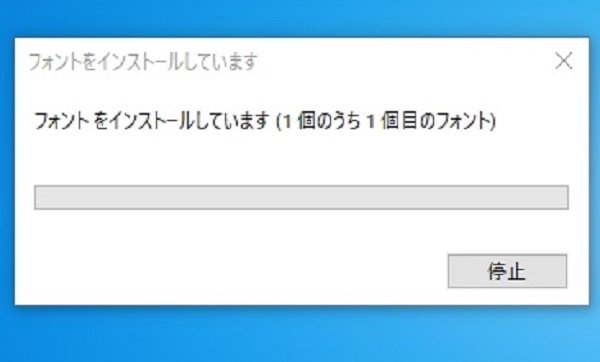 フォントのインストール画面
フォントのインストール画面
フォントフォルダからフォントを追加する
Windows\Fonts フォルダにアクセスする
Windowsにインストールされているフォルダが入っているFontsフォルダにアクセスするために、「Windowsキー + Eキー」を押してエクスプローラーを開きます。
表示されたウインドウ上部のアドレスバーに以下のアドレスを入力します。
Windows\Fonts
 エクスプローラーからフォントフォルダにアクセス
エクスプローラーからフォントフォルダにアクセス
フォントフォルダにアクセスされます。
 フォントフォルダにアクセス
フォントフォルダにアクセス
インストールしたいフォントをドラッグアンドドロップ
ここにインストールしたいフォントをフォントの一覧の中にドラッグアンドドロップすることで、フォントのインストールが始まります。
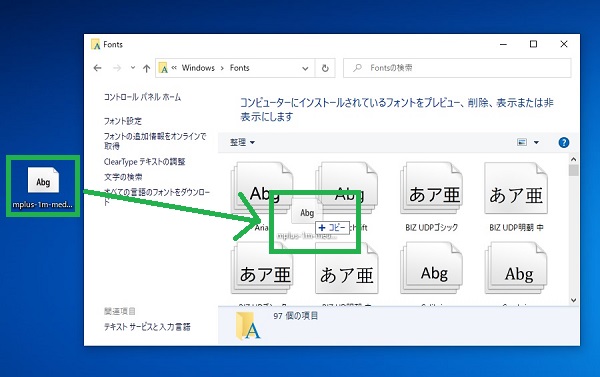 インストールしたいフォントをドラッグアンドドロップ
インストールしたいフォントをドラッグアンドドロップ
フォントをプレビューしてインストールする
フォントをダブルクリックしてプレビューする
インストールしたいフォントをダブルクリックすると、フォントのプレビュー画面が表示されます。
画面左上の「インストール(I)」をクリックすると、インストールが開始されます。
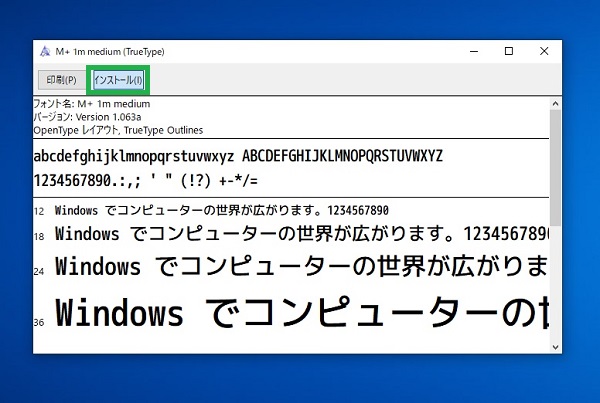 フォントのプレビュー画面
フォントのプレビュー画面
プレビューしたフォントをインストールする
ウインドウ左上の「インストール(I)」をクリックすると、フォントのインストールが開始されます。
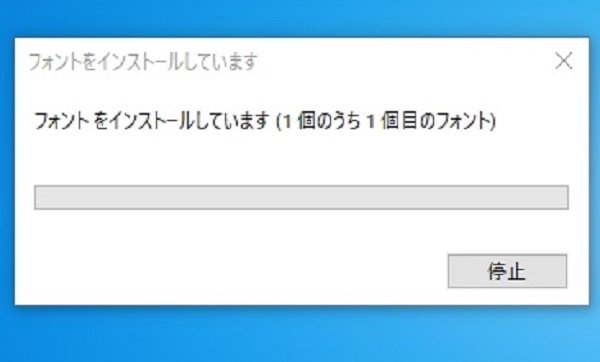 フォントのインストール画面
フォントのインストール画面
Windows 11での変更点
Windows 11においても、基本的な操作に変わりはありませんが、右クリックメニューの仕様や設定画面のレイアウトなどが異なりますのでご注意ください。
右クリックメニューからインストールをする場合には、一度フォントを右クリックしてメニューを出し、メニューの一番下にある「その他のオプションを表示」をクリックすることで従来のメニューが表示され、フォントをインストールすることができます。
確認環境:Windows 11 Pro 64bit (バージョン:21H2 OSビルド22000.194)

簡単なテキストベースの個人ホームページの作成・運営経験あり。紹介・解説などの記事作成は未経験ですが頑張ります!
![NEXMAG[ネクスマグ] パソコン工房](/magazine/assets/images/common/logo.svg)