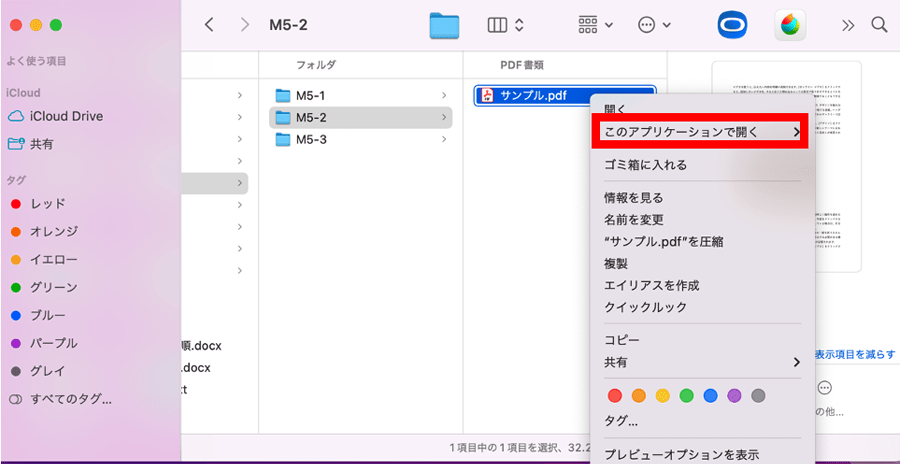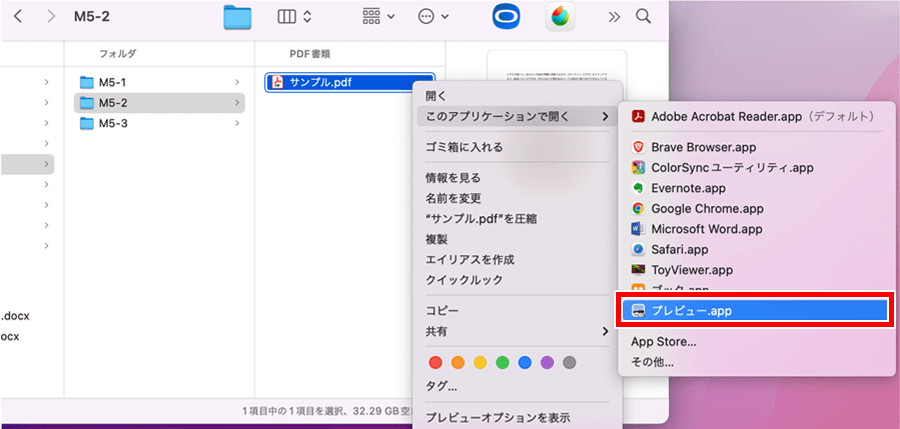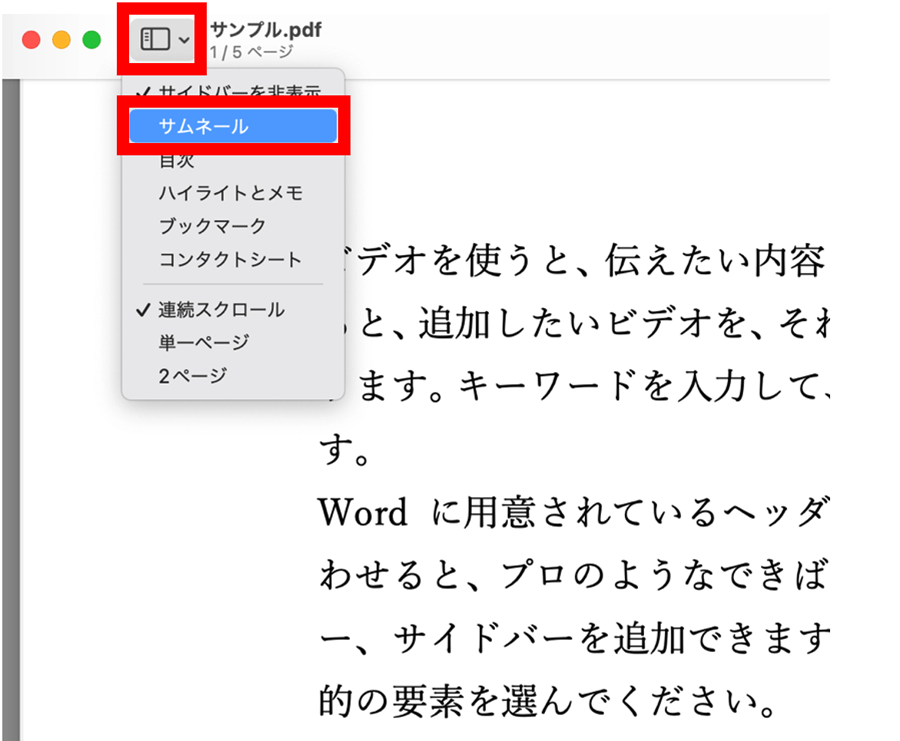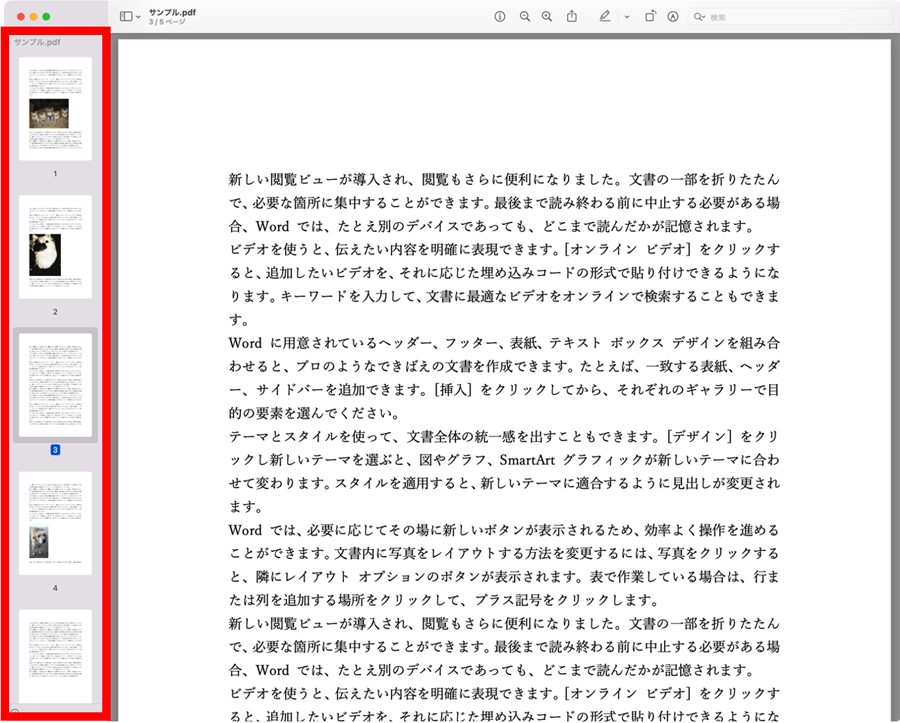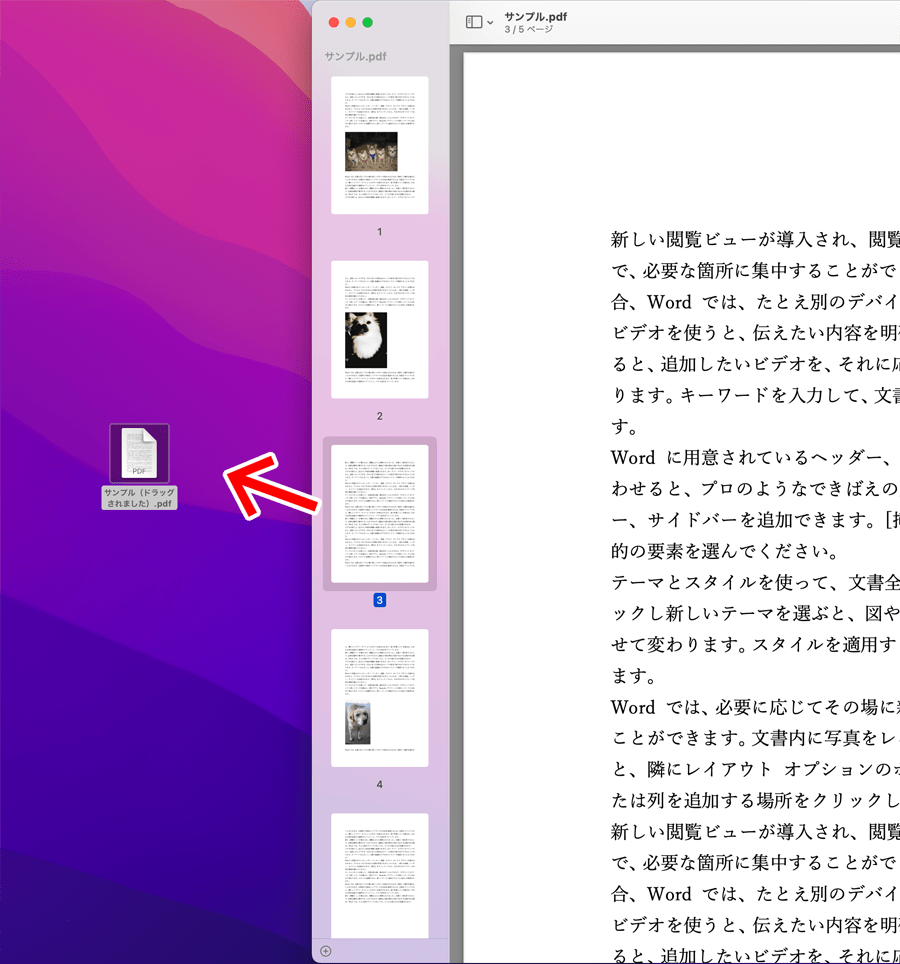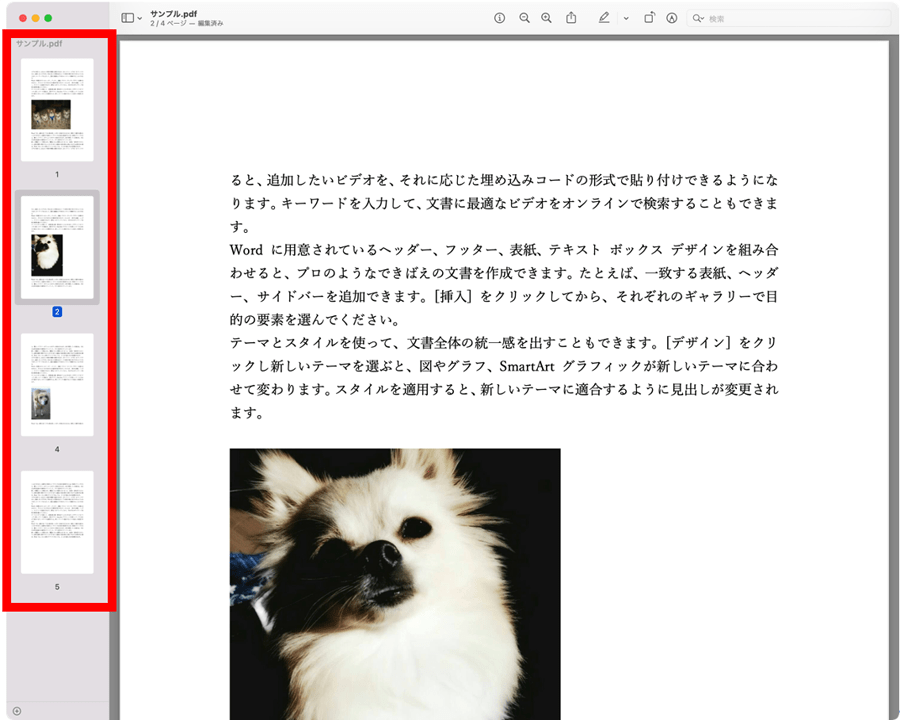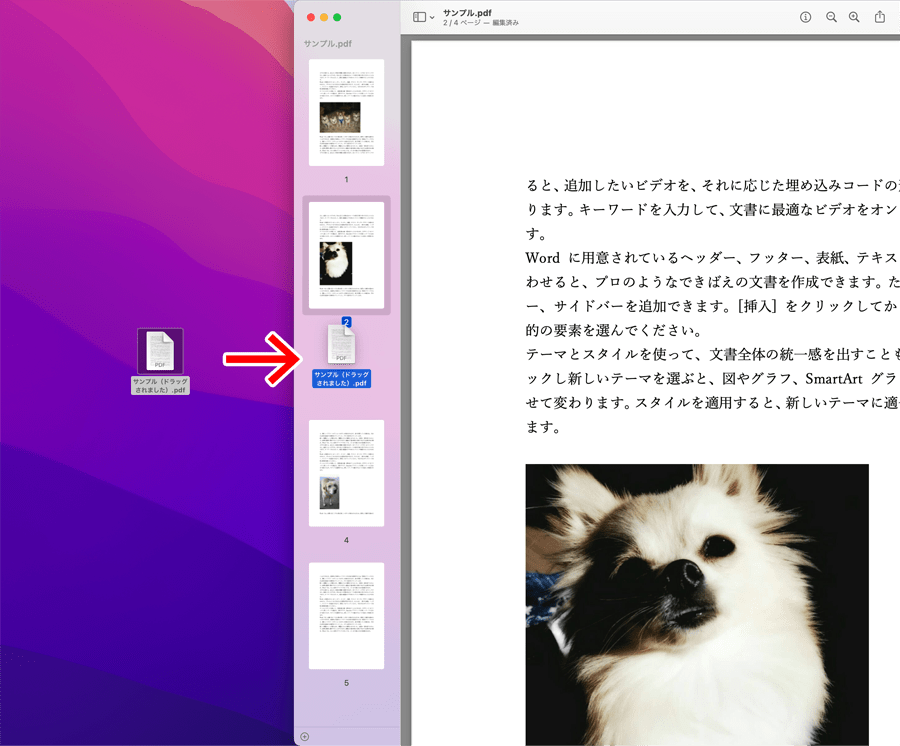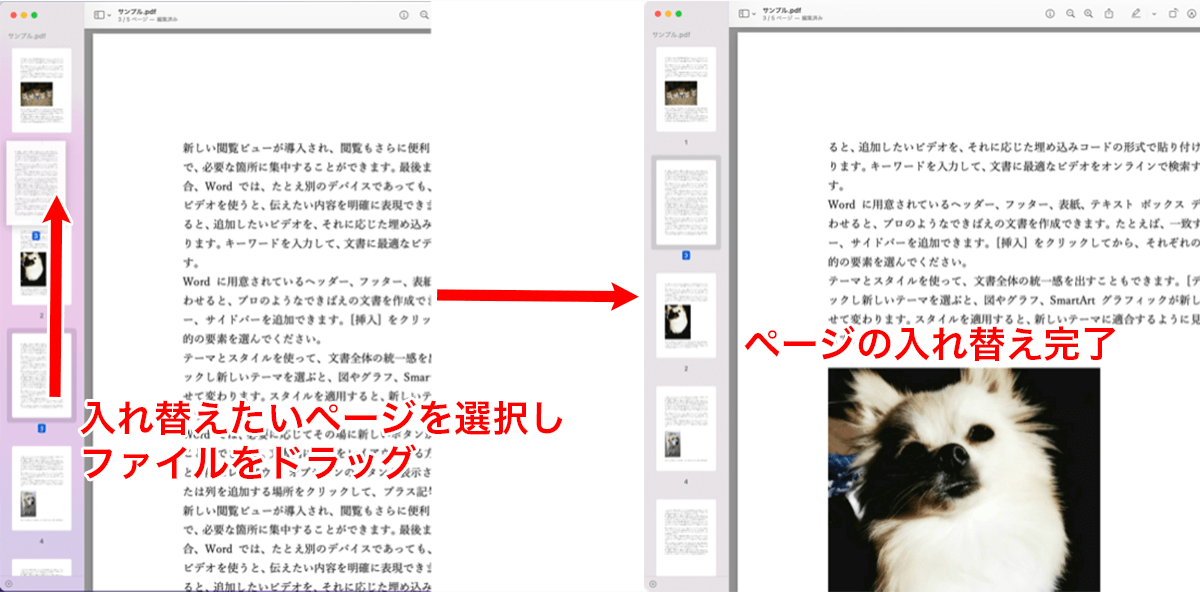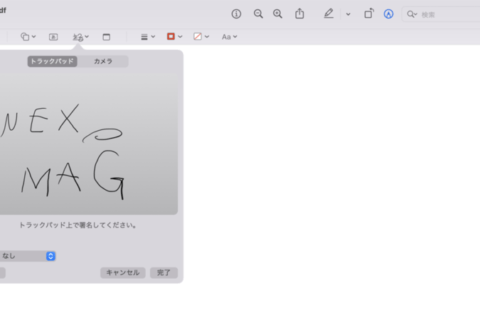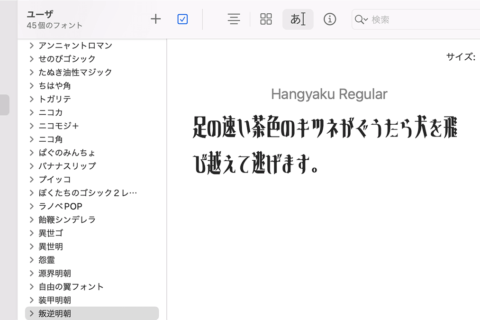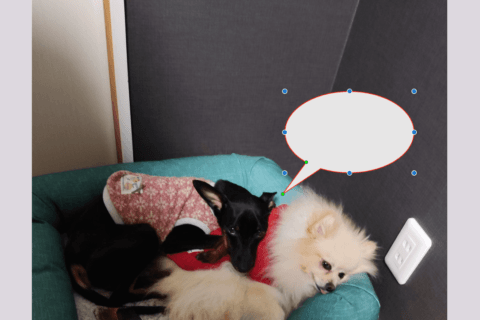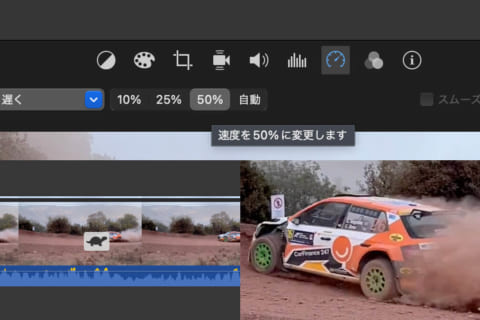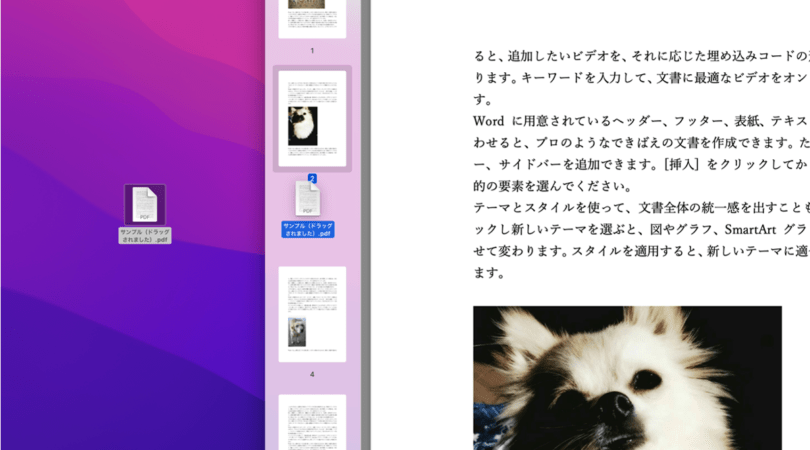
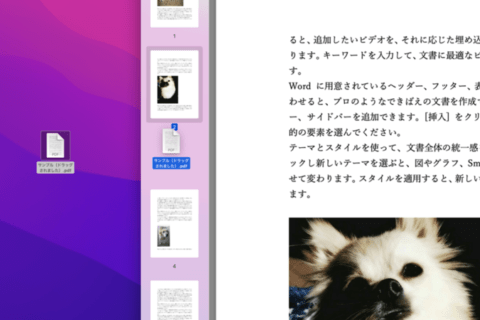
Macの[プレビュー.app]はイメージ画像表示用のアプリですが、PDFファイルの編集も可能です。今回紹介する方法を利用すれば、PDFファイルから特定のページを削除したり、ページを追加したり、ページ順を入れ替えるなど、PDF編集アプリを使わずに簡易的な編集作業ができておすすめです。
※本記事はmacOS Montereyバージョン12.6.5 MacBook Pro(15-inch,2016)を使用しています。
[プレビュー.app]で編集するPDFファイルのサムネールを表示する
編集するPDFファイルを選択したら、右クリックメニューを表示します。表示されたメニューの中から、[このアプリケーションで開く]にマウスポインタを合わせましょう。
アプリ一覧が表示されたら[プレビュー.app]をクリックします。
※macOSバージョンによっては[プレビュー]と表示される場合もあります。
[プレビュー.app]でPDFファイルが開けました。PDFファイルのサムネールを表示するため、左上にある[サイドバーディスプレイを選択]ボタンをクリックして設定を変更します。表示された選択項目の中から[サムネール]をクリックしましょう。
※すでにサムネールが表示されている場合は手順1以降に進んでください。
これで、サイドバーにサムネールが表示された状態になりました。
1.ページをコピーする
サイドバーのサムネールから、必要なページを選択してフォルダやデスクトップにドラッグすると、選択したページのコピーができます。1ページ単位でも、複数ページを選択してもコピーは可能です。複数ページをコピーした場合は、選択されたページがひとまとまりとなったPDFファイルが生成されます。
2.ページを削除する
サイドバーのサムネールから、不要なページを選択した状態でdeleteキーをクリックすると、選択したページを削除できます。ここでは、元々5ページだったPDFファイルが4ページとなりました。
3.ページを追加する
他のPDFファイルをサイドバーのサムネール上にドラッグすると、簡単にページの追加ができます。
4.ページを入れ替える
サイドバーのサムネール上で入れ替えたいページを選択し、ファイルを上下にドラッグすると、簡単にページの入れ替えが可能です。
PDFファイルのページ入れ替えや追加は、専用アプリが必要なイメージですが、上記のような編集内容であれば[プレビュー.app]で事足りるケースが多々あります。[プレビュー.app]は非常に使い勝手の良い基本アプリなので、さまざまな場面でぜひ活用してみましょう。

大学卒業後、上京がてら行き着いた先が編プロPC系雑誌編集部。20代中盤は寝る間もないほど徹夜の日々を送り、その後フリーへ転身。家族が増えたことを機に株式会社HEWに入社。今現在は会社名の通り、日々「ヒューヒュー!」と叫んでいる。
![NEXMAG[ネクスマグ] パソコン工房](/magazine/assets/images/common/logo.svg)